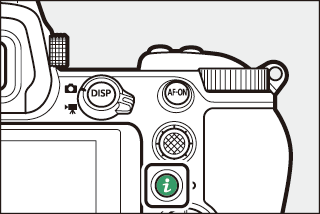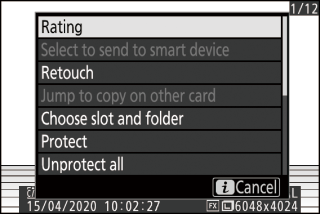De i knop (afspeelmodus)
Als u op de i knop drukt tijdens zoomweergave of schermvullende weergave of miniatuurweergave, wordt het i menu voor de afspeelmodus weergegeven. Markeer items en druk op J of 2 om te selecteren.
|
|
|
Druk i knop om terug te keren naar afspelen.
Foto's
|
Keuze |
Omschrijving |
|---|---|
|
[ ] 1 |
Sla een kopie op van de huidige afbeelding die is bijgesneden in het gebied dat zichtbaar is op het scherm. Deze optie is niet beschikbaar wanneer RGB-histogrammen worden weergegeven ( RGB-histogram ). |
|
[ ] |
Beoordeel de huidige foto (Beoordeel foto 's ). |
|
[ ] |
Selecteer de huidige foto om te uploaden ( Selecteer om te verzenden ). De weergegeven optie is afhankelijk van het type apparaat dat is aangesloten. |
|
[ ] |
|
|
[ ] |
|
|
[ ] |
Maak een geretoucheerde kopie van de huidige foto ( N Het retoucheermenu: Geretoucheerde kopieën maken ). |
|
[ ] |
Als de huidige foto een van een paar is dat is gemaakt met [ ] of [ ] geselecteerd voor [ ], wordt door het kiezen van deze optie de kopie op de kaart in de andere sleuf weergegeven. |
|
[ ] |
Kies een slot en map om af te spelen. Markeer een sleuf en druk op 2 om een lijst met mappen op de geheugenkaart in de geselecteerde sleuf weer te geven. U kunt dan een map markeren en op J drukken om de afbeeldingen te bekijken die deze bevat. |
|
[ ] |
Beveiliging toevoegen aan of verwijderen van de huidige foto ( Foto's beveiligen tegen verwijderen ). |
|
[ Alle ] 2 |
Verwijder de beveiliging van alle foto's in de map die momenteel is geselecteerd voor [ ] in het afspeelmenu. |
|
[ ] 3 |
Vergelijk geretoucheerde kopieën met de originelen. |
-
Alleen beschikbaar tijdens weergavezoom.
-
Niet beschikbaar tijdens zoomweergave.
-
Alleen beschikbaar wanneer een geretoucheerde kopie (aangegeven door een p pictogram) of de bronafbeelding voor een geretoucheerde kopie is geselecteerd.
Kies [ ] om geretoucheerde kopieën te vergelijken met ongeretoucheerde originelen.
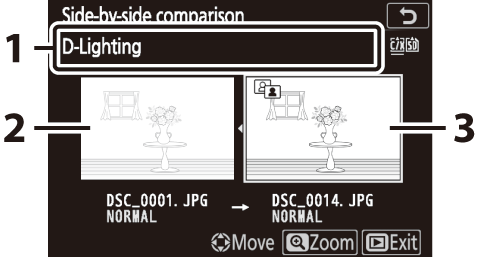
| 1 |
Opties die worden gebruikt om een kopie te maken |
|---|---|
| 2 |
Bron afbeelding |
| 3 |
Geretoucheerde kopie |
|---|
-
Links wordt het bronbeeld weergegeven, rechts de geretoucheerde kopie.
-
De opties die worden gebruikt om de kopie te maken, worden boven aan het scherm weergegeven.
-
Druk op 4 of 2 om te wisselen tussen de bronafbeelding en de geretoucheerde kopie.
-
Als de kopie een overlay is die is gemaakt van meerdere bronafbeeldingen, drukt u op 1 of 3 om de andere afbeeldingen te bekijken.
-
Als de bron meerdere keren is gekopieerd, drukt u op 1 of 3 om de andere kopieën te bekijken.
-
X knop ingedrukt om de gemarkeerde afbeelding schermvullend te bekijken.
-
Druk op J om terug te keren naar weergave met het gemarkeerde beeld schermvullend weergegeven.
-
K knop om het afspelen te verlaten.
-
De bronafbeelding wordt niet weergegeven als de kopie is gemaakt van een foto die nu is beveiligd.
-
De bronafbeelding wordt niet weergegeven als de kopie is gemaakt van een foto die sindsdien is verwijderd.
Films
|
Keuze |
Omschrijving |
|---|---|
|
[ ] |
Beoordeel de huidige foto (Beoordeel foto 's ). |
|
[ ] |
Selecteer de huidige foto om te uploaden ( Selecteer om te verzenden ). |
|
[ ] |
|
|
[ ] |
Pas het afspeelvolume aan. |
|
[ ] |
Knip het beeldmateriaal van de huidige film bij en sla de bewerkte kopie op in een nieuw bestand ( Kies begin-/eindpunt ). |
|
[ ] |
Kies een slot en map om af te spelen. Markeer een sleuf en druk op 2 om een lijst met mappen op de geheugenkaart in de geselecteerde sleuf weer te geven. U kunt dan een map markeren en op J drukken om de afbeeldingen te bekijken die deze bevat. |
|
[ ] |
Beveiliging toevoegen aan of verwijderen van de huidige foto ( Foto's beveiligen tegen verwijderen ). |
|
[ Alle ] |
Verwijder de beveiliging van alle foto's in de map die momenteel is geselecteerd voor [ ] in het afspeelmenu. |
Films (afspelen gepauzeerd)
|
Keuze |
Omschrijving |
|
|---|---|---|
|
9 |
[ ] |
Knip het beeldmateriaal van de huidige film bij en sla de bewerkte kopie op in een nieuw bestand ( Kies begin-/eindpunt ). |
|
4 |
[ ] |
Sla een geselecteerd frame op als JPEG-foto ( Save Current Frame ). |
Selecteer om te verzenden
Volg de onderstaande stappen om de huidige foto te selecteren voor uploaden naar een smartapparaat of computer.
-
De i menu-items die worden gebruikt om foto's te selecteren om te uploaden, variëren afhankelijk van het type apparaat dat is aangesloten:
-
[ ]: Wordt weergegeven wanneer de camera is verbonden met een smart-apparaat via ingebouwde Bluetooth met behulp van [ ] in het setup-menu ( Verbinden met smart-apparaat ).
-
[ ]: Wordt weergegeven wanneer de camera is aangesloten op een computer via ingebouwde Wi-Fi met behulp van [ ] in het setup-menu ( Verbinden met pc ).
-
[ ]: wordt weergegeven wanneer de camera is aangesloten op een computer via een WT-7 draadloze zender (apart verkrijgbaar) met het ] in het setup-menu ( Draadloze zender (WT -7) ).
-
-
Films kunnen niet worden geselecteerd om te uploaden wanneer de camera is verbonden met een smartapparaat via de SnapBridge-app.
-
De maximale bestandsgrootte voor films die op een andere manier zijn geüpload, is 4 GB.
-
Selecteer de gewenste foto en druk op de i knop.
-
Markeer [ ], [ ] of [ ] en druk op J
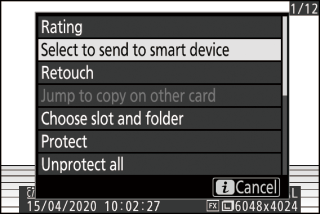
De afbeelding wordt gemarkeerd met een W pictogram.

Herhaal stap 1 en 2 om de uploadmarkering te verwijderen.
Kies begin-/eindpunt
Knip beelden van de huidige film bij en sla de bewerkte kopie op in een nieuw bestand.
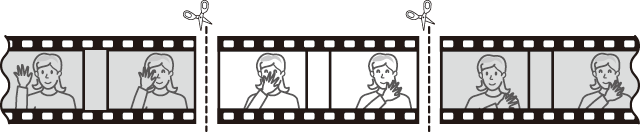
-
Geef een film schermvullend weer.
-
Pauzeer de film op het nieuwe openingsframe.
-
Druk op de J knop om het afspelen van films te starten. Druk op 3 om te pauzeren.
-
Uw geschatte positie in de film kan worden bepaald aan de hand van de voortgangsbalk van de film.
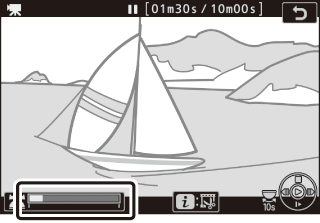
-
Druk op 4 of 2 of draai aan de hoofdinstelschijf om het gewenste frame te zoeken.
-
-
Selecteer [ ].
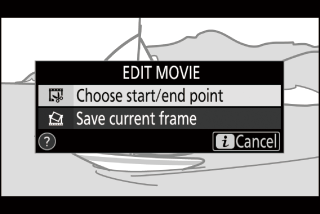
Druk op de i knop, markeer [ ] en druk op J .
-
Kies het startpunt.
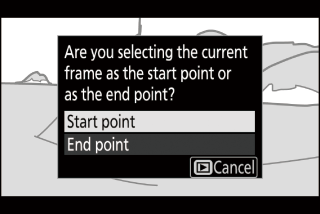
Om een kopie te maken die begint bij het huidige frame, markeert u [ ] en drukt u op J .
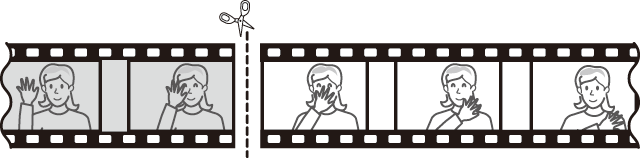
-
Bevestig het nieuwe startpunt.
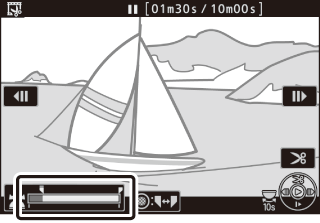
-
Als het gewenste frame momenteel niet wordt weergegeven, drukt u op 4 of 2 om vooruit of terug te spoelen.
-
Draai de hoofdinstelschijf één stop om 10 s vooruit of achteruit te springen.
-
Draai aan de secundaire instelschijf om naar het laatste of eerste frame te gaan.
-
-
Kies het eindpunt.
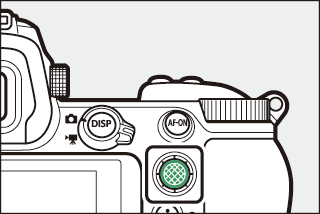
Druk op het midden van de subselector om over te schakelen naar het gereedschap voor het selecteren van eindpunten ( x ) en selecteer vervolgens het sluitkader ( x ) zoals beschreven in stap 5.
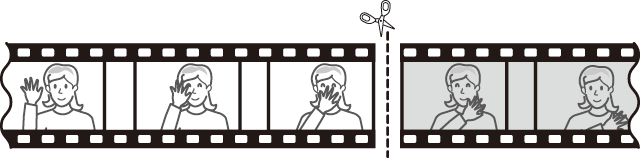
-
Druk op 1 om de kopie te maken.
-
Bekijk een voorbeeld van de kopie.
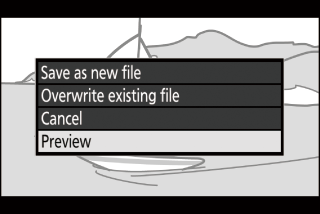
-
Om een voorbeeld van de kopie te bekijken, markeert u [ ] en drukt u op J (om het voorbeeld te onderbreken en terug te keren naar het menu met opties voor opslaan, drukt u op 1 ).
-
Om de huidige kopie af te breken en terug te keren naar stap 5, markeert u [ ] en drukt u op J
-
-
Kies een opslagoptie.
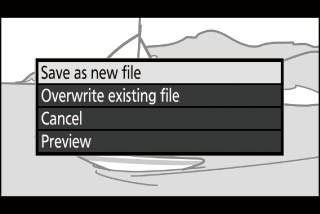
-
Kies [ ] en druk op de J knop om de bewerkte kopie op te slaan als een nieuw bestand.
-
Om de originele film te vervangen door de bewerkte kopie, markeert u [ ], drukt u op J , markeert u vervolgens [ ] en drukt u op J .
-
-
De kopie wordt niet opgeslagen als er onvoldoende ruimte beschikbaar is op de geheugenkaart.
-
Films van minder dan twee seconden kunnen niet worden bewerkt met [ ].
-
Kopieën hebben dezelfde tijd en datum van aanmaak als het origineel.
-
Om alleen de afsluitende beelden van een film te verwijderen, kiest u [ ] in stap 4, selecteert u het afsluitende frame en gaat u verder met stap 7 zonder op het midden van de subselector te drukken in stap 6.
-
Om alleen de openingsbeelden te verwijderen, gaat u verder met stap 7 zonder in stap 6 op het midden van de subselector te drukken.
Films kunnen ook worden bewerkt met het ] in het retoucheermenu.
Huidig frame opslaan
Sla een geselecteerd frame op als JPEG-foto.
-
Pauzeer de film op het gewenste frame.
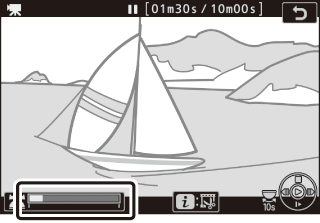
-
Druk op 3 om het afspelen te pauzeren.
-
Druk op 4 of 2 om het gewenste frame te zoeken.
-
-
Kies [ ].
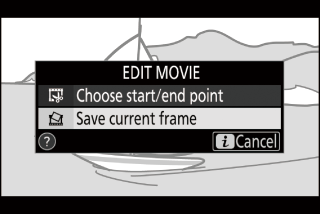
Druk op de i knop, markeer vervolgens [ ] en druk op J om een JPEG-kopie van het huidige frame te maken.
-
Foto's worden opgeslagen met de afmetingen die zijn geselecteerd voor [ ] in het filmopnamemenu toen de film werd opgenomen.
-
Ze kunnen niet worden geretoucheerd.
-
Sommige categorieën foto-informatie worden niet weergegeven tijdens het afspelen.