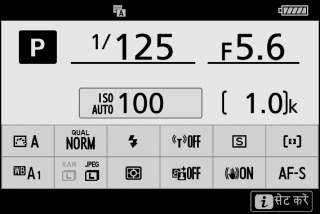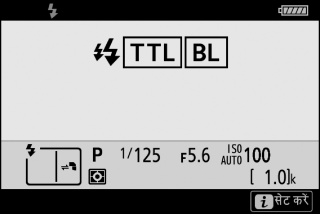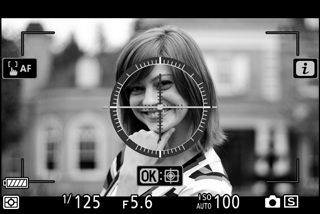कैमरा नियंत्रण
यह अनुभाग बताता है कि विभिन्न कैमरा नियंत्रण और प्रदर्शनों का उपयोग कैसे करें।
- दृश्यदर्शी
- मॉनीटर मोड बटन
- स्पर्श नियंत्रण
- DISP बटन
- उप-चयनकर्ता
- AF-ON बटन
- आदेश डायल
- G बटन
- i बटन (i आइकन)
- फ़ंक्शन बटन (Fn1 और Fn2)
दृश्यदर्शी
दृश्यदर्शी पर अपनी आंख रखने से मॉनीटर से दृश्यदर्शी पर प्रदर्शन स्विच करते हुए नेत्र संवेदक सक्रिय हो जाता है (ध्यान दें कि नेत्र संवेदक अन्य ऑब्जेक्ट्स जैसे आपकी उंगलियों पर भी प्रतिक्रिया देगा)। जरूरी हो तो दृश्यदर्शी मेनू और प्लेबैक के लिए उपयोग किया जा सकता है।
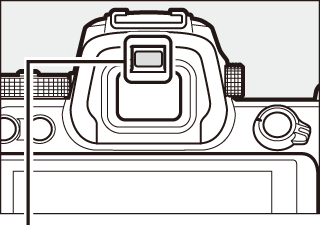
नेत्र संवेदक
डायोप्टर समायोजन नियंत्रण
दृश्यदर्शी पर फ़ोकस करने के लिए डायोप्टर समायोजन नियंत्रण को उठाएँ और घुमाएँ और ध्यान रखें कि आपकी उंगलियाँ या नाखून आपकी आँखों में न जाएँ। जब फ़ोकस आपके हिसाब से अच्छी तरह से समायोजित हो जाए तो नियंत्रण को पीछे धकेल दें।
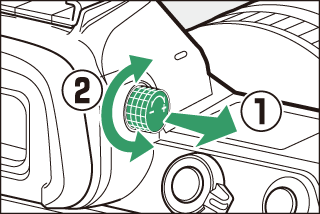
विस्तारित उपयोग
अधिक समय के लिए दृश्यदर्शी का उपयोग करते समय, आप कस्टम सेटिंग d8 (लाइव दृश्य की सेटिंग्स लागू करें) के लिए बंद चयन करके देखने में आसानी के लिए व्यूफ़ाइंडर उज्ज्वलता और ह्यु समायोजित कर सकते हैं।
मॉनीटर मोड बटन
दृश्यदर्शी और मॉनीटर प्रदर्शन के बीच घूमने के लिए मॉनीटर मोड बटन दबाएँ।
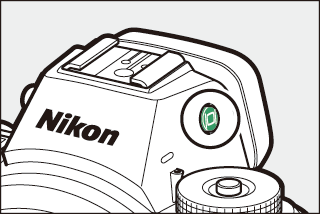
प्रदर्शन के बीच घूमने के लिए नीचे दिए अनुसार मॉनीटर मोड बटन दबाएँ।
-
स्वचालित प्रदर्शन स्विच: जब आप दृश्यदर्शी पर अपनी आंख रखते हैं तो प्रदर्शन, मॉनीटर से दृश्यदर्शी पर स्विच हो जाता है और जब आप अपनी आंखें हटा लेते हैं तो दृश्यदर्शी से मॉनीटर पर स्विच हो जाता है।
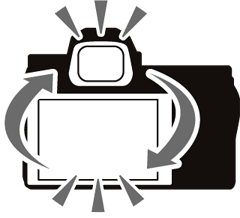

-
केवल दृश्यदर्शी: दृश्यदर्शी का उपयोग शूटिंग, मेनू और प्लेबैक के लिए किया जाता है; मॉनीटर खाली रहता है।


-
केवल मॉनीटर: मॉनीटर का उपयोग शूटिंग, मेनू और प्लेबैक के लिए किया जाता है; दृश्यदर्शी प्रदर्शन खाली रहेगा, भले ही आपकी आंख दृश्यदर्शी पर हो।


-
दृश्यदर्शी को प्राथमिकता दें: कैमरा मौजूदा डिजिटल SLR कैमरों के समान काम करता है। दृश्यदर्शी पर अपनी आंख रखने से दृश्यदर्शी चालू हो जाता है और आंखें हटा लेने पर दृश्यदर्शी बंद हो जाता है। फ़ोटो मोड में, मॉनीटर खाली रहता है जबकि मूवी मोड में, प्लेबैक के दौरान, या मेनू प्रदर्शित होने पर जब आप दृश्यदर्शी से अपनी आंखें हटा लेते हैं तो मॉनीटर चालू हो जाएगा।

मॉनीटर मोड
आप सेटअप मेनू में मॉनीटर मोड चयन को सीमित करें विकल्प का उपयोग कर उपलब्ध मॉनीटर मोड की पसंद को सीमित कर सकते हैं।
स्पर्श नियंत्रण
स्पर्श संवेदनशीलता मॉनीटर का उपयोग कैमरा सेटिंग्स को समायोजित करने, फ़ोकस करने और शटर को रिलीज़ करने, फ़ोटो और मूवी देखने, पाठ दर्ज करने और मेनू को नेविगेट करने के लिए किया जा सकता है। दृश्यदर्शी के उपयोग में होने पर स्पर्श नियंत्रण उपलब्ध नहीं होते हैं।
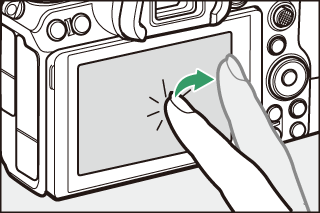
फ़ोकस करना और शटर को रिलीज़ करना
चयनित बिंदु पर फ़ोकस करने के लिए मॉनीटर को स्पर्श करें (AF को स्पर्श करें)। फ़ोटो मोड में, जब आप अपनी उंगली को प्रदर्शन (टच शटर) से उठाते हैं तो शटर रिलीज़ हो जाएगा।

AF को स्पर्श करें सेटिंग को W आइकन (0 टच शटर) टैप करके समायोजित किया जा सकता है।
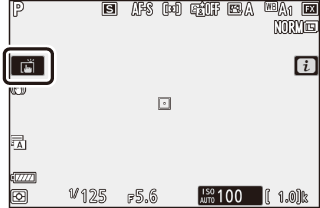
सेटिंग्स समायोजित करना
प्रदर्शन में हाइलाइट की गई सेटिंग्स टैप करें और आइकन या स्लाइडर टैप करके वांछित विकल्प चुनें। चुने गए विकल्प का चयन करने के लिए और पिछले प्रदर्शन पर वापस लौटने के लिए Z टैप करें या J दबाएं।
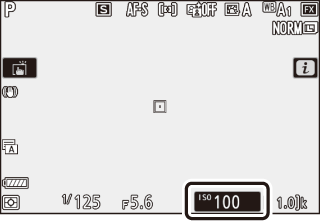
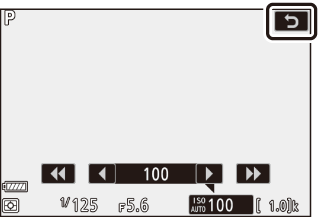
प्लेबैक
पूर्ण-फ़्रेम प्लेबैक के दौरान अन्य चित्रों को देखने के लिए बाएँ या दाएँ फ्लिक करें।
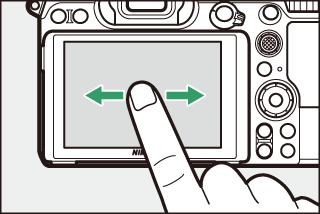
पूर्ण-फ़्रेम दृश्य में प्रदर्शन के निचले हिस्से को स्पर्श करने से फ़्रेम प्रगति बार दिखाई देती है। अन्य चित्रों को तेज़ी से स्क्रॉल करने के लिए बार में अपनी उंगली को बाएँ या दाएँ स्लाइड करें।
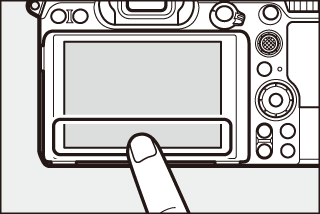
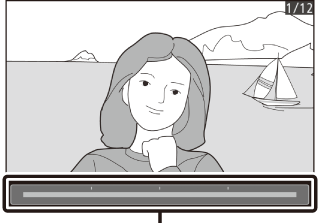
फ़्रेम प्रगति बार
ज़ूम इन और ज़ूम आउट करने के लिए फैलाएँ और पिंच करें जेस्चर का उपयोग करें और स्क्रॉल करने के लिए स्लाइड करें। आप पूर्ण-फ़्रेम प्लेबैक से ज़ूम इन करने के लिए या ज़ूम को रद्द करने के लिए प्रदर्शन पर दो बार त्वरित टैप कर सकते हैं।
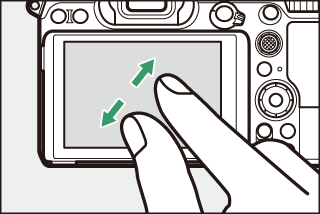
थंबनेल दृश्य पर "ज़ूम आउट" करने के लिए, पूर्ण-फ़्रेम प्लेबैक में पिंच करें जेस्चर का उपयोग करें। 4, 9, और 72 फ़्रेम से प्रदर्शित कई छवियों को चुनने के लिए पिंच करें और फैलाएँ का उपयोग करें।
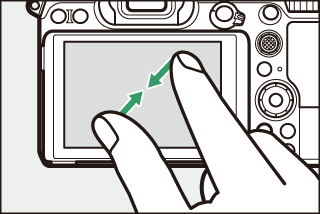
मूवी प्लेबैक
मूवी प्लेबैक आरंभ करने के लिए स्क्रीन पर दी गई मार्गदर्शिका को टैप करें (मूवी को 1 आइकन द्वारा निर्दिष्ट किया जाता है)। रोकने या पुनः शुरू करने के लिए प्रदर्शन को टैप करें या पूर्ण-फ़्रेम प्लेबैक से बाहर निकलने के लिए Z टैप करें।
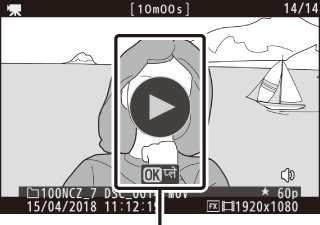
गाइड
i मेनू
i मेनू को शूटिंग के दौरान प्रदर्शित करने के लिए i आइकन टैप करें (0 i बटन (i आइकन), i बटन).
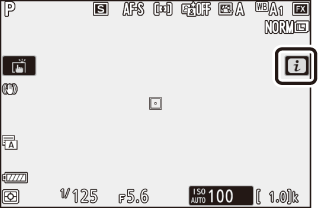
विकल्प देखने के लिए आइटम टैप करें।
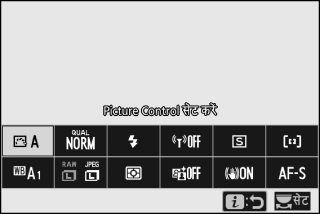
पाठ प्रविष्टि
जब कोई कीबोर्ड प्रदर्शित होता है, तो आप कुंजी को टैप करके (अपर और लोअर केस और प्रतीक कीबोर्ड के माध्यम से घूमने के लिए, कीबोर्ड चयन बटन को टैप करें) पाठ दर्ज कर सकते हैं या पाठ प्रदर्शन क्षेत्र में टैप करके कर्सर को ले जा सकते हैं।
पाठ प्रदर्शन क्षेत्र
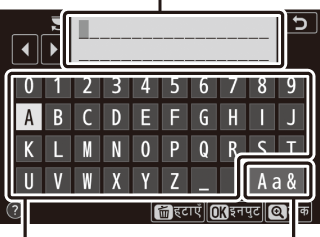
कुंजीपटल क्षेत्र
कीबोर्ड का चयन
मेनू नेविगेट करना
स्क्रॉल करने के लिए ऊपर या नीचे स्लाइड करें।
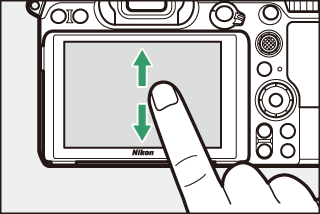
मेनू को चुनने के लिए मेनू आइकन को टैप करें।
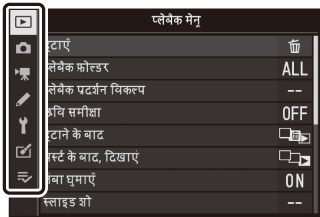
विकल्प प्रदर्शित करने के लिए मेनू आइटम टैप करें और बदलने के लिए आइकन या स्लाइडर टैप करें।
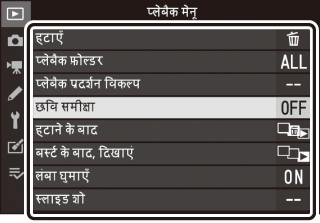

सेटिंग बदले बिना बाहर निकलने के लिए, Z टैप करें।
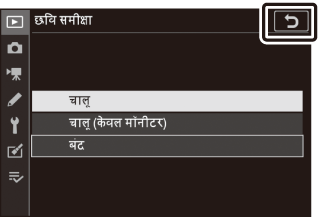
टच स्क्रीन
टच स्क्रीन, स्थिर विद्युत के लिए प्रतिक्रिया देती है और हो सकता है कि जब इसे तृतीय-पक्ष की सुरक्षात्मक फ़िल्म द्वारा कवर किया जाता है, उंगली के नाखूनों से या दस्ताने पहने हुए हाथों से स्पर्श किया जाता है तो यह प्रतिक्रिया न करे। स्क्रीन को अत्यधिक बल लगाकर या तीक्ष्ण वस्तुओं से स्पर्श न करें।
स्पर्श नियंत्रणों को समर्थ या असमर्थ करना
सेटअप मेनू (0 स्पर्श नियंत्रण) में स्पर्श नियंत्रण विकल्प का उपयोग करके स्पर्श नियंत्रण को समर्थ या असमर्थ किया जा सकता है।
DISP बटन
मॉनीटर या केवल दृश्यदर्शी पर सूचकों को देखने या छिपाने के लिए DISP बटन का उपयोग करें।
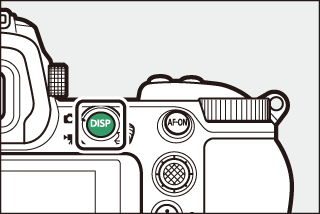
फ़ोटो मोड
फ़ोटो मोड में DISP बटन को दबाने से प्रदर्शन निम्न तरीके से घूमता है:
कस्टम सेटिंग d8 (लाइव दृश्य की सेटिंग्स लागू करें) में बंद चयनित होने पर या बहु-एक्सपोज़र मोड में ओवरले शूटिंग के लिए चालू चयनित होने पर प्रदर्शित नहीं होता।
दृश्यदर्शी में प्रदर्शित नहीं।
तब प्रदर्शित होता है जब उपसाधन शू या WR-R10 वायरलेस रिमोट नियंत्रक पर माउंट की गई कोई वैकल्पिक SB-5000, SB-500, SB-400 या SB-300 फ़्लैश इकाई किसी फ़्लैश इकाई को रेडियो फ़्लैश नियंत्रण द्वारा आदेश देती है।
मूवी मोड
मूवी मोड में DISP बटन को दबाने से प्रदर्शन निम्न तरीके से घूमता है:
उप-चयनकर्ता
फ़ोकस बिंदु का चयन करने के लिए उप-चयनकर्ता को जॉयस्टिक के रूप में उपयोग करें या फ़ोकस और एक्सपोज़र को लॉक करने के लिए उप-चयनकर्ता के केंद्र को दबाएँ (0 उप-चयनकर्ता, फ़ोकस और एक्सपोज़र लॉक करना)।
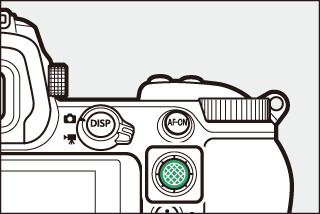
AF-ON बटन
स्वचालित-फ़ोकस मोड में AF-ON बटन का उपयोग फ़ोकस करने के लिए किया जा सकता है।
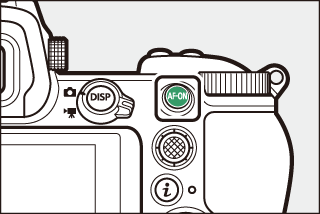
आदेश डायल
शटर गति या एपर्चर समायोजित करने के लिए या कैमरा सेटिंग्स बदलने के लिए अन्य बटनों के साथ संयोजन में डायल आदेश का उपयोग करें।
उप-आदेश डायल
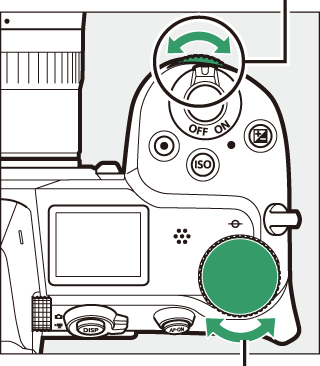
मुख्य आदेश डायल
G बटन
मेनू देखने के लिए G बटन दबाएँ।
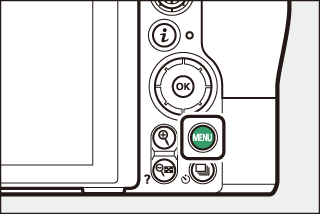
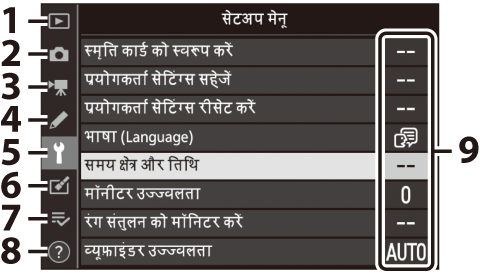
मेनू का उपयोग करना
आप बहु-चयनकर्ता और J बटन का उपयोग करके मेनू में नेविगेट कर सकते हैं।
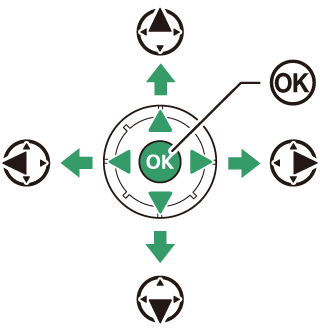
- 1: कर्सर ऊपर ले जाएँ
- 3: कर्सर नीचे ले जाएँ
- 4: रद्द करें या पिछले मेनू पर लौटें
- 2: हाइलाइट किए गए आइटम का चयन करें या उप-मेनू प्रदर्शित करें
- J: हाइलाइट किए गए आइटम को चुनें
-
वर्तमान मेनू के लिए आइकन हाइलाइट करें।
वर्तमान मेनू हेतु, आइकन हाइलाइट करने के लिए 4 दबाएँ।
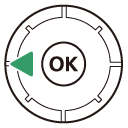
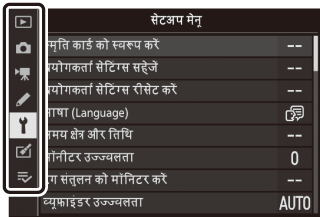
-
मेनू का चयन करें
वांछित मेनू का चयन करने के लिए 1 या 3 दबाएँ।
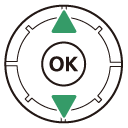
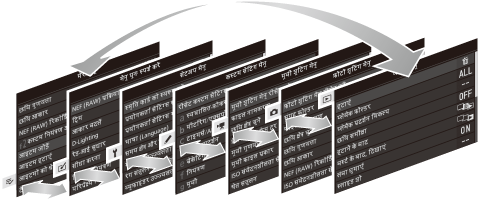
-
कर्सर को चयनित मेनू में रखें।
चयनित मेनू में कर्सर रखने के लिए 2 दबाएँ।
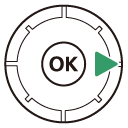
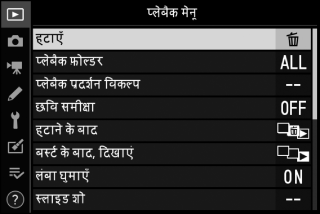
-
मेनू आइटम हाइलाइट करें।
मेनू आइटम को हाइलाइट करने के लिए 1 या 3 दबाएँ (ग्रे में प्रदर्शित आइटम अभी उपलब्ध नहीं हैं और इनका चयन नहीं किया जा सकता है)।
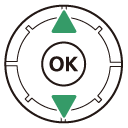
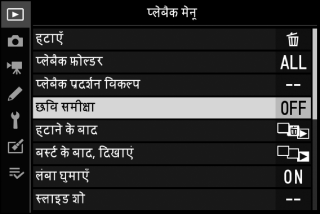
-
विकल्प प्रदर्शित करें।
चयनित मेनू आइटम हेतु विकल्प प्रदर्शित करने के लिए, 2 दबाएँ।
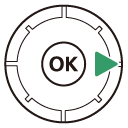
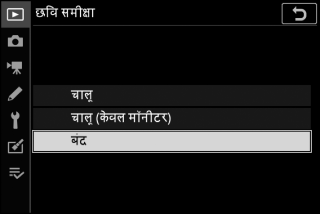
-
विकल्प हाइलाइट करें।
किसी विकल्प को हाइलाइट करने के लिए 1 या 3 दबाएँ (ग्रे में प्रदर्शित आइटम अभी उपलब्ध नहीं हैं और इनका चयन नहीं किया जा सकता है)।
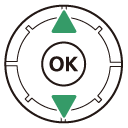
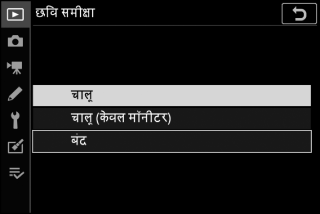
-
हाइलाइट किए गए आइटम को चुनें।
सुधारी गई कॉपी सहेजने के लिए J दबाएँ। बिना चयन किए बाहर निकलने के लिए, G बटन दबाएँ। आप स्पर्श नियंत्रण का उपयोग कर मेनू को नेविगेट भी कर सकते हैं ।
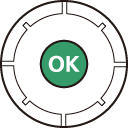
आप स्पर्श नियंत्रण (0 मेनू नेविगेट करना) का उपयोग करके भी मेनू नेविगेट कर सकते हैं।
d (सहायता) आइकन
यदि d आइकन प्रदर्शन के निचले भाग में बाईं ओर दिखाई देता है, तो W (Q) बटन दबाकर आप वर्तमान में चयनित विकल्प या मेनू के वर्णन को देख सकते हैं। पाठ को स्क्रॉल करने के लिए 1 या 3 दबाएँ या मेनू पर वापस जाने के लिए W (Q) को फिर से दबाएँ।
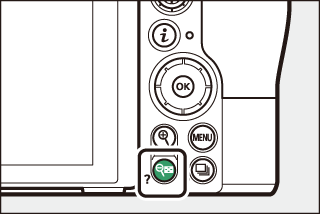

i बटन (i आइकन)
अक्सर उपयोग की जाने वाली सेटिंग्स को तुरंत एक्सेस करने के लिए, i बटन दबाएँ या प्रदर्शन में i आइकन को टैप करें।
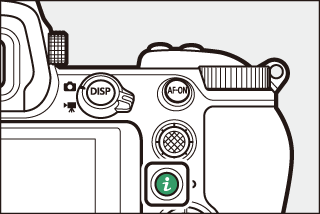
या
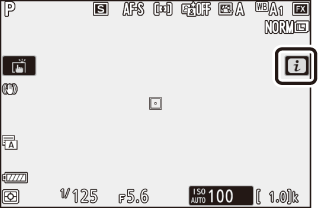

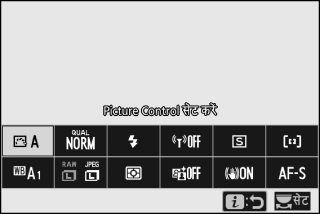
वांछित आइटम टैप करें या आइटम को हाइलाइट करें और विकल्प देखने के लिए J दबाएँ। आप आइटम को हाइलाइट करके और आदेश डायल घुमाकर सेटिंग्स को समायोजित भी कर सकते हैं। फ़ोटो मोड में प्रदर्शित आइटम (0 फ़ोटो-मोड i मेनू) मूवी मोड में प्रदर्शित आइटम (0 मूवी-मोड i मेनू) से भिन्न होते हैं।
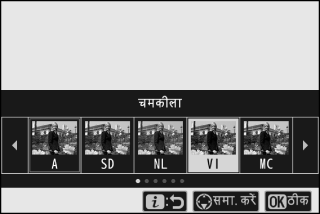
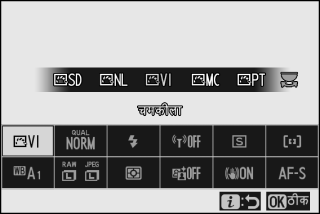
प्लेबैक के दौरान i बटन दबाने से अक्सर उपयोग किए जाने वाले प्लेबैक विकल्पों का संदर्भ-संवेदनशील मेनू प्रदर्शित होता है।

iमेनू कस्टमाइज़ करना
फ़ोटो मोड i मेनू में प्रदर्शित आइटम कस्टम सेटिंग f1 (i मेनू कस्टमाइज़ करें) का उपयोग कर चुने जा सकते हैं।
-
कस्टम सेटिंग f1 का चयन करें।
कस्टम सेटिंग्स मेनू में, कस्टम सेटिंग f1 (i मेनू कस्टमाइज़ करें) हाइलाइट करें और J दबाएँ (मेनू के उपयोग के बारे में जानकारी के लिए, "G बटन", 0 G बटन देखें)।
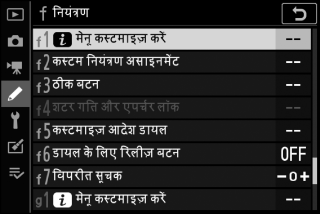
-
स्थिति चुनें।
मेनू में उस स्थिति को हाइलाइट करें जिसे आप संपादित करना चाहते हैं और J दबाएँ।
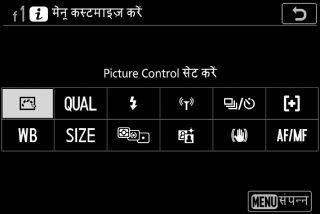
-
एक विकल्प चुनें।
एक विकल्प हाइलाइट करें और इसे चयनित स्थिति पर असाइन करने के लिए J दबाएँ और चरण 2 में प्रदर्शित मेनू पर वापस आएँ। जरूरत हो तो चरण 2 और 3 दोहराएँ।
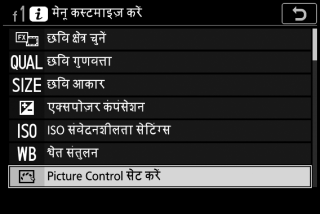
-
बाहर निकलें।
परिवर्तन सहेजने और बाहर निकलने के लिए G बटन दबाएँ।
निम्न विकल्पों को फ़ोटो मोड के i मेनू के लिए असाइन किया जा सकता है:
- छवि क्षेत्र चुनें
- छवि गुणवत्ता
- छवि आकार
- एक्सपोज़र कंपंसेशन
- ISO संवेदनशीलता सेटिंग्स
- श्वेत संतुलन
- Picture Control सेट करें
- रंग स्थान
- सक्रीय D-Lighting
- लंबा एक्सपोज़र NR
- उच्च ISO NR
- मीटरिंग
- फ़्लैश मोड
- फ़्लैश कंपंसेशन
- फ़ोकस मोड
- AF-क्षेत्र मोड
- कंपन कमी
- स्वचालित ब्रेकेटिंग
- बहु-एक्सपोज़र
- HDR (उच्च गतिक रेंज)
- मौन फ़ोटोग्राफ़ी
- रिलीज़ मोड
- कस्टम नियंत्रण असाइनमेंट
- एक्सपोज़र विलंब मोड
- शटर प्रकार
- लाइव दृश्य की सेटिंग्स लागू करें
- विभाजित-स्क्रीन प्रदर्शन ज़ूम
- पीकिंग हाइलाइट्स
- मॉनीटर/दृश्यदर्शी उज्ज्वलता
- ब्लूटूथ कनेक्शन
- Wi-Fi कनेक्शन
मूवी-मोड i मेनू कस्टम सेटिंग g1 (i मेनू कस्टमाइज़ करें) का उपयोग कर कस्टमाइज़ किया जा सकता है; उपलब्ध विकल्प फ़ोटो मोड से अलग होते हैं।
फ़ंक्शन बटन (Fn1 और Fn2)
Fn1 और Fn2 बटन का उपयोग शूटिंग के दौरान चयनित सेटिंग्स को त्वरित एक्सेस करने के लिए भी किया जा सकता है। इन बटन को असाइन की गई सेटिंग्स को कस्टम सेटिंग f2 (कस्टम नियंत्रण असाइनमेंट) और बटन दबाकर तथा कमांड डायल घुमाकर समायोजित की गई चयनित सेटिंग का उपयोग कर चुना जा सकता है। डिफ़ॉल्ट सेटिंग्स पर, Fn1 बटन का उपयोग श्वेत संतुलन के लिए और Fn2 का उपयोग फ़ोकस और AF‑क्षेत्र मोड का चयन करने के लिए किया जाता है।
Fn1 बटन
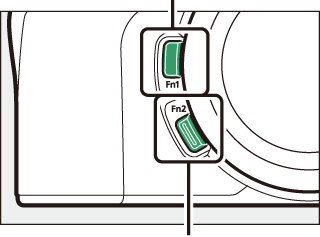
Fn2 बटन
फ़ंक्शन बटन कस्टमाइज़ करना
फ़ोटो मोड में फ़ंक्शन बटन द्वारा निष्पादित किए जाने वाले फ़ंक्शन कस्टम सेटिंग f2 (कस्टम नियंत्रण असाइनमेंट) का उपयोग कर चुने जाते हैं।
-
कस्टम सेटिंग f2 का चयन करें।
कस्टम सेटिंग्स मेनू में, कस्टम सेटिंग f2 (कस्टम नियंत्रण असाइनमेंट) हाइलाइट करें और J दबाएँ (मेनू के उपयोग के बारे में जानकारी के लिए, "G बटन", 0 G बटन देखें)।
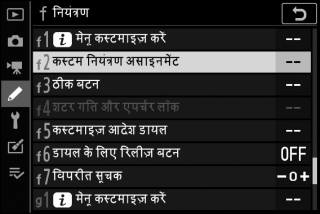
-
बटन चुनें।
वांछित बटन के लिए विकल्प हाइलाइट करें और J दबाएँ। Fn1 बटन का काम करवाने के लिए Fn1 बटन का चयन करें, Fn2 बटन का काम करवाने के लिए Fn2 बटन का चयन करें।

-
एक विकल्प चुनें।
एक विकल्प हाइलाइट करें और इसे चयनित बटन पर असाइन करने के लिए J दबाएँ और चरण 2 में प्रदर्शित मेनू पर वापस आएँ। शेष बटन द्वारा निभाई गई भूमिका को चुनने के लिए चरण 2 और 3 दोहराएँ।
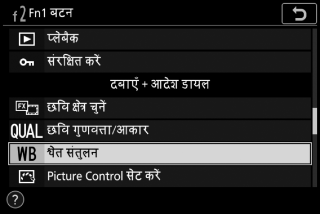
-
बाहर निकलें।
परिवर्तन सहेजने और बाहर निकलने के लिए G बटन दबाएँ।
भूमिकाएँ जिन्हें फ़ंक्शन बटन पर असाइन किया जा सकता है
निम्न भूमिकाएँ हैं जिन्हें फ़ोटो मोड में फ़ंक्शन बटन पर असाइन किया जा सकता है:
- AF-ON
- केवल AF लॉक
- AE लॉक (होल्ड)
- AE लॉक (रिलीज़ पर रीसेट करें)
- केवल AE लॉक
- AE/AF लॉक
- FV लॉक
- c असमर्थ/समर्थ करें
- पूर्वावलोकन
- मैट्रिक्स मीटरिंग
- केंद्र-भारित मीटरिंग
- स्थान मीटरिंग
- हाइलाइट-भारित मीटरिंग
- ब्रेकेटिंग बर्स्ट
- सिंक रिलीज़ चयन
- + NEF (RAW)
- विषय ट्रैकिंग
- फ़्रेमिंग ग्रिड प्रदर्शन
- ज़ूम चालू/बंद
- मेरा मेनू
- मेरा मेनू में सर्वोच्च आइटम पहुँच
- प्लेबैक
- संरक्षित करें
- छवि क्षेत्र चुनें
- छवि गुणवत्ता/आकार
- श्वेत संतुलन
- Picture Control सेट करें
- सक्रीय D-Lighting
- मीटरिंग
- फ़्लैश मोड/कंपंसेशन
- फ़ोकस मोड/AF-क्षेत्र मोड
- स्वचालित ब्रेकेटिंग
- बहु-एक्सपोज़र
- HDR (उच्च गतिक रेंज)
- एक्सपोज़र विलंब मोड
- शटर गति और एपर्चर लॉक
- पीकिंग हाइलाइट्स
- रेटिंग
- गैर-CPU लेंस नम्बर चुनें
- कोई नहीं
मूवी मोड में फ़ंक्शन बटन द्वारा किए जाने कामों को कस्टम सेटिंग g2 (कस्टम नियंत्रण असाइनमेंट) का उपयोग करके चुना जा सकता है; उपलब्ध विकल्प फ़ोटो मोड से अलग होते हैं।