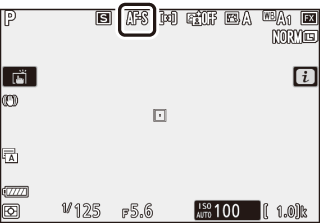फ़ोटो-मोड i मेनू
डिफ़ॉल्ट सेटिंग्स पर, फ़ोटो मोड के लिए i मेनू में निम्नलिखित आइटम दिखाई देते हैं।
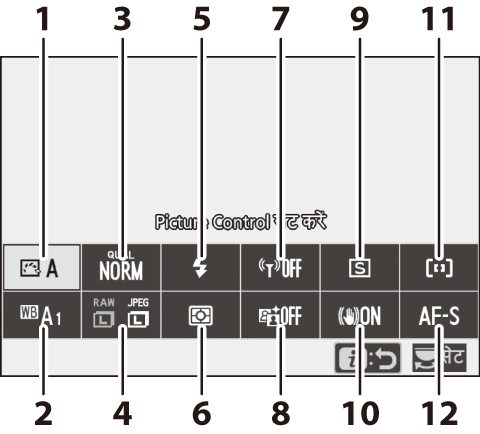
| 7 | Wi-Fi कनेक्शन |
|---|---|
| 8 | सक्रीय D-Lighting |
| 9 | रिलीज़ मोड |
| 10 | कंपन कमी |
| 11 | AF-क्षेत्र मोड |
| 12 | फ़ोकस मोड |
- Picture Control सेट करें
- श्वेत संतुलन
- छवि गुणवत्ता
- छवि आकार
- फ़्लैश मोड
- मीटरिंग
- Wi-Fi कनेक्शन
- सक्रीय D-Lighting
- रिलीज़ मोड
- कंपन कमी
- AF-क्षेत्र मोड
- फ़ोकस मोड
Picture Control सेट करें
विषय या दृश्य के प्रकार के हिसाब से Picture Control का चयन करें।
| विकल्प | वर्णन | |
|---|---|---|
| n | स्वचालित | कैमरा, मानक Picture Control के आधार पर ह्यु और टोन स्वचालित रूप से समायोजित करता है। पोर्ट्रेट विषय का रूप-रंग, मानक Picture Control के साथ लिए गए चित्रों की तुलना में कोमल प्रदर्शित होगा और आउटडोर शॉट में फॉलिएज और आकाश अधिक चमकीला प्रदर्शित होगा। |
| Q | मानक | संतुलित परिणामों के लिए मानक संसाधन। अधिकांश परिस्थितियों के लिए अनुशंसित। |
| R | निरपेक्ष | स्वाभाविक परिणामों के लिए न्यूनतम संसाधन। फ़ोटोग्राफ़ चुनें जिसे बाद में संसाधित किया जाएगा या सुधारा जाएगा। |
| S | चमकीला | चित्रों को चमकीले, फोटो प्रिंट प्रभाव के लिए सुधारा जाएगा। प्राथमिक रंगों पर ज़ोर देने वाले फ़ोटोग्राफ़ों के लिए चुनें। |
| T | मोनोक्रोम | मोनोक्रोम फ़ोटोग्राफ़ लें। |
| o | पोर्ट्रेट | स्वाभाविक बनावट और सुस्पष्ट अनुभूति वाली त्वचा के लिए पोर्ट्रेट संसाधित करें। |
| p | भूदृश्य | जीवंत भूदृश्य और शहरीदृश्य उत्पन्न करता है। |
| q | फ़्लैट | विवरण हाइलाइट से छाया तक के व्यापक टोन रेंज पर विवरण संरक्षित होते हैं। फ़ोटोग्राफ़ चुनें जिसे बाद में व्यापक रूप से संसाधित किया जाएगा या सुधारा जाएगा। |
| k01–k20 | Creative Picture Control (रचनात्मक Picture Control) | निम्नलिखित Picture Controls में से चयन करें, एक विशेष प्रभाव के लिए ट्यून किए गए प्रत्येक ह्यु, टोन, सेचुरेशन, और अन्य सेटिंग्स का एक अिद्वतीय संयोजन: सपना, सुबह, पॉप, रविवार, मलिन, नाटकीय, मौन, प्रक्षालित, विषादपूर्ण, पवित्र, डेनिम, खिलौना, सेपिया, नीला, लाल, गुलाबी, चारकोल, ग्रेफ़ाइट, बाइनरी, और कार्बन। |
Picture Control सेटिंग्स देखने के लिए, एक Picture Control को हाइलाइट करें और 3 दबाएँ। सेटिंग्स में परिवर्तन का पूर्वावलोकन प्रदर्शन में किया जा सकता है (0 Picture Controls को संशोधित करना)।
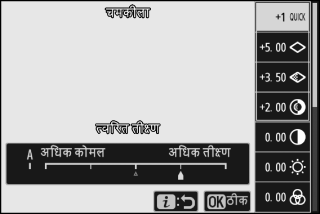
मौजूदा Picture Control को शूटिंग के दौरान प्रदर्शन में एक आइकन द्वारा दर्शाया जाता है।
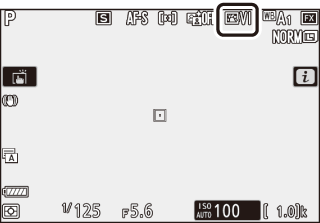
Picture Controls को संशोधित करना
दृश्य या उपयोगकर्ता के रचनात्मक उद्देश्य के लिए Picture Control को संशोधित किया जा सकता है। i मेनू में Picture Control सेट करें को हाइलाइट करें और Picture Control सूची को दिखाने के लिए J दबाएँ, फिर एक Picture Control को हाइलाइट करें और Picture Control सेटिंग्स को दिखाने के लिए 3 दबाएँ। वांछित सेटिंग हाइलाइट करने के लिए 1 या 3 दबाएँ और 1 की वृद्धि में मान चुनने के लिए 4 या 2 दबाएँ या 0.25 (उपलब्ध विकल्प, चयनित Picture Control के साथ भिन्न-भिन्न होते हैं) की वृद्धि में मान चुनने के लिए उप-आदेश डायल घुमाएँ। डिफ़ॉल्ट सेटिंग्स को O बटन दबाकर रीस्टोर किया जा सकता है।
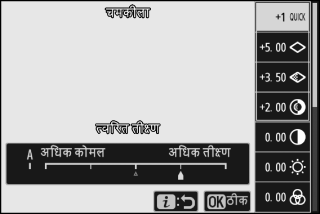
अपनी संतुष्टि के अनुसार सेटिंग समायोजित होने के बाद, परिवर्तन को लागू करने के लिए और i मेनू पर वापिस जाने के लिए J को दबाएँ। Picture Controls जिन्हें डिफ़ॉल्ट सेटिंग्स से संशोधित किया गया है, को एक तारांकन ("U") द्वारा इंगित किया जाता है।
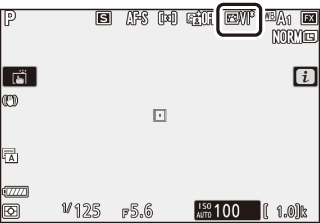
पिछली सेटिंग्स
j सूचक Picture Control सेटिंग मेनू में मान प्रदर्शन के नीचे रेखा सेटिंग के लिए पिछले मान को प्रदर्शित करता है।
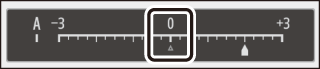
“A” (स्वचालित)
कुछ सेटिंग के लिए उपलब्ध A (स्वचालित) विकल्प का चयन करने से कैमरा सेटिंग को स्वचालित रूप से समायोजित कर सकता है। एक्सपोज़र और फ़्रेम में विषय की स्थिति के अनुसार परिणाम भिन्न होते हैं।
"n स्वचालित" Picture Control
यदि n स्वचालित, Picture Control सेट करें के लिए चयनित है, तो सेटिंग्स का समायोजन A-2 से A+2 की सीमा में किया जा सकता है।
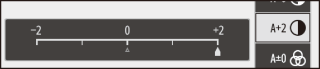
निम्नलिखित सेटिंग्स उपलब्ध हैं:
| विकल्प | वर्णन | |
|---|---|---|
| प्रभाव का स्तर | Creative Picture Control (रचनात्मक Picture Control) के प्रभाव को कम करें या बढ़ाएं। | |
| त्वरित तीक्ष्ण |
संतुलित तीक्ष्ण करना, मध्यम-श्रेणी पर तीक्ष्ण करना, और स्पष्टता के लिए स्तरों को तेज़ी से समायोजित करें। आप निम्नलिखित पैरामीटर में व्यक्तिगत समायोजन भी कर सकते हैं:
|
|
| तीक्ष्ण करना | ||
| मध्यम-श्रेणी पर तीक्ष्ण करना | ||
| स्पष्टता | ||
| कंट्रास्ट | कंट्रास्ट समायोजित करें। | |
| उज्ज्वलता | हाइलाइट में विवरण की हानि या छाया के बिना उज्ज्वलता कम या ज्यादा करना। | |
| सेचुरेशन | रंगों का चमकीलापन नियंत्रित करें। | |
| ह्यु | ह्यु समायोजित करें। | |
| फ़िल्टर प्रभाव | मोनोक्रोम फ़ोटोग्राफ़ों पर रंग फ़िल्टरों के प्रभाव का अनुकरण करें। | |
| टोनिंग | मोनोक्रोम चित्रों में उपयोग आने वाली रंगत चुनें। 3 दबाने पर जब B&W (काला-और-सफेद) के अलावा कोई अन्य विकल्प चयनित हो तो सेचुरेशन विकल्प प्रदर्शित करता है। | |
| टोनिंग Creative Picture Control (रचनात्मक Picture Control) | रचनात्मक Picture Controls के लिए प्रयुक्त रंगों को समायोजित करें। | |
फ़िल्टर प्रभाव
निम्नलिखित में से चुनें:
| मोड | सेटिंग |
|---|---|
| Y (पीला) | यह विकल्प कंट्रास्ट बढ़ा सकते हैं और इन्हें भूदृश्य फ़ोटोग्राफ़ों में आकाश की उज्ज्वलता को मंद करने के लिए उपयोग में लाया जा सकता है। नारंगी, पीले से ज़्यादा कंट्रास्ट और लाल, नारंगी से अधिक कंट्रास्ट उत्पन्न करता है। |
| O (नारंगी) | |
| R (लाल) | |
| G (हरा) | ग्रीन त्वचा टोन को नरम करता है और पोर्ट्रेट के लिए इस्तेमाल किया जा सकता है। |
श्वेत संतुलन
श्वेत संतुलन समायोजित करें (अधिक जानकारी के लिए, "श्वेत संतुलन" देखें, 0 श्वेत संतुलन)।
| विकल्प | ||
|---|---|---|
| 4 | स्वचालित | |
| श्वेत रखें (गर्म रंगों को कम करें) | ||
| संपूर्ण वातावरण रखें | ||
| गर्म प्रकाश रंगों को रखें | ||
| D | प्राकृतिक प्रकाश स्वचालित | |
| H | सीधा सूर्यप्रकाश | |
| G | बादल-युक्त | |
| M | छाया | |
| J | इनकैंडेसेंट | |
| I | फ़्लोरेसेंट | |
| सोडियम-वाष्प लैम्प | ||
| गरम-श्वेत फ़्लोरेसेंट | ||
| श्वेत फ़्लोरेसेंट | ||
| कूल-श्वेत फ़्लोरेसेंट | ||
| दिवस श्वेत फ़्लोरेसेंट | ||
| दिवस प्रकाश फ़्लोरेसेंट | ||
| उच्च तापमान पारा वाष्प | ||
| 5 | फ़्लैश | |
| K | रंग तापमान चुनें | |
| L | प्रीसेट मैनुअल | |
3 को दबाने पर जब स्वचालित या फ़्लोरेसेंट हाइलाइट हो तो हाइलाइट की गई आइटम के लिए उप-विकल्प प्रदर्शित किये जाते हैं।
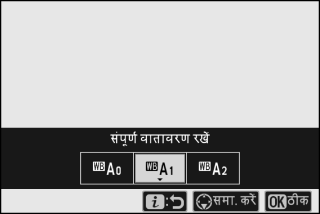
मौजूदा श्वेत संतुलन शूटिंग के दौरान प्रदर्शन में एक आइकन द्वारा दर्शाया जाता है।
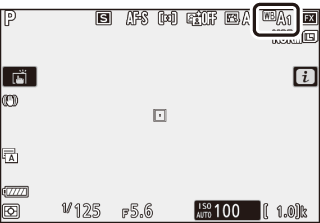
फ़ाइन-ट्यूनिंग श्वेत संतुलन
i मेनू में श्वेत संतुलन चयनित करना श्वेत संतुलन विकल्पों की सूची प्रदर्शित करता है। अगर रंग तापमान चुनें के इलावा कोई विकल्प हाइलाइट किया जाता है, तो 3 को दबाकर फाइन-ट्यूनिंग के विकल्प प्रदर्शित किये जा सकते हैं। प्रदर्शन में फाइन-ट्यूनिंग विकल्पों में किए गए किसी भी बदलाव का पूर्वावलोकन किया जा सकता है।
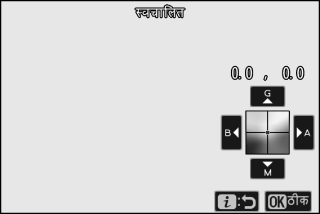
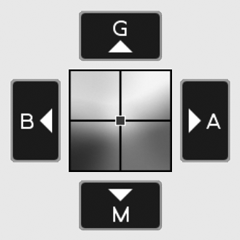
| G | हरा बढ़ाएं |
|---|---|
| B | नीला बढ़ाएं |
| A | एम्बर बढ़ाएं |
| M | मैजेंटा बढ़ाएं |
प्रदर्शन में तीरों को टैप करें या श्वेत संतुलन को फ़ाइन-ट्यून करने के लिए बहु-चयनकर्ता का उपयोग करें। सेटिंग सहेजने के लिए और i मेनू में वापस जाने के लिए J दबाएँ।
शूटिंग प्रदर्शन में श्वेत संतुलन के आगे एक तारा चिह्नि ("U") फाइन-ट्यूनिंग के प्रभावी होने को इंगित करता है।
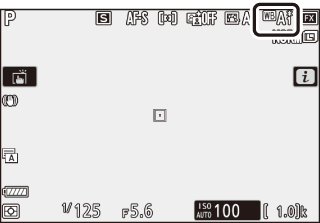
रंग तापमान चुनना
श्वेत संतुलन का चयन i मेनू में करने पर श्वेत संतुलन विकल्पों की एक सूची प्रदर्शित करता है। जब रंग तापमान चुनें हाइलाइट किया जाता है, तो रंग तापमान विकल्पों को 3 दबाकर देखा जा सकता है।
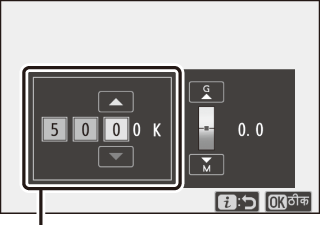
एम्बर–नीले अक्ष के लिए मान
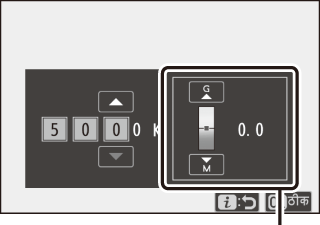
हरे–मैंजेंटा अक्ष के लिए मान
A (एम्बर)–B (नीला) या G (हरा)–M (मैजेंटा) अक्ष पर अंकों को हाइलाइट करने के लिए 4 या 2 दबाएं और परिवर्तन करने के लिए 1 या 3 दबाएं। सेटिंग सहेजने के लिए और i मेनू में वापस जाने के लिए J दबाएँ। यदि G (हरा)–M (मैजेंटा) अक्ष के लिए शून्य के अलावा अन्य कोई मान चयन किया जाता है तो एक तारा चिह्नि ("U") श्वेत संतुलन आइकन के आगे प्रदर्शित होगा।
रंग तापमान चुनें
ध्यान दें कि फ़्लोरेसेंट प्रकाश के साथ इच्छित परिणाम प्राप्त नहीं होंगे। फ़्लोरेसेंट प्रकाश के स्रोतों के लिए I (फ़्लोरेसेंट) चुनें। चयनित मान उचित है या नहीं यह निर्धारित करने के लिए अन्य प्रकाश स्रोतों के साथ कोई परीक्षण शॉट लें।
प्रीसेट मैनुअल
प्रीसेट मैनुअल का उपयोग मिश्रित प्रकाश के अंतर्गत शूटिंग के लिए 6 कस्टम श्वेत संतुलन सेटिंग्स को रिकॉर्ड करने और स्मरण करने के लिए किया जाता है या तेज रंग के साँचे के साथ प्रकाश स्रोतों की क्षतिपूर्ति करने के लिए किया जाता है। प्रीसेट मैनुअल श्वेत संतुलन के लिए एक मान को मापने के लिए नीचे दिए गये चरणों का पालन करें।
-
श्वेत संतुलन प्रीसेट को प्रदर्शित करना।
प्रीसेट मैनुअल को i मेनू श्वेत संतुलन प्रदर्शन में हाइलाइट करें और श्वेत संतुलन प्रीसेट की सूची दिखाने के लिए 3 दबाएँ।
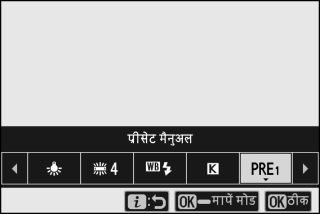
-
प्रीसेट का चयन करना
श्वेत संतुलन प्रीसेट (d-1 से d-6) हाइलाइट करें और हाइलाइट किये गये प्रीसेट का चयन करने के लिए J दबाएँ और i मेनू पर वापिस जाएं।
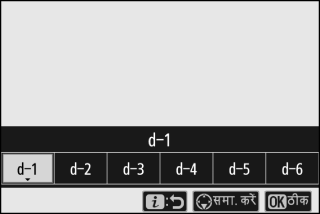
संरक्षित प्रीसेट
g द्वारा इंगित प्रीसेट संरक्षित होते हैं और बदले नहीं जा सकते।
-
प्रत्यक्ष मापन मोड का चयन करें।
श्वेत संतुलन को i मेनू में हाइलाइट करें और J को तब तक दबाए रखें जब तक शूटिंग प्रदर्शन और नियंत्रण पैनल पर L आइकन फ्लैश होना शुरू नहीं करते और चयनित फ़ोकस बिंदु पर श्वेत संतुलन लक्ष्य (r) दिखाई नहीं देता।
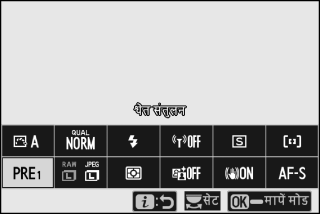
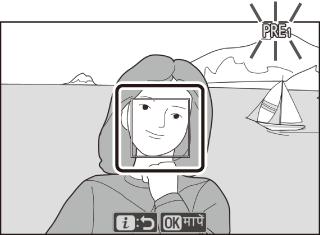
-
श्वेत संतुलन की मापन करें।
श्वेत संतुलन को मापने के लिए, एक श्वेत या भूरे रंग की वस्तु पर टैप करें, या प्रदर्शन के एक सफेद या भूरे रंग के क्षेत्र में r की स्थिति देने के लिए बहु चयनकर्ता का उपयोग करें और या तो J दबाएं या शटर-रिलीज बटन को पूरी तरह नीचे तक दबाएं (ध्यान दें कि वैकल्पिक फ्लैश यूनिट संलग्न होने पर r को पुनर्स्थापित नहीं किया जा सकता है, इस स्थिति में आपको फ्रेम के केंद्र में स्थित सफेद या भूरी वस्तु के साथ श्वेत संतुलन को मापने की आवश्यकता होगी)।
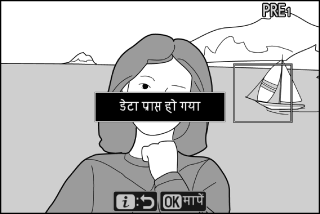
यदि श्वेत संतुलन को मापने में कैमरा असमर्थ है तो एक संदेश प्रदर्शित होगा। श्वेत संतुलन को फिर से एक अलग लक्ष्य के साथ मापने की कोशिश करें।
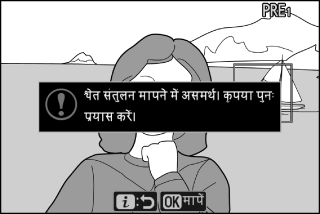
-
प्रत्यक्ष मापन मोड से बाहर निकलें।
प्रत्यक्ष मापन मोड से बाहर निकलने के लिए i बटन दबाएँ।
प्रीसेट मैनुअल श्वेत संतुलन को मापना
प्रीसेट मैनुअल श्वेत संतुलन का मापन नहीं किया जा सकता, जबकि HDR या बहु-एक्सपोज़र प्रगति में हो।
प्रत्यक्ष मापन मोड
यदि कस्टम सेटिंग्स c3 (पॉवर बंद विलंब) > स्टैंडबाई टाइमर के लिए चयनित समय में कोई परिचालन निष्पादित नहीं होते हैं तो प्रत्यक्ष मापन मोड बंद हो जाएगा।
प्रीसेट को प्रबंधित करना
फ़ोटो शूटिंग मेनू में श्वेत संतुलन > प्रीसेट मैनुअल विकल्प का उपयोग किसी मौजूदा फ़ोटोग्राफ़ से किसी चयनित प्रीसेट में श्वेत संतुलन के लिए किसी मान की प्रति बनाने, टिप्पणियाँ जोड़ने, या प्रीसेट संरक्षित करने के लिए किया जा सकता है।
प्रीसेट मैनुअल: प्रीसेट का चयन करना
किसी प्रीसेट का चयन करने के लिए, फ़ोटो शूटिंग मेनू में श्वेत संतुलन > प्रीसेट मैनुअल चुनें, फिर एक प्रीसेट को हाइलाइट करें और J दबाएँ। यदि कोई भी मान वर्तमान में चयनित प्रीसेट के लिए मौजूद नहीं है तो श्वेत संतुलन 5200 K यानी सीधा सूर्यप्रकाश के समान सेट कर दिया जाएगा।
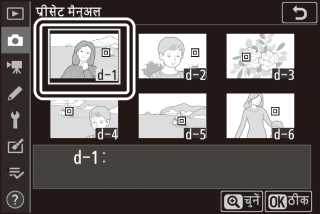
छवि गुणवत्ता
फ़ोटोग्राफ़ के फ़ाइल स्वरूप चुनें।
| विकल्प | वर्णन |
|---|---|
| NEF (RAW) + JPEG उत्तमm |
प्रत्येक फ़ोटो की दो प्रतियाँ रिकॉर्ड करें: एक NEF (RAW) छवि और एक JPEG प्रति। प्लेबैक के दौरान केवल JPEG प्रति को प्रदर्शित किया जाता है, पर JPEG प्रति को मिटाना NEF (RAW) छवि को भी मिटा देता है। NEF (RAW) छवि को केवल कंप्यूटर का उपयोग करके देखा जा सकता है। |
| NEF (RAW) + JPEG उत्तम |
|
| NEF (RAW) + JPEG सामान्यm |
|
| NEF (RAW) + JPEG सामान्य |
|
| NEF (RAW) + JPEG मूलm |
|
| NEF (RAW) + JPEG मूल |
|
| NEF (RAW) | फ़ोटो NEF (RAW) स्वरूप में रिकॉर्ड करता है। |
| JPEG उत्तमm | फ़ोटो को JPEG स्वरूप में रिकार्ड करता है। जैसे गुणवत्ता "उत्तम" से "सामान्य" से "मूल" तक प्रगति करती है, संपीड़न बढ़ता है और फ़ाइल का आकार कम होता है। गुणवत्ता को अधिकतम करने के लिए m वाले विकल्प चुनें, और सभी छवियों का फ़ाइल आकार एक बराबर ही है यह सुनिश्चित करने के लिए बिना m वाले विकल्प चुनें। |
| JPEG उत्तम | |
| JPEG सामान्यm | |
| JPEG सामान्य | |
| JPEG मूलm | |
| JPEG मूल | |
| TIFF (RGB) | प्रति चैनल (24-बिट रंग) 8 बिट्स की बिट गहराई पर असंपीड़ित TIFF-RGB स्वरूप में छवियाँ रिकॉर्ड करें। |
वर्तमान में चयनित विकल्प शूटिंग के दौरान प्रदर्शन में दिखाया जाता है।
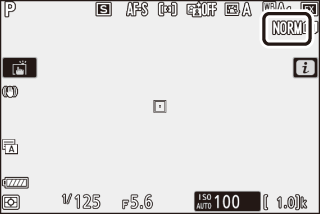
NEF (RAW)
- NEF (RAW) फ़ाइल का एक्सटेंशन "*.nef" होता है।
- NEF (RAW) चित्रों को JPEG जैसे अन्य उच्च-पोर्टेबल स्वरूप में परिवर्तित करने की प्रक्रिया को "NEF (RAW) प्रक्रिया" कहा जाता है। इस प्रक्रिया के दौरान, Picture Control और एक्सपोज़र कंपंसेशन और श्वेत संतुलन जैसी सेटिंग्स स्वतंत्र रूप से समायोजित की जा सकती है।
- RAW डेटा खुद NEF (RAW) प्रक्रिया द्वारा अप्रभावित रहते हैं और अलग-अलग सेटिंग्स में अलग-अलग समय में चित्रों को संसाधित करने के बावजूद उनकी गुणवत्ता बरकरार रहेंगी।
- NEF (RAW) प्रक्रिया का निष्पादन सुधारना मेनू में NEF (RAW) प्रक्रिया का उपयोग करके कैमरा में या Nikon के NX Studio का उपयोग करके कंप्यूटर पर किया जा सकता है। NX Studio, Nikon डाउनलोड सेंटर में बिना किसी शुल्क के उपलब्ध है।
छवि आकार
आकार चुनें जिस पर फ़ोटो रिकॉर्ड की जाएँगी।
| विकल्प | वर्णन | |
|---|---|---|
| NEF (RAW) | बड़ी | NEF (RAW) स्वरूप में रिकॉर्ड की गई फ़ोटो के लिए आकार चुनें। जब छवि गुणवत्ता के लिए NEF (RAW) चयनित होता है तो NEF (RAW) उपलब्ध होता है। |
| मध्यम | ||
| छोटी | ||
| JPEG/TIFF | बड़ी | JPEG या TIFF स्वरूप में रिकॉर्ड की गई फ़ोटो के लिए आकार चुनें। |
| मध्यम | ||
| छोटी | ||
वर्तमान में चयनित विकल्प शूटिंग के दौरान प्रदर्शन में दिखाया जाता है।
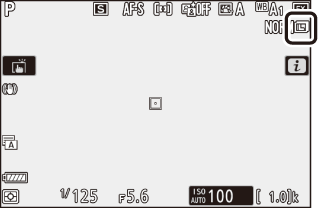
पिक्सेल में फ़ोटो के भौतिक आयाम छवि क्षेत्र चुनें के लिए चुने गए विकल्प के साथ बदलते हैं।
Z 7:
| छवि आकार | ||||
|---|---|---|---|---|
| बड़ी | मध्यम | छोटी | ||
| छवि क्षेत्र | FX (36 × 24) | 8256 × 5504 | 6192 × 4128 | 4128 × 2752 |
| DX (24 × 16) | 5408 × 3600 | 4048 × 2696 | 2704 × 1800 | |
| 5 : 4 (30 × 24) | 6880 × 5504 | 5152 × 4120 | 3440 × 2752 | |
| 1 : 1 (24 × 24) | 5504 × 5504 | 4128 × 4128 | 2752 × 2752 | |
| 16 : 9 (36 × 20) | 8256 × 4640 | 6192 × 3480 | 4128 × 2320 | |
Z 6:
| छवि आकार | ||||
|---|---|---|---|---|
| बड़ी | मध्यम | छोटी | ||
| छवि क्षेत्र | FX (36 × 24) | 6048 × 4024 | 4528 × 3016 | 3024 × 2016 |
| DX (24 × 16) | 3936 × 2624 | 2944 × 1968 | 1968 × 1312 | |
| 1 : 1 (24 × 24) | 4016 × 4016 | 3008 × 3008 | 2000 × 2000 | |
| 16 : 9 (36 × 20) | 6048 × 3400 | 4528 × 2544 | 3024 × 1696 | |
फ़्लैश मोड
वैकल्पिक फ़्लैश इकाइयों (0 फ़्लैश मोड) के लिए फ़्लैश नियंत्रण मोड चुनें। उपलब्ध विकल्प मोड डायल के साथ चयनित मोड पर निर्भर करते हैं।
| विकल्प | इनमें उपलब्ध है | |
|---|---|---|
| I | फ़्लैश भरें | b, P, S, A, M |
| J | रेड-आई कमी | |
| K | धीमा सिंक + रेड-आई | P, A |
| L | धीमा सिंक | |
| M | पिछला-पर्दा सिंक | P, S, A, M |
| s | फ़्लैश बंद | b, P, S, A, M |
चयनित विकल्प शूटिंग के दौरान प्रदर्शन में एक आइकन द्वारा इंगित किया गया है।
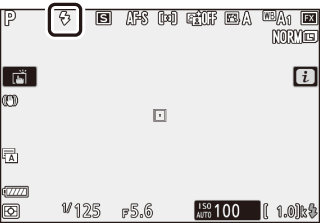
मीटरिंग
मीटरिंग निर्धारित करता है कि कैमरा कैसे एक्सपोज़र को सेट करता है। निम्नलिखित विकल्प उपलब्ध हैं:
| विकल्प | वर्णन | |
|---|---|---|
| L | मैट्रिक्स मीटरिंग | कैमरा खुली आँख से देखे जाने वाले परिणामों के नजदीकी परिणामों के लिए फ़्रेम के चौड़े क्षेत्र को मापकर टोन वितरण, रंग, रचना, और दूरी के आधार पर एक्सपोज़र सेट करता है। |
| M | केंद्र-भारित मीटरिंग | कैमरा संपूर्ण फ़्रेम का मापन करता है लेकिन केंद्र क्षेत्र के लिए सबसे अधिक भार का निर्धारण करता है, जिसका आकार कस्टम सेटिंग b3 (केंद्र-भारित क्षेत्र) का उपयोग करके चुना जा सकता है। यह पोर्ट्रेट के लिए क्लासिक मीटर है और 1× से अधिक एक्सपोज़र कारक (फ़िल्टर कारक) वाले फ़िल्टर का उपयोग करते समय अनुशंसित है। |
| N | स्थान मीटरिंग | केंद्र-बाह्य विषयों (यदि स्वचालित-क्षेत्र AF प्रभावी है तो कैमरा केंद्रीय फ़ोकस बिंदु को मापता है) को मापना संभव बनाते हुए कैमरा वर्तमान फ़ोकस बिंदु पर केंद्रित f4 मिमी के वृत्त (फ्रेम के लगभग 1.5% के बराबर), (यदि स्वचालित-क्षेत्र AF प्रभावी है तो कैमरा केंद्रीय फ़ोकस बिंदु को मापता है)। स्थान मीटरिंग सुनिश्चित करती है कि अधिक उज्ज्वल या गहरी पृष्ठभूमि पर होने के बाद भी विषय को सही तरह से एक्सपोज़ किया जाएगा। |
| t | हाइलाइट-भारित मीटरिंग | कैमरा सबसे अधिक भार हाइलाइट्स के लिए निर्धारित करता है। इस विकल्प को हाइलाइट में विवरण की हानि को कम करने के लिए उपयोग करें, उदाहरण के लिए, स्पॉटलाइट में स्टेज पर प्रदर्शन करने वालों के फ़ोटोग्राफ़ लेते समय। |
चयनित विकल्प शूटिंग के दौरान प्रदर्शन में एक आइकन द्वारा इंगित किया गया है।
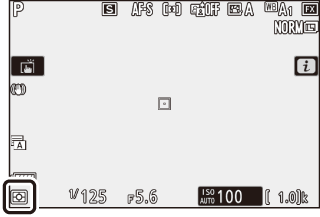
Wi-Fi कनेक्शन
Wi-Fi को समर्थ या असमर्थ करें। कंप्यूटर के लिए वायरलेस कनेक्शन या SnapBridge ऐप चलाने वाले कैमरे और स्मार्टफ़ोन या टैबलेट (स्मार्ट डिवाइस) के बीच Wi-Fi सक्षम करें।
Wi-Fi समर्थ होने पर कैमरा Wi-Fi आइकन प्रदर्शित करता है।
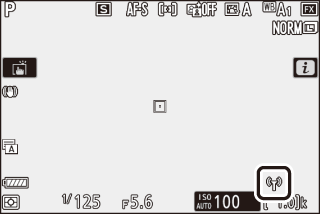
Wi-Fi को बंद करने के लिए, Wi-Fi कनेक्शन को i मेनू में हाइलाइट करें और J दबाएँ। अगर Wi-Fi वर्तमान में समर्थ है, तो एक Wi-Fi कनेक्शन बंद करें का संकेत प्रदर्शित होगा; कनेक्शन समाप्त करने के लिए J दबाएँ।
वायरलेस कनेक्शन
कंप्यूटर या स्मार्ट डिवाइस से वायरलेस कनेक्शन स्थापित करने के बारे में जानकारी के लिए, Nikon डाउनलोड केंद्र पर उपलब्ध नेटवर्क गाइड देखें:
Z 7: https://downloadcenter.nikonimglib.com/hi/products/492/Z_7.html
Z 6: https://downloadcenter.nikonimglib.com/hi/products/493/Z_6.html
SnapBridge का उपयोग करने के बारे में अधिक जानकारी ऐप की ऑनलाइन सहायता पर उपलब्ध है।
सक्रीय D-Lighting
सक्रिय D-Lighting प्राकृतिक कंट्रास्ट के साथ फ़ोटोग्राफ़ बनाकर हाइलाइट्स और छाया में विवरणों का संरक्षण करती है। उच्च-कंट्रास्ट दृश्यों के लिए उपयोग करें, उदाहरण के लिए किसी दरवाज़े या खिड़की से उज्ज्वल बाहरी दृश्य का फ़ोटोग्राफ़ लेते समय या किसी धूप वाले दिन छायादार विषयों का चित्र लेते समय। मैट्रिक्स मीटरिंग के साथ उपयोग करने पर यह अधिक प्रभावशाली होता है।

बंद

Y स्वचालित
| विकल्प | वर्णन | |
|---|---|---|
| Y | स्वचालित | कैमरा शूटिंग स्थितियों के अनुसार स्वचालित रूप से सक्रिय D-Lighting को समायोजित करता है (M मोड में, हालाँकि, Y स्वचालित Q सामान्य के बराबर होता है)। |
| Z | अतिरिक्त उच्च | Z अतिरिक्त उच्च, P उच्च, Q सामान्य, और R न्यून से की गई सक्रिय D-Lighting की मात्रा को चुनें। |
| P | उच्च | |
| Q | सामान्य | |
| R | न्यून | |
| c | बंद | सक्रिय D-Lighting बंद करता है। |
चयनित विकल्प शूटिंग के दौरान प्रदर्शन में एक आइकन द्वारा इंगित किया गया है।
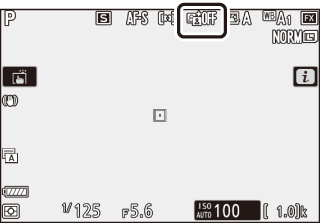
सक्रीय D-Lighting
सक्रिय D‑Lighting के साथ लिए गए फ़ोटो में शोर (अनियमित अंतराल पर उज्ज्वल पिक्सेल, कोहरा या लाइन) प्रदर्शित हो सकता है। कुछ विषयों के साथ असमान शेडिंग दिखाई दे सकती है। सक्रिय D‑Lighting, स्वचालित ISO संवेदनशीलता नियंत्रण के ज़रिए चयनित उच्च संवेदनशीलताओं सहित स्वचालित ISO संवेदनशीलताओं पर लागू नहीं होती है।
रिलीज़ मोड
शटर-रिलीज़ बटन को पूरा नीचे तक दबाए जाने पर किये जाने ऑपरेशन का चयन करें। अधिक जानकारी के लिए, "c/E (रिलीज़ मोड/सेल्फ़-टाइमर) बटन" (0 c/E (रिलीज़ मोड/सेल्फ़-टाइमर) बटन) देखें।
| विकल्प | |
|---|---|
| U | एकल फ़्रेम |
| V | सतत L |
| W | सतत H |
| X | सतत H (विस्तारित) |
| E | सेल्फ़-टाइमर |
जब सतत L या सेल्फ़-टाइमर हाइलाइट किया जाता है, तो 3 को दबाने पर अतिरिक्त विकल्प प्रदर्शित होते हैं।
सतत L हाइलाइट होने पर 3 को दबाने से फ्रेम उन्नत रेट विकल्प प्रदर्शित होते हैं।
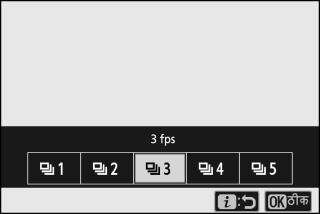
सेल्फ़-टाइमर हाइलाइट होने पर 3 को दबाने से शटर-रिलीज़ विलंब के लिए विकल्प और समय समाप्त होने पर लिए गये शॉट्स की संख्या प्रदर्शित करता है।
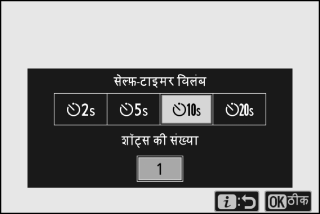
मौजूदा रिलीज़ मोड को शूटिंग प्रदर्शन और नियंत्रण पैनल में आइकन द्वारा दिखाया जाता है।
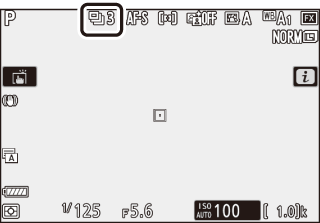
कंपन कमी
चुनें कि कंपन कमी को समर्थ करना है या नहीं। उपलब्ध विकल्प लेंस के साथ परिवर्तित होते हैं।
| विकल्प | वर्णन | |
|---|---|---|
| C | चालू | स्थिर विषयों की फ़ोटोग्राफ़ी करते समय अधिक कंपन कमी का चयन करें। |
| Normal | ||
| D | Sport | हिलने वाले विषयों जैसे कि खिलाड़ियों या अन्य विषयों के फ़ोटोग्राफ़ लेते समय चुनें। |
| E | बंद | कंपन कमी बंद |
बंद के अलावा अन्य विकल्प शूटिंग के दौरान प्रदर्शन में एक आइकन द्वारा दर्शाया जाते हैं।
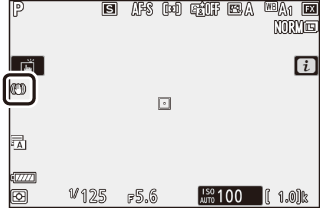
कंपन कमी
कुछ लेंस के साथ कंपन कमी अनुपलब्ध हो सकती है। कंपन कमी का उपयोग करते समय, शूटिंग से पहले प्रदर्शन में छवि के स्थिर होने की प्रतीक्षा करें। कुछ लेंस के साथ, शटर रिलीज़ होने के बाद प्रदर्शन में छवि में कंपन आ सकता है; यह सामान्य है और खराब होने का संकेत नहीं देता है।
Sport या चालू पैनिंग शॉट्स के लिए अनुशंसित है। Sport, Normal और चालू मोड में, कंपन कमी केवल उन्हीं गति पर लागू होती हैं, जो पैन का भाग नहीं है (उदाहरण के लिए, यदि कैमरा क्षैतिज रूप से पैन किया जाता है, तो कंपन कमी केवल ऊर्ध्वाधर कंपन पर ही लागू होगी)।
अनपेक्षित परिणामों को रोकने के लिए, तिपाई पर कैमरा माउंट होने पर बंद का चयन करें। ध्यान दें कि VR लेंस भिन्न हो सकते हैं; अधिक जानकारी के लिए लेंस मैनुअल देखें। तिपाई का शीर्ष असुरक्षित होने पर या किसी मोनोपोड पर कैमरा माउंट होने पर Normal, Sport या चालू की अनुशंसा की जाती है।
AF-क्षेत्र मोड
AF-क्षेत्र मोड कैमरा स्वचालित-फ़ोकस के लिए फ़ोकस-बिंदु का चयन करने का तरीका नियंत्रित करता है। अधिक जानकारी के लिए, "AF-क्षेत्र मोड" (0 AF-क्षेत्र मोड) देखें।
| विकल्प | |
|---|---|
| 3 | पिनपॉइंट AF |
| d | एकल-बिंदु AF |
| e | गतिशील-क्षेत्र AF |
| f | चौड़ा क्षेत्र AF (छोटा) |
| g | चौड़ा क्षेत्र AF (लंबा) |
| h | स्वचालित-क्षेत्र AF |
वर्तमान में चयनित विकल्प प्रदर्शन में एक आइकन द्वारा दर्शाया जाता है।
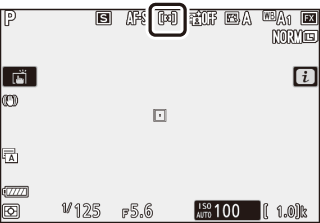
फ़ोकस मोड
कैमरा मूवी दृश्य पर कैसे फ़ोकस करता है यह फ़ोकस मोड नियंत्रित है। अधिक जानकारी के लिए, "फ़ोकस मोड चुनना" (0 फ़ोकस मोड चुनना) देखें।
| विकल्प | |
|---|---|
| AF-S | एकल AF |
| AF-C | सतत AF |
| MF | मैनुअल फ़ोकस |
वर्तमान में चयनित विकल्प प्रदर्शन में एक आइकन द्वारा दर्शाया जाता है।