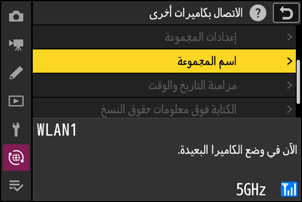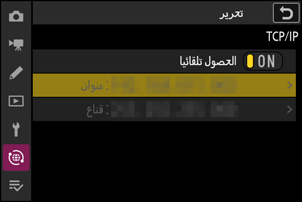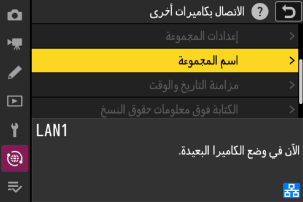التحرير المتزامن
التهيئة واستخدام التحرير المتزامن
اتبع الخطوات الموضحة أدناه لإنشاء موجزات بيانات المضيف للتحرير المتزامن. تحفظ كل كاميرا الصور التي تلتقطها على بطاقة الذاكرة الخاصة بها. كرر العملية لإنشاء موجزات بيانات متطابقة لكل كاميرا.
شبكة LAN لاسلكية
لإنشاء موجزات بيانات المضيف عند الاتصال عبر الشبكة المحلية اللاسلكية:
حدد [الاتصال بكاميرات أخرى] في قائمة الشبكة، ثم ظلل [إعدادات الشبكة] واضغط على 2.
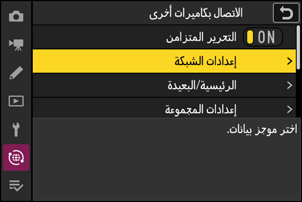
ظلل [إنشاء موجز بيانات] واضغط على J.
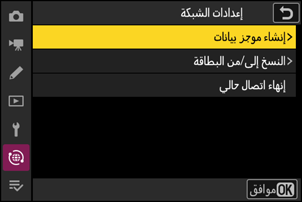
اكتب اسم موجز البيانات الجديد.
- للانتقال إلى الخطوة التالية بدون تغيير الاسم الافتراضي، اضغط على X.
- سيظهر أي اسم تختاره بقائمة [الاتصال بكاميرات أخرى] > [إعدادات الشبكة] في قائمة الشبكة.
- لتغيير اسم موجز البيانات، اضغط على J. وللحصول على معلومات عن إدخال النص، اطلع على "إدخال نص" (0 إدخال نص). اضغط على X للمتابعة بعد إدخال الاسم.

ظلل [البحث عن شبكة Wi-Fi] واضغط على J.
سوف تبحث الكاميرا عن الشبكات النشطة حاليًا في محيطك وتعرضها بأسمائها (مُعرِّف SSID).
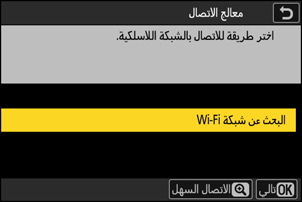
للاتصال بدون إدخال مُعرِّف SSID أو مفتاح تشفير، اضغط على X في الخطوة 4. بعد ذلك، ظلل أحد الخيارات التالية واضغط J.
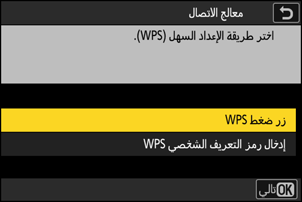
الخيار الوصف [زر ضغط WPS] هذا الخيار خاص بالأجهزة التوجيه التي تدعم زر ضغط WPS. اضغط زر WPS الموجود على جهاز التوجيه، ثم اضغط زر J الموجود على الكاميرا لإنشاء الاتصال. [إدخال رمز التعريف الشخصي WPS] ستعرض الكاميرا رمز تعريف. باستخدام جهاز كمبيوتر، أدخل رمز التعريف على جهاز التوجيه. لمزيد من المعلومات، انظر المستندات المرفقة مع جهاز التوجيه. - بعد إتمام الاتصال، انتقل إلى الخطوة 7.
اختر شبكة.
- ظلل مُعرِّف SSID واضغط على J.
- يُشار إلى النطاق الذي يعمل عليه كل معرف شبكة SSID برمز معين.
- يُشار إلى الشبكات المشفَّرة بالرمز h. إذا كانت الشبكة المختارة شبكة مشفَّرة (h)، ستتم مطالبتك بإدخال مفتاح التشفير. إذا لم تكن الشبكة مشفَّرة، انتقل إلى الخطوة 7.
- إذا لم تظهر الشبكة المطلوبة، فاضغط على X لإعادة البحث مرة أخرى.
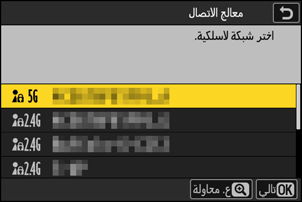
مُعرِّفات SSID المخفية
يُشار إلى الشبكات ذات مُعرِّفات SSID المخفية بخانات فارغة في قائمة الشبكات.
- للاتصال بشبكة باستخدام مُعرِّف SSID مخفي، ظلل خانة فارغة واضغط على J. بعد ذلك، اضغط على J، حيث تطلب منك الكاميرا إدخال مُعرِّف SSID.
- أدخل اسم الشبكة واضغط على X. اضغط على X مرة أخرى، حيث تطلب منك الكاميرا عندئذٍ إدخال مفتاح التشفير.
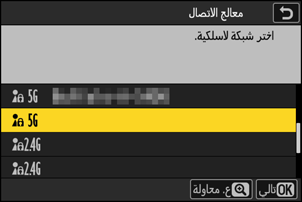
أدخل مفتاح التشفير.
- اضغط على J وأدخل مفتاح التشفير الخاص بجهاز التوجيه اللاسلكي.
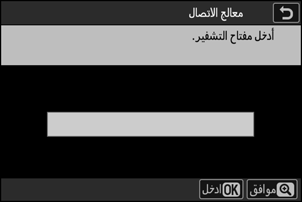
- لمزيد من المعلومات، انظر المستندات الخاصة بجهاز التوجيه اللاسلكي.
- اضغط على X عند إتمام الإدخال.
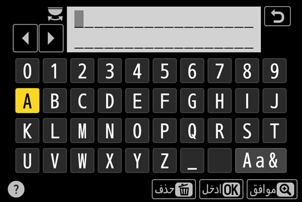
- اضغط على X مرة أخرى لبدء الاتصال. يتم عرض رسالة لثوانٍ معدودة عند إنشاء الاتصال.
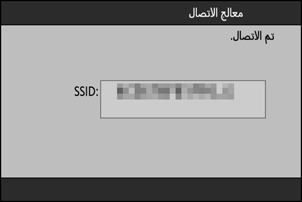
احصل على عنوان IP أو حدده.
ظلل أحد الخيارات التالية واضغط J.
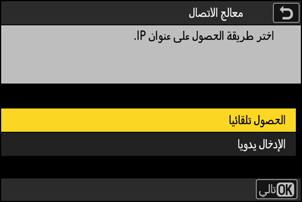
الخيار الوصف [الحصول تلقائيا] اختر هذا الخيار إذا كانت الشبكة مهيئة لتوفير عناوين IP تلقائيًا. سوف تُعرض رسالة "تمت التهيئة" عند الانتهاء من تعيين عنوان IP.
- يوصى بتدوين عنوان IP الخاص بالكاميرا البعيدة، حيث ستحتاج إليه في الخطوات اللاحقة.
[الإدخال يدويا] أدخل عنوان IP وقناع الشبكة الفرعية يدويًا.
- اضغط على J؛ حيث سيُطلب منك إدخال عنوان IP.
- أدر قرص التحكم الرئيسي لتظليل أجزاء العنوان.
- اضغط على 4 أو 2 لتغيير الجزء المظلل واضغط على J لحفظ التغييرات.
- بعد ذلك، اضغط على X، حيث تُعرض رسالة "تمت التهيئة". اضغط على X مرة أخرى لعرض قناع الشبكة الفرعية.
- اضغط على 1 أو 3 لتحرير قناع الشبكة الفرعية واضغط على J، حيث تُعرض رسالة "تمت التهيئة".
اضغط على J للمتابعة عند ظهور رسالة "تمت التهيئة".
يتم عرض اسم موجز البيانات عند إنشاء الاتصال.
ظلل [الرئيسية/البعيدة] واضغط على 2.
اختر دور لكل كاميرا من بين كاميرا "رئيسية" وكاميرا "بعيدة".
- [الكاميرا الرئيسية]: يؤدي الضغط على زر تحرير الغالق في الكاميرا الرئيسية إلى تحرير الغوالق في جميع الكاميرات البعيدة. يمكن أن تكون هناك كاميرا رئيسية واحدة فقط لكل مجموعة. إذا كانت بالمجموعة عدة كاميرات رئيسية، فإن أول كاميرا تتصل بالشبكة ستُعد هي الكاميرا الرئيسية فعليًا.
- [الكاميرا البعيدة]: تتم مزامنة وحدات الغالق الموجودة في الكاميرات البعيدة مع وحدة الغالق الموجود في الكاميرا الرئيسية.
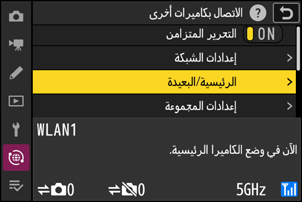
كرر الخطوات من 1 إلى 9 للكاميرات المتبقية.
عند تهيئة الكاميرات البعيدة، تأكد من تحديد [الكاميرا البعيدة] في الخطوة 9.
في الكاميرا الرئيسية، ظلل [إعدادات المجموعة] واضغط على 2.
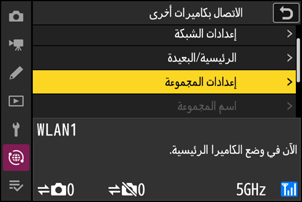
ظلل [جديد] واضغط على J.
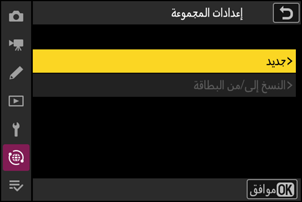
أدخل اسم عرض للمجموعة.
- قم بتعيين اسم عرض المجموعة لإضافة كاميرات بعيدة. يمكن أن يصل اسم العرض إلى 32 حرفًا.
- اضغط على X للمتابعة عند الانتهاء من الإدخال.
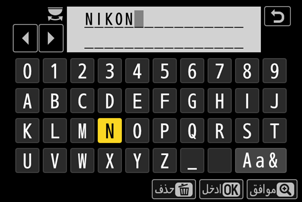
ظلل [اسم المجموعة] واضغط على 2 وأدخل اسم المجموعة.
أدخل اسم مجموعة للكاميرات المتزامنة. يمكن أن يصل اسم المجموعة إلى ثمانية أحرف.
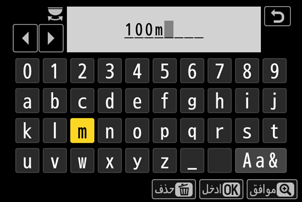
ظلل [قائمة الكاميرات البعيدة] واضغط على 2.
أضف الكاميرات البعيدة إلى المجموعة. يمكن للكاميرا الرئيسية تخزين معلومات ما يصل إلى 16 كاميرات بعيدة في الفتحات من [01] وحتى [16].
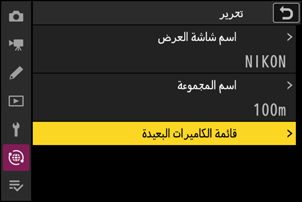
ظلل الفتحة المرغوبة واضغط على 2.
سيتم عرض خيارات الكاميرا البعيدة.
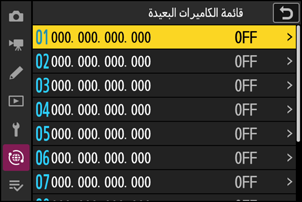
ظلل [عنوان] واضغط على 2.
سيُطلب منك إدخال عنوان IP.
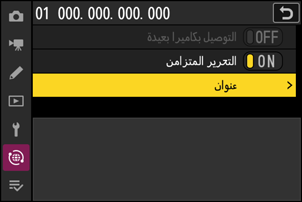
أدخل عنوان IP الخاص بالكاميرا البعيدة.
أدخل عنوان IP الخاص بالكاميرا البعيدة الذي سجلته في الخطوة 7.
- أدر قرص التحكم الرئيسي لتظليل أجزاء العنوان.
- اضغط على 4 أو 2 لتغيير الجزء المظلل واضغط على J لحفظ التغييرات.
- اضغط على X لإضافة الكاميرا البعيدة إلى قائمة الكاميرات البعيدة الخاصة بالكاميرا الرئيسية، ومن ثم إنشاء اتصال بينهما.
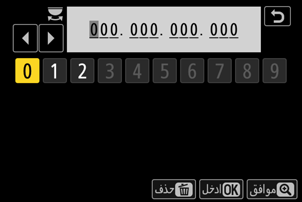
أضف الكاميرات البعيدة المتبقية.
- عند الاتصال بشبكات لاسلكية، ستعرض الكاميرات النطاق الذي يستخدمه معرف الشبكة SSID المحدد.
تعرض الكاميرا الرئيسية اسم عرض المجموعة (q) المحدد في الخطوة 13 بالإضافة إلى عدد الكاميرات البعيدة المتصلة وغير المتصلة بعد (w).
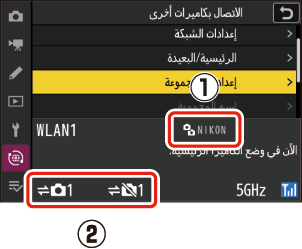
التقط الصور.
يظهر رمز k على شاشة التصوير بالكاميرا الرئيسية يوضح عدد الكاميرات البعيدة المتصلة.
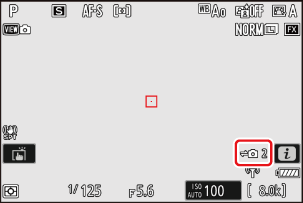
يؤدي الضغط على زر تحرير الغالق في الكاميرا الرئيسية إلى تحرير الغوالق في جميع الكاميرات البعيدة.

الإيثرنت
اتبع الخطوات الموضحة أدناه لإنشاء موجزات بيانات المضيف لاتصالات الإيثرنت. يلزم استخدام مهايئ منفذ USB (من النوع C) إلى منفذ إيثرنت (متوفر بشكل منفصل عن إنتاج شركات أخرى) لإجراء توصيلات الإيثرنت. تأكد من توصيل المهايئ بموصل بيانات USB الخاص بالكاميرا.
تم اختبار مهايئات USB إلى إيثرنت التالية واعتماد استخدامها:
- مهايئات Anker A83130A1 PowerExpand USB‑C to Gigabit Ethernet
- مهايئات Anker A83130A2 PowerExpand USB‑C to Gigabit Ethernet
- لاحظ أن مهايئات USB إلى إيثرنت لن تعمل عند توصيلها بموصل توصيل طاقة USB الموجود بالكاميرا.
وصِّل الكاميرات الأخرى عبر مهايئ USB (من النوع C) إلى إيثرنت من إنتاج شركات أخرى متصل بموصل بيانات USB الخاص بالكاميرا.
وصِّل مهايئ USB إلى إيثرنت من إنتاج شركات أخرى بموصل بيانات USB الخاص بالكاميرا، ثم وصِّله بجهاز توجيه باستخدام كابل إيثرنت.
- وصِّل كابل الإيثرنت بمهايئ USB إلى إيثرنت. لا تستخدم القوة أو تحاول إدخال الموصلات بدرجة ميل.
وصل الطرف الآخر من الكابل بجهاز التوجيه.
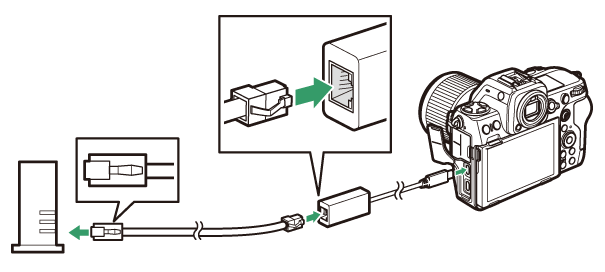
- وصِّل الكاميرات المتبقية بجهاز التوجيه باستخدام كابلات إيثرنت.
حدد [USB-LAN] للإعداد [اتصال البيانات عبر USB] في قائمة الشبكة.
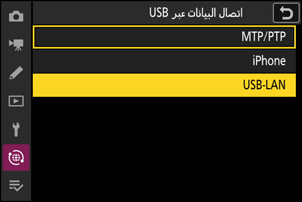
حدد [الاتصال بكاميرات أخرى] في قائمة الشبكة، ثم ظلل [إعدادات الشبكة] واضغط على 2.
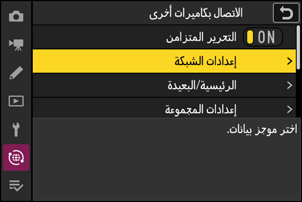
ظلل [إنشاء موجز بيانات] واضغط على J.
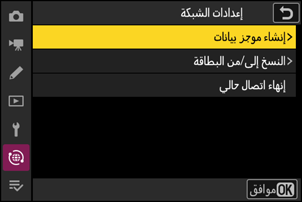
اكتب اسم موجز البيانات الجديد.
- لعرض خيارات عنوان IP بدون تغيير الاسم الافتراضي، اضغط على X.
- سيظهر أي اسم تختاره بقائمة [الاتصال بكاميرات أخرى] > [إعدادات الشبكة] في قائمة الشبكة.
- لتغيير اسم موجز البيانات، اضغط على J. وللحصول على معلومات عن إدخال النص، اطلع على "إدخال نص" (0 إدخال نص). اضغط على X للمتابعة بعد إدخال الاسم.
- قد تتأخر الكاميرا حتى تكتشف مهايئ USB إلى إيثرنت. إذا تعذر على الكاميرا اكتشاف اتصال إيثرنت، فسيتم تهيئة المعالج لبدء إنشاء موجز بيانات للشبكة المحلية اللاسلكية يحمل الاسم الافتراضي "WLAN1". اضغط على Z أو اضغط على 4 للعودة إلى الخطوة 4، وانتظر حوالي 10 ثوانٍ، ثم حاول مرة أخرى.
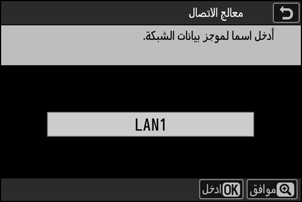
احصل على عنوان IP أو حدده.
ظلل أحد الخيارات التالية واضغط J.
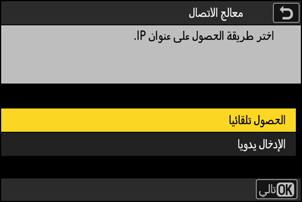
الخيار الوصف [الحصول تلقائيا] اختر هذا الخيار إذا كانت الشبكة مهيئة لتوفير عناوين IP تلقائيًا. سوف تُعرض رسالة "تمت التهيئة" عند الانتهاء من تعيين عنوان IP.
- يوصى بتدوين عنوان IP الخاص بالكاميرا البعيدة، حيث ستحتاج إليه في الخطوات اللاحقة.
[الإدخال يدويا] أدخل عنوان IP وقناع الشبكة الفرعية يدويًا.
- اضغط على J؛ حيث سيُطلب منك إدخال عنوان IP.
- أدر قرص التحكم الرئيسي لتظليل أجزاء العنوان.
- اضغط على 4 أو 2 لتغيير الجزء المظلل واضغط على J لحفظ التغييرات.
- بعد ذلك، اضغط على X، حيث تُعرض رسالة "تمت التهيئة". اضغط على X مرة أخرى لعرض قناع الشبكة الفرعية.
- اضغط على 1 أو 3 لتحرير قناع الشبكة الفرعية واضغط على J، حيث تُعرض رسالة "تمت التهيئة".
اضغط على J للمتابعة عند ظهور رسالة "تمت التهيئة".
ستقوم الكاميرا بإنشاء الاتصال. يتم عرض اسم موجز البيانات عند إنشاء الاتصال.
ظلل [الرئيسية/البعيدة] واضغط على 2.
اختر دور لكل كاميرا من بين كاميرا "رئيسية" وكاميرا "بعيدة".
- [الكاميرا الرئيسية]: يؤدي الضغط على زر تحرير الغالق في الكاميرا الرئيسية إلى تحرير الغوالق في جميع الكاميرات البعيدة. يمكن أن تكون هناك كاميرا رئيسية واحدة فقط لكل مجموعة. إذا كانت بالمجموعة عدة كاميرات رئيسية، فإن أول كاميرا تتصل بالشبكة ستُعد هي الكاميرا الرئيسية فعليًا.
- [الكاميرا البعيدة]: تتم مزامنة وحدات الغالق الموجودة في الكاميرات البعيدة مع وحدة الغالق الموجود في الكاميرا الرئيسية.
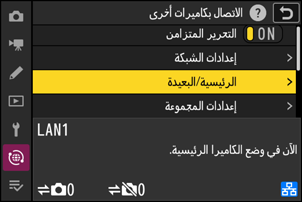
كرر الخطوات من 3 إلى 8 للكاميرات المتبقية.
- لتهيئة كاميرا Z 8 أخرى لاستخدامها ككاميرا عن بُعد، كرر الخطوات من 2 إلى 8.
- عند تهيئة الكاميرات البعيدة، تأكد من تحديد [الكاميرا البعيدة] في الخطوة 8.
في الكاميرا الرئيسية، ظلل [إعدادات المجموعة] واضغط على 2.
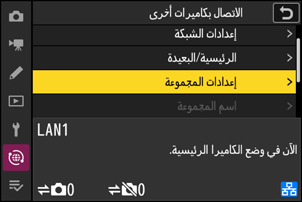
ظلل [جديد] واضغط على J.
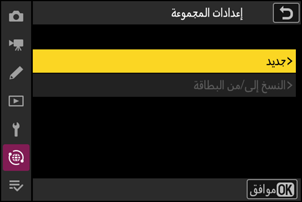
أدخل اسم عرض المجموعة.
- اختر اسم العرض لمجموعة الكاميرات البعيدة. يمكن أن يصل اسم العرض إلى 32 حرفًا.
- اضغط على X للمتابعة عند الانتهاء من الإدخال.
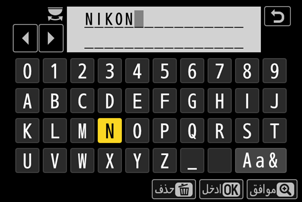
ظلل [اسم المجموعة] واضغط على 2 وأدخل اسم المجموعة.
أدخل اسم مجموعة للكاميرات المتزامنة. يمكن أن يصل اسم المجموعة إلى ثمانية أحرف.
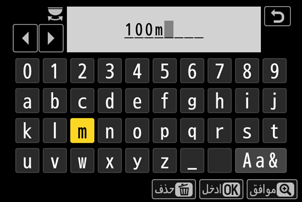
ظلل [قائمة الكاميرات البعيدة] واضغط على 2.
أضف الكاميرات البعيدة إلى المجموعة. يمكن للكاميرا الرئيسية تخزين معلومات ما يصل إلى 16 كاميرات بعيدة في الفتحات من [01] وحتى [16].
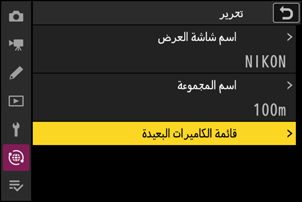
ظلل الفتحة المرغوبة واضغط على 2.
سيتم عرض خيارات الكاميرا البعيدة.
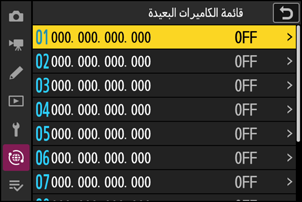
ظلل [عنوان] واضغط على 2.
سيُطلب منك إدخال عنوان IP.
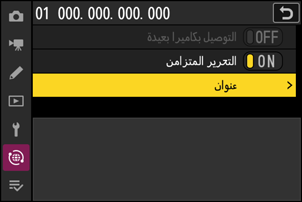
أدخل عنوان IP الخاص بالكاميرا البعيدة.
أدخل عنوان IP الخاص بالكاميرا البعيدة الذي سجلته في الخطوة 6.
- أدر قرص التحكم الرئيسي لتظليل أجزاء العنوان.
- اضغط على 4 أو 2 لتغيير الجزء المظلل واضغط على J لحفظ التغييرات.
- اضغط على X لإضافة الكاميرا البعيدة إلى قائمة الكاميرات البعيدة الخاصة بالكاميرا الرئيسية، ومن ثم إنشاء اتصال بينهما.
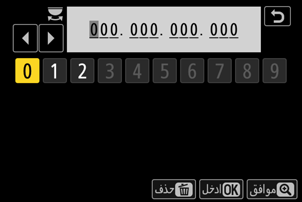
أضف الكاميرات البعيدة المتبقية.
تعرض الكاميرا الرئيسية اسم عرض المجموعة (q) المحدد في الخطوة 12 بالإضافة إلى عدد الكاميرات البعيدة المتصلة وغير المتصلة بعد (w).
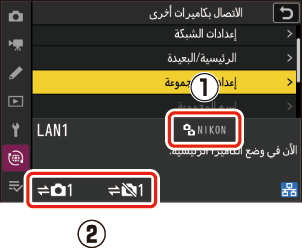
التقط الصور.
يظهر رمز k على شاشة التصوير بالكاميرا الرئيسية يوضح عدد الكاميرات البعيدة المتصلة.
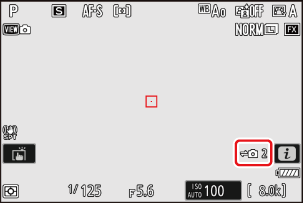
يؤدي الضغط على زر تحرير الغالق في الكاميرا الرئيسية إلى تحرير الغوالق في جميع الكاميرات البعيدة.
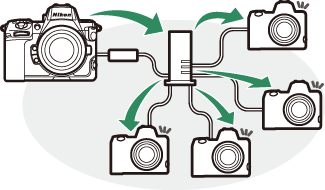
لتعطيل التحرير المتزامن مؤقتًا بدون إنهاء اتصال الكاميرا بالشبكة، حدد [OFF] للإعداد [الاتصال بكاميرات أخرى] > [التحرير المتزامن] في قائمة الشبكة.
لعرض حالة الكاميرا البعيدة، انتقل إلى [الاتصال بكاميرات أخرى] > [إعدادات المجموعة] > (اسم عرض المجموعة) في قائمة الشبكة بالكاميرا الرئيسية، وظلل [قائمة الكاميرات البعيدة]، واضغط على 2.
- يتم تحديد الكاميرات البعيدة عن طريق عنوان IP.
يتم عرض حالة الكاميرا البعيدة على النحو التالي:
- [Connected]: اتصال عادي.
- [Busy]: يجري التحكم في الكاميرا من كاميرا رئيسية أخرى.
[Error]: تم اكتشاف أحد الأخطاء التالية:
- انتهت مهلة مؤقت الاستعداد الخاص بالكاميرا البعيدة.
- الكاميرا البعيدة مغلقة.
- الكاميرا البعيدة ليست في المجموعة نفسها الخاصة بالكاميرا الرئيسية.
- عنوان IP غير صحيح.
[OFF]: إما
- لم يتم تعيين أي كاميرا بعيدة للفتحة، أو
- تم تحديد [OFF] للإعداد [التوصيل بكاميرا بعيدة] في الكاميرا المعنية.
- يؤدي تظليل كاميرا بعيدة يُشار إليها بعبارة [Connected] والضغط على 2 إلى عرض عدد الصور التي تنتظر التحميل من الكاميرا عبر FTP، وحالة اتصال FTP، ومستوى البطارية، وعدد مرات التعريض الضوئي المتبقية.
- ستعرض الإدخالات الخاصة بالكاميرات البعيدة المستخدمة سابقًا للتحرير المتزامن وقت تصوير أحدث لقطة.
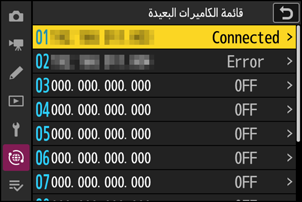
لتعديل إعدادات الكاميرا البعيدة من خلال الكاميرا الرئيسية، ظلل الكاميرا في قائمة الكاميرات البعيدة واضغط على 2.
- لتعليق الاتصال مؤقتًا بالكاميرا المحددة، حدد [OFF] للإعداد [التوصيل بكاميرا بعيدة].
- لإيقاف التحرير المتزامن مؤقتًا في الكاميرا المحددة، حدد [OFF] للإعداد [التحرير المتزامن].
- في حالة الرغبة، يمكنك بعد ذلك تعديل عنوان IP الخاص بالكاميرا عن طريق تظليل [عنوان] والضغط على 2. لإعادة الاتصال، حدد [ON] للإعداد [التوصيل بكاميرا بعيدة]. لن يتم إنشاء اتصال في حال عدم وجود كاميرا بعيدة في العنوان المحدد.
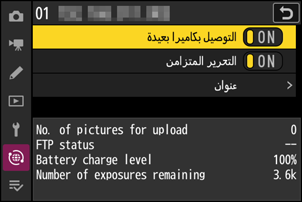
حفظ إعدادات المجموعة على بطاقة ذاكرة
انتقل إلى [الاتصال بكاميرات أخرى] > [إعدادات المجموعة] > [النسخ إلى/من البطاقة] في قائمة الشبكة، وظلل [نسخ للبطاقة]، واضغط على 2، ثم ظلل إعدادات المجموعة التي ترغب في حفظها واضغط على 2 مرة أخرى. حدد الوجهة (1–99) واضغط على J لنسخ إعدادات المجموعة إلى بطاقة الذاكرة. يمكن تحميل إعدادات المجموعة المحفوظة باستخدام [نسخ من البطاقة].