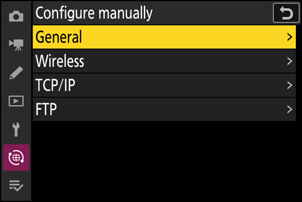Google Translate
TATO SLUŽBA MŮŽE OBSAHOVAT PŘEKLADY ZAJIŠTĚNÉ SLUŽBAMI GOOGLE. SPOLEČNOST GOOGLE ODMÍTÁ VEŠKERÉ ZÁRUKY VE VZTAHU K PŘEKLADŮM, A TO VÝSLOVNÉ NEBO PŘEDPOKLÁDANÉ, VČETNĚ JAKÝCHKOLI ZÁRUK NA PŘESNOST, SPOLEHLIVOST A VČETNĚ VEŠKERÝCH PŘEDPOKLÁDANÝCH ZÁRUK OBCHODOVATELNOSTI, VHODNOSTI PRO URČITÝ ÚČEL A NEPORUŠENÍ PRÁV.
Referenční příručky společnosti Nikon Corporation (níže, „Nikon“) byly přeloženy pro vaše pohodlí s využitím překladatelského softwaru využívajícího službu Google Translate. Bylo vynaloženo přiměřené úsilí, aby se dosáhlo přesných překladů, nicméně žádný automatický překlad není dokonalý, ani není určen k nahrazení překladatelů. Překlady jsou poskytovány jako služba uživatelům referenčních příruček Nikon a jsou poskytovány „tak jak jsou“. Na přesnost, spolehlivost nebo správnost jakýchkoli překladů z angličtiny do jiného jazyka není poskytována žádná záruka jakéhokoli druhu, ať již výslovná, nebo předpokládaná. Určitý obsah (obrázky, videa, flashové prezentace, atd.) nemusí být kvůli omezením překladatelského softwaru správně přeložen.
Oficiálním textem je anglická verze referenčních příruček. Jakékoli nesrovnalosti nebo rozdíly vzniklé překladem nejsou závazné a nemají žádný právní účinek na dodržování shody nebo za účelem vymahatelnosti. V případě jakýchkoli otázek vyvstalých s ohledem na přesnost informací obsažených v přeložených referenčních příručkách se podívejte na anglickou verzi příruček, která je oficiální verzí.
FTP servery: Připojení přes bezdrátovou síť LAN
Kamera se může připojit k FTP serverům přes Wi-Fi (vestavěná bezdrátová LAN).
Kamera se může současně připojit pouze k jednomu typu zařízení (počítač, FTP server nebo chytré zařízení). Před pokusem o připojení k zařízení jiného typu ukončete aktuální připojení.
Pokud máte potíže s připojením, zkuste:
- vypnutí a opětovné zapnutí fotoaparátu,
- kontrola nastavení bezdrátového připojení na FTP serveru, popř
- restartování FTP serveru.
Informace o chybách souvisejících s bezdrátovou sítí nebo sítí Ethernet naleznete v části „Odstraňování problémů s připojením k bezdrátové síti LAN a Ethernet“ ( 0 Odstraňování problémů s připojeními k bezdrátové síti LAN a Ethernet ).
Připojení k FTP serverům prostřednictvím bezdrátové sítě LAN
Kamera se může připojit k FTP serverům buď přímým bezdrátovým spojením (režim přístupového bodu) nebo přes bezdrátový router ve stávající síti, včetně domácích sítí (režim infrastruktury).
- Servery lze konfigurovat pomocí standardních služeb FTP – včetně IIS (Internet Information Services) – dostupných s Windows 11 a Windows 10 .
- Internetová FTP připojení a připojení k FTP serverům se softwarem třetích stran nejsou podporována.
- Před připojením k serveru přes FTPS budete muset do kamery nahrát kořenový certifikát. To lze provést pomocí [ Připojit k serveru FTP ] > [ Možnosti ] > [ Spravovat kořenový certifikát ] > [ Importovat kořenový certifikát ] v nabídce sítě.
- Informace o získání kořenových certifikátů získáte od správce sítě příslušného serveru FTPS.
Přímé bezdrátové připojení (režim přístupového bodu)
Kamera a FTP server se připojují přes přímé bezdrátové spojení. Kamera funguje jako přístupový bod bezdrátové sítě LAN, což vám umožní připojit se při práci venku a v jiných situacích, kdy FTP server ještě není připojen k bezdrátové síti, a eliminuje potřebu složitých úprav nastavení.
- Vytvořte profil hostitele pomocí průvodce připojením kamery.

-
Vyberte [ Připojit k serveru FTP ] v nabídce sítě, poté zvýrazněte [ Nastavení sítě ] a stiskněte 2 .

-
Zvýrazněte [ Vytvořit profil ] a stiskněte J
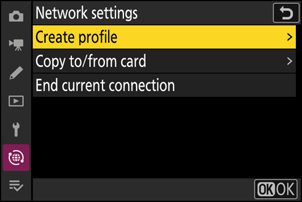
-
Zvýrazněte [ Průvodce připojením ] a stiskněte 2 .
Spustí se průvodce připojením.

-
Pojmenujte nový profil.
- Chcete-li přejít k dalšímu kroku bez změny výchozího názvu, stiskněte X .
- Jakýkoli název se objeví v nabídce sítě [ Připojit k serveru FTP ] > [ Nastavení sítě ].
- Chcete-li profil přejmenovat, stiskněte J . Informace o zadávání textu viz „Zadávání textu“ ( 0 Zadávání textu ). Stiskněte X pro pokračování po zadání jména.
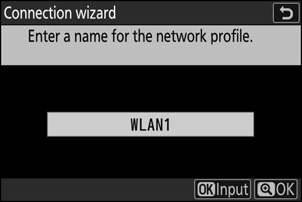
-
Zvýrazněte [ Přímé připojení k počítači ] a stiskněte J

Zobrazí se SSID fotoaparátu a šifrovací klíč.

-
Navažte spojení s kamerou.
Windows :
- Klepněte na ikonu bezdrátové sítě LAN na hlavním panelu.
- Vyberte SSID zobrazený fotoaparátem v kroku 5.
- Až budete vyzváni k zadání klíče zabezpečení sítě, zadejte šifrovací klíč zobrazený fotoaparátem v kroku 5. Počítač zahájí připojení ke kameře.

macOS :
- Klepněte na ikonu bezdrátové sítě LAN v pruhu nabídky.
- Vyberte SSID zobrazený fotoaparátem v kroku 5.
- Až budete vyzváni k zadání klíče zabezpečení sítě, zadejte šifrovací klíč zobrazený fotoaparátem v kroku 5. Počítač zahájí připojení ke kameře.
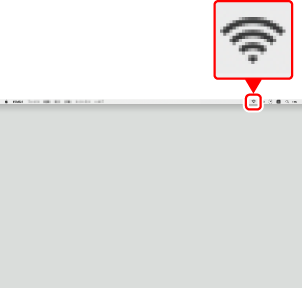
-
Vyberte typ serveru.
Zvýrazněte [ FTP ], [ SFTP ] (SSH FTP) nebo [ FTPS ] (FTP-SSL) a stisknutím J zobrazte dialogové okno, kde můžete vybrat způsob přihlášení.
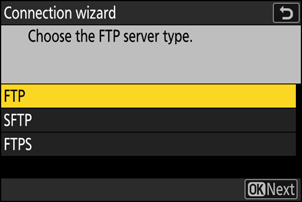
-
Přihlaste se.
Zvýrazněte jednu z následujících možností a stiskněte J .
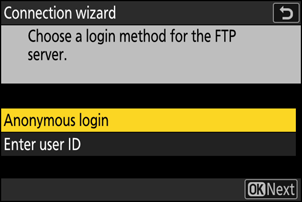
Volba Popis [ Anonymní přihlášení ] Tuto možnost vyberte, pokud server nevyžaduje ID uživatele nebo heslo. Tuto možnost lze použít pouze se servery, které jsou nakonfigurovány pro anonymní přihlášení. Pokud je přihlášení úspěšné, kamera vás vyzve k výběru cíle. [ Zadejte ID uživatele ] Zadejte ID uživatele a heslo. Po dokončení zadávání stiskněte J pro přihlášení. Pokud je přihlášení úspěšné, kamera vás vyzve k výběru cíle. -
Porty používané pro FTP se liší podle typu serveru. Čísla portů jsou uvedena níže.
- [ FTP ]: TCP porty 21 a 32768 až 61000
- [ SFTP ]: TCP porty 22 a 32768 až 61000
- [ FTPS ]: TCP porty 21 a 32768 až 61000
- Přenos souborů může být zablokován, pokud není brána firewall serveru nakonfigurována tak, aby umožňovala přístup k příslušným portům.
-
-
Vyberte cílovou složku.
Zvýrazněte jednu z následujících možností a stiskněte J .
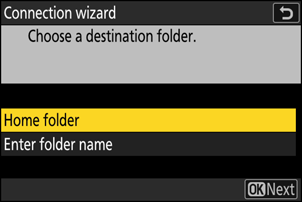
Volba Popis [ Domovská složka ] Tuto možnost vyberte, chcete-li jako cíl pro snímky nahrané z fotoaparátu vybrat domovskou složku serveru. Pokud je operace úspěšná, zobrazí se dialogové okno „Nastavení dokončeno“. [ Zadejte název složky ] Zadejte název cílové složky ručně. Složka již musí na serveru existovat. Po výzvě zadejte název složky a cestu a stiskněte J pro zobrazení dialogu „nastavení dokončeno“. -
Zkontrolujte připojení.
Po navázání spojení se název profilu zobrazí zeleně v nabídce fotoaparátu [ Připojit k serveru FTP ].
- Pokud se název profilu nezobrazuje zeleně, připojte se ke kameře prostřednictvím seznamu bezdrátových sítí na serveru FTP.
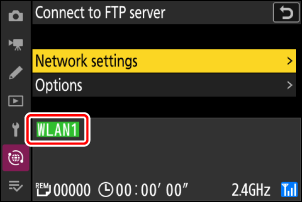
Nyní bylo navázáno bezdrátové připojení mezi fotoaparátem a serverem FTP.
-
Po navázání spojení se na displeji fotoaparátu zobrazí „FTP“. Pokud dojde k chybě připojení, tento indikátor se zobrazí červeně spolu s ikonou C

Snímky pořízené fotoaparátem lze nahrát na server FTP, jak je popsáno v části „Nahrávání snímků“ ( 0 Nahrávání snímků ) v kapitole „Co můžete dělat, když je fotoaparát připojen k počítači nebo serveru FTP“.
Připojování v režimu Infrastruktura
Kamera se připojuje k FTP serveru ve stávající síti (včetně domácích sítí) prostřednictvím bezdrátového routeru.
- Vytvořte profil hostitele pomocí průvodce připojením kamery.
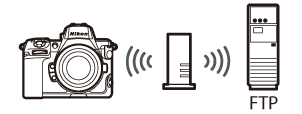
-
Vyberte [ Připojit k serveru FTP ] v nabídce sítě, poté zvýrazněte [ Nastavení sítě ] a stiskněte 2 .

-
Zvýrazněte [ Vytvořit profil ] a stiskněte J
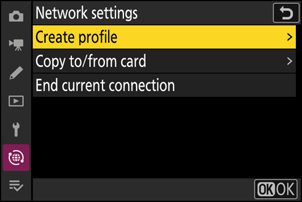
-
Zvýrazněte [ Průvodce připojením ] a stiskněte 2 .
Spustí se průvodce připojením.

-
Pojmenujte nový profil.
- Chcete-li přejít k dalšímu kroku bez změny výchozího názvu, stiskněte X .
- Jakýkoli název se objeví v nabídce sítě [ Připojit k serveru FTP ] > [ Nastavení sítě ].
- Chcete-li profil přejmenovat, stiskněte J . Informace o zadávání textu viz „Zadávání textu“ ( 0 Zadávání textu ). Stiskněte X pro pokračování po zadání jména.
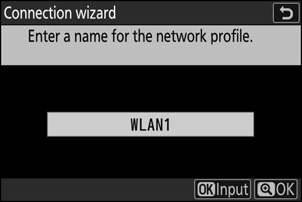
-
Zvýrazněte [ Search for Wi-Fi network ] a stiskněte J .
Kamera vyhledá sítě aktuálně aktivní v okolí a zobrazí je podle názvu (SSID).
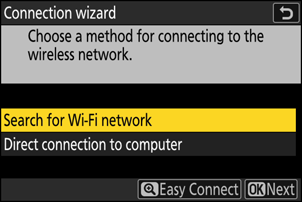
Chcete-li se připojit bez zadání SSID nebo šifrovacího klíče, stiskněte v kroku 5 X Dále zvýrazněte jednu z následujících možností a stiskněte J . Po připojení pokračujte krokem 8.
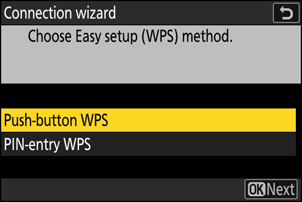
Volba Popis [ Tlačítko WPS ] Pro routery, které podporují tlačítkové WPS. Stiskněte tlačítko WPS na routeru a poté stiskněte tlačítko J fotoaparátu pro připojení. [ WPS se zadáním PIN ] Kamera zobrazí PIN. Pomocí počítače zadejte PIN na routeru. Další informace naleznete v dokumentaci dodané se směrovačem. -
Vyberte síť.
- Zvýrazněte SSID sítě a stiskněte J .
- Pásmo, na kterém každý SSID funguje, je označeno ikonou.
- Šifrované sítě jsou označeny ikonou h . Pokud je vybraná síť šifrována ( h ), budete vyzváni k zadání šifrovacího klíče. Pokud síť není zašifrována, pokračujte krokem 8.
- Pokud se požadovaná síť nezobrazí, stiskněte X pro opětovné vyhledávání.

Skrytá SSID
Sítě se skrytými SSID jsou označeny prázdnými položkami v seznamu sítí.
- Chcete-li se připojit k síti se skrytým SSID, zvýrazněte prázdnou položku a stiskněte J . Dále stiskněte J ; kamera vás vyzve k zadání SSID.
- Zadejte název sítě a stiskněte X Stiskněte znovu X ; kamera vás nyní vyzve k zadání šifrovacího klíče.
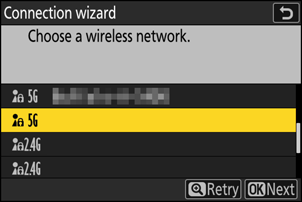
-
Zadejte šifrovací klíč.
- Stiskněte J a zadejte šifrovací klíč pro bezdrátový směrovač.
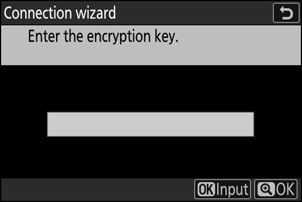
- Další informace naleznete v dokumentaci k bezdrátovému směrovači.
- Po dokončení zadávání stiskněte X
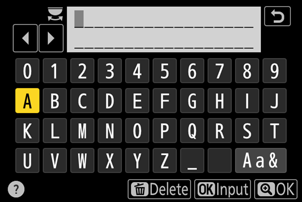
- Opětovným stisknutím X zahájíte připojení. Po navázání spojení se na několik sekund zobrazí zpráva.

-
Získejte nebo vyberte IP adresu.
Zvýrazněte jednu z následujících možností a stiskněte J .

Volba Popis [ Získat automaticky ] Tuto možnost vyberte, pokud je síť nakonfigurována tak, aby poskytovala IP adresu automaticky. Po přiřazení IP adresy se zobrazí zpráva „Konfigurace dokončena“. [ Zadat ručně ] Zadejte IP adresu a masku podsítě ručně.
- Stiskněte J ; budete vyzváni k zadání IP adresy.
- Otáčením hlavního příkazového voliče zvýrazněte segmenty.
- Stisknutím 4 nebo 2 změňte zvýrazněný segment a stisknutím J změny uložte.
- Dále stiskněte X ; zobrazí se zpráva „Konfigurace dokončena“. Dalším stisknutím X zobrazíte masku podsítě.
- Stisknutím 1 nebo 3 upravte masku podsítě a stiskněte J ; zobrazí se zpráva „Konfigurace dokončena“.
-
Stiskněte J pro pokračování, když se zobrazí zpráva „Konfigurace dokončena“.
-
Vyberte typ serveru.
Zvýrazněte [ FTP ], [ SFTP ] (SSH FTP) nebo [ FTPS ] (FTP-SSL) a stisknutím J zobrazte dialogové okno, kde můžete zadat adresu serveru.
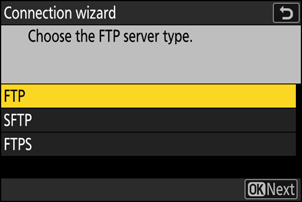
-
Zadejte adresu serveru.
-
Stisknutím J zadejte adresu URL serveru nebo IP adresu.
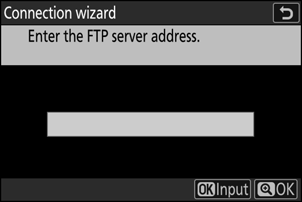
-
Po dokončení zadávání stiskněte X
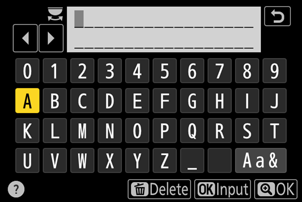
-
Dalším stisknutím X se připojíte k serveru FTP. Budete vyzváni k výběru způsobu přihlášení.

-
-
Přihlaste se.
Zvýrazněte jednu z následujících možností a stiskněte J .
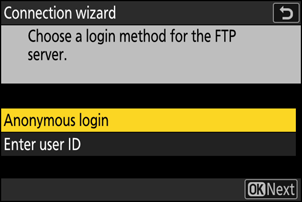
Volba Popis [ Anonymní přihlášení ] Tuto možnost vyberte, pokud server nevyžaduje ID uživatele nebo heslo. Tuto možnost lze použít pouze se servery, které jsou nakonfigurovány pro anonymní přihlášení. Pokud je přihlášení úspěšné, kamera vás vyzve k výběru cíle. [ Zadejte ID uživatele ] Zadejte ID uživatele a heslo. Po dokončení zadávání stiskněte J pro přihlášení. Pokud je přihlášení úspěšné, kamera vás vyzve k výběru cíle. -
Porty používané pro FTP se liší podle typu serveru. Čísla portů jsou uvedena níže.
- [ FTP ]: TCP porty 21 a 32768 až 61000
- [ SFTP ]: TCP porty 22 a 32768 až 61000
- [ FTPS ]: TCP porty 21 a 32768 až 61000
- Přenos souborů může být zablokován, pokud není brána firewall serveru nakonfigurována tak, aby umožňovala přístup k příslušným portům.
-
-
Vyberte cílovou složku.
Zvýrazněte jednu z následujících možností a stiskněte J .
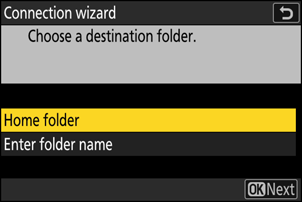
Volba Popis [ Domovská složka ] Tuto možnost vyberte, chcete-li jako cíl pro snímky nahrané z fotoaparátu vybrat domovskou složku serveru. Pokud je operace úspěšná, zobrazí se dialogové okno „Nastavení dokončeno“. [ Zadejte název složky ] Zadejte název cílové složky ručně. Složka již musí na serveru existovat. Po výzvě zadejte název složky a cestu a stiskněte J pro zobrazení dialogu „nastavení dokončeno“. -
Zkontrolujte připojení.
Po navázání spojení se název profilu zobrazí zeleně v nabídce fotoaparátu [ Připojit k serveru FTP ].
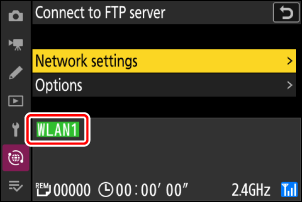
Nyní bylo navázáno bezdrátové připojení mezi fotoaparátem a serverem FTP.
-
Po navázání spojení se na displeji fotoaparátu zobrazí „FTP“. Pokud dojde k chybě připojení, tento indikátor se zobrazí červeně spolu s ikonou C

Snímky pořízené fotoaparátem lze nahrát na server FTP, jak je popsáno v části „Nahrávání snímků“ ( 0 Nahrávání snímků ) v kapitole „Co můžete dělat, když je fotoaparát připojen k počítači nebo serveru FTP“.
Ukončení připojení k FTP serveru
Spojení můžete ukončit:
- vypnutí fotoaparátu, popř
- výběrem [ Ukončit aktuální připojení ] pro [ Připojit k serveru FTP ] > [ Nastavení sítě ] v nabídce sítě.