Google Translate
TATO SLUŽBA MŮŽE OBSAHOVAT PŘEKLADY ZAJIŠTĚNÉ SLUŽBAMI GOOGLE. SPOLEČNOST GOOGLE ODMÍTÁ VEŠKERÉ ZÁRUKY VE VZTAHU K PŘEKLADŮM, A TO VÝSLOVNÉ NEBO PŘEDPOKLÁDANÉ, VČETNĚ JAKÝCHKOLI ZÁRUK NA PŘESNOST, SPOLEHLIVOST A VČETNĚ VEŠKERÝCH PŘEDPOKLÁDANÝCH ZÁRUK OBCHODOVATELNOSTI, VHODNOSTI PRO URČITÝ ÚČEL A NEPORUŠENÍ PRÁV.
Referenční příručky společnosti Nikon Corporation (níže, „Nikon“) byly přeloženy pro vaše pohodlí s využitím překladatelského softwaru využívajícího službu Google Translate. Bylo vynaloženo přiměřené úsilí, aby se dosáhlo přesných překladů, nicméně žádný automatický překlad není dokonalý, ani není určen k nahrazení překladatelů. Překlady jsou poskytovány jako služba uživatelům referenčních příruček Nikon a jsou poskytovány „tak jak jsou“. Na přesnost, spolehlivost nebo správnost jakýchkoli překladů z angličtiny do jiného jazyka není poskytována žádná záruka jakéhokoli druhu, ať již výslovná, nebo předpokládaná. Určitý obsah (obrázky, videa, flashové prezentace, atd.) nemusí být kvůli omezením překladatelského softwaru správně přeložen.
Oficiálním textem je anglická verze referenčních příruček. Jakékoli nesrovnalosti nebo rozdíly vzniklé překladem nejsou závazné a nemají žádný právní účinek na dodržování shody nebo za účelem vymahatelnosti. V případě jakýchkoli otázek vyvstalých s ohledem na přesnost informací obsažených v přeložených referenčních příručkách se podívejte na anglickou verzi příruček, která je oficiální verzí.
Zpracování RAW
Zpracování RAW se používá k ukládání snímků NEF ( RAW ) v jiných formátech, jako je JPEG . V závislosti na režimu tónů zvoleném při pořízení snímku lze kopie ukládat ve formátu JPEG nebo HEIF.
Zpracování RAW je dostupné pouze u snímků NEF ( RAW ) vytvořených tímto fotoaparátem. Snímky v jiných formátech a fotografie NEF ( RAW ) pořízené jinými fotoaparáty, Camera Control Pro 2 nebo NX Tether nelze vybrat.
Zpracování fotografií pořízených pomocí tónového režimu „ SDR “
Použitím zpracování RAW na fotografie pořízené s [ SDR ] vybraným pro režim tónů vytvoří kopie JPEG .
Zpracování aktuálního obrázku
-
Zobrazte snímek NEF ( RAW ) pořízený s [ SDR ] vybraným pro režim tónů a poté stiskněte tlačítko i .

-
Vyberte [ Retouch ] v menu i , poté zvýrazněte [ RAW processing (aktuální snímek) ] a stiskněte 2 .

-
Vyberte destinaci.
- Stisknutím 1 nebo 3 zvýrazněte slot pro kartu a stiskněte J .
- Pokud je vložena pouze jedna paměťová karta, nebudete vyzváni k výběru slotu.

-
Vyberte nastavení pro kopii JPEG na obrazovce [ RAW processing ].
-
Lze upravit následující nastavení:
- Kvalita obrazu ( 0 Úprava kvality obrazu )
- Velikost obrázku ( 0 Výběr velikosti obrázku )
- Kompenzace expozice ( 0 kompenzace expozice )
- Vyvážení bílé ( 0 vyvážení bílé )
- Picture Control ( 0 Picture Control )
- Barevný prostor ( 0 Barevný prostor )
- Active D-Lighting ( 0 Active D-Lighting )
- NR při vysoké ISO ( 0 NR při vysoké ISO )
- Ovládání vinětace ( 0 Ovládání vinětace )
- Difrakční kompenzace ( 0 Difrakční kompenzace )
- Vyvážení zobrazení na výšku ( 0 Vyvážení zobrazení na výšku )
- Nastavení platná při pořízení fotografie se v některých případech zobrazí pod náhledem.
- Chcete-li použít nastavení platné při pořízení fotografie, pokud je to možné, vyberte [ Originál ].
- Efekty lze zobrazit na obrazovce úprav. Chcete-li zobrazit neupravený obrázek, stiskněte a podržte tlačítko DISP .
- [ Korekce expozice ] lze nastavit pouze na hodnoty mezi –2 a +2 EV.
-
-
Zkopírujte fotografii.
Zvýrazněte [ EXE ] a stiskněte J pro vytvoření kopie JPEG vybrané fotografie.
Zpracování více obrázků
-
Zobrazte snímek NEF ( RAW ) pořízený s [ SDR ] vybraným pro režim tónů a poté stiskněte tlačítko i .

-
Vyberte [ Retouch ] v menu i , poté zvýrazněte [ RAW processing (multiple images) ] a stiskněte 2 .
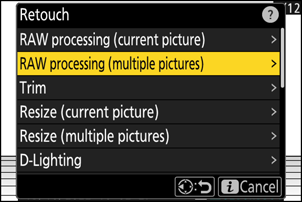
-
Vyberte, jak budou snímky vybírány a kam se budou ukládat kopie.

Volba Popis [ Vyberte obrázek(y) ] Vytvořte kopie JPEG vybraných snímků NEF ( RAW ). Lze vybrat více snímků NEF ( RAW ). [ Vyberte datum ] Vytvořte JPEG kopie všech snímků NEF ( RAW ) pořízených ve zvolených datech. [ Vybrat složku ] Vytvořte JPEG kopie všech snímků NEF ( RAW ) ve vybrané složce. [ Vyberte destinaci ] Vyberte cíl pro kopie JPEG . Pokud je vložena pouze jedna paměťová karta, nebudete vyzváni k výběru slotu. Pokud jste vybrali [ Select picture(s) ], pokračujte krokem 5.
-
Vyberte zdrojový slot.
- Zvýrazněte slot s kartou obsahující snímky NEF ( RAW ) a stiskněte 2 .
- Pokud je vložena pouze jedna paměťová karta, nebudete vyzváni k výběru slotu.

-
Vyberte fotografie.
Pokud jste vybrali [ Vybrat obrázek(y) ]:
- Zvýrazněte snímky pomocí multifunkčního voliče.
- Chcete-li zobrazit zvýrazněný obrázek na celé obrazovce, stiskněte a podržte tlačítko X
- Chcete-li vybrat zvýrazněný snímek, stiskněte tlačítko W ( Q ). Vybrané snímky jsou označeny zaškrtnutím (
 ). Chcete-li odstranit zaškrtnutí (
). Chcete-li odstranit zaškrtnutí ( ) a zrušte výběr aktuálního snímku, stiskněte znovu tlačítko W ( Q ). Všechny snímky budou zpracovány se stejným nastavením.
) a zrušte výběr aktuálního snímku, stiskněte znovu tlačítko W ( Q ). Všechny snímky budou zpracovány se stejným nastavením. - Po dokončení výběru pokračujte stisknutím J
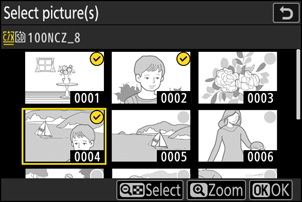
Pokud jste vybrali [ Vybrat datum ]:
- Zvýrazněte data pomocí multifunkčního voliče a stisknutím 2 vyberte ( M ) nebo zrušte výběr ( U ).
- Všechny vhodné snímky pořízené v datech označených zaškrtnutím ( M ) budou zpracovány se stejným nastavením.
- Po dokončení výběru pokračujte stisknutím J
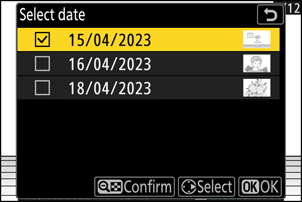
Pokud jste vybrali [ Vybrat složku ]:
Zvýrazněte složku a stiskněte J pro výběr; všechny snímky ve vybrané složce budou zpracovány se stejným nastavením.
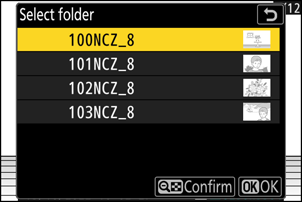
-
Vyberte nastavení pro kopie JPEG na obrazovce [ RAW processing ].
-
Lze upravit následující nastavení:
- Kvalita obrazu ( 0 Úprava kvality obrazu )
- Velikost obrázku ( 0 Výběr velikosti obrázku )
- Kompenzace expozice ( 0 kompenzace expozice )
- Vyvážení bílé ( 0 vyvážení bílé )
- Picture Control ( 0 Picture Control )
- Barevný prostor ( 0 Barevný prostor )
- Active D-Lighting ( 0 Active D-Lighting )
- NR při vysoké ISO ( 0 NR při vysoké ISO )
- Ovládání vinětace ( 0 Ovládání vinětace )
- Difrakční kompenzace ( 0 Difrakční kompenzace )
- Vyvážení zobrazení na výšku ( 0 Vyvážení zobrazení na výšku )
- Chcete-li použít nastavení platné při pořízení fotografií, pokud je to možné, vyberte [ Originál ].
- Efekty lze zobrazit na obrazovce úprav. Chcete-li zobrazit neupravený obrázek, stiskněte a podržte tlačítko DISP .
- [ Korekce expozice ] lze nastavit pouze na hodnoty mezi –2 a +2 EV.
-
-
Zkopírujte fotografie.
- Zvýrazněte [ EXE ] a stiskněte J pro zobrazení dialogu pro potvrzení a poté zvýrazněte [ Ano ] a stiskněte J pro vytvoření JPEG kopií vybraných fotografií.
- Chcete-li operaci zrušit před vytvořením všech kopií, stiskněte tlačítko G ; po zobrazení potvrzovacího dialogu zvýrazněte [ Ano ] a stiskněte J .
Zpracování fotografií pořízených pomocí tónového režimu „ HLG “
Použitím zpracování RAW na fotografie pořízené s [ HLG ] vybraným pro režim tónů vytvoří kopie HEIF.
- Snímky NEF ( RAW ) pořízené s [ HLG ] vybraným pro režim tónů lze také uložit ve formátu JPEG ( 0 Vytváření kopií JPEG z fotografií RAW pořízených pomocí režimu tónů HLG ). Pamatujte však, že kopie JPEG mohou vykazovat více „šumu“ ve formě náhodně rozmístěných jasných pixelů, závoje nebo čar než kopie JPEG vytvořené ze snímků NEF ( RAW ) pořízených s [ SDR ] vybraným pro režim tónů.
Zpracování aktuálního obrázku
-
Zobrazte snímek NEF ( RAW ) pořízený s [ HLG ] vybraným pro režim tónů a poté stiskněte tlačítko i .
Vyberte obrázek označený ikonou HLG.
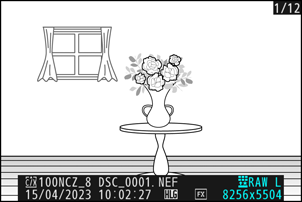
-
Vyberte [ Retouch ] v menu i , poté zvýrazněte [ RAW processing (aktuální snímek) ] a stiskněte 2 .

-
Vyberte destinaci.
- Stisknutím 1 nebo 3 zvýrazněte slot pro kartu a stiskněte J .
- Pokud je vložena pouze jedna paměťová karta, nebudete vyzváni k výběru slotu.

-
Zvolte nastavení pro kopii HEIF na obrazovce [ Zpracování RAW (HEIF) ].
-
Lze upravit následující nastavení:
- Kvalita obrazu ( 0 Úprava kvality obrazu )
- Velikost obrázku ( 0 Výběr velikosti obrázku )
- Kompenzace expozice ( 0 kompenzace expozice )
- Vyvážení bílé ( 0 vyvážení bílé )
- Picture Control (HLG; 0 Set Picture Control (HLG) )
- NR při vysoké ISO ( 0 NR při vysoké ISO )
- Ovládání vinětace ( 0 Ovládání vinětace )
- Difrakční kompenzace ( 0 Difrakční kompenzace )
- Vyvážení zobrazení na výšku ( 0 Vyvážení zobrazení na výšku )
- Na zpracování RAW ( JPEG )
- Nastavení platná při pořízení fotografie se v některých případech zobrazí pod náhledem.
- Chcete-li použít nastavení platné při pořízení fotografie, pokud je to možné, vyberte [ Originál ].
- Efekty lze zobrazit na obrazovce úprav. Chcete-li zobrazit neupravený obrázek, stiskněte a podržte tlačítko DISP .
- [ Korekce expozice ] lze nastavit pouze na hodnoty mezi –2 a +2 EV.
- [ Barevný prostor ] je pevně nastaven na „BT.2100“.
- [ Active D-Lighting ] nelze upravit.
-
-
Zkopírujte fotografii.
Zvýrazněte [ EXE (uložit ve formátu HEIF) ] a stisknutím J vytvořte kopii HEIF aktuální fotografie.
Vytváření kopií JPEG z fotografií RAW pořízených pomocí tónového režimu HLG
Výběrem [ To RAW processing ( JPEG ) ] v kroku 4 zobrazíte dialogové okno [ RAW processing ( JPEG ) ], kde můžete upravit nastavení pro uložení kopie ve formátu JPEG . Chcete-li uložit kopii JPEG , zvýrazněte [ EXE (uložit ve formátu JPEG ) ] a stiskněte J .
- Expozice pro kopie JPEG vytvořené použitím [ Zpracování RAW ( JPEG ) ] na fotografie RAW pořízené v HLG bude asi o 2 EV nižší než u kopií JPEG vytvořených z fotografií RAW pořízených s [ SDR ] vybraným pro režim tónů. Expozici lze podle potřeby upravit pomocí možnosti [ Exposure correction ] v dialogovém okně [ RAW processing ( JPEG ) ].
- [ Set Picture Control ] se objeví na displeji [ RAW processing ( JPEG ) ] namísto [ Set Picture Control (HLG) ]. [ Original ] nelze vybrat.
- Budete si moci vybrat možnosti pro [ Color space ] a [ Active D-Lighting ]. Pamatujte však, že výběr možnosti pro [ Active D-Lighting ] může mít za následek „šum“ ve formě náhodně rozmístěných jasných pixelů, mlhy nebo čar.
- Chcete-li se vrátit k zobrazení [ RAW processing (HEIF) ], vyberte [ To RAW processing (HEIF) ] v dialogovém okně [ RAW processing ( JPEG ) ].
- Hodnoty vybrané na obrazovkách [ Zpracování RAW (HEIF) ] a [ Zpracování RAW ( JPEG ) ] se ukládají samostatně a po zpracování nebo při přepnutí z jednoho zobrazení na druhé pomocí [ Na zpracování RAW ( JPEG ) ] nebo [ se neresetují. Na zpracování RAW (HEIF) ].
Zpracování více obrázků
-
Zobrazte snímek NEF ( RAW ) pořízený s [ HLG ] vybraným pro režim tónů a poté stiskněte tlačítko i .
Vyberte obrázek označený ikonou HLG.
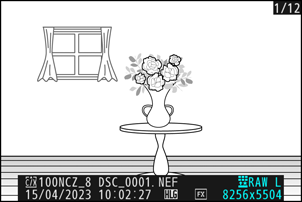
-
Vyberte [ Retouch ] v menu i , poté zvýrazněte [ RAW processing (multiple images) ] a stiskněte 2 .
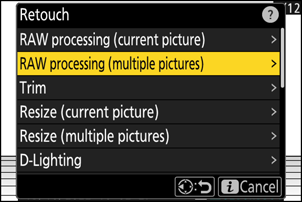
-
Vyberte, jak budou snímky vybírány a kam se budou ukládat kopie.

Volba Popis [ Vyberte obrázek(y) ] Vytvořte kopie vybraných snímků NEF ( RAW ) ve formátu HEIF. Lze vybrat více snímků NEF ( RAW ). [ Vyberte datum ] Vytvořte kopie HEIF všech snímků NEF ( RAW ) pořízených ve vybraných dnech. [ Vybrat složku ] Vytvořte kopie HEIF všech snímků NEF ( RAW ) ve vybrané složce. [ Vyberte destinaci ] Vyberte cíl pro kopie HEIF. Pokud je vložena pouze jedna paměťová karta, nebudete vyzváni k výběru slotu. Pokud jste vybrali [ Select picture(s) ], pokračujte krokem 5.
-
Vyberte zdrojový slot.
- Zvýrazněte slot s kartou obsahující snímky NEF ( RAW ) a stiskněte 2 .
- Pokud je vložena pouze jedna paměťová karta, nebudete vyzváni k výběru slotu.

-
Vyberte fotografie.
Pokud jste vybrali [ Vybrat obrázek(y) ]:
- Zvýrazněte snímky pomocí multifunkčního voliče.
- Chcete-li zobrazit zvýrazněný obrázek na celé obrazovce, stiskněte a podržte tlačítko X
- Chcete-li vybrat zvýrazněný snímek, stiskněte tlačítko W ( Q ). Vybrané snímky jsou označeny zaškrtnutím (
 ). Chcete-li odstranit zaškrtnutí (
). Chcete-li odstranit zaškrtnutí ( ) a zrušte výběr aktuálního snímku, stiskněte znovu tlačítko W ( Q ). Všechny snímky budou zpracovány se stejným nastavením.
) a zrušte výběr aktuálního snímku, stiskněte znovu tlačítko W ( Q ). Všechny snímky budou zpracovány se stejným nastavením. - Po dokončení výběru pokračujte stisknutím J
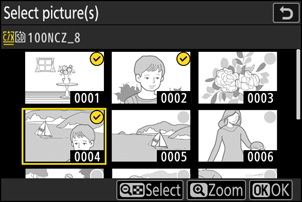
Pokud jste vybrali [ Vybrat datum ]:
- Zvýrazněte data pomocí multifunkčního voliče a stisknutím 2 vyberte ( M ) nebo zrušte výběr ( U ).
- Všechny vhodné snímky pořízené v datech označených zaškrtnutím ( M ) budou zpracovány se stejným nastavením.
- Po dokončení výběru pokračujte stisknutím J
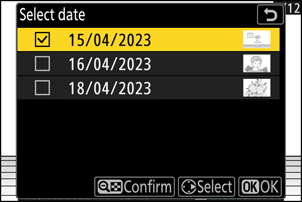
Pokud jste vybrali [ Vybrat složku ]:
Zvýrazněte složku a stiskněte J pro výběr; všechny snímky ve vybrané složce budou zpracovány se stejným nastavením.
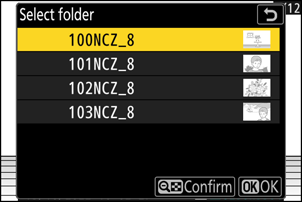
-
Vyberte nastavení pro kopie HEIF na obrazovce [ Zpracování RAW (HEIF) ].
-
Lze upravit následující nastavení:
- Kvalita obrazu ( 0 Úprava kvality obrazu )
- Velikost obrázku ( 0 Výběr velikosti obrázku )
- Kompenzace expozice ( 0 kompenzace expozice )
- Vyvážení bílé ( 0 vyvážení bílé )
- Picture Control (HLG; 0 Set Picture Control (HLG) )
- NR při vysoké ISO ( 0 NR při vysoké ISO )
- Ovládání vinětace ( 0 Ovládání vinětace )
- Difrakční kompenzace ( 0 Difrakční kompenzace )
- Vyvážení zobrazení na výšku ( 0 Vyvážení zobrazení na výšku )
- Na zpracování RAW ( JPEG )
- Chcete-li použít nastavení platné při pořízení fotografií, pokud je to možné, vyberte [ Originál ].
- Efekty lze zobrazit na obrazovce úprav. Chcete-li zobrazit neupravený obrázek, stiskněte a podržte tlačítko DISP .
- [ Korekce expozice ] lze nastavit pouze na hodnoty mezi –2 a +2 EV.
- [ Barevný prostor ] je pevně nastaven na „BT.2100“.
- [ Active D-Lighting ] nelze upravit.
-
-
Zkopírujte fotografie.
- V zobrazení [ RAW processing (HEIF) ] zvýrazněte [ EXE (uložit ve formátu HEIF) ] a stisknutím J vytvořte kopie HEIF vybraných fotografií.
- Chcete-li operaci zrušit před vytvořením všech kopií, stiskněte tlačítko G ; po zobrazení potvrzovacího dialogu zvýrazněte [ Ano ] a stiskněte J .
Vytváření kopií JPEG z fotografií RAW pořízených pomocí tónového režimu HLG
Výběrem [ To RAW processing ( JPEG ) ] v kroku 6 zobrazíte dialogové okno [ RAW processing ( JPEG ) ], kde můžete upravit nastavení pro ukládání kopií ve formátu JPEG . Pro uložení kopií JPEG zvýrazněte [ EXE (uložit ve formátu JPEG ) ] a stiskněte J .
- Expozice pro kopie JPEG vytvořené použitím [ Zpracování RAW ( JPEG ) ] na fotografie RAW pořízené v HLG bude asi o 2 EV nižší než u kopií JPEG vytvořených z fotografií RAW pořízených s [ SDR ] vybraným pro režim tónů. Expozici lze podle potřeby upravit pomocí možnosti [ Exposure correction ] v dialogovém okně [ RAW processing ( JPEG ) ].
- [ Set Picture Control ] se objeví na displeji [ RAW processing ( JPEG ) ] namísto [ Set Picture Control (HLG) ]. [ Original ] nelze vybrat.
- Budete si moci vybrat možnosti pro [ Color space ] a [ Active D-Lighting ]. Pamatujte však, že výběr možnosti pro [ Active D-Lighting ] může mít za následek „šum“ ve formě náhodně rozmístěných jasných pixelů, mlhy nebo čar.
- Chcete-li se vrátit k zobrazení [ RAW processing (HEIF) ], vyberte [ To RAW processing (HEIF) ] v dialogovém okně [ RAW processing ( JPEG ) ].
- Hodnoty vybrané na obrazovkách [ Zpracování RAW (HEIF) ] a [ Zpracování RAW ( JPEG ) ] se ukládají samostatně a po zpracování nebo při přepnutí z jednoho zobrazení na druhé pomocí [ Na zpracování RAW ( JPEG ) ] nebo [ se neresetují. Na zpracování RAW (HEIF) ].

