Google Translate
TATO SLUŽBA MŮŽE OBSAHOVAT PŘEKLADY ZAJIŠTĚNÉ SLUŽBAMI GOOGLE. SPOLEČNOST GOOGLE ODMÍTÁ VEŠKERÉ ZÁRUKY VE VZTAHU K PŘEKLADŮM, A TO VÝSLOVNÉ NEBO PŘEDPOKLÁDANÉ, VČETNĚ JAKÝCHKOLI ZÁRUK NA PŘESNOST, SPOLEHLIVOST A VČETNĚ VEŠKERÝCH PŘEDPOKLÁDANÝCH ZÁRUK OBCHODOVATELNOSTI, VHODNOSTI PRO URČITÝ ÚČEL A NEPORUŠENÍ PRÁV.
Referenční příručky společnosti Nikon Corporation (níže, „Nikon“) byly přeloženy pro vaše pohodlí s využitím překladatelského softwaru využívajícího službu Google Translate. Bylo vynaloženo přiměřené úsilí, aby se dosáhlo přesných překladů, nicméně žádný automatický překlad není dokonalý, ani není určen k nahrazení překladatelů. Překlady jsou poskytovány jako služba uživatelům referenčních příruček Nikon a jsou poskytovány „tak jak jsou“. Na přesnost, spolehlivost nebo správnost jakýchkoli překladů z angličtiny do jiného jazyka není poskytována žádná záruka jakéhokoli druhu, ať již výslovná, nebo předpokládaná. Určitý obsah (obrázky, videa, flashové prezentace, atd.) nemusí být kvůli omezením překladatelského softwaru správně přeložen.
Oficiálním textem je anglická verze referenčních příruček. Jakékoli nesrovnalosti nebo rozdíly vzniklé překladem nejsou závazné a nemají žádný právní účinek na dodržování shody nebo za účelem vymahatelnosti. V případě jakýchkoli otázek vyvstalých s ohledem na přesnost informací obsažených v přeložených referenčních příručkách se podívejte na anglickou verzi příruček, která je oficiální verzí.
Změnit velikost
Vytvořte malé kopie vybraných fotografií. Použijte [ Změnit velikost (aktuální snímek) ] pro změnu velikosti aktuálního snímku nebo [ Změnit velikost (více snímků) ] pro změnu velikosti více snímků.
V závislosti na velikosti kopie nemusí být při zobrazení kopií se změněnou velikostí dostupný zoom při přehrávání.
Změna velikosti oříznutých obrázků
Velikost snímků oříznutých na poměr stran 4 : 3 nebo 3 : 4 nelze změnit.
Změna velikosti aktuálního obrázku
-
Vyberte [ Retouch ] v menu i , poté zvýrazněte [ Změnit velikost (aktuální snímek) ] a stiskněte 2 .
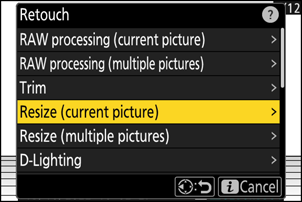
-
Vyberte destinaci.
- Stisknutím 1 nebo 3 zvýrazněte slot pro kartu a stiskněte J .
- Pokud je vložena pouze jedna paměťová karta, nebudete vyzváni k výběru slotu.

-
Zvýrazněte požadovanou velikost a stiskněte J .
Kopie bude uložena ve zvolené velikosti.
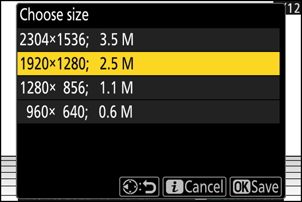
Změna velikosti více obrázků
-
Vyberte [ Retouch ] v menu i , poté zvýrazněte [ Změnit velikost (více snímků) ] a stiskněte 2 .
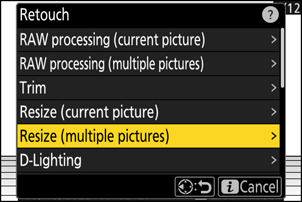
-
Vyber velikost.
- Zvýrazněte [ Choose size ] a stiskněte 2 .
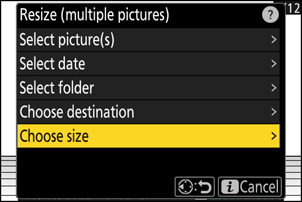
- Zvýrazněte požadovanou velikost (délku v pixelech) pomocí 1 a 3 a stiskněte J .

-
Vyberte způsob výběru obrázků.
Volba Popis [ Vyberte obrázek(y) ] Změňte velikost vybraných obrázků. Lze vybrat více snímků. [ Vyberte datum ] Změňte velikost všech snímků pořízených ve vybraných datech. [ Vybrat složku ] Změňte velikost všech obrázků ve vybrané složce. Pokud jste vybrali [ Select picture(s) ], pokračujte krokem 5.
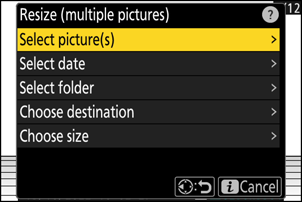
-
Vyberte zdrojový slot.
- Zvýrazněte slot s kartou obsahující požadované snímky a stiskněte 2 .
- Pokud je vložena pouze jedna paměťová karta, nebudete vyzváni k výběru slotu.

-
Vyberte obrázky.
Pokud jste vybrali [ Vybrat obrázek(y) ]:
- Zvýrazněte snímky pomocí multifunkčního voliče.
- Chcete-li zobrazit zvýrazněný obrázek na celé obrazovce, stiskněte a podržte tlačítko X
- Chcete-li vybrat zvýrazněný snímek, stiskněte tlačítko W ( Q ). Vybrané snímky jsou označeny zaškrtnutím (
 ). Chcete-li odstranit zaškrtnutí (
). Chcete-li odstranit zaškrtnutí ( ) a zrušte výběr aktuálního snímku, stiskněte znovu tlačítko W ( Q ). Všechny vybrané snímky budou zkopírovány ve velikosti zvolené v kroku 2.
) a zrušte výběr aktuálního snímku, stiskněte znovu tlačítko W ( Q ). Všechny vybrané snímky budou zkopírovány ve velikosti zvolené v kroku 2. - Po dokončení výběru pokračujte stisknutím J
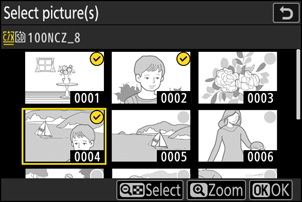
Pokud jste vybrali [ Vybrat datum ]:
- Zvýrazněte data pomocí multifunkčního voliče a stisknutím 2 vyberte ( M ) nebo zrušte výběr ( U ).
- Všechny snímky pořízené v datech označených zaškrtnutím ( M ) budou zkopírovány ve velikosti zvolené v kroku 2.
- Po dokončení výběru pokračujte stisknutím J
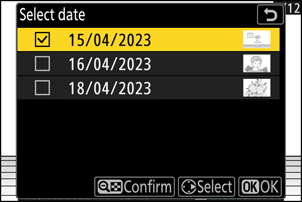
Pokud jste vybrali [ Vybrat složku ]:
Zvýrazněte složku a stiskněte J pro výběr; všechny snímky ve vybrané složce budou zkopírovány ve velikosti zvolené v kroku 2.
-
Uložte kopie se změněnou velikostí.
- Zobrazí se potvrzovací dialog; zvýrazněte [ Ano ] a stisknutím J uložte kopie se změněnou velikostí.
- Chcete-li operaci zrušit před vytvořením všech kopií, stiskněte tlačítko G ; po zobrazení potvrzovacího dialogu zvýrazněte [ Ano ] a stiskněte J .


