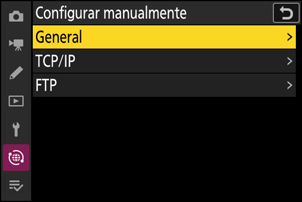Servidores FTP: Conexión a través de Ethernet
Para las conexiones Ethernet se requiere un adaptador USB (Type C) a Ethernet (disponible por separado en terceros proveedores). Asegúrese de conectar el adaptador al conector USB de datos de la cámara.
Los siguientes adaptadores USB-Ethernet han sido probados y aprobados para su uso:
- Adaptadores Anker A83130A1 PowerExpand USB‑C a Gigabit Ethernet
- Adaptadores Anker A83130A2 PowerExpand USB‑C a Gigabit Ethernet
- Tenga en cuenta que los adaptadores USB-Ethernet no funcionarán cuando estén conectados al conector USB de suministro de energía de la cámara.
Conexión a múltiples dispositivos
La cámara puede conectarse al mismo tiempo a un solo tipo de dispositivo (ordenador, servidor FTP o dispositivo inteligente). Finalice la conexión actual antes de intentar conectarse a un dispositivo diferente.
Para obtener información sobre errores relacionados con la red inalámbrica o Ethernet, consulte “Solución de problemas con las conexiones de LAN inalámbrica y Ethernet” (0Solución de problemas con las conexiones de LAN inalámbrica y Ethernet).
Conexión a servidores FTP a través de Ethernet
Conecte a servidores FTP a través de un adaptador USB (Type C) a Ethernet de terceros conectado al conector USB de datos de la cámara.
- Los servidores se pueden configurar utilizando servicios FTP estándar, incluyendo IIS (Internet Information Services), disponibles con Windows 11 y Windows 10.
- No se admiten las conexiones FTP de Internet ni la conexión a servidores FTP que ejecuten software de terceros.
- Antes de conectarse a un servidor a través de FTPS, necesitará cargar un certificado raíz en la cámara. Esto se puede hacer usando [Conectar al servidor FTP] > [Opciones] > [Gestionar certificado raíz] > [Importar certificado raíz] en el menú de red.
- Póngase en contacto con el administrador de la red del servidor FTPS en cuestión para obtener información sobre la adquisición de certificados raíz.
Conecte un adaptador USB-Ethernet de otros fabricantes al conector USB de datos de la cámara y, a continuación, conecte al servidor FTP mediante un cable Ethernet.
- Conecte el cable Ethernet al adaptador USB-Ethernet. No utilice demasiada fuerza ni intente introducir los conectores en ángulo.
- Conecte el otro extremo del cable a un servidor FTP o enrutador.
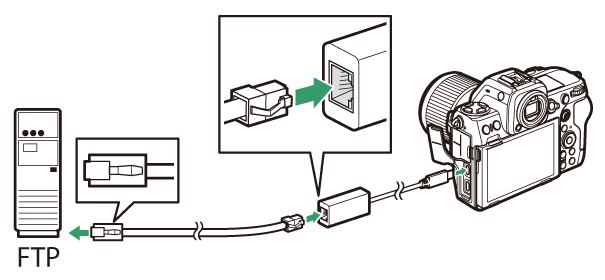
Seleccione [USB-LAN] para [Conexión de datos USB] en el menú de red.
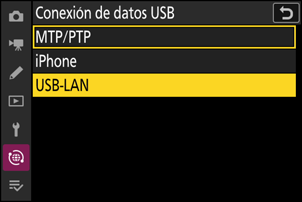
Seleccione [Conectar al servidor FTP] en el menú de red, luego marque [Ajustes de red] y pulse 2.
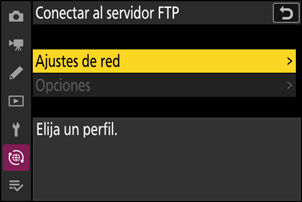
Marque [Crear perfil] y pulse J.
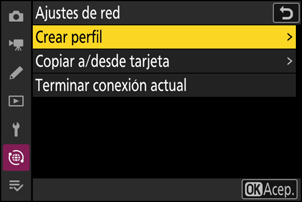
Marque [Asistente de conexión] y pulse 2.
El asistente de conexión se abrirá.
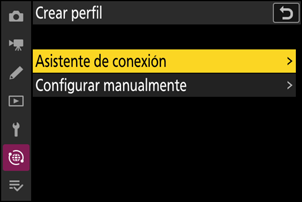
Asigne un nombre al nuevo perfil.
- Para proceder al siguiente paso sin cambiar el nombre predeterminado, pulse X.
- El nombre que elija aparecerá en la lista [Conectar al servidor FTP] > [Ajustes de red] del menú de red.
- Para cambiar el nombre del perfil, pulse J. Para obtener más información sobre la entrada de texto, consulte “Entrada de texto” (0Entrada de texto). Pulse X para proceder después de introducir un nombre.
- Podría haber un retardo antes de que la cámara detecte el adaptador USB-Ethernet. Si la cámara no puede detectar una conexión Ethernet, el asistente se configurará para comenzar la creación de un perfil de LAN inalámbrica con el nombre predeterminado “WLAN1”. Toque Z o 4 para volver al paso 4, espere aproximadamente 10 segundos y, a continuación, vuelva a intentarlo.

Obtenga o seleccione una dirección IP.
Marque una de las siguientes opciones y pulse J.

Opción Descripción [Obtener automáticamente] Seleccione esta opción si la red está configurada para proporcionar la dirección IP automáticamente. Se mostrará un mensaje de “configuración completada” una vez se haya asignado una dirección IP. [Introducir manualmente] Introduzca la dirección IP y la máscara de subred manualmente.
- Pulse J; se le solicitará que introduzca la dirección IP.
- Gire el dial principal para marcar segmentos.
- Pulse 4 o 2 para cambiar el segmento marcado y, a continuación, pulse J para guardar los cambios.
- A continuación, pulse X; aparecerá un mensaje “configuración completada”. Pulse X nuevamente para mostrar la máscara de subred.
- Pulse 1 o 3 para editar la máscara de subred y pulse J; aparecerá un mensaje “configuración completada”.
Pulse J para continuar cuando aparezca el mensaje “configuración completada”.
Elija el tipo de servidor.
Marque [FTP], [SFTP] (SSH FTP) o [FTPS] (FTP-SSL) y pulse J para mostrar un cuadro de diálogo en el que pueda introducir la dirección del servidor.
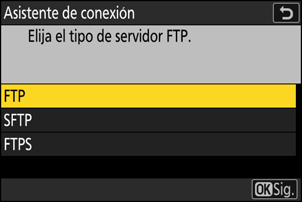
Ingrese la dirección del servidor.
Pulse J para introducir la dirección URL del servidor o la dirección IP.
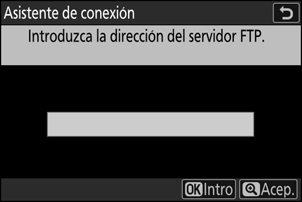
Pulse X cuando haya finalizado la entrada.
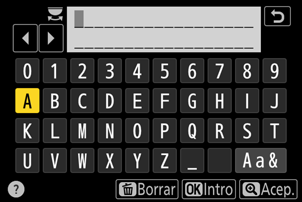
Pulse X nuevamente para conectarse al servidor FTP. Se le pedirá que elija un método de inicio de sesión.
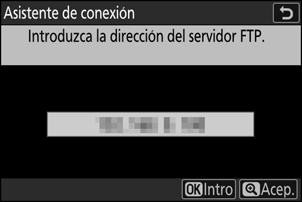
Inicie sesión.
Marque una de las siguientes opciones y pulse J.
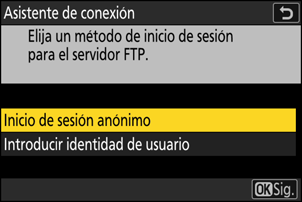
Opción Descripción [Inicio de sesión anónimo] Seleccione esta opción si el servidor no requiere una identidad de usuario o contraseña. Esta opción solo se puede utilizar con servidores configurados para el inicio de sesión anónimo. Si el inicio de sesión tiene éxito, la cámara le pedirá que elija un destino. [Introducir identidad de usuario] Ingrese una identidad de usuario y contraseña. Pulse J para iniciar sesión cuando complete la entrada. Si el inicio de sesión tiene éxito, la cámara le pedirá que elija un destino. Los puertos utilizados para FTP varían según el tipo de servidor. A continuación se indican los números de puerto.
- [FTP]: Puertos TCP 21 y de 32768 a 61000
- [SFTP]: Puertos TCP 22 y de 32768 a 61000
- [FTPS]: Puertos TCP 21 y de 32768 a 61000
- La transferencia de archivos puede bloquearse si el cortafuegos del servidor no está configurado para permitir el acceso a los puertos adecuados.
Elija una carpeta de destino.
Marque una de las siguientes opciones y pulse J.

Opción Descripción [Carpeta principal] Seleccione esta opción para elegir la carpeta principal del servidor como destino para las imágenes cargadas desde la cámara. Se mostrará un cuadro de diálogo “configuración completada” si la operación se realiza correctamente. [Introducir nombre de carpeta] Introduzca el nombre de la carpeta de destino manualmente. La carpeta debe existir en el servidor. Introduzca el nombre de la carpeta y la ruta cuando se le solicite y pulse J para visualizar el cuadro de diálogo “configuración completada”. Compruebe la conexión.
Cuando se establezca una conexión, el nombre del perfil se mostrará en verde en el menú [Conectar al servidor FTP] de la cámara.
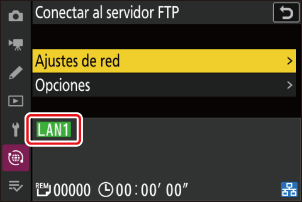
Se ha establecido una conexión entre la cámara y el servidor FTP.
“FTP” aparecerá en la pantalla de disparo de la cámara una vez establecida la conexión. Si se produce un error de conexión, este indicador se mostrará en rojo junto con un icono C.
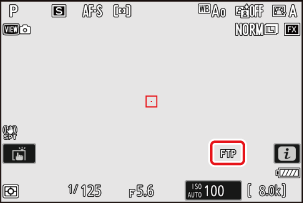
Las imágenes tomadas con la cámara se pueden cargar en el servidor FTP tal como se describe en “Imágenes cargadas” (0Imágenes cargadas) en el capítulo titulado “Qué puede hacer cuando la cámara está conectada a un ordenador o servidor FTP”.
Finalizar la conexión al servidor FTP
Puede finalizar la conexión de los siguientes modos:
- apagando la cámara o
- seleccionando [Terminar conexión actual] para [Conectar al servidor FTP] > [Ajustes de red] en el menú de red.