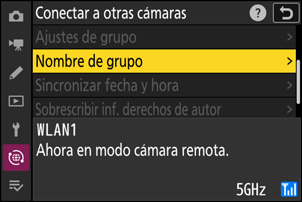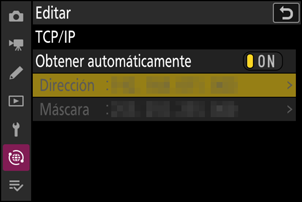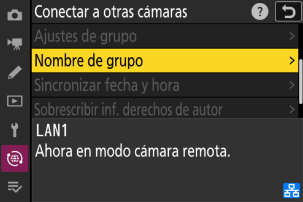Disparo sincronizado
Configuración y uso del disparo sincronizado
Siga los pasos indicados a continuación para crear perfiles de host para el disparo sincronizado. Cada cámara guarda las imágenes que toma en su propia tarjeta de memoria. Repita el proceso para crear perfiles idénticos para cada cámara.
LAN inalámbrica
Para crear perfiles de host al conectarse a través de una LAN inalámbrica:
Seleccione [Conectar a otras cámaras] en el menú de red, luego marque [Ajustes de red] y pulse 2.
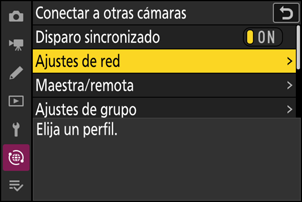
Marque [Crear perfil] y pulse J.
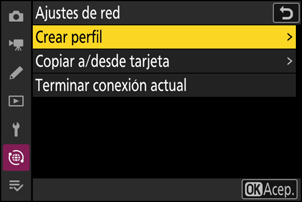
Asigne un nombre al nuevo perfil.
- Para proceder al siguiente paso sin cambiar el nombre predeterminado, pulse X.
- El nombre que elija aparecerá en la lista [Conectar a otras cámaras] > [Ajustes de red] del menú de red.
- Para cambiar el nombre del perfil, pulse J. Para obtener más información sobre la entrada de texto, consulte “Entrada de texto” (0 Entrada de texto). Pulse X para proceder después de introducir un nombre.

Marque [Buscar red Wi-Fi] y pulse J.
La cámara buscará redes actualmente activas en las proximidades y las mostrará por nombre (SSID).
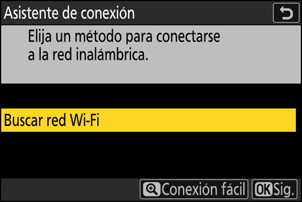
Para conectarse sin introducir un SSID o clave de encriptado, pulse X en el paso 4. A continuación, marque una de las siguientes opciones y pulse J.
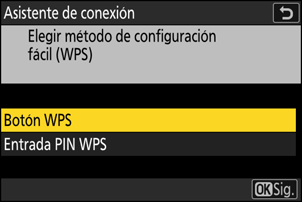
Opción Descripción [Botón WPS] Para enrutadores compatibles con el botón WPS. Pulse el botón WPS en el enrutador y luego pulse el botón J de la cámara para conectarse. [Entrada PIN WPS] La cámara mostrará un PIN. Usando un ordenador, ingrese el PIN en el enrutador. Para más información, consulte la documentación suministrada con el enrutador. - Después de conectarse, continúe con el paso 7.
Seleccione una red.
- Marque el SSID de red y pulse J.
- La banda en la que opera cada SSID se indica mediante un icono.
- Las redes encriptadas vienen indicadas por un icono h. Si la red seleccionada está encriptada (h), se le solicitará que introduzca la clave de encriptado. Si la red no está encriptada, continúe con el paso 7.
- Si no se muestra la red deseada, pulse X para buscar nuevamente.
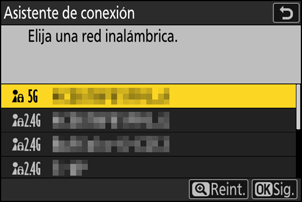
SSID ocultos
Las redes con SSID ocultos se indican mediante entradas en blanco en la lista de redes.
- Para conectarse a una red con un SSID oculto, marque una entrada en blanco y pulse J. A continuación, pulse J; la cámara le solicitará que proporcione un SSID.
- Introduzca el nombre de la red y pulse X. Vuelva a pulsar X; la cámara le solicitará que introduzca la clave de encriptado.
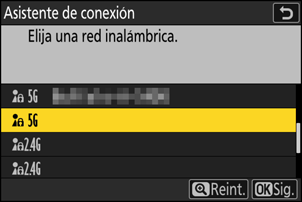
Introduzca la clave de encriptado.
- Pulse J e ingrese la clave de encriptado del enrutador inalámbrico.
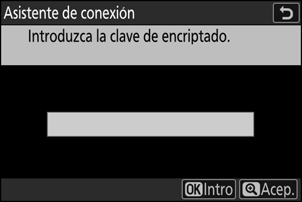
- Para obtener más información, consulte la documentación del enrutador inalámbrico.
- Pulse X cuando haya finalizado la entrada.
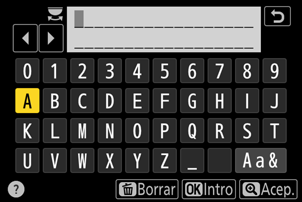
- Pulse X nuevamente para iniciar la conexión. Se mostrará un mensaje durante unos segundos cuando se establezca la conexión.

Obtenga o seleccione una dirección IP.
Marque una de las siguientes opciones y pulse J.

Opción Descripción [Obtener automáticamente] Seleccione esta opción si la red está configurada para proporcionar la dirección IP automáticamente. Se mostrará un mensaje de “configuración completada” una vez se haya asignado una dirección IP.
- Se recomienda anotar la dirección IP de la cámara remota, ya que la necesitará en los siguientes pasos.
[Introducir manualmente] Introduzca la dirección IP y la máscara de subred manualmente.
- Pulse J; se le solicitará que introduzca la dirección IP.
- Gire el dial principal para marcar segmentos.
- Pulse 4 o 2 para cambiar el segmento marcado y, a continuación, pulse J para guardar los cambios.
- A continuación, pulse X; aparecerá un mensaje “configuración completada”. Pulse X nuevamente para mostrar la máscara de subred.
- Pulse 1 o 3 para editar la máscara de subred y pulse J; aparecerá un mensaje “configuración completada”.
-
Pulse J para continuar cuando aparezca el mensaje “configuración completada”.
El nombre del perfil se muestra cuando se establece una conexión.
Marque [Maestra/remota] y pulse 2.
Elija un rol para las cámaras “maestra” y “remota”.
- [Cámara maestra]: Pulsar el disparador de la cámara maestra abre los obturadores de las cámaras remotas. Cada grupo puede tener solo una cámara maestra. Si el grupo tiene varias cámaras maestras, solamente la primera que se conecte a la red actuará como tal.
- [Cámara remota]: Los obturadores de las cámaras remotas se sincronizan con el obturador de la cámara maestra.
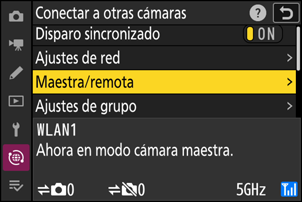
-
Repita los pasos de 1 a 9 para las cámaras restantes.
Al configurar cámaras remotas, asegúrese de seleccionar [Cámara remota] en el paso 9.
En la cámara maestra, marque [Ajustes de grupo] y pulse 2.
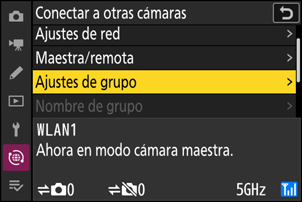
Marque [Nuevo] y pulse J.
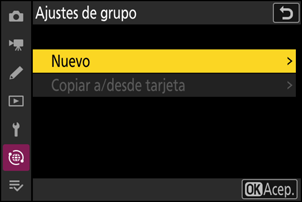
Introduzca un nombre de pantalla del grupo.
- Establezca un nombre de pantalla del grupo para añadir cámaras remotas. Los nombres de pantalla pueden tener hasta 32 caracteres.
- Pulse X para proceder una vez completada la entrada.
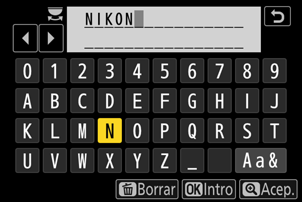
Marque [Nombre de grupo], pulse 2 e introduzca un nombre de grupo.
Introduzca un nombre de grupo para las cámaras sincronizadas. Los nombres de grupo pueden tener hasta ocho caracteres.
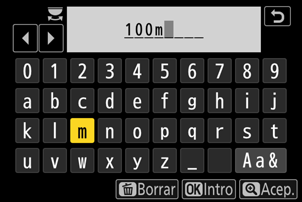
Marque [Lista de cámaras remotas] y pulse 2.
Añada cámaras remotas al grupo. La cámara maestra puede almacenar información de hasta 16 cámaras remotas en las ranuras de [01] a [16].
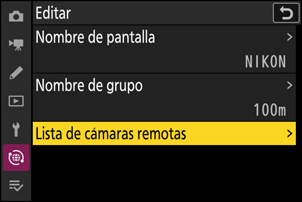
Marque la ranura deseada y pulse 2.
Se visualizarán las opciones de las cámaras remotas.
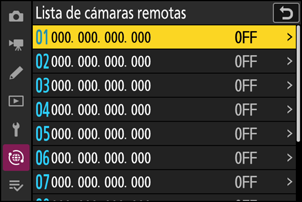
Marque [Dirección] y pulse 2.
Se le solicitará que introduzca una dirección IP.
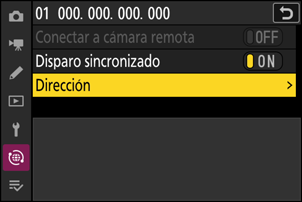
Introduzca la dirección IP de la cámara remota.
Introduzca la dirección IP de la cámara remota que ha indicado en el paso 7.
- Gire el dial principal para marcar segmentos.
- Pulse 4 o 2 para cambiar el segmento marcado y, a continuación, pulse J para guardar los cambios.
- Pulse X para añadir la cámara remota a la lista de cámaras remotas de la cámara maestra y establecer una conexión.
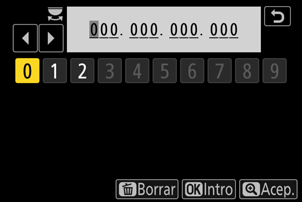
-
Añada el resto de cámaras remotas.
- Al conectarse a redes inalámbricas, las cámaras mostrarán la banda utilizada por el SSID seleccionado.
La cámara maestra muestra el nombre de pantalla del grupo (q) seleccionado en el paso 13, así como el número de cámaras remotas conectadas y aún no conectadas (w).
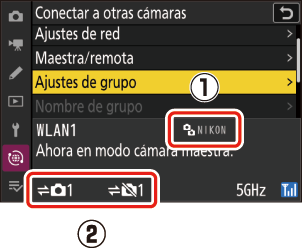
-
Capture imágenes.
Aparece un icono k en la pantalla de disparo de la cámara maestra junto con el número de cámaras remotas conectadas.
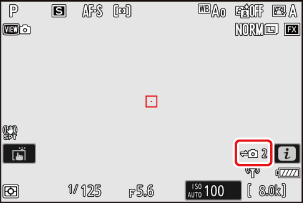
Pulsar el disparador de la cámara maestra abre los obturadores de las cámaras remotas.

Ethernet
Siga los pasos indicados a continuación para crear perfiles de host para las conexiones Ethernet. Para las conexiones Ethernet se requiere un adaptador USB (Type C) a Ethernet (disponible por separado en terceros proveedores). Asegúrese de conectar el adaptador al conector USB de datos de la cámara.
-
Los siguientes adaptadores USB-Ethernet han sido probados y aprobados para su uso:
- Adaptadores Anker A83130A1 PowerExpand USB‑C a Gigabit Ethernet
- Adaptadores Anker A83130A2 PowerExpand USB‑C a Gigabit Ethernet
- Tenga en cuenta que los adaptadores USB-Ethernet no funcionarán cuando estén conectados al conector USB de suministro de energía de la cámara.
Conéctese a otras cámaras a través de un adaptador de Ethernet USB (Type C) de terceros conectado al conector USB de datos de la cámara.
-
Conecte un adaptador USB-Ethernet de terceros al conector USB de datos de la cámara y, a continuación, conéctelo a un enrutador mediante un cable Ethernet.
- Conecte el cable Ethernet al adaptador USB-Ethernet. No utilice demasiada fuerza ni intente introducir los conectores en ángulo.
-
Conecte el otro extremo del cable a un enrutador.
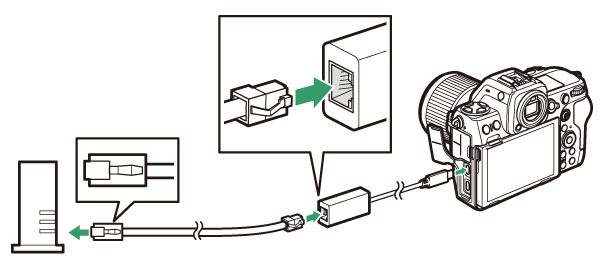
- Conecte las cámaras restantes al enrutador usando cables Ethernet.
Seleccione [USB-LAN] para [Conexión de datos USB] en el menú de red.
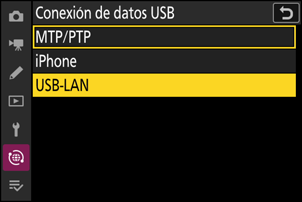
Seleccione [Conectar a otras cámaras] en el menú de red, luego marque [Ajustes de red] y pulse 2.
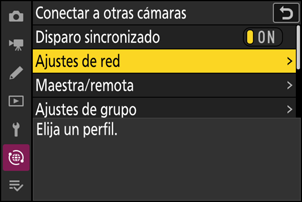
-
Marque [Crear perfil] y pulse J.
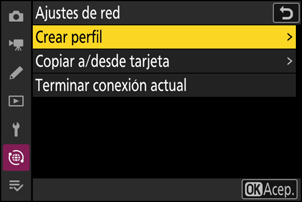
Asigne un nombre al nuevo perfil.
- Para visualizar las opciones de dirección IP sin cambiar el nombre predeterminado, pulse X.
- El nombre que elija aparecerá en la lista [Conectar a otras cámaras] > [Ajustes de red] del menú de red.
- Para cambiar el nombre del perfil, pulse J. Para obtener más información sobre la entrada de texto, consulte “Entrada de texto” (0 Entrada de texto). Pulse X para proceder después de introducir un nombre.
- Podría haber un retardo antes de que la cámara detecte el adaptador USB-Ethernet. Si la cámara no puede detectar una conexión Ethernet, el asistente se configurará para comenzar la creación de un perfil de LAN inalámbrica con el nombre predeterminado “WLAN1”. Toque Z o pulse 4 para volver al paso 4, espere aproximadamente 10 segundos y, a continuación, vuelva a intentarlo.

Obtenga o seleccione una dirección IP.
Marque una de las siguientes opciones y pulse J.

Opción Descripción [Obtener automáticamente] Seleccione esta opción si la red está configurada para proporcionar la dirección IP automáticamente. Se mostrará un mensaje de “configuración completada” una vez se haya asignado una dirección IP.
- Se recomienda anotar la dirección IP de la cámara remota, ya que la necesitará en los siguientes pasos.
[Introducir manualmente] Introduzca la dirección IP y la máscara de subred manualmente.
- Pulse J; se le solicitará que introduzca la dirección IP.
- Gire el dial principal para marcar segmentos.
- Pulse 4 o 2 para cambiar el segmento marcado y, a continuación, pulse J para guardar los cambios.
- A continuación, pulse X; aparecerá un mensaje “configuración completada”. Pulse X nuevamente para mostrar la máscara de subred.
- Pulse 1 o 3 para editar la máscara de subred y pulse J; aparecerá un mensaje “configuración completada”.
-
Pulse J para continuar cuando aparezca el mensaje “configuración completada”.
La cámara iniciará la conexión. El nombre del perfil se muestra cuando se establece una conexión.
Marque [Maestra/remota] y pulse 2.
Elija un rol para las cámaras “maestra” y “remota”.
- [Cámara maestra]: Pulsar el disparador de la cámara maestra abre los obturadores de las cámaras remotas. Cada grupo puede tener solo una cámara maestra. Si el grupo tiene varias cámaras maestras, solamente la primera que se conecte a la red actuará como tal.
- [Cámara remota]: Los obturadores de las cámaras remotas se sincronizan con el obturador de la cámara maestra.
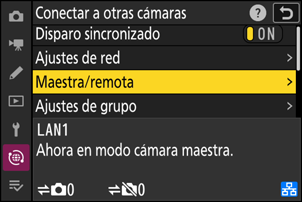
-
Repita los pasos de 3 a 8 para las cámaras restantes.
- Para configurar otra Z 8 para su uso como cámara remota, repita los pasos de 2 a 8.
- Al configurar cámaras remotas, asegúrese de seleccionar [Cámara remota] en el paso 8.
En la cámara maestra, marque [Ajustes de grupo] y pulse 2.
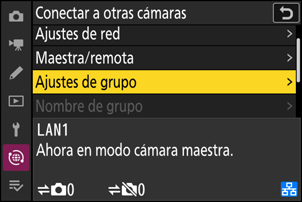
Marque [Nuevo] y pulse J.
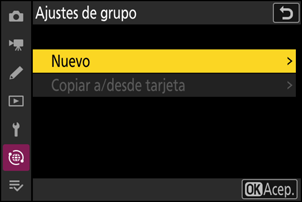
Introduzca el nombre de pantalla del grupo.
- Elija el nombre de pantalla para el grupo de cámaras remotas. Los nombres de pantalla pueden tener hasta 32 caracteres.
- Pulse X para proceder una vez completada la entrada.
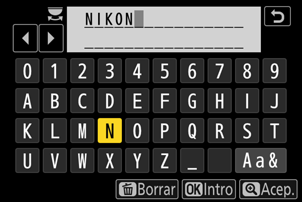
Marque [Nombre de grupo], pulse 2 e introduzca un nombre de grupo.
Introduzca un nombre de grupo para las cámaras sincronizadas. Los nombres de grupo pueden tener hasta ocho caracteres.
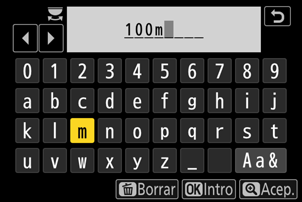
Marque [Lista de cámaras remotas] y pulse 2.
Añada cámaras remotas al grupo. La cámara maestra puede almacenar información de hasta 16 cámaras remotas en las ranuras de [01] a [16].
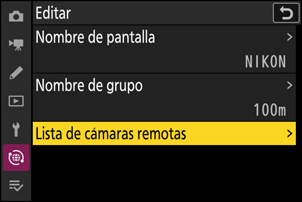
Marque la ranura deseada y pulse 2.
Se visualizarán las opciones de las cámaras remotas.
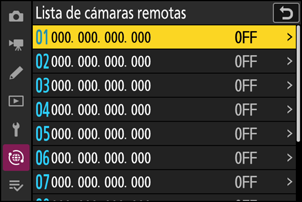
Marque [Dirección] y pulse 2.
Se le solicitará que introduzca una dirección IP.
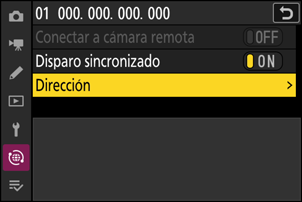
Introduzca la dirección IP de la cámara remota.
Introduzca la dirección IP de la cámara remota que ha indicado en el paso 6.
- Gire el dial principal para marcar segmentos.
- Pulse 4 o 2 para cambiar el segmento marcado y, a continuación, pulse J para guardar los cambios.
- Pulse X para añadir la cámara remota a la lista de cámaras remotas de la cámara maestra y establecer una conexión.
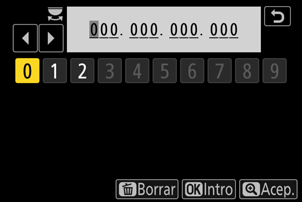
-
Añada el resto de cámaras remotas.
La cámara maestra muestra el nombre de pantalla del grupo (q) seleccionado en el paso 12, así como el número de cámaras remotas conectadas y aún no conectadas (w).
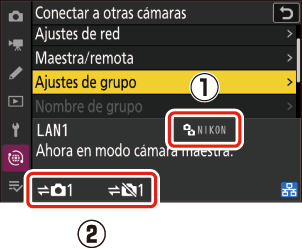
-
Capture imágenes.
Aparece un icono k en la pantalla de disparo de la cámara maestra junto con el número de cámaras remotas conectadas.
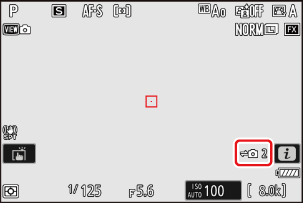
Pulsar el disparador de la cámara maestra abre los obturadores de las cámaras remotas.
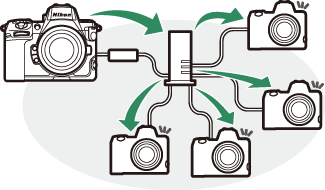
Suspensión del disparo sincronizado
Para deshabilitar temporalmente el disparo sincronizado sin finalizar la conexión de la cámara a la red, seleccione [OFF] para [Conectar a otras cámaras] > [Disparo sincronizado] en el menú de red.
Visualización del estado de la cámara remota
Para ver el estado de las cámaras remotas, vaya a [Conectar a otras cámaras] > [Ajustes de grupo] > (nombre de pantalla del grupo) en el menú de red de la cámara maestra, marque [Lista de cámaras remotas] y pulse 2.
- Las cámaras remotas se identifican mediante la dirección IP.
-
El estado de la cámara remota se muestra de la siguiente manera:
- [Connected]: Conexión normal.
- [Busy]: La cámara está siendo controlada desde otra cámara maestra.
-
[Error]: Se ha detectado uno de los siguientes errores:
- El temporizador de espera de la cámara remota ha expirado.
- La cámara remota está apagada.
- La cámara remota no se encuentra en el mismo grupo que la cámara maestra.
- La dirección IP es incorrecta.
-
[OFF]: Bien
- ha asignado una cámara remota a la ranura, o
- [OFF] ha sido seleccionado para [Conectar a cámara remota] en la cámara en cuestión.
- Marcar una cámara remota con la etiqueta [Connected] y pulsar 2 muestra el número de imágenes a la espera de la carga desde la cámara mediante FTP, el estado de conexión FTP, el nivel de carga de la batería y el número de exposiciones restantes.
- Las entradas de las cámaras remotas utilizadas anteriormente para el disparo sincronizado mostrarán la hora del disparo más reciente.
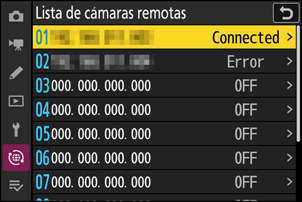
-
Para editar los ajustes de la cámara remota desde la cámara maestra, marque la cámara en la lista de cámaras remotas y pulse 2.
- Para suspender temporalmente la conexión a la cámara seleccionada, seleccione [OFF] para [Conectar a cámara remota].
- Para suspender temporalmente el disparo sincronizado en la cámara seleccionada, seleccione [OFF] para [Disparo sincronizado].
- Si lo desea, podrá editar la dirección IP de la cámara marcando [Dirección] y pulsando 2. Para reconectar, seleccione [ON] para [Conectar a cámara remota]. No se establecerá ninguna conexión si no existe una cámara remota en la dirección especificada.
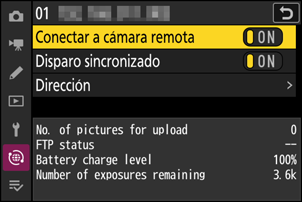
Guardar los ajustes de grupo en una tarjeta de memoria
Vaya a [Conectar a otras cámaras] > [Ajustes de grupo] > [Copiar a/desde tarjeta] en el menú de red, marque [Copiar a tarjeta], pulse 2 y, a continuación, marque los ajustes de grupo que desea guardar y pulse de nuevo 2. Seleccione el destino (1–99) y pulse J para copiar los ajustes de grupo en la tarjeta de memoria. Los ajustes de grupo guardados se pueden cargar usando [Copiar desde tarjeta].