Komputer: Menyambungkan ke Komputer melalui LAN Nirkabel
Kamera dapat tersambung ke komputer melalui Wi-Fi (LAN nirkabel bawaan)
Menghubungkan ke Beberapa Perangkat
Kamera hanya dapat tersambung ke satu jenis perangkat (komputer, server FTP, atau perangkat pintar) dalam satu waktu. Akhiri sambungan saat ini sebelum mencoba menyambungkan ke perangkat jenis lain.
Jika Anda mengalami masalah saat menyambungkan, coba:
- nonaktifkan kamera, lalu hidupkan kembali,
- periksa pengaturan nirkabel pada komputer, atau
- mulai ulang komputer.
Untuk informasi tentang kesalahan terkait nirkabel atau Ethernet, lihat “Pemecahan masalah LAN Nirkabel dan Koneksi Ethernet” (0Pemecahan masalah LAN Nirkabel dan Koneksi Ethernet).
Wireless Transmitter Utility
Sebelum Anda menyambungkan ke LAN Nirkabel, Anda perlu memasangkan kamera dengan komputer menggunakan perangkat lunak Wireless Transmitter Utility Nikon.
- Setelah perangkat dipasangkan, Anda bisa menyambungkan ke komputer dari kamera.
Wireless Transmitter Utility tersedia untuk diunduh dari Pusat Download Nikon. Periksa versi dan persyaratan sistem dan pastikan untuk mengunduh versi terbarunya.
Terhubung ke Komputer melalui LAN Nirkabel
Kamera dapat tersambung ke komputer melalui tautan nirkabel langsung (mode jalur akses) atau melalui router nirkabel di jaringan yang ada, termasuk jaringan rumah (mode infrastruktur).
Koneksi Nirkabel Langsung (Mode Jalur Akses)
Kamera dan komputer tersambung melalui tautan nirkabel langsung. Kamera ini bertindak sebagai jalur akses LAN nirkabel yang memungkinkan Anda tetap terhubung saat bekerja di luar ruangan dan di dalam situasi lainnya di mana komputer belum terhubung ke jaringan nirkabel dan Anda tidak perlu menyesuaikan pengaturan yang rumit. Komputer tidak dapat terhubung ke Internet ketika sedang terhubung ke kamera.
- Sebelum melanjutkan, pastikan Wireless Transmitter Utility (0Wireless Transmitter Utility) terinstal di komputer.
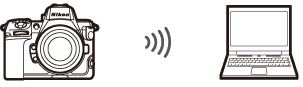
Pilih [Sambungkan ke komputer] di menu jaringan, lalu sorot [Pengaturan jaringan] dan tekan 2.
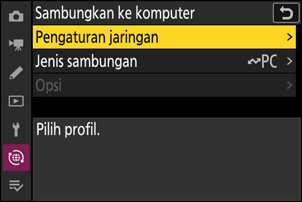
Sorot [Buat profil] dan tekan J.
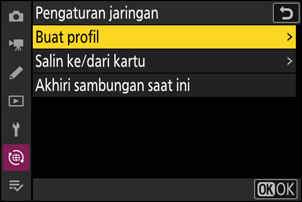
Beri nama profil baru.
- Untuk melanjutkan ke langkah berikutnya tanpa mengubah nama default, tekan X.
- Nama yang Anda pilih akan muncul di daftar menu jaringan [Sambungkan ke komputer] > [Pengaturan jaringan].
- Untuk mengganti nama profil, tekan J. Untuk informasi tentang entri teks, simak "Entri Teks" (0Entri Teks). Tekan X untuk melanjutkan setelah memasukkan nama.

Sorot [Sambungan lgsg ke komp.] dan tekan J.
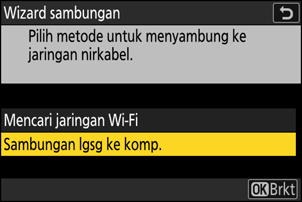
SSID kamera dan kunci enkripsi akan ditampilkan.
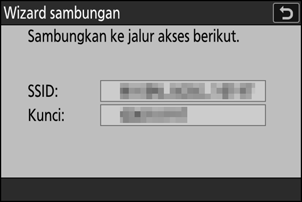
Membuat sambungan ke kamera.
Windows:
- Klik ikon LAN nirkabel di taskbar.
- Pilih SSID yang ditampilkan oleh kamera di Langkah 4.
- Saat diminta untuk memasukkan kunci pengaman jaringan, masukkan kunci enkripsi yang ditampilkan oleh kamera di Langkah 4. Komputer akan memulai sambungan ke kamera.
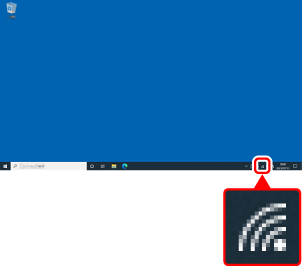
macOS:
- Klik ikon LAN nirkabel di taskbar.
- Pilih SSID yang ditampilkan oleh kamera di Langkah 4.
- Saat diminta untuk memasukkan kunci pengaman jaringan, masukkan kunci enkripsi yang ditampilkan oleh kamera di Langkah 4. Komputer akan memulai sambungan ke kamera.
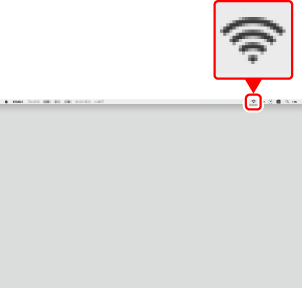
Mulai pemasangan.
Saat diminta, luncurkan Wireless Transmitter Utility di komputer.
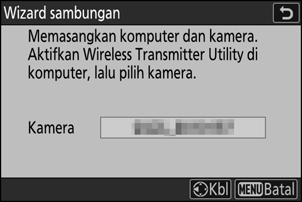
Pilih kamera di Wireless Transmitter Utility.
Pilih nama yang ditampilkan oleh kamera di Langkah 6 dan klik [Next] (Berikutnya).
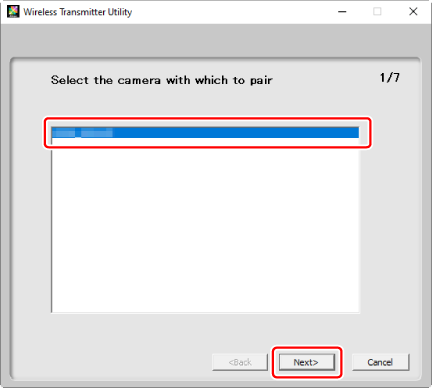
Di Wireless Transmitter Utility, masukkan kode otentikasi yang ditampilkan oleh kamera.
- Kamera akan menampilkan kode otentikasi.

- Masukkan kode otentikasi di dalam dialog yang ditampilkan oleh Wireless Transmitter Utility dan klik [Next] (Berikutnya).
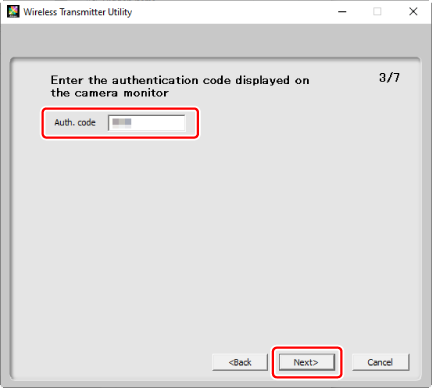
Selesaikan proses pemasangan.
- Saat kamera menampilkan pesan yang menyatakan bahwa pemasangan sudah selesai, tekan J.
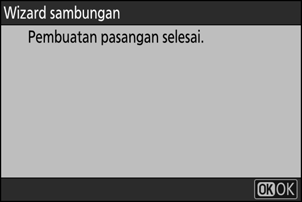
- Di Wireless Transmitter Utility, klik [Next] (Berikutnya); Anda akan diminta untuk memilih folder tujuan. Untuk informasi lebih lanjut, lihat bantuan online yang membahas Wireless Transmitter Utility.
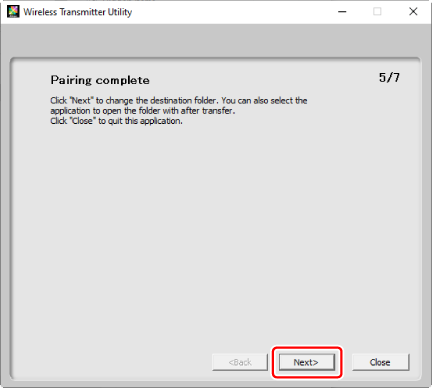
- Sambungan nirkabel akan dibuat antara kamera dan komputer saat pemasangan sudah selesai.
Periksa sambungannya.
Saat sambungan selesai dibuat, nama profil akan ditampilkan dengan warna hijau di menu kamera [Sambungkan ke komputer].
- Apabila nama profil tidak ditampilkan dengan warna hijau, sambungkan ke kamera melalui daftar jaringan nirkabel di komputer Anda.
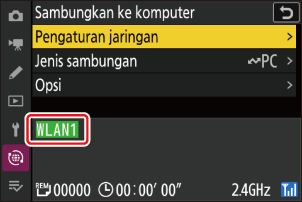
Sambungan nirkabel kini telah terjalin antara kamera dan komputer.
Gambar yang diambil dengan kamera dapat diunggah ke komputer sesuai penjelasan di “Mengupload Gambar” (0 Mengupload Gambar) di bagian yang berjudul “Apa yang Dapat Dilakukan Saat Kamera Tersambung ke Komputer atau Server FTP”.
Untuk informasi tentang mengontrol kamera dari komputer menggunakan Camera Control Pro 2 atau NX Tether, lihat “Kontrol Kamera” (0 Kontrol Kamera) di bagian yang berjudul “Apa yang Dapat Dilakukan Saat Kamera Tersambung ke Komputer atau Server FTP”.
Menyambungkan dalam Mode Infrastruktur
Kamera tersambung ke komputer di jaringan yang ada (termasuk jaringan rumah) melalui router nirkabel. Komputer masih dapat tersambung ke Internet selama tersambung ke kamera.
- Sebelum melanjutkan, pastikan Wireless Transmitter Utility (0Wireless Transmitter Utility) terinstal di komputer.
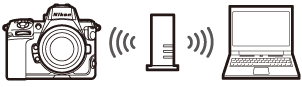
Sambungan ke komputer di luar jaringan area lokal tidak didukung. Anda hanya dapat menyambungkan ke komputer pada jaringan yang sama.
Pilih [Sambungkan ke komputer] di menu jaringan, lalu sorot [Pengaturan jaringan] dan tekan 2.
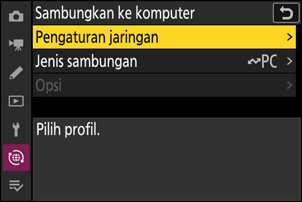
Sorot [Buat profil] dan tekan J.
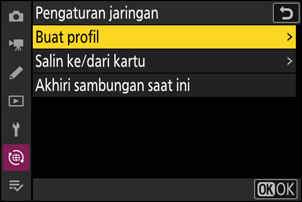
Beri nama profil baru.
- Untuk melanjutkan ke langkah berikutnya tanpa mengubah nama default, tekan X.
- Nama yang Anda pilih akan muncul di daftar menu jaringan [Sambungkan ke komputer] > [Pengaturan jaringan].
- Untuk mengganti nama profil, tekan J. Untuk informasi tentang entri teks, simak "Entri Teks" (0Entri Teks). Tekan X untuk melanjutkan setelah memasukkan nama.

Sorot [Mencari jaringan Wi-Fi] dan tekan J.
Kamera akan mencari jaringan yang sedang aktif di sekitar dan mencantumkannya berdasarkan nama (SSID).

Untuk menyambungkan tanpa memasukkan SSID atau kunci enkripsi, tekan X di Langkah 4. Berikutnya, sorot salah satu dari opsi berikut ini dan tekan J. Setelah tersambung, lanjutkan ke Langkah 7.
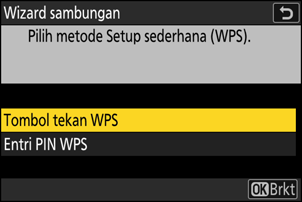
Opsi Deskripsi [Tombol tekan WPS] Untuk router yang mendukung tombol tekan WPS. Tekan tombol WPS pada router lalu tekan tombol kamera J untuk menghubungkan. [Entri PIN WPS] Kamera akan menampilkan PIN. Dengan menggunakan komputer, masukkan PIN ke router. Untuk informasi selengkapnya, lihat dokumentasi yang disertakan dengan router. Pilih jaringan.
- Sorot SSID jaringan dan tekan J.
- Pita tempat setiap SSID beroperasi ditandai dengan ikon.
- Jaringan terenkripsi ditandai dengan ikon h . Jika jaringan yang dipilih terenkripsi (h), Anda akan diminta untuk memasukkan kunci enkripsi. Apabila jaringan tidak dienkripsi, lanjutkan ke Langkah 7.
- Apabila jaringan yang diinginkan tidak ditampilkan, tekan X untuk mencari lagi.
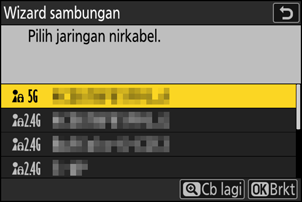
SSID Tersembunyi
Jaringan dengan SSID tersembunyi ditandai dengan bidang kosong di dalam daftar jaringan.
- Untuk menyambungkan ke jaringan dengan SSID tersembunyi, sorot entri kosong dan tekan J. Berikutnya, tekan J; kamera akan meminta Anda untuk memasukkan SSID.
- Masukkan nama jaringan dan tekan X. Tekan X lagi; kamera akan meminta Anda untuk memasukkan kunci enkripsi.
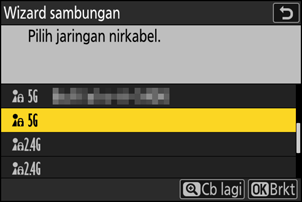
Masukkan kunci enkripsi.
- Tekan J dan masukkan kunci enkripsi untuk router nirkabel.
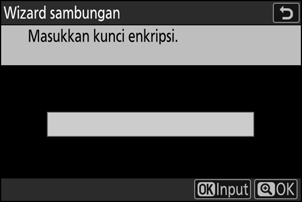
- Untuk informasi lebih lanjut, lihat dokumentasi yang membahas router nirkabel.
- Tekan X saat entri selesai.
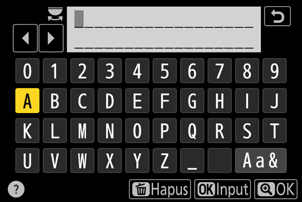
- Tekan X lagi untuk memulai sambungan. Pesan akan ditampilkan selama beberapa detik saat sambungan dibuat.
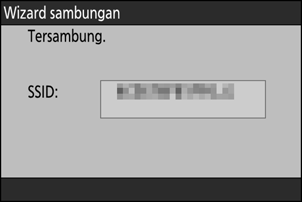
Dapatkan atau pilih alamat IP.
Sorot salah satu dari opsi berikut ini dan tekan J.
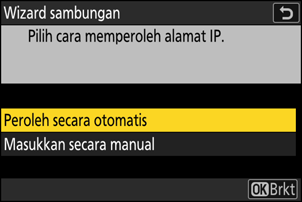
Deskripsi Opsi [Peroleh secara otomatis] Pilih opsi ini jika jaringan dikonfigurasi untuk menyediakan alamat IP secara otomatis. Pesan “konfigurasi selesai” akan ditampilkan setelah alamat IP sudah ditentukan. [Masukkan secara manual] Masukkan alamat IP dan subnet mask secara manual.
- Tekan J; Anda akan diminta untuk memasukkan alamat IP.
- Putar kenop perintah utama untuk menyorot segmen.
- Tekan 4 atau 2 untuk mengubah segmen sorotan dan tekan J untuk menyimpan perubahan.
- Berikutnya, tekan X; pesan “konfigurasi selesai” akan ditampilkan. Tekan X lagi untuk menampilkan subnet mask.
- Tekan 1 atau 3 untuk mengedit subnet mask dan tekan J; pesan “konfigurasi selesai” akan ditampilkan.
Tekan J untuk melanjutkan ketika pesan “konfigurasi selesai” ditampilkan.
Mulai pemasangan.
Saat diminta, luncurkan Wireless Transmitter Utility di komputer.
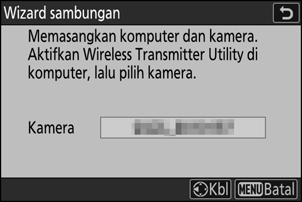
Pilih kamera di Wireless Transmitter Utility.
Pilih nama yang ditampilkan oleh kamera di Langkah 9 dan klik [Next] (Berikutnya).
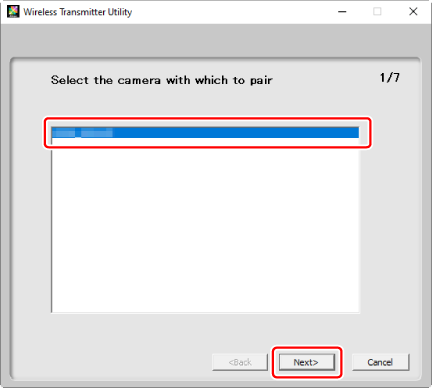
Di Wireless Transmitter Utility, masukkan kode otentikasi yang ditampilkan oleh kamera.
- Kamera akan menampilkan kode otentikasi.

- Masukkan kode otentikasi di dalam dialog yang ditampilkan oleh Wireless Transmitter Utility dan klik [Next] (Berikutnya).
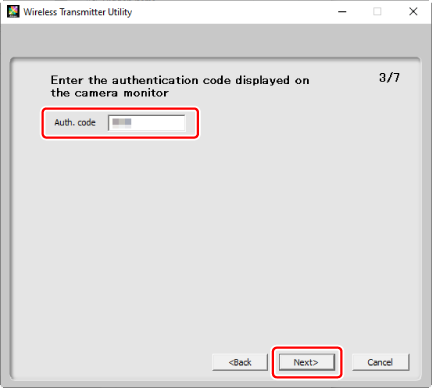
Selesaikan proses pemasangan.
- Saat kamera menampilkan pesan yang menyatakan bahwa pemasangan sudah selesai, tekan J.
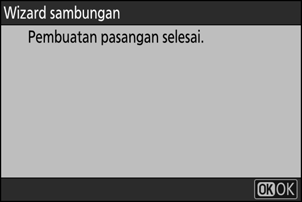
- Di Wireless Transmitter Utility, klik [Next] (Berikutnya); Anda akan diminta untuk memilih folder tujuan. Untuk informasi lebih lanjut, lihat bantuan online yang membahas Wireless Transmitter Utility.
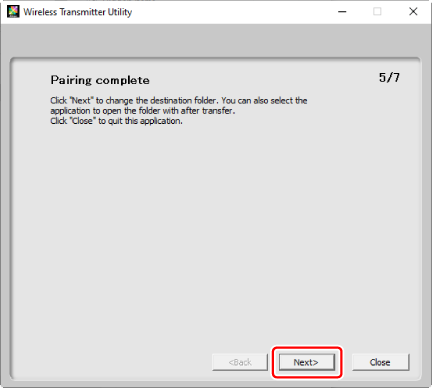
- Sambungan nirkabel akan dibuat antara kamera dan komputer saat pemasangan sudah selesai.
Periksa sambungannya.
Saat sambungan selesai dibuat, nama profil akan ditampilkan dengan warna hijau di menu kamera [Sambungkan ke komputer].
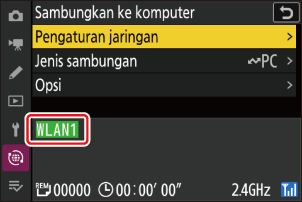
Sambungan nirkabel kini telah terjalin antara kamera dan komputer.
Gambar yang diambil dengan kamera dapat diunggah ke komputer sesuai penjelasan di “Mengupload Gambar” (0 Mengupload Gambar) di bagian yang berjudul “Apa yang Dapat Dilakukan Saat Kamera Tersambung ke Komputer atau Server FTP”.
Untuk informasi tentang mengontrol kamera dari komputer menggunakan Camera Control Pro 2 atau NX Tether, lihat “Kontrol Kamera” (0 Kontrol Kamera) di bagian yang berjudul “Apa yang Dapat Dilakukan Saat Kamera Tersambung ke Komputer atau Server FTP”.
Mengakhiri Sambungan ke Komputer
Anda dapat mengakhiri sambungan dengan:
- mematikan kamera, atau
- memilih [Akhiri sambungan saat ini] untuk [Sambungkan ke komputer] > [Pengaturan jaringan] di menu jaringan.
