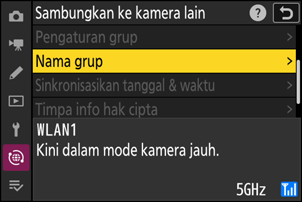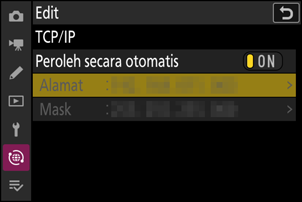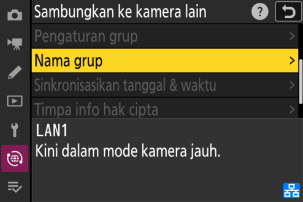Pelepasan Disinkronisasi
Mengkonfigurasi dan Menggunakan Pelepasan Disinkronisasi
Ikuti langkah berikut untuk membuat profil host untuk pelepasan disinkronisasi. Tiap kamera menyimpan gambar yang diambil ke kartu memorinya sendiri. Ulangi prosesnya untuk membuat profil identik untuk setiap kamera.
LAN Nirkabel
Untuk membuat profil host saat menghubungkan melalui LAN nirkabel:
Pilih [Sambungkan ke kamera lain] pada menu jaringan, lalu sorot [Pengaturan jaringan] dan tekan 2.
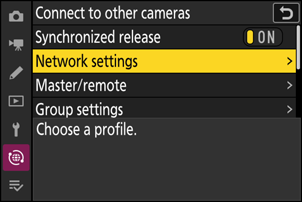
Sorot [Buat profil] dan tekan J.
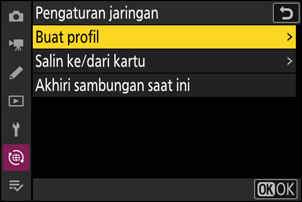
Beri nama profil baru.
- Untuk melanjutkan ke langkah berikutnya tanpa mengubah nama default, tekan X.
- Nama apa pun yang Anda pilih akan muncul di daftar menu jaringan [Sambungkan ke kamera lain] > [Pengaturan jaringan].
- Untuk mengganti nama profil, tekan J. Untuk informasi tentang entri teks, baca “Entri Teks” (0 Entri Teks). Tekan X untuk melanjutkan setelah memasukkan nama.

Sorot [Mencari jaringan Wi-Fi] dan tekan J.
Kamera akan mencari jaringan yang saat ini aktif di sekitarnya dan mendaftarkan namanya (SSID).

Untuk menyambungkan tanpa memasukkan SSID atau kunci enkripsi, tekan X pada Langkah 4. Berikutnya, sorot salah satu dari opsi berikut ini dan tekan J.
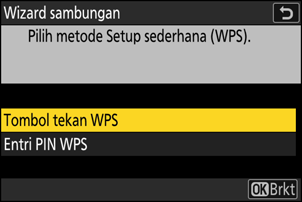
Opsi Deskripsi [Tombol tekan WPS] Untuk router yang mendukung tombol tekan WPS. Tekan tombol WPS pada router dan lalu tekan tombol J kamera untuk menghubungkan. [Entri PIN WPS] Kamera akan menampilkan PIN. Menggunakan komputer, masukkan PIN pada router. Untuk informasi selengkapnya, simak dokumentasi tersedia dengan router. - Setelah tersambung, lanjutkan ke Langkah 7.
Pilih jaringan.
- Sorot SSID jaringan dan tekan J.
- Pita pada mana setiap SSID beroperasi ditandai oleh sebuah ikon.
- Jaringan yang terenkripsi ditandai dengan ikon h. Apabila jaringan terpilih dienkripsi (h), Anda akan diminta untuk memasukkan kunci enkripsi. Apabila jaringan tidak dienkripsi, lanjutkan ke Langkah 7.
- Apabila jaringan yang diinginkan tidak ditampilkan, tekan X untuk mencari lagi.
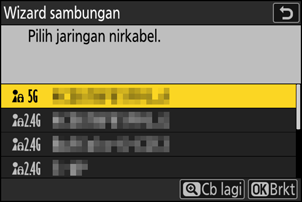
SSID Tersembunyi
Jaringan dengan SSID tersembunyi ditandai dengan entri kosong pada daftar jaringan.
- Untuk menghubungkan ke jaringan dengan SSID tersembunyi, sorot entri kosong lalu tekan J. Kemudian, tekan J; kamera akan meminta Anda memasukkan SSID.
- Ketik nama jaringan lalu tekan X. Tekan X lagi; kamera kini akan meminta Anda memasukkan kunci enkripsi.
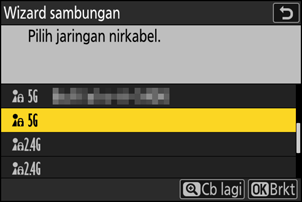
Masukkan kunci enkripsi.
- Tekan J dan masukkan kunci enkripsi untuk router nirkabel.
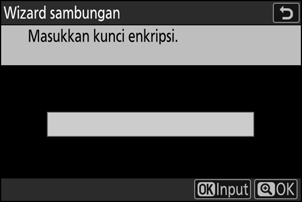
- Untuk informasi lebih lanjut, lihat dokumentasi yang membahas router nirkabel.
- Tekan X saat masukan selesai.
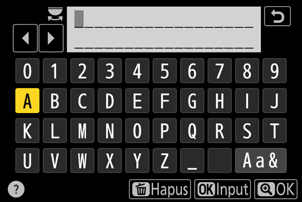
- Tekan X lagi untuk memulai sambungan. Pesan akan ditampilkan selama beberapa detik saat koneksi terjalin.
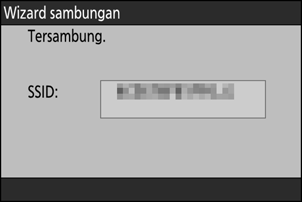
Dapatkan atau pilih alamat IP.
Sorot salah satu dari opsi berikut ini dan tekan J.
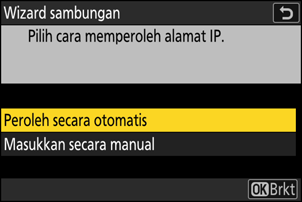
Opsi Deskripsi [Peroleh secara otomatis] Pilih opsi ini jika jaringan dikonfigurasi untuk menyediakan alamat IP secara otomatis. Pesan “konfigurasi selesai” akan ditampilkan setelah alamat IP ditetapkan.
- Disarankan agar Anda mencatat alamat IP kamera jarak jauh, karena Anda akan memerlukannya di langkah selanjutnya.
[Masukkan secara manual] Masukkan alamat IP dan subnet mask secara manual.
- Tekan J; Anda akan diminta untuk memasukkan alamat IP.
- Putar kenop perintah utama untuk menyorot segmen.
- Tekan 4 atau 2 untuk mengubah segmen tersorot dan tekan J untuk menyimpan perubahan.
- Berikutnya, tekan X; sebuah pesan “konfigurasi selesai” akan ditampilkan. Tekan X lagi untuk menampilkan sub-net mask.
- Tekan 1 atau 3 untuk mengedit sub-net mask dan tekan J; sebuah pesan “konfigurasi selesai” akan ditampilkan.
Tekan J untuk melanjutkan saat pesan “konfigurasi selesai” ditampilkan.
Nama profil akan ditampilkan saat sambungan dibuat.
Sorot [Master/jarak jauh] dan tekan 2.
Pilih fungsi untuk setiap kamera dari “master” dan “jarak jauh”.
- [Kamera master]: Menekan tombol pelepas rana pada kamera master akan melepas rana pada kamera jarak jauh. Setiap grup hanya dapat memiliki satu master. Jika grup memiliki beberapa kamera master, hanya kamera pertama yang tersambung ke jaringan yang sebenarnya berfungsi dalam kapasitas itu.
- [Kamera jarak jauh]: Rana pada kamera jarak jauh disinkronisasi dengan rana pada kamera master.
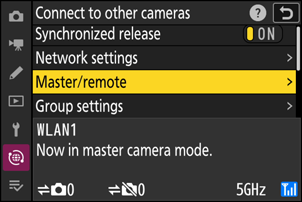
Ulangi Langkah 1 hingga 9 untuk kamera lainnya.
Saat mengonfigurasi kamera jarak jauh, pastikan untuk memilih [Kamera jarak jauh] di Langkah 9.
Pada kamera master, sorot [Pengaturan grup] dan tekan 2.
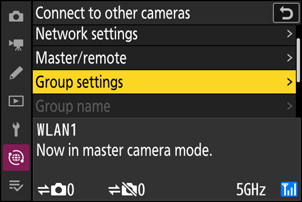
Sorot [Baru] dan tekan J.
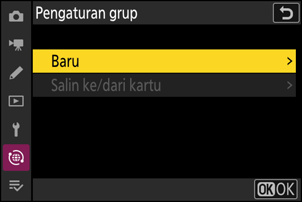
Ketik nama tampilan grup.
- Atur nama tampilan grup untuk menambahkan kamera jarak jauh. Nama tampilan dapat sepanjang hingga 32 karakter.
- Tekan X untuk melanjutkan setelah entri selesai.
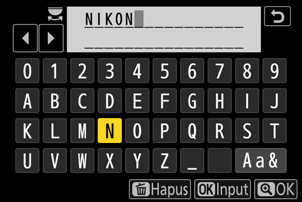
Sorot [Nama grup], tekan 2, dan masukkan nama grup.
Masukkan nama grup untuk kamera yang disinkronisasi. Nama grup dapat sepanjang hingga delapan karakter.
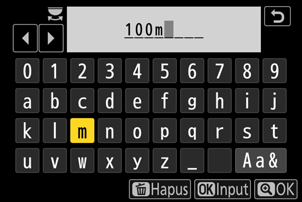
Sorot [Daftar kamera jarak jauh] dan tekan 2.
Tambahkan kamera jarak jauh ke grup. Kamera master dapat menyimpan informasi hingga 16 kamera jarak jauh dalam slot [01] hingga [16].
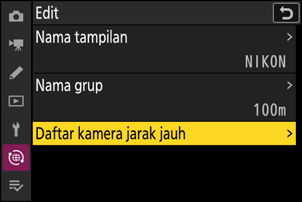
Sorot slot yang diinginkan dan tekan 2.
Opsi kamera jarak jauh akan ditampilkan.
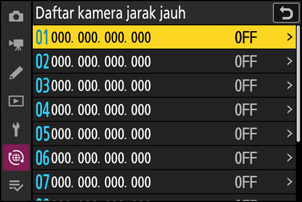
Sorot [Alamat] dan tekan 2.
Anda akan diminta untuk memasukkan alamat IP.
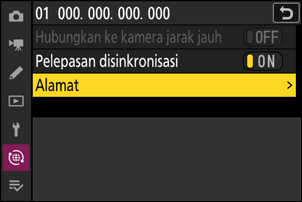
Masukkan alamat IP kamera jarak jauh.
Masukkan alamat IP kamera jarak jauh yang Anda catat di Langkah 7.
- Putar kenop perintah utama untuk menyorot segmen.
- Tekan 4 atau 2 untuk mengubah segmen tersorot dan tekan J untuk menyimpan perubahan.
- Tekan X untuk menambahkan kamera jarak jauh ke daftar kamera jarak jauh kamera master dan buat sambungan.
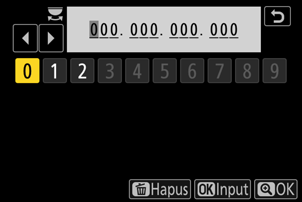
Tambahkan kamera jarak jauh yang tersisa.
- Ketika menyambungkan ke jaringan nirkabel, kamera akan menampilkan pita yang digunakan oleh SSID yang dipilih.
Kamera master menampilkan nama tampilan grup (q) yang dipilih pada Langkah 13 serta jumlah kamera jarak jauh yang tersambung dan belum tersambung (w).
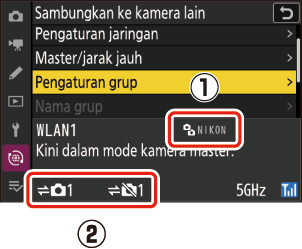
Ambil Gambar.
Ikon k muncul di tampilan pemotretan kamera master bersama dengan jumlah kamera jarak jauh yang terhubung.
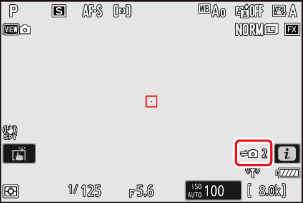
Menekan tombol pelepas rana pada kamera master akan melepas rana pada kamera jarak jauh.

Ethernet
Ikuti langkah-langkah di bawah ini untuk membuat profil host untuk sambungan Ethernet. Adaptor USB (Type C) ke Ethernet (tersedia secara terpisah dari sumber pihak ketiga ) diperlukan untuk sambungan Ethernet. Pastikan menyambungkan adaptor ke konektor USB data kamera.
Adaptor USB ke Ethernet berikut telah diuji dan disetujui untuk penggunaan:
- Adaptor Anker A83130A1 PowerExpand USB‑C ke Gigabit Ethernet
- Adaptor Anker A83130A2 PowerExpand USB‑C ke Gigabit Ethernet
- Catat bahwa adaptor USB ke Ethernet tidak akan berfungsi saat tersambung ke konektor USB dengan Penghantar Tenaga kamera.
Menyambungkan ke kamera lain melalui adaptor USB (Type C) ke Ethernet pihak ketiga yang tersambung ke konektor USB data kamera.
Pasang adaptor USB ke Ethernet pihak ketiga ke konektor USB data kamera dan lalu sambungkan ke router menggunakan kabel Ethernet.
- Sambungkan kabel Ethernet ke adaptor USB ke Ethernet. Jangan memaksa atau mencoba memasukkan konektor dengan cara ditekuk.
Sambungkan ujung kabel yang satu lagi ke router.
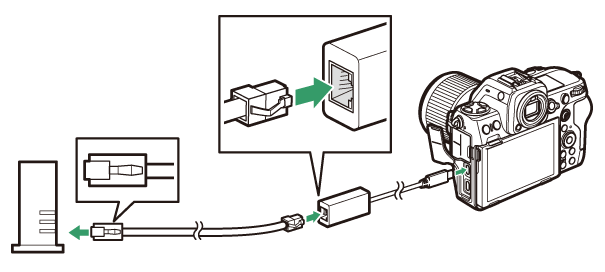
- Sambungkan kamera yang tersisa ke router menggunakan kabel Ethernet.
Pilih [USB-LAN] untuk [Sambungan data USB] di menu jaringan.
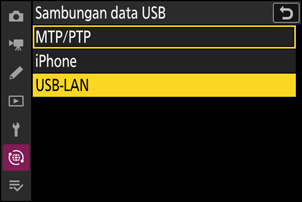
Pilih [Sambungkan ke kamera lain] pada menu jaringan, lalu sorot [Pengaturan jaringan] dan tekan 2.
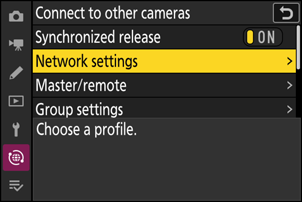
Sorot [Buat profil] dan tekan J.
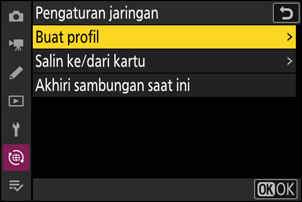
Beri nama profil baru.
- Untuk menampilkan opsi alamat IP tanpa mengubah nama default, tekan X.
- Nama apa pun yang Anda pilih akan muncul di daftar menu jaringan [Sambungkan ke kamera lain] > [Pengaturan jaringan].
- Untuk mengubah nama profil, tekan J. Untuk informasi tentang entri teks, baca “Entri Teks” (0 Entri Teks). Tekan X untuk melanjutkan setelah memasukkan nama.
- Mungkin akan ada jeda sebelum kamera mendeteksi adaptor USB ke Ethernet. Jika kamera tidak bisa mendeteksi sambungan Ethernet, wizard akan dikonfigurasikan untuk mulai membuat profil LAN nirkabel dengan nama default “WLAN1”. Ketuk Z atau tekan 4 untuk kembali ke Langkah 4, tunggu sekitar 10 detik, lalu coba lagi.

Dapatkan atau pilih alamat IP.
Sorot salah satu dari opsi berikut ini dan tekan J.
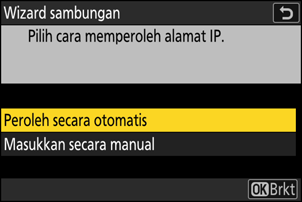
Opsi Deskripsi [Peroleh secara otomatis] Pilih opsi ini jika jaringan dikonfigurasi untuk menyediakan alamat IP secara otomatis. Pesan “konfigurasi selesai” akan ditampilkan setelah alamat IP ditetapkan.
- Disarankan agar Anda mencatat alamat IP kamera jarak jauh, karena Anda akan memerlukannya di langkah selanjutnya.
[Masukkan secara manual] Masukkan alamat IP dan sub-net mask secara manual.
- Tekan J; Anda akan diminta untuk memasukkan alamat IP.
- Putar kenop perintah utama untuk menyorot segmen.
- Tekan 4 atau 2 untuk mengubah segmen tersorot dan tekan J untuk menyimpan perubahan.
- Berikutnya, tekan X; sebuah pesan “konfigurasi selesai” akan ditampilkan. Tekan X lagi untuk menampilkan sub-net mask.
- Tekan 1 atau 3 untuk mengedit sub-net mask dan tekan J; sebuah pesan “konfigurasi selesai” akan ditampilkan.
Tekan J untuk melanjutkan saat pesan “konfigurasi selesai” ditampilkan.
Kamera akan memulai sambungan. Nama profil akan ditampilkan saat sambungan dibuat.
Sorot [Master/jarak jauh] dan tekan 2.
Pilih fungsi untuk setiap kamera dari “master” dan “jarak jauh”.
- [Kamera master]: Menekan tombol pelepas rana pada kamera master akan melepas rana pada kamera jarak jauh. Setiap grup hanya dapat memiliki satu master. Jika grup memiliki beberapa kamera master, hanya kamera pertama yang tersambung ke jaringan yang sebenarnya berfungsi dalam kapasitas itu.
- [Kamera jarak jauh]: Rana pada kamera jarak jauh disinkronisasi dengan rana pada kamera master.
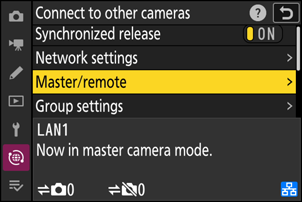
Ulangi Langkah 3 hingga 8 untuk kamera lainnya.
- Untuk mengkonfigurasi kamera Z 8 lain sebagai kamera jarak jauh, ulangi Langkah 2 hingga 8.
- Saat mengkonfigurasi kamera jarak jauh, pastikan untuk memilih [Kamera jarak jauh] di Langkah 8.
Pada kamera master, sorot [Pengaturan grup] dan tekan 2.
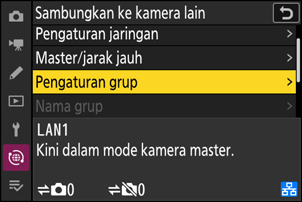
Sorot [Baru] dan tekan J.
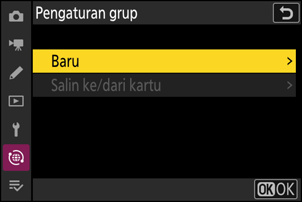
Ketik nama tampilan grup.
- Pilih nama tampilan untuk grup kamera jarak jauh. Nama tampilan dapat sepanjang hingga 32 karakter.
- Tekan X untuk melanjutkan setelah entri selesai.
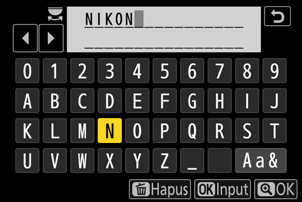
Sorot [Nama grup], tekan 2, dan masukkan nama grup.
Masukkan nama grup untuk kamera yang disinkronisasi. Nama grup dapat sepanjang hingga delapan karakter.
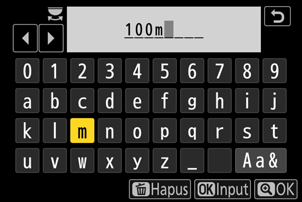
Sorot [Daftar kamera jarak jauh] dan tekan 2.
Tambahkan kamera jarak jauh ke grup. Kamera master dapat menyimpan informasi hingga 16 kamera jarak jauh dalam slot [01] hingga [16].
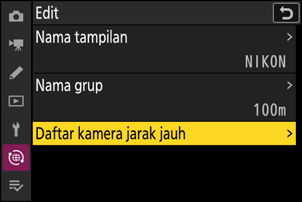
Sorot slot yang diinginkan dan tekan 2.
Opsi kamera jarak jauh akan ditampilkan.
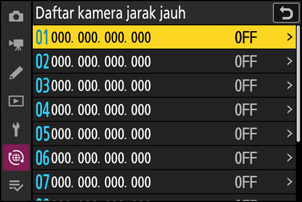
Sorot [Alamat] dan tekan 2.
Anda akan diminta untuk memasukkan alamat IP.
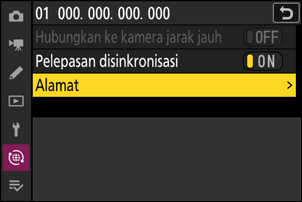
Masukkan alamat IP kamera jarak jauh.
Masukkan alamat IP kamera jarak jauh yang Anda catat di Langkah 6.
- Putar kenop perintah utama untuk menyorot segmen.
- Tekan 4 atau 2 untuk mengubah segmen tersorot dan tekan J untuk menyimpan perubahan.
- Tekan X untuk menambahkan kamera jarak jauh ke daftar kamera jarak jauh kamera master dan buat sambungan.
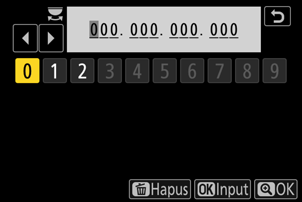
Tambahkan kamera jarak jauh yang tersisa.
Kamera master menampilkan nama tampilan grup (q) yang dipilih pada Langkah 12 serta jumlah kamera jarak jauh yang tersambung dan belum tersambung (w).
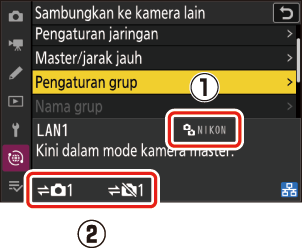
Ambil Gambar.
Ikon k muncul di tampilan pemotretan kamera master bersama dengan jumlah kamera jarak jauh yang terhubung.
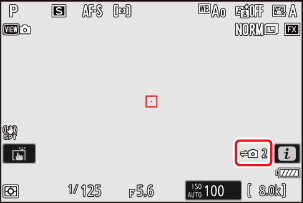
Menekan tombol pelepas rana pada kamera master akan melepas rana pada kamera jarak jauh.
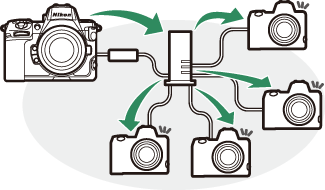
Menunda Pelepasan Disinkronisasi
Untuk menonaktifkan sementara pelepasan disinkronisasi tanpa mengakhiri sambungan kamera ke jaringan, pilih [OFF] pada [Sambungkan ke kamera lain] > [Pelepasan disinkronisasi] di menu jaringan.
Meninjau Status Kamera Jarak Jauh
Untuk melihat status kamera jarak jauh, buka [Sambungkan ke kamera lain] > [Pengaturan grup] > (nama tampilan grup) di menu jaringan kamera master, sorot [Daftar kamera jarak jauh], dan tekan 2.
- Kamera jarak jauh diidentifikasi berdasarkan alamat IP.
Status kamera jarak jauh ditampilkan sebagai berikut:
- [Connected] (Tersambung): Sambungan normal.
- [Busy] (Sibuk): Kamera sedang dikontrol dari kamera master lain.
[Error] (Kesalahan): Salah satu kesalahan berikut telah terdeteksi:
- Pewaktu siaga kamera jarak jauh telah berakhir.
- Kamera jarak jauh mati.
- Kamera jarak jauh tidak di dalam grup yang sama dengan kamera master.
- Alamat IP salah.
[OFF]: Antara
- tidak ada kamera jarak jauh yang ditentukan ke slot, atau
- [OFF] dipilih untuk [Hubungkan ke kamera jarak jauh] di kamera yang dimaksud.
- Menyoroti kamera jarak jauh dengan label [Connected] (Tersambung) dan menekan 2 menampilkan jumlah gambar yang menunggu di-upload dari kamera melalui FTP, status sambungan FTP, tingkat daya baterai, dan jumlah sisa bidikan.
- Entri bagi kamera jarak jauh yang sebelumnya digunakan untuk pelepasan disinkronisasi akan menunjukkan waktu pengambilan bidikan terbaru.
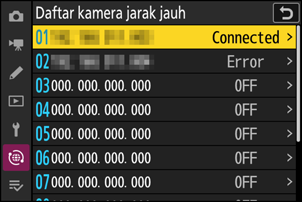
Untuk mengedit pengaturan kamera jarak jauh dari kamera master, sorot kamera dalam daftar kamera jarak jauh dan tekan 2.
- Untuk menunda sementara sambungan ke kamera yang dipilih, pilih [OFF] untuk [Hubungkan ke kamera jarak jauh].
- Untuk menunda sementara pelepasan disinkronisasi pada kamera yang dipilih, pilih [OFF] pada [Pelepasan disinkronisasi].
- Jika diinginkan, Anda kemudian dapat mengedit alamat IP kamera dengan menyorot [Alamat] dan menekan 2. Untuk menyambungkan kembali, pilih [ON] untuk [Hubungkan ke kamera jarak jauh]. Tidak ada sambungan yang akan dibuat jika tidak ada kamera jarak jauh di alamat yang ditentukan.
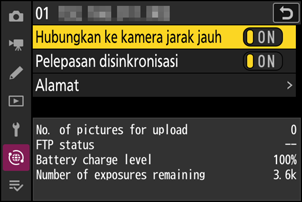
Menyimpan Pengaturan Grup ke Kartu Memori
Buka [Sambungkan ke kamera lain] > [Pengaturan grup] > [Salin ke/dari kartu] pada menu jaringan, sorot [Salin ke kartu], tekan 2, kemudian sorot pengaturan grup yang ingin Anda simpan lalu tekan 2 kembali. Pilih tujuan (1–99) dan tekan J untuk menyalin pengaturan grup ke kartu memori. Pengaturan grup yang disimpan dapat dimuat menggunakan [Salin dari kartu].