컴퓨터: 이더넷을 통해 연결
이더넷 연결 시 USB(Type C)-이더넷 어댑터(타사 제품 별매)가 필요합니다. 어댑터를 카메라의 USB 통신전용단자에 연결했는지 확인합니다.
다음 USB-이더넷 어댑터는 테스트를 마쳐 사용이 승인되었습니다.
- Anker A83130A1 PowerExpand USB‑C to Gigabit 이더넷 어댑터
- Anker A83130A2 PowerExpand USB‑C to Gigabit 이더넷 어댑터
- 카메라의 USB 충전전용단자 커넥터에 연결하면 USB-이더넷 어댑터가 작동하지 않습니다.
무선 또는 Ethernet 관련 오류에 대한 자세한 내용은 “무선 LAN 및 Ethernet 연결 문제 해결”을 참조하십시오(0무선 LAN 및 Ethernet 연결 문제 해결).
Wireless Transmitter Utility
이더넷을 통해 연결하기 전에 Nikon의 Wireless Transmitter Utility 소프트웨어를 사용하여 카메라와 컴퓨터를 페어링해야 합니다.
- 장치가 페어링되면 카메라에서 컴퓨터에 연결할 수 있습니다.
Wireless Transmitter Utility는 Nikon 다운로드 센터에서 다운로드할 수 있습니다. 버전 및 시스템 요구 사항을 확인하고 최신 버전을 다운로드합니다.
이더넷을 통해 PC에 연결
카메라의 USB 통신전용단자에 연결된 타사 USB(Type C)-이더넷 어댑터를 통해 PC에 연결합니다.
- 계속하기 전에 Wireless Transmitter Utility(0Wireless Transmitter Utility)가 컴퓨터에 설치되었는지 확인하십시오.
타사 USB-이더넷 어댑터를 카메라의 USB 통신전용단자에 부착한 다음 이더넷 케이블을 사용하여 컴퓨터에 연결합니다.
- 이더넷 케이블을 USB-이더넷 어댑터에 연결합니다. 커넥터에 힘을 가하거나 비스듬히 삽입하지 마십시오.
- 케이블의 다른 쪽 끝을 컴퓨터나 라우터에 연결합니다.
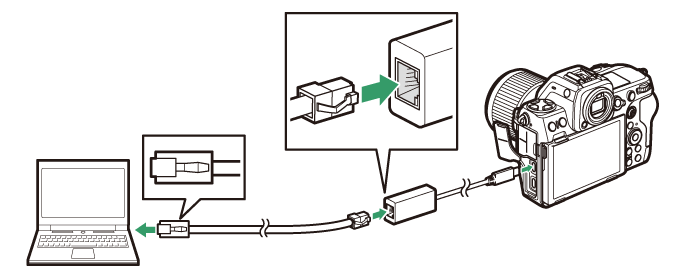
네트워크 메뉴에서 [USB 데이터 연결]에 [USB-LAN]을 선택합니다.
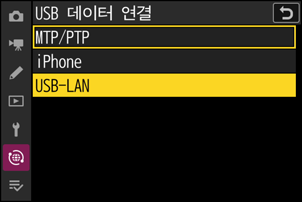
네트워크 메뉴에서 [PC 연결]을 선택한 다음 [네트워크 설정]을 강조 표시하고 2를 누릅니다.
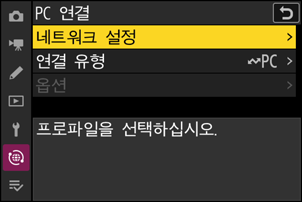
[프로파일 생성]을 강조 표시하고 J를 누릅니다.
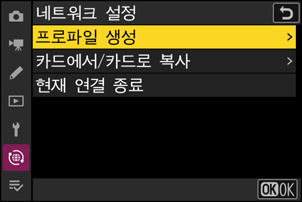
새 프로파일 이름을 지정합니다.
- 기본 이름을 변경하지 않고 다음 단계로 진행하려면 X를 누릅니다.
- 선택한 이름이 네트워크 메뉴 [PC 연결] > [네트워크 설정] 목록에 나타납니다.
- 프로파일 이름을 변경하려면 J를 누릅니다. 텍스트 입력에 대한 자세한 내용은 “텍스트 입력”(0텍스트 입력)을 참조하십시오. 이름을 입력한 후 계속 진행하려면 X를 누릅니다.
- 카메라가 USB-이더넷 어댑터를 감지하기 전에 지연이 있을 수 있습니다. 카메라가 이더넷 연결을 감지할 수 없는 경우 마법사는 기본 이름이 “WLAN1”인 무선 LAN 프로파일 생성을 시작하도록 구성됩니다. Z를 누르거나 4를 눌러 4단계로 돌아가고 10초 정도 기다린 다음 다시 시도합니다.
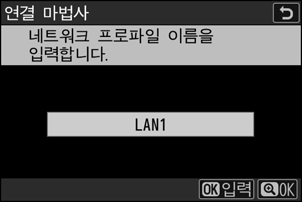
IP 주소를 가져오거나 선택합니다.
아래 옵션 중 하나를 선택하고 J를 누릅니다.
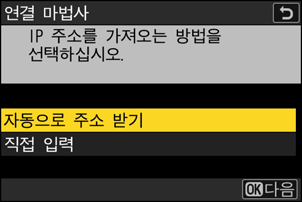
옵션 설명 [자동으로 주소 받기] IP 주소를 자동으로 제공하도록 네트워크가 구성된 경우 이 옵션을 선택합니다. IP 주소가 할당되면 “구성 완료” 메시지가 표시됩니다. [직접 입력] IP 주소와 서브넷 마스크를 직접 입력합니다.
- J를 누르면, IP 주소를 입력하라는 메시지가 표시됩니다.
- 메인 커맨드 다이얼을 회전하여 세그먼트를 선택합니다.
- 4 또는 2를 눌러 강조 표시한 세그먼트를 변경하고 J를 눌러 변경 사항을 저장합니다.
- 그럼 다음 X를 누르면, “구성 완료” 메시지가 표시됩니다. X를 다시 누르면 서브넷 마스크가 표시됩니다.
- 1 또는 3을 눌러 서브넷 마스크를 편집하고 J를 누르면, “구성 완료” 메시지가 표시됩니다.
J를 누르고 “구성 완료” 메시지가 표시되면 진행합니다.
페어링을 시작합니다.
메시지가 표시되면 컴퓨터에서 Wireless Transmitter Utility를 시작합니다.

Wireless Transmitter Utility에서 카메라를 선택합니다.
8 단계에서 카메라가 표시하는 이름을 선택하고 [다음]을 클릭합니다.
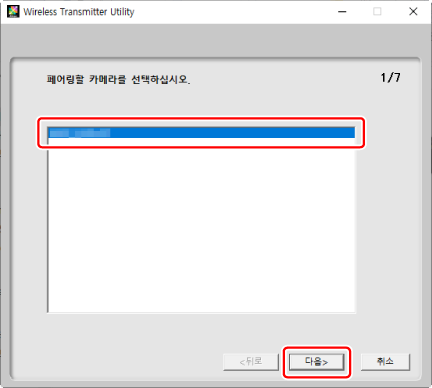
Wireless Transmitter Utility에서 카메라가 표시한 네트워크 인증 코드를 입력합니다.
- 카메라에 네트워크 인증 코드가 표시됩니다.
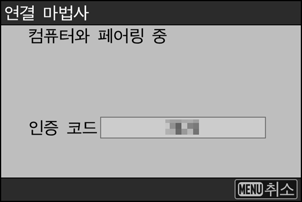
- Wireless Transmitter Utility에서 표시한 대화 상자에 인증 코드를 입력하고 [다음]을 클릭합니다.
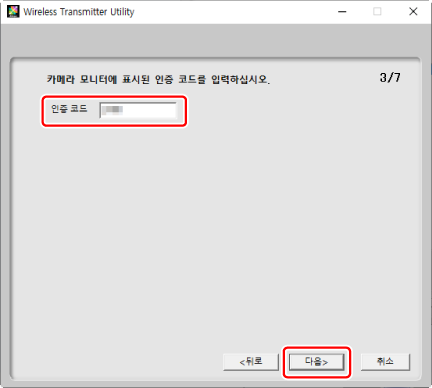
페어링 프로세스가 완료되었습니다.
- 페어링이 완료되었다는 메시지가 카메라에 표시되면 J를 누릅니다.
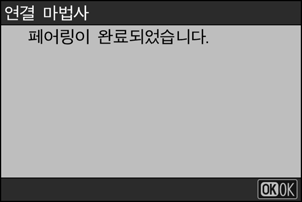
- Wireless Transmitter Utility에서 [다음]을 클릭합니다. 전송 대상 폴더를 선택하라는 메시지가 표시됩니다. 자세한 내용은 Wireless Transmitter Utility에 대한 온라인 도움말을 참조하십시오.
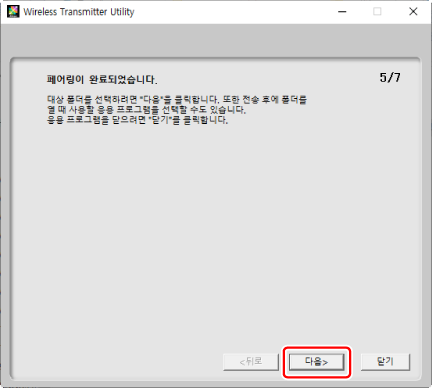
- 페어링이 완료되면 카메라와 컴퓨터 사이에 연결이 설정됩니다.
연결을 확인합니다.
연결이 설정되면 프로파일 이름이 카메라 [PC 연결] 메뉴에 녹색으로 표시됩니다.
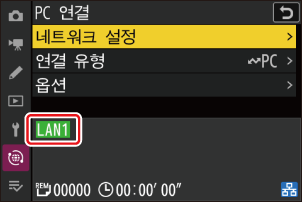
카메라와 컴퓨터 사이에 연결이 완료되었습니다.
카메라로 촬영한 사진은 “카메라가 컴퓨터 또는 FTP 서버에 연결된 경우 수행할 수 있는 작업” 장의 “화상 전송”(0 화상 전송) 설명에 따라 컴퓨터로 전송할 수 있습니다.
Camera Control Pro 2 또는 NX Tether를 사용하여 컴퓨터에서 카메라를 조작하는 방법은 “카메라가 컴퓨터 또는 FTP 서버에 연결된 경우 수행할 수 있는 작업” 장의 “카메라 제어”(0 카메라 제어)에 있는 섹션을 참조하십시오.
컴퓨터 연결 종료
다음과 같은 방법으로 연결을 종료할 수 있습니다.
- 카메라를 끕니다.
- 네트워크 메뉴에서 [PC 연결] > [네트워크 설정]에 [현재 연결 종료]를 선택합니다.
