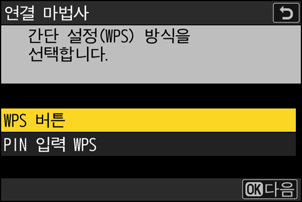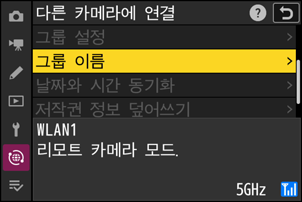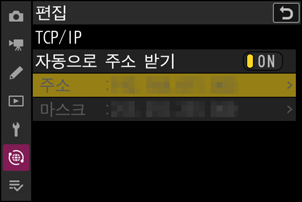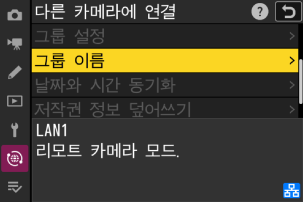동조 촬영
동조 촬영 구성 및 사용
동조 촬영에 대한 호스트 프로파일을 만들려면 다음 단계를 따르십시오. 각 카메라는 촬영한 화상을 자체 메모리 카드에 저장합니다. 과정을 반복하여 각 카메라에 동일한 프로파일을 만듭니다.
무선 LAN
무선 LAN을 통해 연결할 때 호스트 프로파일을 생성하려면:
네트워크 메뉴에서 [다른 카메라에 연결]을 선택한 다음 [네트워크 설정]을 강조 표시하고 2를 누릅니다.
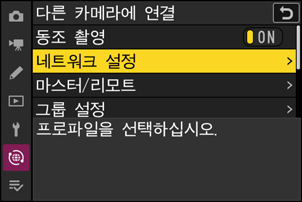
[프로파일 생성]을 강조 표시하고 J를 누릅니다.
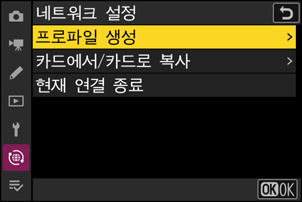
새 프로파일 이름을 지정합니다.
- 기본 이름을 변경하지 않고 다음 단계로 진행하려면 X를 누릅니다.
- 선택한 이름이 네트워크 메뉴 [다른 카메라에 연결] > [네트워크 설정] 목록에 나타납니다.
- 프로파일 이름을 변경하려면 J를 누릅니다. 텍스트 입력에 대한 자세한 내용은 “텍스트 입력”(0텍스트 입력)을 참조하십시오. 이름을 입력한 후 X를 눌러 계속 진행합니다.

[Wi-Fi 네트워크 검색]을 강조 표시하고 J를 누릅니다.
카메라가 현재 주변에 활성화된 네트워크를 검색하고 이름(SSID)별로 나열합니다.
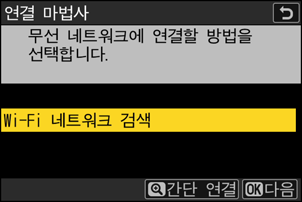
네트워크를 선택합니다.
- 네트워크 SSID를 강조 표시한 다음 J를 누릅니다.
- 각 SSID가 작동하는 대역은 아이콘으로 표시됩니다.
- 암호화 네트워크는 h 아이콘으로 표시됩니다. 선택한 네트워크가 암호화되면(h) 암호화 키를 입력하라는 메시지가 표시됩니다. 네트워크가 암호화되지 않은 경우 7단계로 진행하십시오.
- 원하는 네트워크가 표시되지 않으면 X를 눌러 다시 검색합니다.
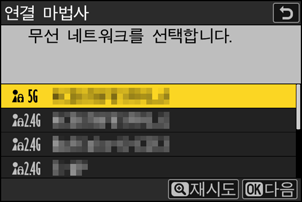
숨겨진 SSID
숨겨진 SSID가 있는 네트워크는 네트워크 목록에 빈 항목으로 표시됩니다.
- 숨겨진 SSID로 네트워크에 연결하려면 빈 항목을 선택하고 J를 누릅니다. 그런 다음 J를 누릅니다. 카메라에 SSID를 제공하라는 메시지가 표시됩니다.
- 네트워크 이름을 입력하고 X를 누릅니다. X를 다시 누르면, 카메라가 암호화 키를 입력하라는 메시지를 표시합니다.
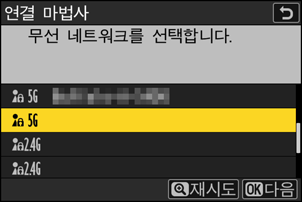
암호화 키를 입력하십시오.
- J를 누르고 무선 라우터의 암호화 키를 입력합니다.
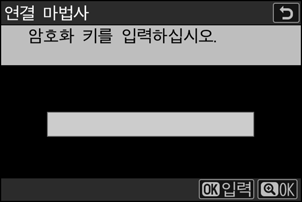
- 자세한 내용은 무선 라우터 설명서를 참조하십시오.
- 입력이 완료되면 X를 누릅니다.
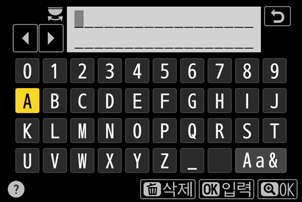
- X를 다시 눌러 연결을 시작합니다. 연결이 설정되면 몇 초 동안 메시지가 표시됩니다.
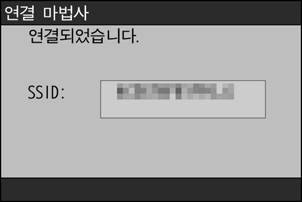
IP 주소를 가져오거나 선택합니다.
아래 옵션 중 하나를 선택하고 J를 누릅니다.
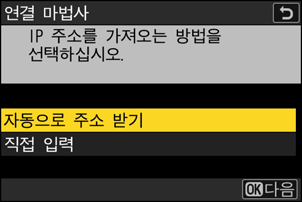
옵션 설명 [자동으로 주소 받기] IP 주소를 자동으로 제공하도록 네트워크가 구성된 경우 이 옵션을 선택합니다. IP 주소가 할당되면 “구성 완료” 메시지가 표시됩니다.
- 이후 단계에서 필요하므로 리모트 카메라 IP 주소를 기록해 두는 것이 좋습니다.
[직접 입력] IP 주소와 서브넷 마스크를 직접 입력합니다.
- J를 누릅니다. IP 주소를 입력하라는 메시지가 표시됩니다.
- 메인 커맨드 다이얼을 회전하여 세그먼트를 선택합니다.
- 4 또는 2를 눌러 강조 표시한 세그먼트를 변경하고 J를 눌러 변경 사항을 저장합니다.
- 그럼 다음 X를 누릅니다. “구성 완료” 메시지가 표시됩니다. X를 다시 누르면 서브넷 마스크가 표시됩니다.
- 1 또는 3을 눌러 서브넷 마스크를 편집하고 J를 누릅니다. “구성 완료” 메시지가 표시됩니다.
J를 누르고 “구성 완료” 메시지가 표시되면 진행합니다.
연결이 설정되면 프로필 이름이 표시됩니다.
[마스터/리모트]를 강조 표시하고 2를 누릅니다.
“마스터” 및 “리모트”에서 각 카메라의 역할을 선택합니다.
- [마스터 카메라]: 마스터 카메라의 셔터 버튼을 누르면 리모트 카메라의 셔터가 릴리즈됩니다. 각 그룹에는 하나의 마스터만 있습니다. 그룹에 여러 개의 마스터 카메라가 있으면 네트워크에 연결된 첫 번째 카메라만 실제로 해당 용량을 제공합니다.
- [리모트 카메라]: 리모트 카메라의 셔터가 마스터 카메라의 셔터와 동기화됩니다.
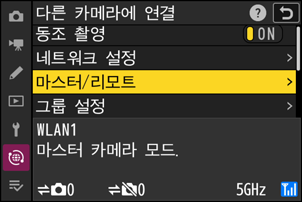
나머지 카메라에 대해 1~9단계를 반복합니다.
리모트 카메라를 구성할 때는 9단계에서 [리모트 카메라]를 선택해야 합니다.
마스터 카메라에서 [그룹 설정]을 강조 표시하고 2를 누릅니다.
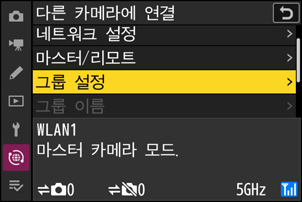
[신규]를 선택하고 J를 누릅니다.
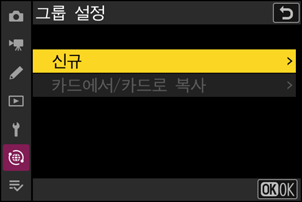
그룹 표시명을 입력합니다.
- 리모트 카메라를 추가하려면 그룹 표시명을 설정합니다. 표시명은 최대 32자까지 가능합니다.
- 입력이 완료되면 X를 눌러 계속 진행합니다.
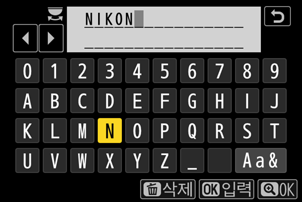
[그룹 이름]을 강조 표시하고 2를 누른 다음 그룹 이름을 입력합니다.
동기화된 카메라의 그룹 이름을 입력합니다. 그룹 이름은 8자까지 입력할 수 있습니다.
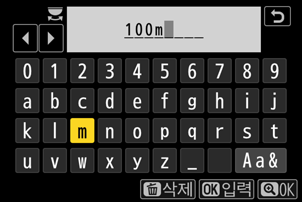
[리모트 카메라 리스트]를 선택하고 2를 누릅니다.
리모트 카메라를 그룹에 추가합니다. 마스터 카메라는 슬롯 [01]~[16]에 최대 16개의 리모트 카메라에 대한 정보를 저장할 수 있습니다.
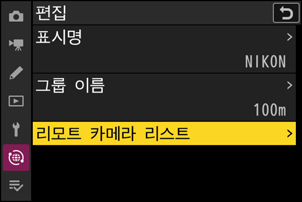
원하는 슬롯을 강조 표시하고 2를 누릅니다.
리모트 카메라 옵션이 표시됩니다.
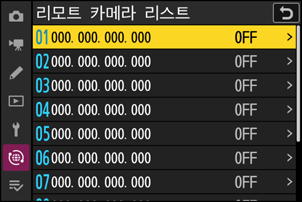
[주소]를 강조 표시하고 2를 누릅니다.
IP 주소를 입력하라는 메시지가 표시됩니다.
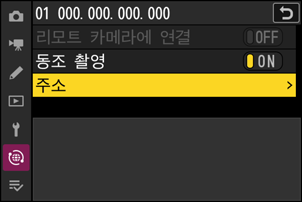
리모트 카메라 IP 주소를 입력합니다.
7단계에서 적어둔 리모트 카메라 IP 주소를 입력합니다.
- 메인 커맨드 다이얼을 회전하여 세그먼트를 선택합니다.
- 4 또는 2를 눌러 강조 표시한 세그먼트를 변경하고 J를 눌러 변경 사항을 저장합니다.
- X를 눌러 리모트 카메라를 마스터 카메라 리모트 카메라 리스트에 추가하고 연결을 설정합니다.
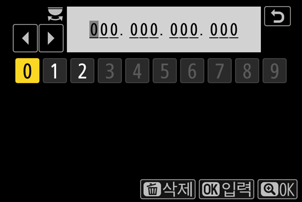
남은 리모트 카메라를 추가합니다.
- 무선 네트워크에 연결된 경우 카메라는 선택한 SSID에서 사용하는 대역을 표시합니다.
마스터 카메라에는 13단계에서 선택한 그룹 표시명(q)과 연결되어 있고 아직 연결되지 않은 리모트 카메라의 수(w)가 표시됩니다.
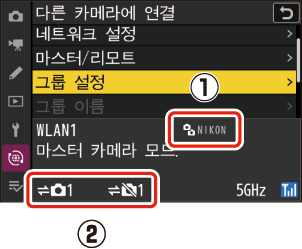
화상을 촬영합니다.
연결된 리모트 카메라의 수와 함께 마스터 카메라 촬영 화면에 k 아이콘이 나타납니다.
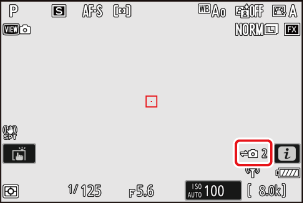
마스터 카메라의 셔터 버튼을 누르면 리모트 카메라의 셔터가 릴리즈됩니다.

이더넷
Ethernet 연결에 대한 호스트 프로파일을 만들려면 다음 단계를 따르십시오. 이더넷 연결 시 USB(Type C)-이더넷 어댑터(타사 제품 별매)가 필요합니다. 어댑터를 카메라의 USB 통신전용단자에 연결했는지 확인합니다.
다음 USB-이더넷 어댑터는 테스트를 마쳐 사용이 승인되었습니다.
- Anker A83130A1 PowerExpand USB‑C to Gigabit 이더넷 어댑터
- Anker A83130A2 PowerExpand USB‑C to Gigabit 이더넷 어댑터
- 카메라의 USB 충전전용단자 커넥터에 연결하면 USB-이더넷 어댑터가 작동하지 않습니다.
카메라의 USB 통신전용단자에 연결된 타사 USB(Type C)-이더넷 어댑터를 통해 다른 카메라에 연결하십시오.
타사 USB-이더넷 어댑터를 카메라의 USB 통신전용단자에 부착한 다음 이더넷 케이블을 사용하여 라우터에 연결합니다.
- 이더넷 케이블을 USB-이더넷 어댑터에 연결합니다. 커넥터에 힘을 가하거나 비스듬히 삽입하지 마십시오.
케이블의 다른 쪽 끝을 라우터에 연결합니다.
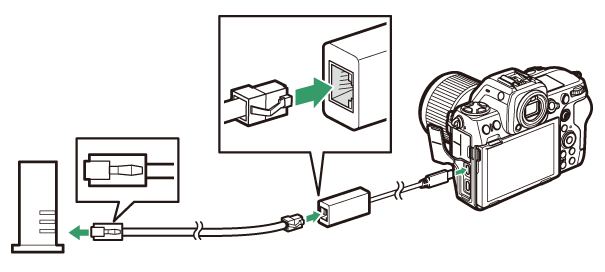
- 남은 카메라를 이더넷 케이블을 사용하여 라우터에 연결합니다.
네트워크 메뉴에서 [USB 데이터 연결]에 [USB-LAN]을 선택합니다.
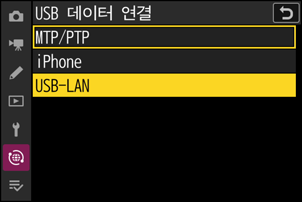
네트워크 메뉴에서 [다른 카메라에 연결]을 선택한 다음 [네트워크 설정]을 강조 표시하고 2를 누릅니다.
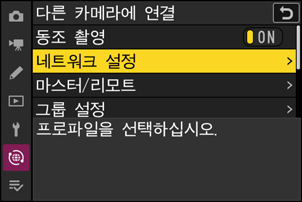
[프로파일 생성]을 강조 표시하고 J를 누릅니다.
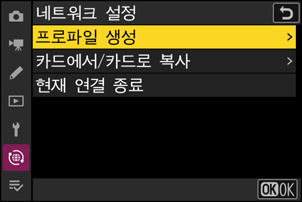
새 프로파일 이름을 지정합니다.
- 기본 이름을 변경하지 않고 IP 주소 옵션을 표시하려면 X를 누릅니다.
- 선택한 이름이 네트워크 메뉴 [다른 카메라에 연결] > [네트워크 설정] 목록에 나타납니다.
- 프로파일 이름을 변경하려면 J를 누릅니다. 텍스트 입력에 대한 자세한 내용은 “텍스트 입력”(0텍스트 입력)을 참조하십시오. 이름을 입력한 후 X를 눌러 계속 진행합니다.
- 카메라가 USB-이더넷 어댑터를 감지하기 전에 지연이 있을 수 있습니다. 카메라가 이더넷 연결을 감지할 수 없는 경우 마법사는 기본 이름이 “WLAN1”인 무선 LAN 프로파일 생성을 시작하도록 구성됩니다. Z를 누르거나 4를 눌러 4단계로 돌아가고 10초 정도 기다린 다음 다시 시도합니다.
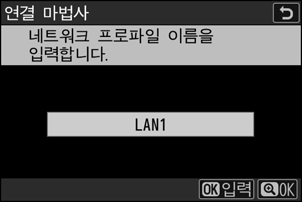
IP 주소를 가져오거나 선택합니다.
아래 옵션 중 하나를 선택하고 J를 누릅니다.
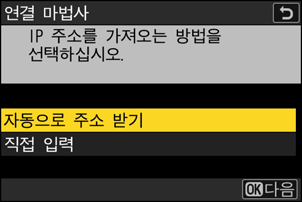
옵션 설명 [자동으로 주소 받기] IP 주소를 자동으로 제공하도록 네트워크가 구성된 경우 이 옵션을 선택합니다. IP 주소가 할당되면 “구성 완료” 메시지가 표시됩니다.
- 이후 단계에서 필요하므로 리모트 카메라 IP 주소를 기록해 두는 것이 좋습니다.
[직접 입력] IP 주소와 서브넷 마스크를 직접 입력합니다.
- J를 누릅니다. IP 주소를 입력하라는 메시지가 표시됩니다.
- 메인 커맨드 다이얼을 회전하여 세그먼트를 선택합니다.
- 4 또는 2를 눌러 강조 표시한 세그먼트를 변경하고 J를 눌러 변경 사항을 저장합니다.
- 그럼 다음 X를 누릅니다. “구성 완료” 메시지가 표시됩니다. X를 다시 누르면 서브넷 마스크가 표시됩니다.
- 1 또는 3을 눌러 서브넷 마스크를 편집하고 J를 누릅니다. “구성 완료” 메시지가 표시됩니다.
J를 누르고 “구성 완료” 메시지가 표시되면 진행합니다.
카메라가 연결을 시작합니다. 연결이 설정되면 프로필 이름이 표시됩니다.
[마스터/리모트]를 강조 표시하고 2를 누릅니다.
“마스터” 및 “리모트”에서 각 카메라의 역할을 선택합니다.
- [마스터 카메라]: 마스터 카메라의 셔터 버튼을 누르면 리모트 카메라의 셔터가 릴리즈됩니다. 각 그룹에는 하나의 마스터만 있습니다. 그룹에 여러 개의 마스터 카메라가 있으면 네트워크에 연결된 첫 번째 카메라만 실제로 해당 용량을 제공합니다.
- [리모트 카메라]: 리모트 카메라의 셔터가 마스터 카메라의 셔터와 동기화됩니다.
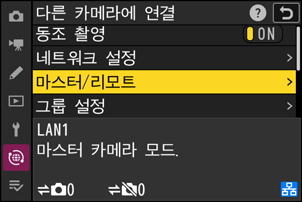
나머지 카메라에 대해 3~8단계를 반복합니다.
- 리모트 카메라로 사용하기 위해 다른 Z 8을 구성하려면 2~8단계를 반복하십시오.
- 리모트 카메라를 구성할 때는 8단계에서 [리모트 카메라]를 선택해야 합니다.
마스터 카메라에서 [그룹 설정]을 강조 표시하고 2를 누릅니다.
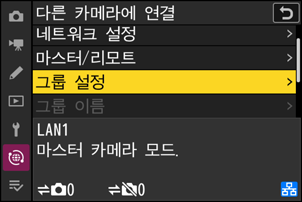
[신규]를 선택하고 J를 누릅니다.
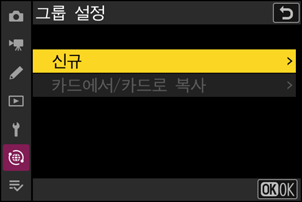
그룹 표시명을 입력합니다.
- 리모트 카메라 그룹의 표시명을 선택합니다. 표시명은 최대 32자까지 가능합니다.
- 입력이 완료되면 X를 눌러 계속 진행합니다.
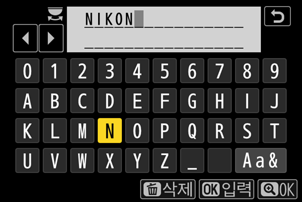
[그룹 이름]을 강조 표시하고 2를 누른 다음 그룹 이름을 입력합니다.
동기화된 카메라의 그룹 이름을 입력합니다. 그룹 이름은 8자까지 입력할 수 있습니다.
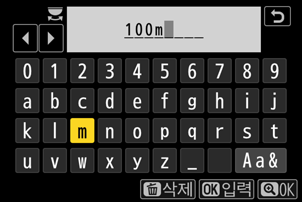
[리모트 카메라 리스트]를 선택하고 2를 누릅니다.
리모트 카메라를 그룹에 추가합니다. 마스터 카메라는 슬롯 [01]~[16]에 최대 16개의 리모트 카메라에 대한 정보를 저장할 수 있습니다.
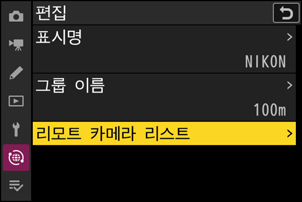
원하는 슬롯을 강조 표시하고 2를 누릅니다.
리모트 카메라 옵션이 표시됩니다.
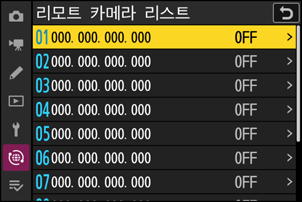
[주소]를 강조 표시하고 2를 누릅니다.
IP 주소를 입력하라는 메시지가 표시됩니다.
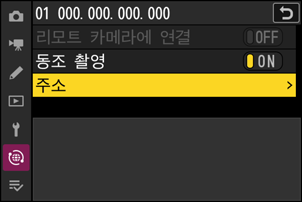
리모트 카메라 IP 주소를 입력합니다.
6단계에서 적어둔 리모트 카메라 IP 주소를 입력합니다.
- 메인 커맨드 다이얼을 회전하여 세그먼트를 선택합니다.
- 4 또는 2를 눌러 강조 표시한 세그먼트를 변경하고 J를 눌러 변경 사항을 저장합니다.
- X를 눌러 리모트 카메라를 마스터 카메라 리모트 카메라 리스트에 추가하고 연결을 설정합니다.
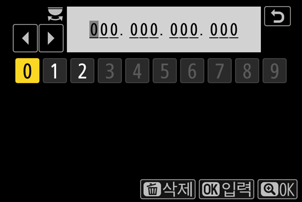
남은 리모트 카메라를 추가합니다.
마스터 카메라에는 12단계에서 선택한 그룹 표시명(q)과 연결되어 있고 아직 연결되지 않은 리모트 카메라의 수(w)가 표시됩니다.
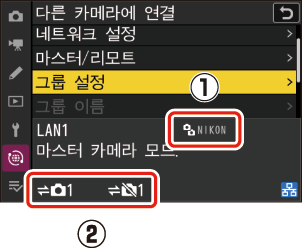
화상을 촬영합니다.
연결된 리모트 카메라의 수와 함께 마스터 카메라 촬영 화면에 k 아이콘이 나타납니다.
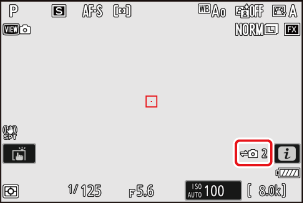
마스터 카메라의 셔터 버튼을 누르면 리모트 카메라의 셔터가 릴리즈됩니다.
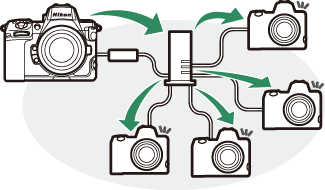
카메라의 네트워크 연결을 종료하지 않고 동조 촬영을 일시적으로 사용하지 않으려면 네트워크 메뉴에서 [다른 카메라에 연결] > [동조 촬영]에 [OFF]를 선택합니다.
리모트 카메라 상태를 보려면 마스터 카메라 네트워크 메뉴에서 [다른 카메라에 연결] > [그룹 설정] > (그룹 표시명)으로 이동해 [리모트 카메라 리스트]를 선택한 다음 2를 누릅니다.
- 리모트 카메라는 IP 주소로 식별됩니다.
리모트 카메라 상태가 다음과 같이 표시됩니다.
- [Connected]: 정상적인 연결입니다.
- [Busy]: 다른 마스터 카메라에서 카메라를 조작하고 있습니다.
[Error]: 다음 오류 중 하나가 감지되었습니다.
- 리모트 카메라 대기 타이머가 만료되었습니다.
- 리모트 카메라가 꺼져 있습니다.
- 리모트 카메라가 마스터 카메라와 같은 그룹에 있지 않습니다.
- IP 주소가 올바르지 않습니다.
[OFF]: 슬롯에.
- 슬롯에 할당된 리모트 카메라가 없거나,
- 해당 카메라의 [리모트 카메라에 연결]이 [OFF]로 선택되어 있습니다.
- [Connected] 레이블이 있는 리모트 카메라를 강조 표시하고 2를 누르면 FTP를 통해 카메라에서 업로드 대기 중인 화상 수, FTP 연결 상태, 배터리 잔량 및 촬영 가능 매수가 표시됩니다.
- 이전에 동조 촬영에 사용된 각 리모트 카메라 항목에 가장 최근 촬영 시간이 표시됩니다.
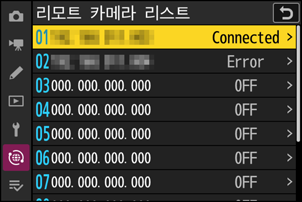
마스터 카메라에서 리모트 카메라 설정을 편집하려면 리모트 카메라 리스트에서 카메라를 강조 표시하고 2를 누릅니다.
- 선택한 카메라에 대한 연결을 일시 중지하려면 [리모트 카메라에 연결]에 [OFF]를 선택합니다.
- 선택한 카메라의 동조 촬영을 일시 중지하려면 [동조 촬영]에 [OFF]를 선택합니다.
- 원하는 경우 [주소]를 강조 표시하고 2를 눌러 카메라의 IP 주소를 편집할 수 있습니다. 다시 연결하려면 [리모트 카메라에 연결]에 [ON]을 선택합니다. 지정된 주소에 리모트 카메라가 없으면 연결이 설정되지 않습니다.
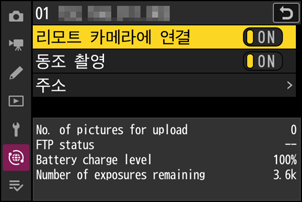
네트워크 메뉴에서 [다른 카메라에 연결] > [그룹 설정] > [카드에서/카드로 복사]로 이동하여 [카드에 복사]를 선택하고 2를 누른 다음 저장하려는 그룹 설정을 선택하고 2를 다시 누릅니다. 대상(1~99)을 선택하고 J를 눌러 그룹 설정을 메모리 카드에 복사합니다. 저장된 그룹 설정은 [카드에서 복사]를 사용하여 로드할 수 있습니다.