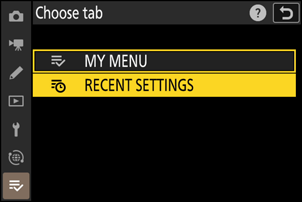Google prevajalnik
TA STORITEV LAHKO VSEBUJE PREVODE, KI SO V PRISTOJNOSTI DRUŽBE GOOGLE. GOOGLE ZAVRAČA VSE GARANCIJE, POVEZANE S PREVAJANJI, IZRECNE ALI IMPLICITNE, VKLJUČNO S KAKRŠNIMI KOLI GARANCIJAMI TOČNOSTI, ZANESLJIVOSTI IN VSEMI IMPLICIRANIMI GARANCIJAMI PRODAJNOSTI, USTREZNOSTI ZA DOLOČEN NAMEN IN NEKRŠITVE PRAVIC.
Referenčni vodiči družbe Nikon Corporation (v nadaljevanju »Nikon«) so bili prevedeni s pomočjo programske opreme za prevajanje, ki je v pristojnosti Google prevajalnika. Zelo smo si prizadevali zagotoviti natančen prevod, vendar nobeno avtomatizirano prevajanje ni popolno niti ni namenjeno nadomeščanju človeških prevajalcev. Prevodi so na voljo kot storitev uporabnikom Nikonovih referenčnih vodičev in so takšni, kot so. Izrecno ali implicitno ne jamčimo za točnost, zanesljivost ali pravilnost prevodov iz angleščine v kateri koli drug jezik. Nekatere vsebine (na primer slike, videoposnetki, Flash, itd.) morda ne bodo natančno prevedene zaradi omejitev programske opreme za prevajanje.
Uradno besedilo je angleška različica referenčnih vodičev. Vsa neskladja ali razlike, ustvarjene v prevodu, niso zavezujoče in nimajo pravnega učinka za skladnost ali izvrševanje. Če se pojavijo kakršna koli vprašanja v zvezi z natančnostjo informacij v prevedenih referenčnih vodičih, glejte angleško različico vodičev, ki je uradna različica.
Moj meni: Ustvarjanje menija po meri
Gumb G U O moj meni
Moj meni je mogoče uporabiti za ustvarjanje in urejanje prilagojenega seznama do 20 elementov iz menijev za fotografiranje, snemanje videoposnetkov, nastavitev po meri, predvajanja, nastavitev in omrežja. Elemente lahko dodajate, brišete in preurejate, kot je opisano spodaj.
Dodajanje elementov v moj meni
-
Izberite [ Dodaj elemente ] v [ O MOJ MENI ].
Označite [ Add items ] in pritisnite 2 .
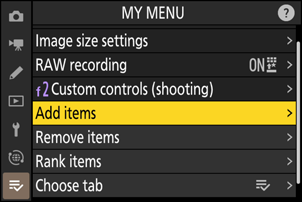
-
Izberite meni.
Označite ime menija, ki vsebuje element, ki ga želite dodati, in pritisnite 2 .
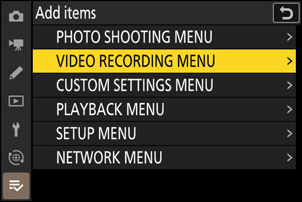
-
Izberite predmet.
Označite želeni element menija in pritisnite J
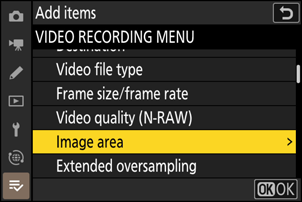
-
Postavite nov element.
Pritisnite 1 ali 3 , da postavite nov element, in pritisnite J , da ga dodate v Moj meni.
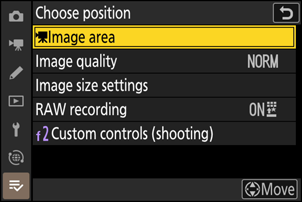
-
Dodajte več predmetov.
- Elementi, ki so trenutno prikazani v Mojem meniju, so označeni s kljukico ( L ).
- Elementov, označenih z ikono V , ni mogoče izbrati.
- Ponovite korake 1–4, da izberete dodatne elemente.
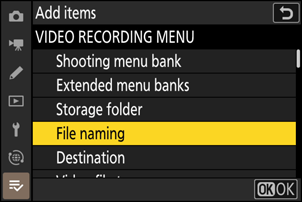
Odstranjevanje elementov iz mojega menija
-
Izberite [ Odstrani elemente ] v [ O MOJ MENI ].
Označite [ Remove items ] in pritisnite 2 .
-
Izberite elemente.
- Označite elemente in pritisnite J ali 2 , da izberete ( M ) ali prekličete izbiro.
- Nadaljujte, dokler niso izbrani vsi elementi, ki jih želite odstraniti ( L ).
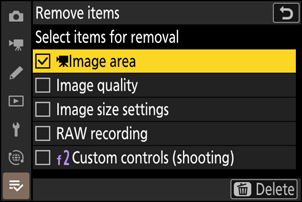
-
Odstranite izbrane elemente.
Pritisnite O ( Q ); prikazano bo potrditveno pogovorno okno. Pritisnite J , da odstranite izbrane elemente.
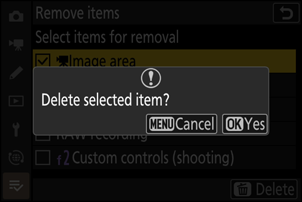
Prerazporejanje elementov v Mojem meniju
-
Izberite [ Rank items ] v [ O MOJ MENI ].
Označite [ Rank items ] in pritisnite 2 .
-
Izberite predmet.
Označite element, ki ga želite premakniti, in pritisnite J
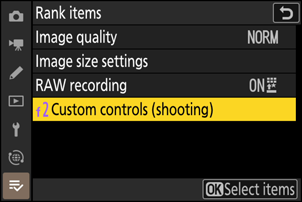
-
Postavite predmet.
- Pritisnite 1 ali 3 , da premaknete element gor ali dol v Mojem meniju, in pritisnite J
- Ponovite korake 2–3, da prestavite dodatne elemente.
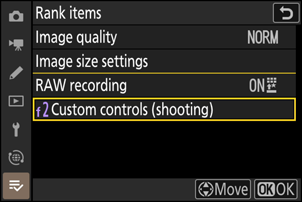
-
Izhod v [ O MOJ MENI ].
Pritisnite gumb G , da se vrnete v [ O MOJ MENI ].
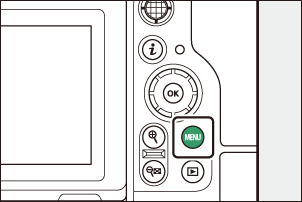
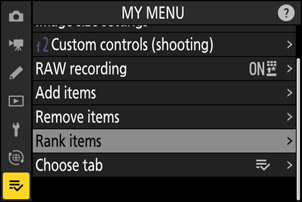
Prikaz “ NEDAVNIH NASTAVITEV ”
-
Izberite [ Izberi zavihek ] v [ O MOJ MENI ].
Označite [ Choose tab ] in pritisnite 2 .
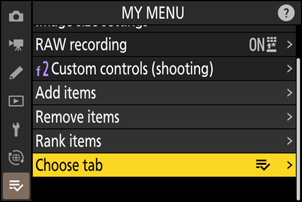
-
Izberite [ m NEDAVNE NASTAVITVE ].
- Označite [ m NEDAVNE NASTAVITVE ] v meniju [ Izberi zavihek ] in pritisnite J
- Ime menija se bo spremenilo iz [ MOJ MENI ] v [ NEDAVNE NASTAVITVE ] in ikona zavihka se bo spremenila iz O v m .