Google преводач
ТАЗИ УСЛУГА МОЖЕ ДА СЪДЪРЖА ПРЕВОДИ, ИЗВЪРШЕНИ ОТ GOOGLE. GOOGLE ОТХВЪРЛЯ ВСЯКАКВИ ГАРАНЦИИ, СВЪРЗАНИ С ПРЕВОДА, ПРЕКИ ИЛИ ПОДРАЗБИРАЩИ СЕ, ВКЛЮЧИТЕЛНО КАКВИТО И ДА Е ГАРАНЦИИ ЗА ТОЧНОСТ, НАДЕЖДНОСТ И ВСЯКАКВИ ПОДРАЗБИРАЩИ СЕ ГАРАНЦИИ ЗА ПРОДАВАЕМОСТ, ПРИГОДНОСТ ЗА ОПРЕДЕЛЕНА ЦЕЛ И НЕНАРУШЕНИЕ.
Справочните ръководства на Nikon Corporation (по-долу, „Nikon“) са преведени за ваше удобство чрез използване на софтуер за превод, предоставен от Google преводач. Направени са значителни усилия за предоставяне на точен превод, но никой автоматичен превод не е съвършен, нито е предназначен да замени преводите, извършени от човек. Преводите се предоставят като услуга за потребителите на справочните ръководства на Nikon и се предоставят „както са“. Не се осигурява никаква гаранция от какъвто и да е вид, изрична или подразбираща се, по отношение на точността, надеждността или корекцията на преводи, направени от английски на друг език. Част от съдържанието (като изображения, видеоклипове, Flash и т.н.) може да не бъде точно преведено поради ограниченията на софтуера за превод.
Официалният текст е версията на английски език на справочните ръководства. Всички несъответствия и разлики, създадени в превода, не са обвързващи и нямат правно действие за целите на спазването или изпълнението. Ако възникнат въпроси, свързани с точността на информацията, съдържаща се в преведените справочни ръководства, направете справка с версията на английски език на ръководствата, която е официалната версия.
Редактиране на видеоклипове
Видеоклиповете могат да се редактират чрез следните опции:
| опция | Описание | |
|---|---|---|
| 9 | [ |
Изрежете нежеланите кадри. |
| 4 | [ Запазване на текущия кадър ] | Запазете избран кадър като JPEG снимка. |
| 8 | [ Запазване на последователни кадри ] | Запазете кадрите в избрана дължина на заснетия материал като поредица от отделни JPEG изображения. |
- Тези опции са налични само с видеоклипове, записани с [ H.265 8-bit (MOV) ] или [ H.264 8-bit (MP4) ], избрани за [ Video file type ] в менюто за видеозапис.
Изрязване на видеоклипове
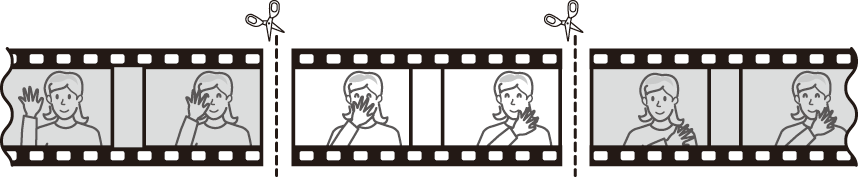
-
Показване на видео на цял кадър.
-
Поставете видеото на пауза върху новия начален кадър.
- Натиснете J , за да започнете възпроизвеждане. Натиснете 3 за пауза.
- Вашата приблизителна позиция във видеото може да бъде установена от лентата за прогрес на видеото.
- Натиснете 4 или 2 или завъртете дисковете за управление, за да намерите желаната рамка.
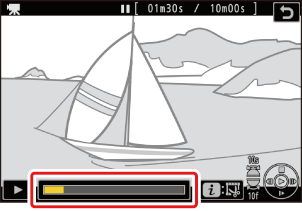
-
Натиснете бутона i , маркирайте [ Trim video ] и натиснете 2 .

-
Изберете началната точка.
За да създадете копие, което започва от текущия кадър, маркирайте [ Начална точка ] и натиснете J
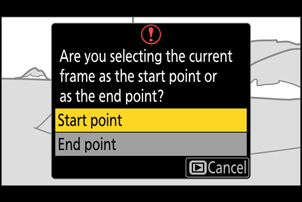
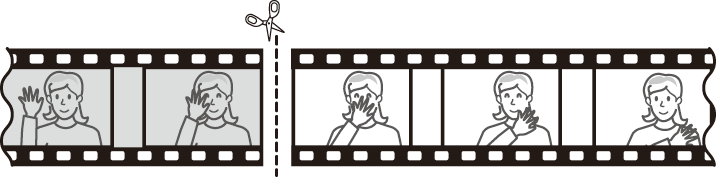
-
Потвърдете новата начална точка.
- Ако желаният кадър не се показва в момента, натиснете 4 или 2 , за да превъртите напред или назад кадър по кадър.
- Завъртете главния диск за управление с една стъпка, за да прескочите 10 кадъра напред или назад.
- Завъртете диска за подкоманди с една спирка, за да прескочите 10 s напред или назад.
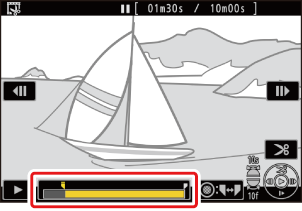
-
Изберете крайната точка.
Натиснете центъра на подселектора, за да превключите към инструмента за избор на крайна точка ( x ) и след това изберете затварящата рамка ( x ), както е описано в стъпка 5.
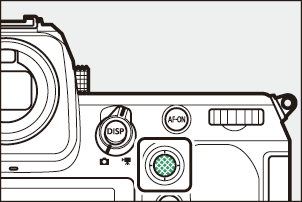
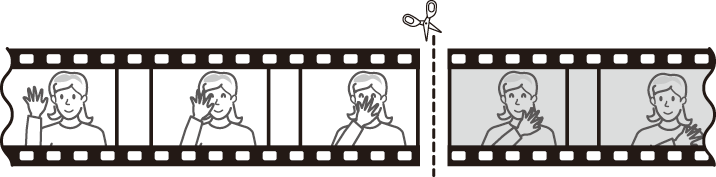
-
Натиснете 1 за да създадете копието.
-
Визуализирайте копието.
- За да прегледате копието, маркирайте [ Preview ] и натиснете J (за да прекъснете визуализацията и да се върнете към менюто с опции за запазване, натиснете 1 ).
- За да изоставите текущото копие и да се върнете към стъпка 5, маркирайте [ Отказ ] и натиснете J
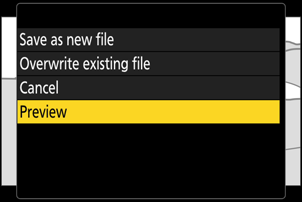
-
Изберете опция за запазване.
Изберете [ Запиши като нов файл ], за да запазите редактираното копие като нов файл. За да замените оригиналния видеоклип с редактираното копие, изберете [ Презаписване на съществуващ файл ].
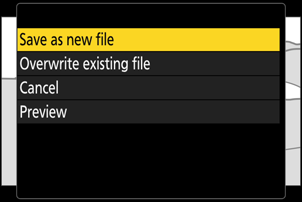
-
Запазете копието.
Натиснете J за да запазите копието.
Внимание: Изрязване на видеоклипове
- Копието няма да бъде запазено, ако на картата с памет няма достатъчно място.
- Видеоклипове, по-малки от две секунди, не могат да се редактират с помощта на [ Trim video ].
- Копията имат същия час и дата на създаване като оригинала.
Премахване на начален или затварящ кадри
- За да премахнете само затварящия кадър от видеоклип, маркирайте [ Крайна точка ] и натиснете J в Стъпка 4, изберете затварящия кадър и продължете към Стъпка 7, без да натискате центъра на подселектора в Стъпка 6.
- За да премахнете само началния кадър, продължете към стъпка 7, без да натискате центъра на подселектора в стъпка 6.
Опцията на менюто i [ Изрязване на видео ].
Видеоклиповете могат също да се редактират с помощта на елемента [ Изрязване на видео ] в менюто i .
Запазване на избрани кадри като JPEG снимки
Снимки могат да бъдат създадени от отделни кадри от съществуващи видеоклипове. Можете да създадете единичен кадър от текущия кадър или серия от неподвижни кадри от избрана дължина на заснетия материал.
Запазване на текущия кадър като JPEG снимка
-
Поставете видеоклипа на пауза върху желания кадър.
- Натиснете 3 за да поставите възпроизвеждането на пауза.
- Вашата приблизителна позиция във видеото може да бъде установена от лентата за прогрес на видеото.
- Натиснете 4 или 2 или завъртете дисковете за управление, за да намерите желаната рамка.
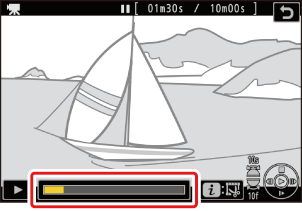
-
Натиснете бутона i и маркирайте [ Save current frame ].
Натиснете J за да създадете JPEG копие на текущия кадър.
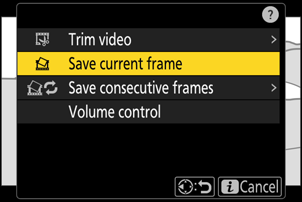
Създаване на снимки от избрана дължина на заснетия материал
-
Поставете видеоклипа на пауза върху желания кадър.
- Натиснете 3 за да поставите възпроизвеждането на пауза.
- Вашата приблизителна позиция във видеото може да бъде установена от лентата за прогрес на видеото.
- Натиснете 4 или 2 или завъртете дисковете за управление, за да намерите желаната рамка.
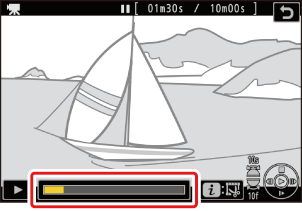
-
Натиснете бутона i , маркирайте [ Save consecutive frames ] и натиснете 2 .
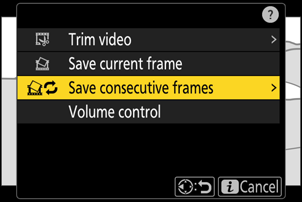
-
Изберете дестинация.
- Изберете дестинацията.
- Натиснете 1 или 3 , за да маркирате слот за карта и натиснете J .
- Няма да бъдете подканени да изберете слота, ако е поставена само една карта с памет.
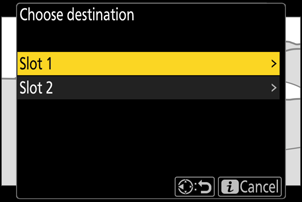
-
Изберете дължината на кадрите.
Изберете дължината на кадрите, които ще бъдат запазени като неподвижни изображения.
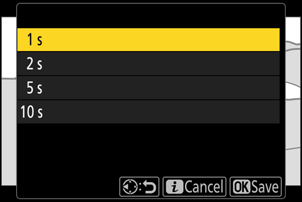
-
Натиснете J
Избраните кадри ще бъдат запазени като поредица от JPEG снимки. Броят варира в зависимост от кадровата честота на видеото.

