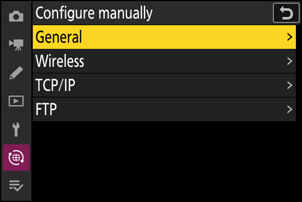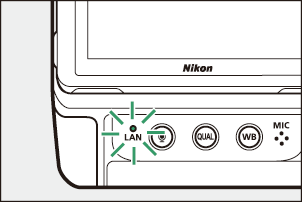Google преводач
ТАЗИ УСЛУГА МОЖЕ ДА СЪДЪРЖА ПРЕВОДИ, ИЗВЪРШЕНИ ОТ GOOGLE. GOOGLE ОТХВЪРЛЯ ВСЯКАКВИ ГАРАНЦИИ, СВЪРЗАНИ С ПРЕВОДА, ПРЕКИ ИЛИ ПОДРАЗБИРАЩИ СЕ, ВКЛЮЧИТЕЛНО КАКВИТО И ДА Е ГАРАНЦИИ ЗА ТОЧНОСТ, НАДЕЖДНОСТ И ВСЯКАКВИ ПОДРАЗБИРАЩИ СЕ ГАРАНЦИИ ЗА ПРОДАВАЕМОСТ, ПРИГОДНОСТ ЗА ОПРЕДЕЛЕНА ЦЕЛ И НЕНАРУШЕНИЕ.
Справочните ръководства на Nikon Corporation (по-долу, „Nikon“) са преведени за ваше удобство чрез използване на софтуер за превод, предоставен от Google преводач. Направени са значителни усилия за предоставяне на точен превод, но никой автоматичен превод не е съвършен, нито е предназначен да замени преводите, извършени от човек. Преводите се предоставят като услуга за потребителите на справочните ръководства на Nikon и се предоставят „както са“. Не се осигурява никаква гаранция от какъвто и да е вид, изрична или подразбираща се, по отношение на точността, надеждността или корекцията на преводи, направени от английски на друг език. Част от съдържанието (като изображения, видеоклипове, Flash и т.н.) може да не бъде точно преведено поради ограниченията на софтуера за превод.
Официалният текст е версията на английски език на справочните ръководства. Всички несъответствия и разлики, създадени в превода, не са обвързващи и нямат правно действие за целите на спазването или изпълнението. Ако възникнат въпроси, свързани с точността на информацията, съдържаща се в преведените справочни ръководства, направете справка с версията на английски език на ръководствата, която е официалната версия.
FTP сървъри: Свързване чрез Ethernet или безжична LAN мрежа
Фотоапаратът може да се свързва с FTP сървъри и да качва снимки чрез съществуващи мрежи, използвайки Wi-Fi (вградена безжична LAN мрежа) или Ethernet кабел на друг производител, поставен в Ethernet конектора на фотоапарата. Фотоапаратът може също да се свързва директно с FTP сървъри.
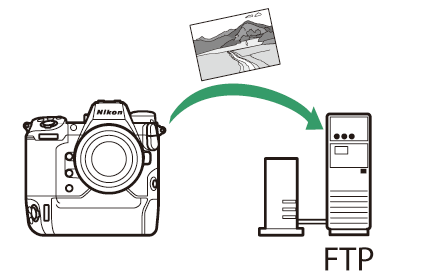
- Сървърите могат да бъдат конфигурирани с помощта на стандартни FTP услуги – включително IIS (Интернет информационни услуги) – налични с Windows 11 и Windows 10 .
- Не се поддържат интернет FTP връзки и връзка с FTP сървъри, работещи със софтуер на трети страни.
- Преди да се свържете със сървър чрез FTPS , ще трябва да заредите коренен сертификат на камерата. Това може да стане чрез [ Свързване с FTP сървър ] > [ Опции ] > [ Управление на коренен сертификат ] > [ Импортиране на коренен сертификат ] в менюто мрежа.
- Свържете се с мрежовия администратор на въпросния FTPS сървър за информация относно получаването на root сертификати.
Безжична локална мрежа
Камерата може да се свързва с FTP сървъри или чрез директна безжична връзка (режим на Wi-Fi точка за достъп), или чрез безжичен рутер в съществуваща мрежа, включително домашни мрежи (режим на Wi-Fi станция).
Директна безжична връзка (режим на Wi-Fi точка за достъп)
Камерата и FTP сървърът се свързват чрез директна безжична връзка. Камерата действа като точка за достъп до безжична локална мрежа, което ви позволява да се свързвате, когато работите на открито и в други ситуации, в които FTP сървърът не е свързан към безжична мрежа, и елиминира необходимостта от сложни настройки.

- Създайте профил на хост, като използвате съветника за свързване на камера.
- Уверете се, че е избрано [ ИЗКЛ. ] за [ Кабелна LAN ] в менюто на мрежата.
-
Изберете [ Свързване с FTP сървър ] в менюто на мрежата, след което маркирайте [ Мрежови настройки ] и натиснете 2 .
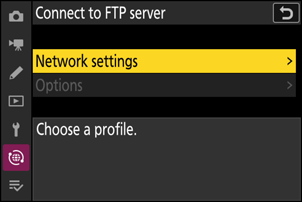
-
Маркирайте [ Създаване на профил ] и натиснете J
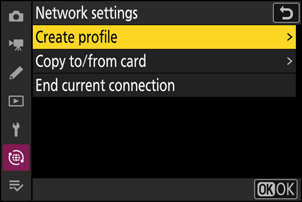
-
Маркирайте [ Съветник за свързване ] и натиснете 2 .
Съветникът за свързване ще се стартира.
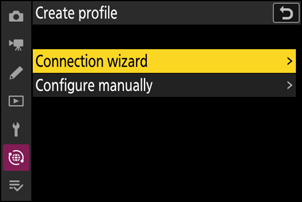
-
Дайте име на новия профил.
- За да продължите към следващата стъпка, без да променяте името по подразбиране, натиснете X
- Каквото и име да изберете, то ще се появи в списъка с мрежа [ Свързване с FTP сървър ] > [ Мрежови настройки ].
- За да преименувате профила, натиснете J За информация относно въвеждането на текст вижте „Въвеждане на текст“ ( 0 Въвеждане на текст ). Натиснете X , за да продължите след въвеждане на име.
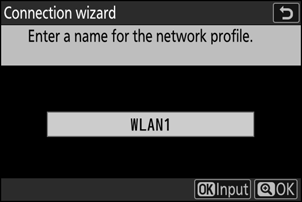
-
Маркирайте [ Директна връзка с компютър ] и натиснете J
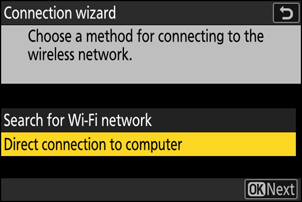
Ще се покажат SSID на камерата и ключът за криптиране.
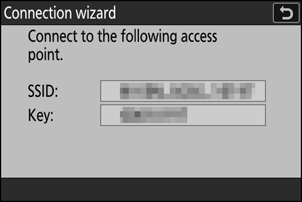
-
Установете връзка с камерата.
Windows :
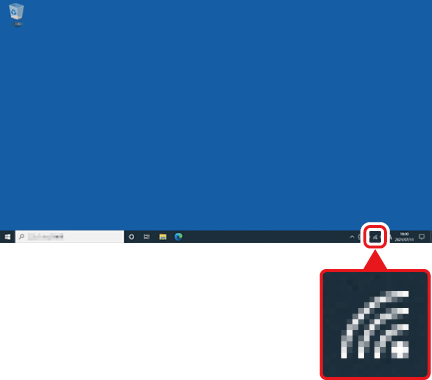
- Щракнете върху иконата за безжична локална мрежа в лентата на задачите.
- Изберете SSID , показан от камерата в стъпка 5.
- Когато бъдете подканени да въведете ключа за мрежова сигурност, въведете ключа за криптиране, показан от камерата в стъпка 5. Компютърът ще инициира връзка с камерата.
macOS :
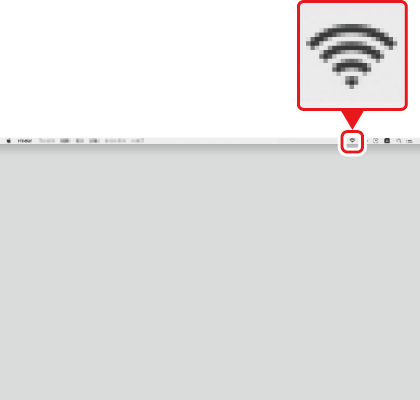
- Щракнете върху иконата за безжична локална мрежа в лентата с менюта.
- Изберете SSID , показан от камерата в стъпка 5.
- Когато бъдете подканени да въведете ключа за мрежова сигурност, въведете ключа за криптиране, показан от камерата в стъпка 5. Компютърът ще инициира връзка с камерата.
-
Изберете типа на сървъра.
Маркирайте [ FTP ], [ SFTP ] (SSH FTP ) или [ FTPS ] ( FTP -SSL) и натиснете J , за да се покаже диалогов прозорец, където можете да въведете номера на порта на сървъра.
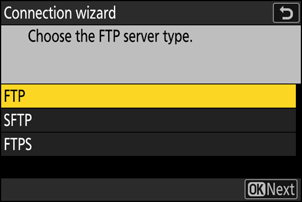
-
Въведете номера на порта на FTP сървъра.
- Натиснете 4 или 2 за да маркирате цифрите, и натиснете 1 или 3 за да ги промените.
- Натиснете J , за да се покаже диалогов прозорец, където можете да изберете метод за влизане.
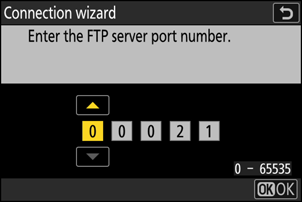
-
Портовете, използвани за FTP варират в зависимост от типа на сървъра. Номерата на портовете са изброени по-долу.
- [ FTP ]: TCP портове 21 и 32768 до 61000
- [ SFTP ]: TCP портове 22 и 32768 до 61000
- [ FTPS ]: TCP портове 21 и 32768 до 61000
- Прехвърлянето на файлове може да бъде блокирано, ако защитната стена на сървъра не е конфигурирана да разрешава достъп до съответните портове.
-
Влезте.
Маркирайте една от следните опции и натиснете J
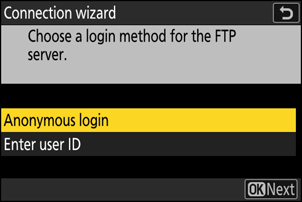
Опция Описание [ Анонимен вход ] Изберете тази опция, ако сървърът не изисква потребителско име или парола. Тази опция може да се използва само със сървъри, които са конфигурирани за анонимно влизане. Ако влизането е успешно, камерата ще ви подкани да изберете дестинация. [ Въведете потребителски идентификатор ] Въведете потребителско име и парола. Натиснете J , за да влезете, когато въвеждането е завършено. Ако влизането е успешно, фотоапаратът ще ви подкани да изберете дестинация. -
Изберете целева папка.
Маркирайте една от следните опции и натиснете J
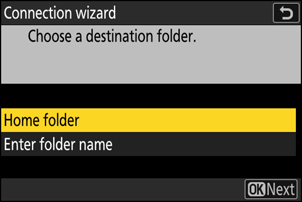
Опция Описание [ Начална папка ] Изберете тази опция, за да изберете началната папка на сървъра като местоназначение за снимките, качени от фотоапарата. Ако операцията е успешна, ще се покаже диалогов прозорец „настройката е завършена“. [ Въведете име на папка ] Въведете ръчно името на целевата папка. Папката трябва вече да съществува на сървъра. Въведете името на папката и пътя, когато бъдете подканени, и натиснете J , за да се покаже диалоговият прозорец „инсталацията е завършена“. -
Проверете връзката.
Когато се установи връзка, името на профила ще се покаже в зелено в менюто на камерата [ Свързване с FTP сървър ].
- Ако името на профила не се показва в зелено, свържете се с камерата чрез списъка с безжични мрежи на FTP сървъра.

Вече е установена безжична връзка между камерата и FTP сървъра.
-
„ FTP “ ще се появи на дисплея за снимане на фотоапарата, след като се установи връзка. Ако възникне грешка при свързването, този индикатор ще се покаже в червено заедно с икона C

Снимките, направени с фотоапарата, могат да бъдат качени на FTP сървъра, както е описано в „Качване на снимки“ ( 0 Качване на снимки ).
Свързване към съществуваща мрежа ( Режим на Wi-Fi станция )
Камерата се свързва с FTP сървър в съществуваща мрежа (включително домашни мрежи) чрез безжичен рутер.
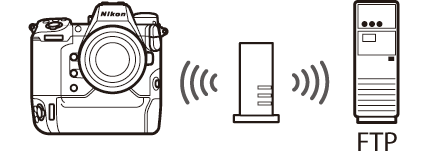
- Създайте профил на хост, като използвате съветника за свързване на камера.
- Преди да се свържете към безжична мрежа, уверете се, че е избрано [ OFF ] за [ Wired LAN ] в менюто на мрежата.
-
Изберете [ Свързване с FTP сървър ] в менюто на мрежата, след което маркирайте [ Мрежови настройки ] и натиснете 2 .
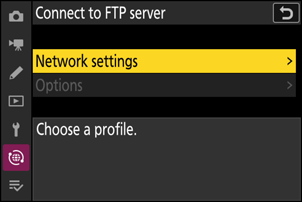
-
Маркирайте [ Създаване на профил ] и натиснете J
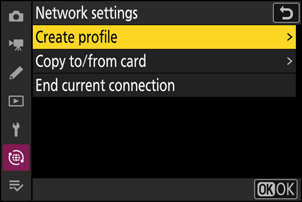
-
Маркирайте [ Съветник за свързване ] и натиснете 2 .
Съветникът за свързване ще се стартира.
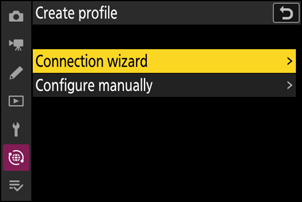
-
Дайте име на новия профил.
- За да продължите към следващата стъпка, без да променяте името по подразбиране, натиснете X
- Каквото и име да изберете, то ще се появи в списъка с мрежа [ Свързване с FTP сървър ] > [ Мрежови настройки ].
- За да преименувате профила, натиснете J За информация относно въвеждането на текст вижте „Въвеждане на текст“ ( 0 Въвеждане на текст ). Натиснете X , за да продължите след въвеждане на име.
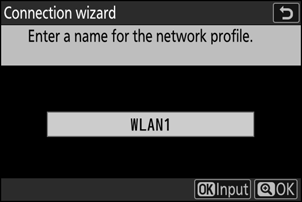
-
Маркирайте [ Търсене на Wi-Fi мрежа ] и натиснете J
Камерата ще търси мрежи, които са активни в близост, и ще ги изброи по име ( SSID ).
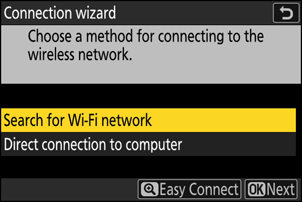
За да се свържете без въвеждане на SSID или ключ за криптиране, натиснете X в стъпка 5. След това маркирайте една от следните опции и натиснете J След свързването преминете към стъпка 8.
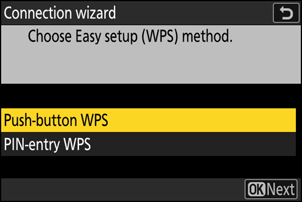
Опция Описание [ WPS с натискане на бутон ]За рутери, които поддържат WPS с бутон. Натиснете бутона WPS на рутера и след това натиснете бутона J на фотоапарата, за да се свържете. [ WPS за въвеждане на ПИН код ]Камерата ще покаже ПИН код. С помощта на компютър въведете ПИН кода на рутера. За повече информация вижте документацията, предоставена с рутера. -
Изберете мрежа.
- Маркирайте SSID на мрежата и натиснете J
- SSID-тата, съдържащи символи, които не могат да бъдат въведени в камерата, няма да бъдат показани.
- Честотната лента, на която работи всеки SSID , е обозначена с икона.
- Криптираните мрежи са обозначени с икона h . Ако избраната мрежа е криптирана ( h ), ще бъдете подканени да въведете ключа за криптиране. Ако мрежата не е криптирана, преминете към стъпка 8.
- Ако желаната мрежа не се показва, натиснете X , за да търсите отново.

Скрити SSID-та
Мрежите със скрити SSID са обозначени с празни записи в списъка с мрежи.
- За да се свържете с мрежа със скрит SSID , маркирайте празен запис и натиснете J След това натиснете J ; фотоапаратът ще ви подкани да въведете SSID .
- Въведете името на мрежата и натиснете X Натиснете X отново; камерата ще ви подкани да въведете ключа за криптиране.
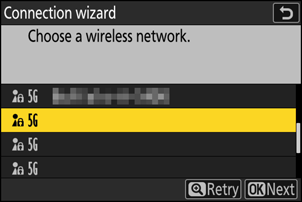
-
Въведете
ключ за криптиране .- Натиснете J и въведете ключа за криптиране на безжичния рутер.
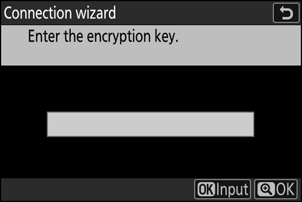
- За повече информация вижте документацията за безжичния рутер.
- Натиснете X , когато въвеждането е завършено.
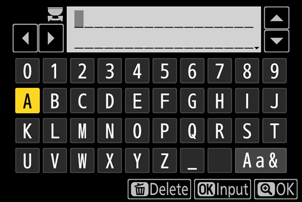
- Натиснете X отново, за да започнете връзката. Ще се покаже съобщение за няколко секунди, когато връзката бъде установена.

-
Получете или изберете IP адрес.
- Маркирайте една от следните опции и натиснете J
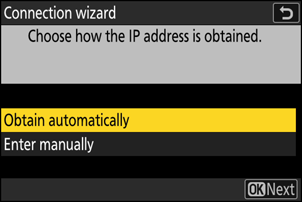
Опция Описание [ Получаване автоматично ] Изберете тази опция, ако мрежата е конфигурирана да предоставя IP адреса автоматично. След като IP адресът бъде зададен, ще се покаже съобщение „конфигурацията е завършена“. [ Въведете ръчно ] Въведете IP адреса и маската на подмрежата ръчно.
- Натиснете J ; ще бъдете подканени да въведете IP адреса.
- Завъртете главния диск за управление, за да маркирате сегменти.
- Натиснете 4 или 2 , за да промените маркирания сегмент, и натиснете J за да запазите промените.
- След това натиснете X ; ще се покаже съобщение „конфигурацията е завършена“. Натиснете X отново, за да се покаже маската на подмрежата.
- Натиснете 1 или 3 за да редактирате маската на подмрежата, и натиснете J ; ще се покаже съобщение „конфигурацията е завършена“.
- Натиснете J , за да продължите, когато се покаже съобщението „конфигурацията е завършена“.
-
Изберете типа на сървъра.
Маркирайте [ FTP ], [ SFTP ] (SSH FTP ) или [ FTPS ] ( FTP -SSL) и натиснете J , за да се покаже диалогов прозорец, където можете да въведете адреса на сървъра.
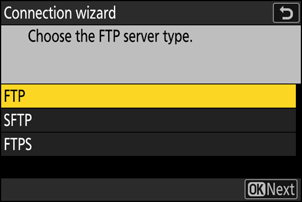
-
Въведете адреса на сървъра.
-
Натиснете J , за да въведете URL адреса или IP адреса на сървъра.
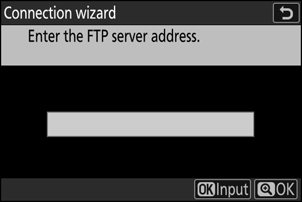
-
Натиснете X , когато въвеждането е завършено.
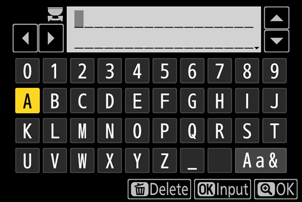
-
Натиснете X отново, за да се свържете с FTP сървъра. Когато връзката е установена успешно, ще бъдете подканени да въведете номер на порт.
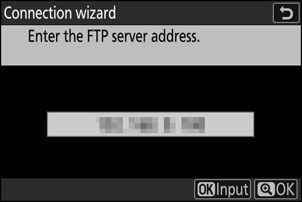
-
-
Въведете номера на порта на FTP сървъра.
- Натиснете 4 или 2 за да маркирате цифрите, и натиснете 1 или 3 за да ги промените.
- Натиснете J , за да се покаже диалогов прозорец, където можете да изберете метод за влизане.
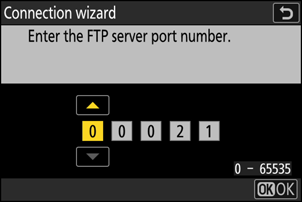
-
Портовете, използвани за FTP варират в зависимост от типа на сървъра. Номерата на портовете са изброени по-долу.
- [ FTP ]: TCP портове 21 и 32768 до 61000
- [ SFTP ]: TCP портове 22 и 32768 до 61000
- [ FTPS ]: TCP портове 21 и 32768 до 61000
- Прехвърлянето на файлове може да бъде блокирано, ако защитната стена на сървъра не е конфигурирана да разрешава достъп до съответните портове.
-
Влезте.
Маркирайте една от следните опции и натиснете J
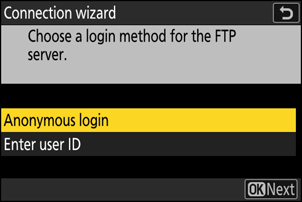
Опция Описание [ Анонимен вход ] Изберете тази опция, ако сървърът не изисква потребителско име или парола. Тази опция може да се използва само със сървъри, които са конфигурирани за анонимно влизане. Ако влизането е успешно, камерата ще ви подкани да изберете дестинация. [ Въведете потребителски идентификатор ] Въведете потребителско име и парола. Натиснете J , за да влезете, когато въвеждането е завършено. Ако влизането е успешно, фотоапаратът ще ви подкани да изберете дестинация. -
Изберете целева папка.
Маркирайте една от следните опции и натиснете J
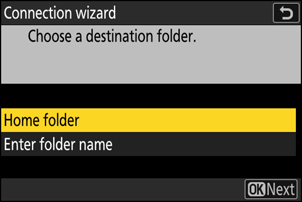
Опция Описание [ Начална папка ] Изберете тази опция, за да изберете началната папка на сървъра като местоназначение за снимките, качени от фотоапарата. Ако операцията е успешна, ще се покаже диалогов прозорец „настройката е завършена“. [ Въведете име на папка ] Въведете ръчно името на целевата папка. Папката трябва вече да съществува на сървъра. Въведете името на папката и пътя, когато бъдете подканени, и натиснете J , за да се покаже диалоговият прозорец „инсталацията е завършена“. -
Проверете връзката.
Когато се установи връзка, името на профила ще се покаже в зелено в менюто на камерата [ Свързване с FTP сървър ].

Вече е установена безжична връзка между камерата и FTP сървъра.
-
„ FTP “ ще се появи на дисплея за снимане на фотоапарата, след като се установи връзка. Ако възникне грешка при свързването, този индикатор ще се покаже в червено заедно с икона C

Снимките, направени с фотоапарата, могат да бъдат качени на FTP сървъра, както е описано в „Качване на снимки“ ( 0 Качване на снимки ).
Ethernet
Камерата може да се свързва с FTP сървъри директно или чрез съществуващи мрежи, използвайки Ethernet кабел на друг производител, поставен в Ethernet конектора на камерата.
Свързване на Ethernet кабел
Свържете Ethernet кабел към Ethernet конектора на камерата. Не използвайте сила и не се опитвайте да поставяте конекторите под ъгъл. Свържете другия край на кабела към FTP сървъра или рутера.
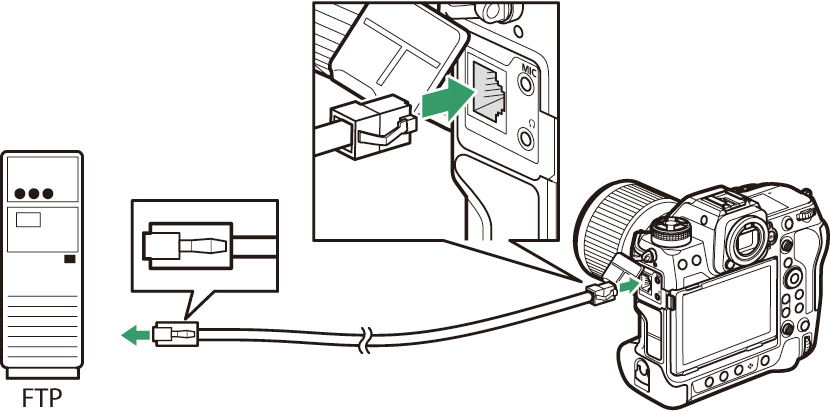
-
Изберете [ ВКЛ. ] за [ Кабелна LAN мрежа ] в менюто на мрежата.
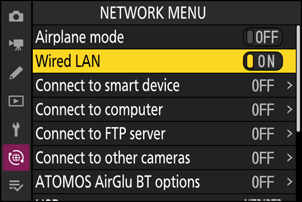
-
Изберете [ Свързване с FTP сървър ] в менюто на мрежата, след което маркирайте [ Мрежови настройки ] и натиснете 2 .
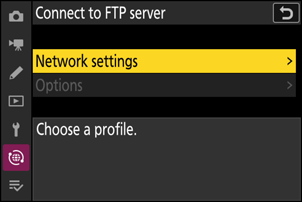
-
Маркирайте [ Създаване на профил ] и натиснете J
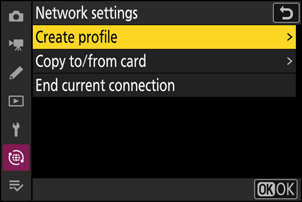
-
Маркирайте [ Съветник за свързване ] и натиснете 2 .
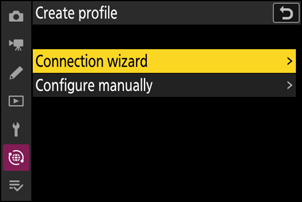
Съветникът за свързване ще се стартира.
-
Дайте име на новия профил.
- За да продължите към следващата стъпка, без да променяте името по подразбиране, натиснете X
- Каквото и име да изберете, то ще се появи в списъка с мрежа [ Свързване с FTP сървър ] > [ Мрежови настройки ].
- За да преименувате профила, натиснете J За информация относно въвеждането на текст вижте „Въвеждане на текст“ ( 0 Въвеждане на текст ). Натиснете X , за да продължите след въвеждане на име.
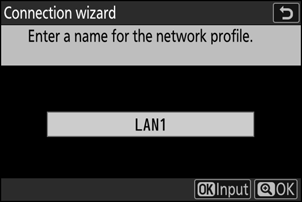
-
Получете или изберете IP адрес.
- Маркирайте една от следните опции и натиснете J
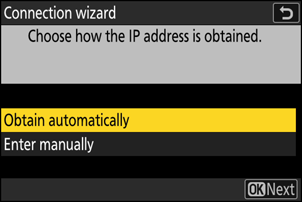
Опция Описание [ Получаване автоматично ] Изберете тази опция, ако мрежата е конфигурирана да предоставя IP адреса автоматично. След като IP адресът бъде зададен, ще се покаже съобщение „конфигурацията е завършена“. [ Въведете ръчно ] Въведете IP адреса и маската на подмрежата ръчно.
- Натиснете J ; ще бъдете подканени да въведете IP адреса.
- Завъртете главния диск за управление, за да маркирате сегменти.
- Натиснете 4 или 2 , за да промените маркирания сегмент, и натиснете J за да запазите промените.
- След това натиснете X ; ще се покаже съобщение „конфигурацията е завършена“. Натиснете X отново, за да се покаже маската на подмрежата.
- Натиснете 1 или 3 за да редактирате маската на подмрежата, и натиснете J ; ще се покаже съобщение „конфигурацията е завършена“.
- Натиснете J , за да продължите, когато се покаже съобщението „конфигурацията е завършена“.
-
Изберете типа на сървъра.
Маркирайте [ FTP ], [ SFTP ] (SSH FTP ) или [ FTPS ] ( FTP -SSL) и натиснете J , за да се покаже диалогов прозорец, където можете да въведете адреса на сървъра.
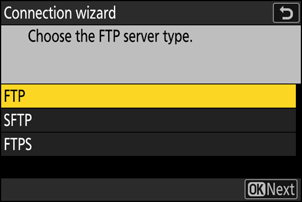
-
Въведете адреса на сървъра.
-
Натиснете J , за да въведете URL адреса или IP адреса на сървъра.
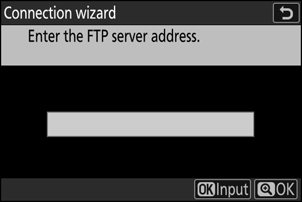
-
Натиснете X , когато въвеждането е завършено.
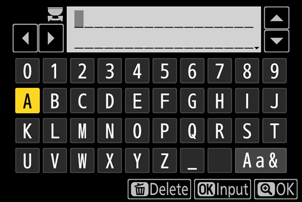
-
Натиснете X отново, за да се свържете с FTP сървъра. Ще бъдете подканени да изберете метод за вход.
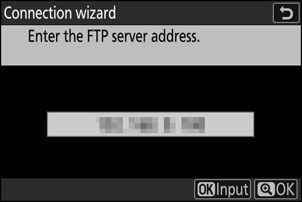
-
-
Влезте.
Маркирайте една от следните опции и натиснете J
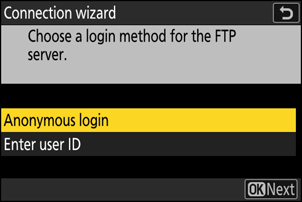
Опция Описание [ Анонимен вход ] Изберете тази опция, ако сървърът не изисква потребителско име или парола. Тази опция може да се използва само със сървъри, които са конфигурирани за анонимно влизане. Ако влизането е успешно, камерата ще ви подкани да изберете дестинация. [ Въведете потребителски идентификатор ] Въведете потребителско име и парола. Натиснете J , за да влезете, когато въвеждането е завършено. Ако влизането е успешно, фотоапаратът ще ви подкани да изберете дестинация. -
Портовете, използвани за FTP варират в зависимост от типа на сървъра. Номерата на портовете са изброени по-долу.
- [ FTP ]: TCP портове 21 и 32768 до 61000
- [ SFTP ]: TCP портове 22 и 32768 до 61000
- [ FTPS ]: TCP портове 21 и 32768 до 61000
- Прехвърлянето на файлове може да бъде блокирано, ако защитната стена на сървъра не е конфигурирана да разрешава достъп до съответните портове.
-
-
Изберете целева папка.
Маркирайте една от следните опции и натиснете J
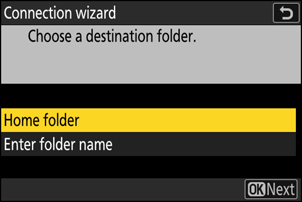
Опция Описание [ Начална папка ] Изберете тази опция, за да изберете началната папка на сървъра като местоназначение за снимките, качени от фотоапарата. Ако операцията е успешна, ще се покаже диалогов прозорец „настройката е завършена“. [ Въведете име на папка ] Въведете ръчно името на целевата папка. Папката трябва вече да съществува на сървъра. Въведете името на папката и пътя, когато бъдете подканени, и натиснете J , за да се покаже диалоговият прозорец „инсталацията е завършена“. -
Проверете връзката.
Когато се установи връзка, името на профила ще се покаже в зелено в менюто на камерата [ Свързване с FTP сървър ].

Вече е установена връзка между камерата и FTP сървъра.
-
„ FTP “ ще се появи на дисплея за снимане на фотоапарата, след като се установи връзка. Ако възникне грешка при свързването, този индикатор ще се покаже в червено заедно с икона C
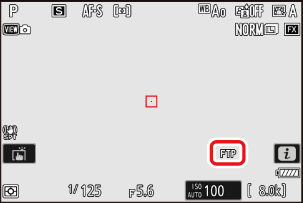
Снимките, направени с фотоапарата, могат да бъдат качени на FTP сървъра, както е описано в „Качване на снимки“ ( 0 Качване на снимки ).
Качване на снимки
Снимките могат да бъдат избрани за качване по време на възпроизвеждане. Те могат да бъдат качени и автоматично, докато са направени.
-
Преди да качвате снимки, свържете фотоапарата и FTP сървъра чрез Ethernet или безжична мрежа. Свържете се, като използвате профил на хост, избран от списъка [ Свързване с FTP сървър ] > [ Мрежови настройки ].
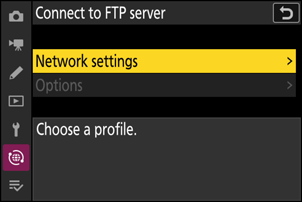
-
Когато се установи връзка, името на профила ще се покаже в зелено в менюто на камерата [ Свързване с FTP сървър ].

Внимание: Режим на Wi-Fi точка за достъп
Изберете профил на хост и активирайте Wi-Fi на камерата, преди да се свържете.
Избиране на снимки за качване
-
Натиснете бутона K на фотоапарата и изберете възпроизвеждане на цял кадър или възпроизвеждане в миниатюри.
-
Изберете снимка и натиснете бутона i .

-
Маркирайте [
Изберете за качване ( FTP ) ] или [Изберете за приоритетно качване ( FTP ) ] и натиснете J- Избирането на [ Избери за качване ( FTP ) ] показва бяла икона за „качване“ и снимките ще бъдат качени в посочения ред. Снимките с тази маркировка ще бъдат добавени в края на опашката за качване и няма да започнат да се качват, докато всички останали снимки не бъдат качени.
- Избирането на [ Select for priority upload ( FTP ) ] показва бяла икона за „приоритетно качване“ и снимките, избрани за приоритетно качване, ще започнат да се качват незабавно, дори ако маркираните за качване снимки вече са в опашката за качване.
- Качването ще започне, когато се установи връзка.
- Повторете стъпки 2–3, за да качите допълнителни снимки.
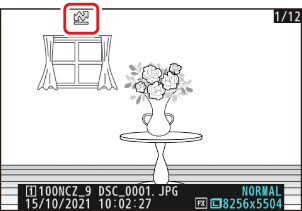
Премахване на маркировката за качване
- Повторете стъпки 2–3, за да премахнете маркировката за качване от избраните снимки.
- За да премахнете маркировката за качване от всички снимки, изберете [ Свързване с FTP сървър ] > [ Опции ] > [ Премахване на избора от всички? ] в менюто мрежа.
Филтриране на снимки за качване
Елементът [ Филтрирано възпроизвеждане ] в менюто за възпроизвеждане i може да се използва за показване само на снимки, които отговарят на избраните критерии ( 0 Филтрирано възпроизвеждане ). След това всички снимки могат да бъдат избрани за качване, като маркирате [ Избери всички за качване ( FTP ) ] в менюто i и натиснете J
Качване на снимки веднага щом бъдат направени
За да качвате нови снимки веднага щом бъдат направени, изберете [ ВКЛ ] за [
- Качването започва едва след като снимката е записана на картата с памет. Уверете се, че картата с памет е поставена във фотоапарата.
- Видеоклиповете не се качват автоматично. Вместо това те трябва да се качват ръчно от екрана за възпроизвеждане.
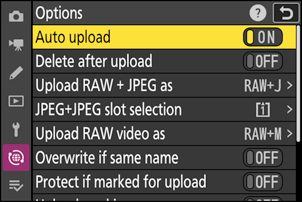
Иконата за качване
Състоянието на качване се обозначава с иконата за качване.
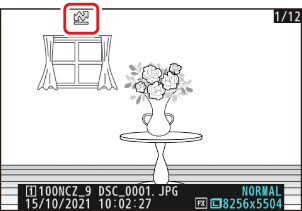
- W (бяло): Качване
-
Тази икона се появява на снимки със следния статус на качване. Снимките ще бъдат изпратени в реда, в който са били направени или избрани за актуализиране.
- Маркирано за автоматично качване,
- Избрано с [ Избери за качване ( FTP ) ] или
- Филтрирано с опция „избери всички за качване“.
- s (бяло): Приоритетно качване
- Тази икона се появява на снимки, избрани с [ Избор за приоритетно качване ( FTP ) ]. Снимките, маркирани с тази икона, ще бъдат качени преди снимките, маркирани с W („качване“).
- X (зелено): Качване
- Качването е в ход.
- Y (синьо): Качено
- Качването е завършено.
Дисплей за състоянието на качване [Свързване с FTP сървър]
Екранът [ Свързване с FTP сървър ] показва следното:
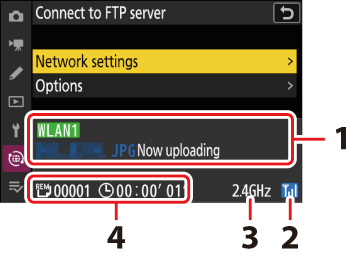
- Статус :
Състоянието на връзката с хоста. Името на профила се показва в зелено, когато е установена връзка.
Докато файловете се прехвърлят, дисплеят за състояние показва „Сега се качва“, предшествано от името на изпращания файл. Грешки и кодове за грешки също се показват тук ( 0 Кодове за грешки ).
- Сила на сигнала : Ethernet връзките са обозначени с d . Когато камерата е свързана към безжична мрежа, иконата вместо това показва силата на безжичния сигнал.
- Честотна лента : При безжично свързване в режим на Wi-Fi станция се показва радиочестотната лента на свързаната SSID мрежа.
- Оставащи снимки/време : Броят на оставащите снимки и времето, необходимо за изпращането им. Оставащото време е само приблизителна оценка.
Безжичното предаване може да бъде прекъснато, ако сигналът се загуби. Качването на снимки с маркировка за качване може да бъде възобновено, като изключите фотоапарата и го включите отново, след като сигналът бъде възстановен.
Не изваждайте картата с памет и не разкачайте Ethernet кабела по време на качване.
Внимание: Качване на защитени снимки чрез FTP
Копията на FTP сървъра няма да бъдат защитени, дори ако оригиналите са. Маркировките могат да се добавят чрез оценки ( 0 Оценка на снимки ).
Гласовите бележки ще бъдат включени при предаването на свързаните снимки. Те обаче не могат да бъдат качвани отделно.
Фотоапаратът запазва маркировките за прехвърляне, когато е изключен, и възобновява качването, когато е включен отново.
Прекратяване на връзката с FTP сървъра
Можете да прекратите връзката, като:
- изключване на камерата,
- избиране на [ Прекратяване на текущата връзка ] за [ Свързване с FTP сървър ] > [ Мрежови настройки ] в менюто с мрежа или
- свързване към смарт устройство чрез Wi-Fi или Bluetooth .