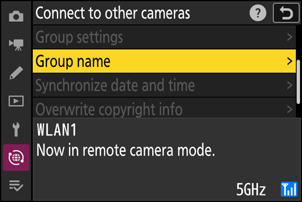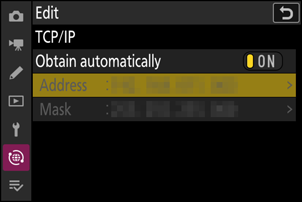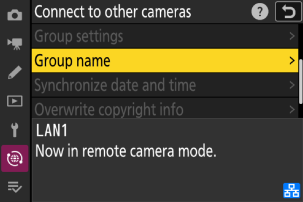Google преводач
ТАЗИ УСЛУГА МОЖЕ ДА СЪДЪРЖА ПРЕВОДИ, ИЗВЪРШЕНИ ОТ GOOGLE. GOOGLE ОТХВЪРЛЯ ВСЯКАКВИ ГАРАНЦИИ, СВЪРЗАНИ С ПРЕВОДА, ПРЕКИ ИЛИ ПОДРАЗБИРАЩИ СЕ, ВКЛЮЧИТЕЛНО КАКВИТО И ДА Е ГАРАНЦИИ ЗА ТОЧНОСТ, НАДЕЖДНОСТ И ВСЯКАКВИ ПОДРАЗБИРАЩИ СЕ ГАРАНЦИИ ЗА ПРОДАВАЕМОСТ, ПРИГОДНОСТ ЗА ОПРЕДЕЛЕНА ЦЕЛ И НЕНАРУШЕНИЕ.
Справочните ръководства на Nikon Corporation (по-долу, „Nikon“) са преведени за ваше удобство чрез използване на софтуер за превод, предоставен от Google преводач. Направени са значителни усилия за предоставяне на точен превод, но никой автоматичен превод не е съвършен, нито е предназначен да замени преводите, извършени от човек. Преводите се предоставят като услуга за потребителите на справочните ръководства на Nikon и се предоставят „както са“. Не се осигурява никаква гаранция от какъвто и да е вид, изрична или подразбираща се, по отношение на точността, надеждността или корекцията на преводи, направени от английски на друг език. Част от съдържанието (като изображения, видеоклипове, Flash и т.н.) може да не бъде точно преведено поради ограниченията на софтуера за превод.
Официалният текст е версията на английски език на справочните ръководства. Всички несъответствия и разлики, създадени в превода, не са обвързващи и нямат правно действие за целите на спазването или изпълнението. Ако възникнат въпроси, свързани с точността на информацията, съдържаща се в преведените справочни ръководства, направете справка с версията на английски език на ръководствата, която е официалната версия.
Синхронизирано освобождаване
Конфигуриране и използване на синхронизирано издание
Следвайте стъпките по-долу, за да създадете профили на хостове за синхронизирано освобождаване. Всеки фотоапарат запазва направените снимки на собствената си карта с памет. Повторете процеса, за да създадете идентични профили за
Безжична локална мрежа
За да създадете профили на хостове при свързване чрез безжична локална мрежа:
-
Изберете [ Свързване с други камери ] в менюто на мрежата, след което маркирайте [ Настройки на мрежата ] и натиснете 2 .
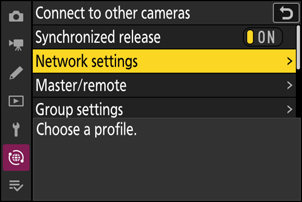
-
Маркирайте [ Създаване на профил ] и натиснете J
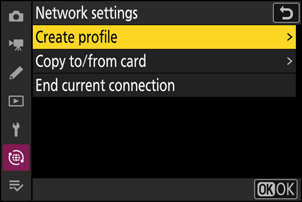
-
Дайте име на новия профил.
- За да продължите към следващата стъпка, без да променяте името по подразбиране, натиснете X
- Каквото и име да изберете, то ще се появи в списъка с мрежи [ Свързване с други камери ] > [ Мрежови настройки ].
- За да преименувате профила, натиснете J За информация относно въвеждането на текст вижте „Въвеждане на текст“ ( 0 Въвеждане на текст ). Натиснете X , за да продължите след въвеждане на име.
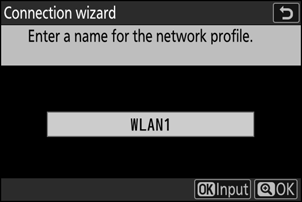
-
Маркирайте [ Търсене на Wi-Fi мрежа ] и натиснете J
Камерата ще търси мрежи, които са активни в близост, и ще ги изброи по име ( SSID ).
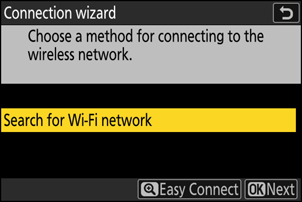
За да се свържете без въвеждане на SSID или ключ за криптиране, натиснете X в стъпка 4. След това маркирайте една от следните опции и натиснете J След свързването преминете към стъпка 7.
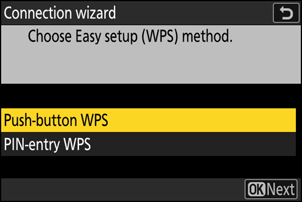
Опция Описание [ WPS с натискане на бутон ]За рутери, които поддържат WPS с бутон. Натиснете бутона WPS на рутера и след това натиснете бутона J на фотоапарата, за да се свържете. [ WPS за въвеждане на ПИН код ]Камерата ще покаже ПИН код. С помощта на компютър въведете ПИН кода на рутера. За повече информация вижте документацията, предоставена с рутера. -
Изберете мрежа.
- Маркирайте SSID на мрежата и натиснете J
- SSID-тата, съдържащи символи, които не могат да бъдат въведени в камерата, няма да бъдат показани.
- Честотната лента, на която работи всеки SSID , е обозначена с икона.
- Криптираните мрежи са обозначени с икона h . Ако избраната мрежа е криптирана ( h ), ще бъдете подканени да въведете ключа за криптиране. Ако мрежата не е криптирана, преминете към стъпка 7.
- Ако желаната мрежа не се показва, натиснете X , за да търсите отново.

Скрити SSID-та
Мрежите със скрити SSID са обозначени с празни записи в списъка с мрежи.
- За да се свържете с мрежа със скрит SSID , маркирайте празен запис и натиснете J След това натиснете J ; фотоапаратът ще ви подкани да въведете SSID .
- Въведете името на мрежата и натиснете X Натиснете X отново; камерата ще ви подкани да въведете ключа за криптиране.
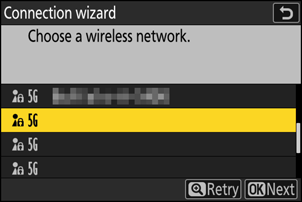
-
Въведете
ключ за криптиране .- Натиснете J и въведете ключа за криптиране на безжичния рутер.
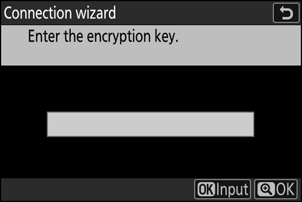
- За повече информация относно ключа за криптиране на безжичния рутер вижте документацията за безжичния рутер.
- Натиснете X , когато въвеждането е завършено.
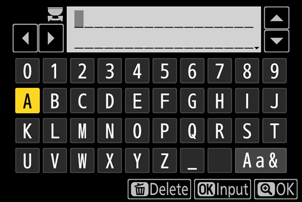
- Натиснете X отново, за да започнете връзката. Ще се покаже съобщение за няколко секунди, когато връзката бъде установена.

-
Получете или изберете IP адрес.
- Маркирайте една от следните опции и натиснете J
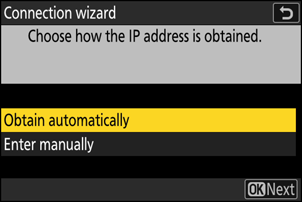
Опция Описание [ Получаване автоматично ] Изберете тази опция, ако мрежата е конфигурирана да предоставя IP адреса автоматично. След като IP адресът бъде зададен, ще се покаже съобщение „конфигурацията е завършена“.
- Препоръчително е да запишете IP адреса на отдалечената камера, тъй като ще ви е необходим в следващите стъпки.
[ Въведете ръчно ] Въведете IP адреса и маската на подмрежата ръчно.
- Натиснете J ; ще бъдете подканени да въведете IP адреса.
- Завъртете главния диск за управление, за да маркирате сегменти.
- Натиснете 4 или 2 , за да промените маркирания сегмент, и натиснете J за да запазите промените.
- След това натиснете X ; ще се покаже съобщение „конфигурацията е завършена“. Натиснете X отново, за да се покаже маската на подмрежата.
- Натиснете 1 или 3 за да редактирате маската на подмрежата, и натиснете J ; ще се покаже съобщение „конфигурацията е завършена“.
-
Натиснете J , за да продължите, когато се покаже съобщението „конфигурацията е завършена“.
Името на профила се показва, когато се установи връзка.
-
Маркирайте [ Главен/дистанционно ] и натиснете 2 .
Изберете роля за всяка камера от „главна“ и „отдалечена“.
- [ Главен фотоапарат ]: Натискането на бутона за освобождаване на затвора на главния фотоапарат освобождава затворите на отдалечените фотоапарати. Всяка група може да има само един главен фотоапарат. Ако групата има няколко главни фотоапарата, само първият, който се свърже към мрежата, ще служи в това качество.
- [ Отдалечена камера ]: Затворите на отдалечените камери са синхронизирани със затвора на главната камера.
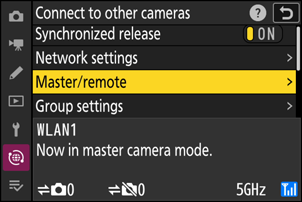
-
Повторете стъпки от 1 до 9 за останалите камери.
Когато конфигурирате отдалечени камери, не забравяйте да изберете [ Отдалечена камера ] в стъпка 9.
-
На главния фотоапарат маркирайте [ Групови настройки ] и натиснете 2 .
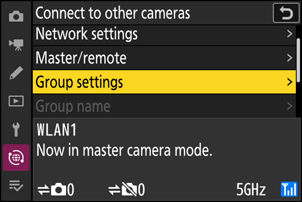
-
Маркирайте [ Ново ] и натиснете J .
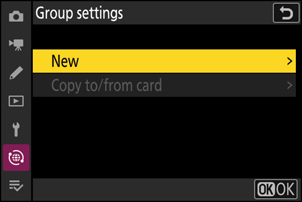
-
Въведете показвано име на групата.
- Задайте име за показване на група, за да добавите отдалечени камери. Имената за показване могат да бъдат с дължина до 32 знака.
- Натиснете X , за да продължите, след като въвеждането е завършено.

-
Маркирайте [ Име на група ], натиснете 2 и въведете име на група.
Въведете име на група за синхронизираните камери. Имената на групите могат да бъдат с дължина до осем знака.
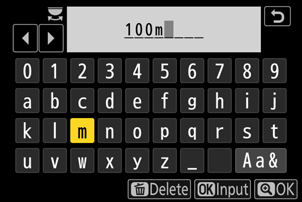
-
Маркирайте [ Списък с отдалечени камери ] и натиснете 2 .
Добавете отдалечени камери към групата. Главната камера може да съхранява информация за до 16 отдалечени камери в слотове [ 01 ] до [ 16 ].
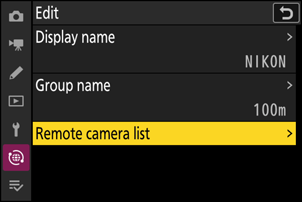
-
Маркирайте желания слот и натиснете 2 .
Ще се покажат опциите за отдалечена камера.
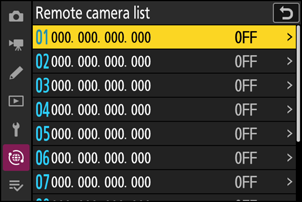
-
Маркирайте [ Адрес ] и натиснете 2 .
Ще бъдете подканени да въведете IP адрес.

-
Въведете IP адреса на отдалечената камера.
Въведете IP адреса на отдалечената камера, който сте си записали в стъпка 7.
- Завъртете главния диск за управление, за да маркирате сегменти.
- Натиснете 4 или 2 , за да промените маркирания сегмент, и натиснете J за да запазите промените.
- Натиснете X , за да добавите отдалечената камера към списъка с отдалечени камери на главната камера и да установите връзка.
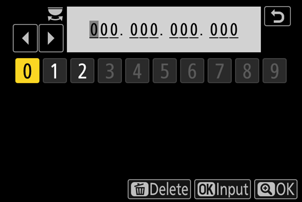
-
Добавете останалите дистанционни камери.
- Когато се свързват с безжични мрежи, камерите ще показват честотната лента, използвана от избрания SSID .
-
Главната камера показва името на групата ( q ), избрано в стъпка 13, както и броя на свързаните и все още несвързаните отдалечени камери ( w ).
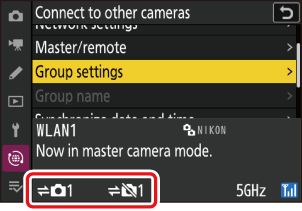
-
Правете снимки.
-
Икона k се появява в екрана за снимане на главния фотоапарат, заедно с броя на свързаните отдалечени фотоапарати.
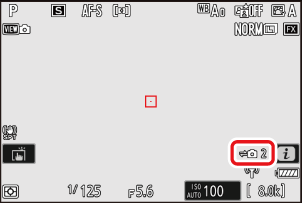
-
Натискането на бутона за освобождаване на затвора на главния фотоапарат освобождава затворите на отдалечените фотоапарати.

-
Ethernet
Следвайте стъпките по-долу, за да създадете профили на хостове за Ethernet връзки. Преди да продължите, свържете Ethernet кабел към Ethernet конектора на камерата. Не използвайте сила и не се опитвайте да поставяте конекторите под ъгъл. Свържете другия край на кабела към рутер.
-
Изберете [ ВКЛ. ] за [ Кабелна LAN мрежа ] в менюто на мрежата.
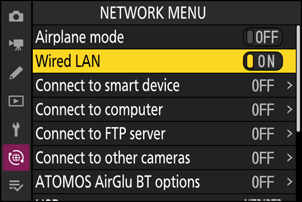
-
Изберете [ Свързване с други камери ] в менюто на мрежата, след което маркирайте [ Настройки на мрежата ] и натиснете 2 .
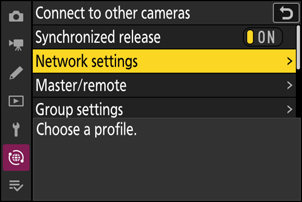
-
Маркирайте [ Създаване на профил ] и натиснете J
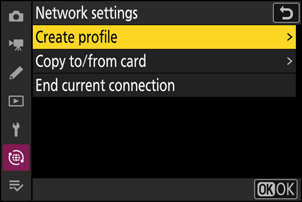
-
Дайте име на новия профил.
- За да се покажат опциите за IP адрес, без да се променя името по подразбиране, натиснете X
- Каквото и име да изберете, то ще се появи в списъка с мрежи [ Свързване с други камери ] > [ Мрежови настройки ].
- За да преименувате профила, натиснете J За информация относно въвеждането на текст вижте „Въвеждане на текст“ ( 0 Въвеждане на текст ). Натиснете X , за да продължите след въвеждане на име.
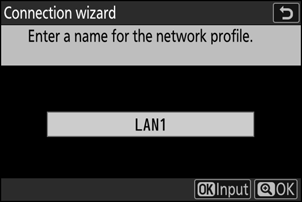
-
Получете или изберете IP адрес.
- Маркирайте една от следните опции и натиснете J
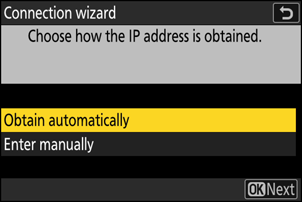
Опция Описание [ Получаване автоматично ] Изберете тази опция, ако мрежата е конфигурирана да предоставя IP адреса автоматично. След като IP адресът бъде зададен, ще се покаже съобщение „конфигурацията е завършена“.
- Препоръчително е да запишете IP адреса на отдалечената камера, тъй като ще ви е необходим в следващите стъпки.
[ Въведете ръчно ] Въведете IP адреса и маската на подмрежата ръчно.
- Натиснете J ; ще бъдете подканени да въведете IP адреса.
- Завъртете главния диск за управление, за да маркирате сегменти.
- Натиснете 4 или 2 , за да промените маркирания сегмент, и натиснете J за да запазите промените.
- След това натиснете X ; ще се покаже съобщение „конфигурацията е завършена“. Натиснете X отново, за да се покаже маската на подмрежата.
- Натиснете 1 или 3 за да редактирате маската на подмрежата, и натиснете J ; ще се покаже съобщение „конфигурацията е завършена“.
-
Натиснете J , за да продължите, когато се покаже съобщението „конфигурацията е завършена“.
Камерата ще инициира връзката. Името на профила се показва, когато връзката бъде установена.
-
Маркирайте [ Главен/дистанционно ] и натиснете 2 .
Изберете роля за всяка камера от „главна“ и „отдалечена“.
- [ Главен фотоапарат ]: Натискането на бутона за освобождаване на затвора на главния фотоапарат освобождава затворите на отдалечените фотоапарати. Всяка група може да има само един главен фотоапарат. Ако групата има няколко главни фотоапарата, само първият, който се свърже към мрежата, ще служи в това качество.
- [ Отдалечена камера ]: Затворите на отдалечените камери са синхронизирани със затвора на главната камера.
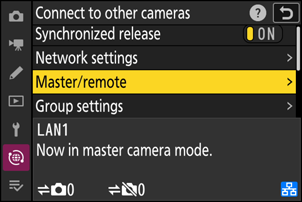
-
Повторете стъпки от 2 до 7 за останалите камери.
Когато конфигурирате отдалечени камери, не забравяйте да изберете [ Отдалечена камера ] в стъпка 7.
-
На главния фотоапарат маркирайте [ Групови настройки ] и натиснете 2 .
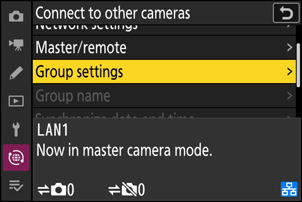
-
Маркирайте [ Ново ] и натиснете J .
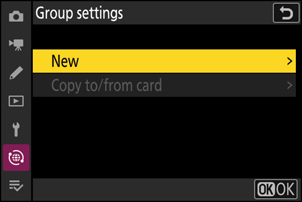
-
Въведете показвано име на групата.
- Задайте име за показване на група, за да добавите отдалечени камери. Имената за показване могат да бъдат с дължина до 32 знака.
- Натиснете X , за да продължите, след като въвеждането е завършено.

-
Маркирайте [ Име на група ], натиснете 2 и въведете име на група.
Въведете име на група за синхронизираните камери. Имената на групите могат да бъдат с дължина до осем знака.
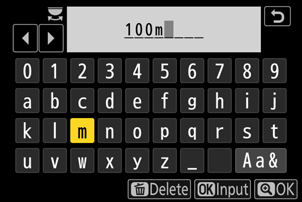
-
Маркирайте [ Списък с отдалечени камери ] и натиснете 2 .
Добавете отдалечени камери към групата. Главната камера може да съхранява информация за до 16 отдалечени камери в слотове [ 01 ] до [ 16 ].
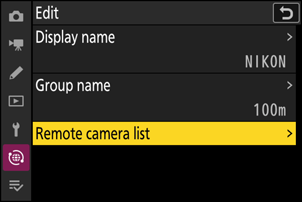
-
Маркирайте желания слот и натиснете 2 .
Ще се покажат опциите за отдалечена камера.
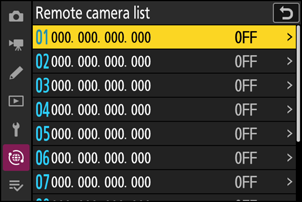
-
Маркирайте [ Адрес ] и натиснете 2 .
Ще бъдете подканени да въведете IP адрес.

-
Въведете IP адреса на отдалечената камера.
Въведете IP адреса на отдалечената камера, който сте си записали в стъпка 5.
- Завъртете главния диск за управление, за да маркирате сегменти.
- Натиснете 4 или 2 , за да промените маркирания сегмент, и натиснете J за да запазите промените.
- Натиснете X , за да добавите отдалечената камера към списъка с отдалечени камери на главната камера и да установите връзка.
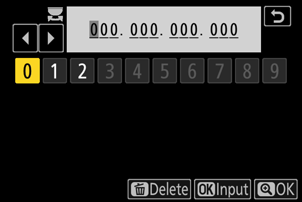
-
Добавете останалите дистанционни камери.
Главната камера показва името на групата ( q ), избрано в стъпка 11, както и броя на свързаните и все още несвързаните отдалечени камери ( w ).

-
Правете снимки.
-
Икона k се появява в екрана за снимане на главния фотоапарат, заедно с броя на свързаните отдалечени фотоапарати.
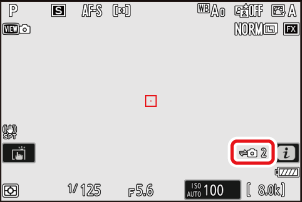
-
Натискането на бутона за освобождаване на затвора на главния фотоапарат освобождава затворите на отдалечените фотоапарати.
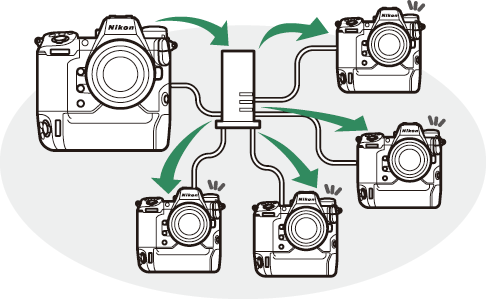
-
Спиране на синхронизираното освобождаване
За да деактивирате временно синхронизираното освобождаване, без да прекратявате връзката на фотоапарата с мрежата, изберете [ ИЗКЛ. ] за [ Свързване с други фотоапарати ] > [ Синхронизирано освобождаване ] в менюто на мрежата.
Запазване на групови настройки на карта с памет.
Отидете до [ Свързване с други фотоапарати ] > [ Настройки на групата ] > [ Копиране към/от карта ] в менюто на мрежата, маркирайте [ Копиране към карта ], натиснете 2 , след което маркирайте настройките на групата, които искате да запазите, и натиснете отново 2 Изберете местоназначението (1–99) и натиснете J , за да копирате настройките на групата към картата с памет. Запазените настройки на групата могат да бъдат заредени с помощта на [ Копиране от карта ].
Преглед на състоянието на отдалечената камера
За да видите състоянието на отдалечената камера, отидете на [ Свързване с други камери ] > [ Настройки на групата ] > (име за показване на група) в менюто на мрежата на главната камера, маркирайте [ Списък с отдалечени камери ] и натиснете 2 .
- Отдалечените камери се идентифицират по IP адрес.
-
Състоянието на отдалечената камера се показва, както следва:
- [ Свързан ]: Нормална връзка.
- [ Зает ]: Камерата се управлява от друга главна камера.
-
[ Грешка ]: Открита е една от следните грешки:
- Таймерът за готовност на дистанционната камера е изтекъл.
- Дистанционната камера е изключена.
- Отдалечената камера не е в същата група като главната камера.
- IP адресът е неправилен.
-
[ ИЗКЛ. ]: Или
- към слота не е присвоена дистанционна камера, или
- За [ Свързване с отдалечен фотоапарат ] на въпросния фотоапарат е избрано [ ИЗКЛ .].
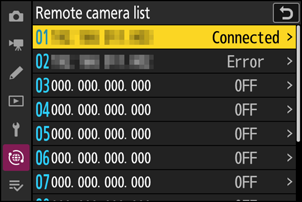
- Маркирането на отдалечен фотоапарат с етикет [ Connected ] и натискането 2 показва броя на снимките, чакащи за качване от фотоапарата чрез FTP , състоянието на FTP връзката, нивото на батерията и броя на оставащите експозиции.
- Записите за дистанционните фотоапарати, използвани преди това за синхронизирано освобождаване, ще показват часа на най-скорошната снимка.
-
За да редактирате настройките на отдалечена камера от главната камера, маркирайте камерата в списъка с отдалечени камери и натиснете 2 .
- За да прекъснете временно връзката с избраната камера, изберете [ ИЗКЛ. ] за [ Свързване с отдалечена камера ].
- За да спрете временно синхронизираното освобождаване на избрания фотоапарат, изберете [ ИЗКЛ. ] за [ Синхронизирано освобождаване ].
- Ако желаете, можете да редактирате IP адреса на камерата, като маркирате [ Адрес ] и натиснете 2 . За да се свържете отново, изберете [ ВКЛ ] за [ Свързване с отдалечена камера ]. Няма да се установи връзка, ако на посочения адрес няма отдалечена камера.