Μετάφραση Google
ΑΥΤΗ Η ΥΠΗΡΕΣΙΑ ΜΠΟΡΕΙ ΝΑ ΠΕΡΙΕΧΕΙ ΜΕΤΑΦΡΑΣΕΙΣ ΠΟΥ ΠΑΡΕΧΟΝΤΑΙ ΑΠΟ ΤΗΝ GOOGLE. Η GOOGLE ΑΠΟΠΟΙΕΙΤΑΙ ΚΑΘΕ ΕΓΓΥΗΣΗ ΠΟΥ ΣΧΕΤΙΖΕΤΑΙ ΜΕ ΤΙΣ ΜΕΤΑΦΡΑΣΕΙΣ, ΡΗΤΗ Ή ΣΙΩΠΗΡΗ, ΣΥΜΠΕΡΙΛΑΜΒΑΝΟΜΕΝΩΝ ΕΝΔΕΙΚΤΙΚΑ ΟΠΟΙΩΝΔΗΠΟΤΕ ΕΓΓΥΗΣΕΩΝ ΑΚΡΙΒΕΙΑΣ, ΑΞΙΟΠΙΣΤΙΑΣ ΚΑΙ ΟΠΟΙΩΝΔΗΠΟΤΕ ΣΥΝΕΠΑΓΟΜΕΝΩΝ ΕΓΓΥΗΣΕΩΝ ΕΜΠΟΡΕΥΣΙΜΟΤΗΤΑΣ, ΚΑΤΑΛΛΗΛΟΤΗΤΑΣ ΓΙΑ ΣΥΓΚΕΚΡΙΜΕΝΟ ΣΚΟΠΟ ΚΑΙ ΜΗ ΠΑΡΑΒΑΣΗΣ.
Οι οδηγοί αναφοράς της Nikon Corporation (παρακάτω, «Nikon») έχουν μεταφραστεί για τη διευκόλυνσή σας χρησιμοποιώντας λογισμικό μετάφρασης που παρέχεται από τη Μετάφραση Google. Έχουν καταβληθεί εύλογες προσπάθειες για την παροχή ακριβούς μετάφρασης, ωστόσο, καμία αυτόματη μετάφραση δεν είναι τέλεια ούτε προορίζεται να αντικαταστήσει τους ανθρώπους μεταφραστές. Οι μεταφράσεις παρέχονται ως υπηρεσία στους χρήστες των οδηγών αναφοράς της Nikon, και παρέχονται «ως έχει». Δεν παρέχεται καμία εγγύηση οποιουδήποτε είδους, ρητή ή σιωπηρή, ως προς την ακρίβεια, την αξιοπιστία ή την ορθότητα των μεταφράσεων που γίνονται από τα αγγλικά σε οποιαδήποτε άλλη γλώσσα. Κάποια περιεχόμενα (όπως εικόνες, βίντεο, Flash κλπ.) μπορεί να μη μεταφράζονται με ακρίβεια εξαιτίας των περιορισμών του λογισμικού μετάφρασης.
Το επίσημο κείμενο είναι η αγγλική έκδοση των οδηγών αναφοράς. Τυχόν αποκλίσεις ή διαφορές που δημιουργούνται στη μετάφραση δεν είναι δεσμευτικές και δεν έχουν καμία νομική επίπτωση για σκοπούς συμμόρφωσης ή επιβολής. Εάν προκύψουν ερωτήσεις σε σχέση με την ακρίβεια των πληροφοριών που περιέχονται στους μεταφρασμένους οδηγούς αναφοράς, ανατρέξτε στην αγγλική έκδοση η οποία είναι η επίσημη έκδοση των οδηγών.
Δημιουργία επεξεργασμένων αντιγράφων
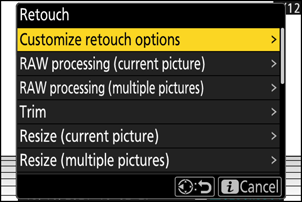
| Επιλογή | Περιγραφή |
|---|---|
| [ Προσαρμογή επιλογών επεξεργασίας ] | Διαμορφώστε τις επιλογές επεξεργασίας που εμφανίζονται στο μενού [ Ρετούς ].
|
| [ Επεξεργασία RAW (τρέχουσα εικόνα) ] | Αποθηκεύστε ένα αντίγραφο της τρέχουσας φωτογραφίας NEF ( RAW ) σε άλλη μορφή, όπως JPEG ( 0 Επεξεργασία της Τρέχουσας Φωτογραφίας ). |
| [ Επεξεργασία RAW (πολλαπλές εικόνες) ] | Επιλέξτε πολλές υπάρχουσες φωτογραφίες NEF ( RAW ) για μετατροπή σε JPEG ή άλλες μορφές ( 0 Επεξεργασία Πολλαπλών Εικόνων ). |
| [ Περικοπή ] | Δημιουργήστε ένα κομμένο αντίγραφο της τρέχουσας φωτογραφίας ( 0 Περικοπή ). |
| [ Αλλαγή μεγέθους (τρέχουσα εικόνα) ] | Δημιουργήστε ένα μικρό αντίγραφο της τρέχουσας φωτογραφίας ( 0 Αλλαγή μεγέθους της τρέχουσας φωτογραφίας ). |
| [ Αλλαγή μεγέθους (πολλαπλές εικόνες) ] | Δημιουργήστε μικρά αντίγραφα από μία ή περισσότερες υπάρχουσες φωτογραφίες ( 0 Αλλαγή μεγέθους πολλαπλών φωτογραφιών ). |
| [ Φωτισμός D ] | Φωτίστε τις σκιές ( 0 D-Lighting ). |
| [ Ισιώστε ] | Ισιώστε εικόνες ( 0 Ισιώστε ). |
| [ Έλεγχος παραμόρφωσης ] | Μειώστε την παραμόρφωση βαρελιού σε φωτογραφίες που λαμβάνονται με ευρυγώνιους φακούς ή την παραμόρφωση pin-cushion σε φωτογραφίες που λαμβάνονται με τηλεφακούς ( 0 Έλεγχος Παραμόρφωσης ). |
| [ Έλεγχος προοπτικής ] | Μειώστε τις επιπτώσεις της προοπτικής ( 0 Έλεγχος Προοπτικής ). |
| [ Μονόχρωμο ] | Δημιουργήστε ένα μονόχρωμο αντίγραφο της τρέχουσας φωτογραφίας ( 0 Μονόχρωμο ). |
| [ Επικάλυψη (προσθήκη) ] | Επικαλύψτε δύο εικόνες για να δημιουργήσετε μια νέα εικόνα σε μορφή JPEG ( 0 Επικάλυψη (Προσθήκη) ). |
| [ Φωτισμός ] | Συγκρίνετε τα pixel σε κάθε σημείο σε πολλές εικόνες και επιλέξτε το πιο φωτεινό για να δημιουργήσετε μια νέα εικόνα σε μορφή JPEG ( 0 «Φωτεινό» και «Σκούρο» ). |
| [ Σκούρο ] | Συγκρίνετε τα pixel σε κάθε σημείο σε πολλές εικόνες και επιλέξτε το πιο σκοτεινό για να δημιουργήσετε μια νέα εικόνα σε μορφή JPEG ( 0 «Φωτεινό» και «Σκούρο» ). |
| [ Μείγμα κίνησης ] | Η φωτογραφική μηχανή εξετάζει μια επιλεγμένη ριπή φωτογραφιών για να ανιχνεύσει κινούμενα θέματα και τα επικαλύπτει για να δημιουργήσει μια ενιαία εικόνα JPEG ( 0 Μείγμα Κίνησης ). |
-
Επιλέξτε την επιθυμητή φωτογραφία με τον πολυ-επιλογέα και πατήστε το κουμπί i .
Δεν θα χρειαστεί να επιλέξετε μια εικόνα εάν χρησιμοποιείτε [ Επεξεργασία RAW (πολλαπλές εικόνες) ] ή [ Αλλαγή μεγέθους (πολλαπλές εικόνες) ], καθώς θα σας ζητηθεί να επιλέξετε τις εικόνες αργότερα.

-
Επισημάνετε την επιλογή [ Ρετούς ] και πατήστε 2 .
-
Επισημάνετε την επιθυμητή επιλογή και πατήστε 2 .
-
Επιλέξτε επιλογές επεξεργασίας.
- Για περισσότερες πληροφορίες, ανατρέξτε στην ενότητα για το επιλεγμένο στοιχείο.
- Για έξοδο χωρίς να δημιουργήσετε ένα επεξεργασμένο αντίγραφο, πατήστε K Αυτό θα σας επιστρέψει στην οθόνη αναπαραγωγής.
-
Δημιουργήστε ένα επεξεργασμένο αντίγραφο.
- Για περισσότερες πληροφορίες, ανατρέξτε στην ενότητα για το επιλεγμένο στοιχείο.
- Τα επεξεργασμένα αντίγραφα υποδεικνύονται με ένα εικονίδιο p .
- Η φωτογραφική μηχανή ενδέχεται να μην είναι σε θέση να εμφανίσει ή να επεξεργαστεί εικόνες που τραβήχτηκαν ή επεξεργάστηκαν με άλλες φωτογραφικές μηχανές ή που έχουν επεξεργαστεί σε υπολογιστή.
- Εάν δεν εκτελεστούν ενέργειες για σύντομο χρονικό διάστημα, η οθόνη θα απενεργοποιηθεί και τυχόν μη αποθηκευμένες αλλαγές θα χαθούν. Για να αυξήσετε το χρόνο που η οθόνη παραμένει ενεργοποιημένη, επιλέξτε μεγαλύτερο χρόνο εμφάνισης μενού χρησιμοποιώντας την Προσαρμοσμένη Ρύθμιση c3 [ Καθυστέρηση απενεργοποίησης ] > [ Μενού ].
Προφυλάξεις: Ρετούς αντιγράφων
- Τα περισσότερα στοιχεία μπορούν να εφαρμοστούν σε αντίγραφα που δημιουργήθηκαν χρησιμοποιώντας άλλες επιλογές επεξεργασίας, αν και οι πολλαπλές επεξεργασίες ενδέχεται να οδηγήσουν σε μειωμένη ποιότητα εικόνας ή σε αφύσικα χρώματα.
- Το αποτέλεσμα που παράγεται ενδέχεται να διαφέρει ανάλογα με τη σειρά με την οποία εκτελούνται οι επεξεργασίες.
- Ορισμένα στοιχεία ενδέχεται να μην είναι διαθέσιμα, ανάλογα με τα στοιχεία που χρησιμοποιήθηκαν για τη δημιουργία του αντιγράφου.
- Τα στοιχεία [ Ρετούς ] στο μενού i που δεν μπορούν να εφαρμοστούν στην τρέχουσα εικόνα είναι γκριζαρισμένα και μη διαθέσιμα.
- Τα αντίγραφα που δημιουργούνται από φωτογραφίες NEF ( RAW ) αποθηκεύονται σε ποιότητα εικόνας [ JPEG fine m ].
- Τα αντίγραφα που δημιουργούνται από εικόνες JPEG έχουν την ίδια ποιότητα με το πρωτότυπο.
- Στην περίπτωση φωτογραφιών διπλής μορφής που έχουν εγγραφεί στην ίδια κάρτα μνήμης με ρυθμίσεις ποιότητας εικόνας RAW + JPEG , θα υποβληθεί σε επεξεργασία μόνο το αντίγραφο NEF ( RAW ).
Εκτός από την περίπτωση αντιγράφων που δημιουργούνται με [ Επεξεργασία RAW (τρέχουσα εικόνα) ], [ Επεξεργασία RAW (πολλαπλές εικόνες) ], [ Περικοπή ], [ Αλλαγή μεγέθους (τρέχουσα εικόνα) ] και [ Αλλαγή μεγέθους (πολλαπλές εικόνες) ], τα αντίγραφα έχουν το ίδιο μέγεθος με το πρωτότυπο.
Επεξεργασία RAW
Η επεξεργασία RAW χρησιμοποιείται για την αποθήκευση φωτογραφιών NEF ( RAW ) σε άλλες μορφές, όπως JPEG . Χρησιμοποιήστε την [ Επεξεργασία RAW (τρέχουσα εικόνα) ] για να επεξεργαστείτε την τρέχουσα εικόνα ή την [ Επεξεργασία RAW (πολλαπλές εικόνες) ] για να επεξεργαστείτε πολλές φωτογραφίες.
Η επεξεργασία RAW είναι διαθέσιμη μόνο με εικόνες NEF ( RAW ) που δημιουργούνται με αυτήν τη φωτογραφική μηχανή. Δεν είναι δυνατή η επιλογή φωτογραφιών σε άλλες μορφές και φωτογραφιών NEF ( RAW ) που λαμβάνονται με άλλες φωτογραφικές μηχανές, Camera Control Pro 2 ή NX Tether .
Επεξεργασία της τρέχουσας εικόνας
-
Επιλέξτε [ Ρετούς ] στο μενού i , στη συνέχεια επισημάνετε [ Επεξεργασία RAW (τρέχουσα εικόνα) ] και πατήστε 2 .
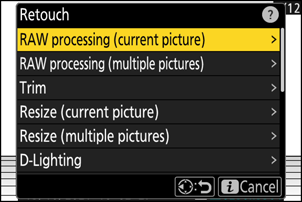
-
Επιλέξτε έναν προορισμό.
- Πατήστε 1 ή 3 για να επισημάνετε μια υποδοχή κάρτας και πατήστε J
- Δεν θα σας ζητηθεί να επιλέξετε την υποδοχή εάν έχει τοποθετηθεί μόνο μία κάρτα μνήμης.

-
Επιλέξτε ρυθμίσεις για το αντίγραφο JPEG .
-
Μπορούν να ρυθμιστούν οι ακόλουθες ρυθμίσεις:
- Ποιότητα εικόνας ( 0 Ρύθμιση ποιότητας εικόνας )
- Μέγεθος εικόνας ( 0 Προσαρμογή ρυθμίσεων μεγέθους εικόνας )
- Ισορροπία λευκού ( 0 Ισορροπία λευκού )
- Αντιστάθμιση έκθεσης ( 0 Αντιστάθμιση έκθεσης )
- Ορισμός Picture Control ( 0 Στοιχεία ελέγχου εικόνας )
- Λειτουργία Υψηλής Θόρυβης Φωτεινότητας ISO ( 0 Λειτουργία Υψηλής Θόρυβης Φωτεινότητας ISO )
- Υψηλή θόλωση ISO ( 0 Υψηλή θόλωση ISO )
- Χρωματικός χώρος ( 0 Χρωματικός χώρος )
- Έλεγχος βινιέτας ( 0 Έλεγχος βινιέτας )
- Ενεργό D-Lighting ( 0 Ενεργό D-Lighting )
- Αντιστάθμιση περίθλασης ( 0 Αντιστάθμιση περίθλασης )
- Ισορροπία εντυπώσεων πορτρέτου ( 0 Ισορροπία εντυπώσεων πορτρέτου )
- Οι ρυθμίσεις που ίσχυαν κατά τη λήψη της φωτογραφίας θα εμφανίζονται σε ορισμένες περιπτώσεις κάτω από την προεπισκόπηση.
- Για να χρησιμοποιήσετε τη ρύθμιση που ίσχυε κατά τη λήψη της φωτογραφίας, εάν ισχύει, επιλέξτε [ Πρωτότυπο ].
- Μπορείτε να κάνετε προεπισκόπηση των εφέ στην οθόνη επεξεργασίας. Για να δείτε την εικόνα χωρίς επεξεργασία, πατήστε παρατεταμένα το κουμπί DISP .
- Η [ Αντιστάθμιση έκθεσης ] μπορεί να οριστεί μόνο σε τιμές μεταξύ –2 και +2 EV.
-
-
Αντιγράψτε τη φωτογραφία.
Επισημάνετε το [ EXE ] και πατήστε J για να δημιουργήσετε ένα αντίγραφο JPEG των επιλεγμένων φωτογραφιών.
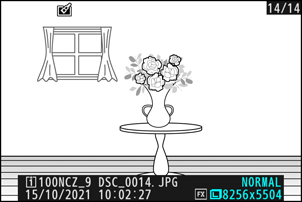
Επεξεργασία πολλαπλών εικόνων
-
Επιλέξτε [ Ρετούς ] στο μενού i , στη συνέχεια επισημάνετε την επιλογή [ Επεξεργασία RAW (πολλαπλές φωτογραφίες) ] και πατήστε 2 .

-
Επιλέξτε τον τρόπο επιλογής των εικόνων.
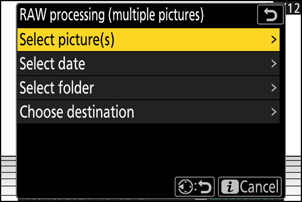
Επιλογή Περιγραφή [ Επιλογή εικόνας/ών ] Δημιουργήστε αντίγραφα JPEG επιλεγμένων φωτογραφιών NEF ( RAW ). Μπορούν να επιλεγούν πολλαπλές φωτογραφίες NEF ( RAW ). [ Επιλογή ημερομηνίας ] Δημιουργήστε αντίγραφα JPEG όλων των φωτογραφιών NEF ( RAW ) που τραβήχτηκαν τις επιλεγμένες ημερομηνίες. [ Επιλογή φακέλου ] Δημιουργήστε αντίγραφα JPEG όλων των φωτογραφιών NEF ( RAW ) σε έναν επιλεγμένο φάκελο. [ Επιλογή προορισμού ] Επιλέξτε τον προορισμό για τα αντίγραφα JPEG . Δεν θα σας ζητηθεί να επιλέξετε την υποδοχή εάν έχει τοποθετηθεί μόνο μία κάρτα μνήμης. Αν επιλέξετε [ Επιλογή εικόνας/ών ], προχωρήστε στο Βήμα 4.
-
Επιλέξτε την υποδοχή πηγής.
- Επισημάνετε την υποδοχή με την κάρτα που περιέχει τις εικόνες NEF ( RAW ) και πατήστε 2 .
- Δεν θα σας ζητηθεί να επιλέξετε την υποδοχή εάν έχει τοποθετηθεί μόνο μία κάρτα μνήμης.
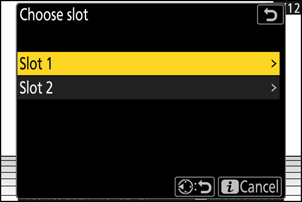
-
Επιλέξτε φωτογραφίες.
Αν επιλέξατε [ Επιλογή εικόνας/ών ]:
- Επισημάνετε φωτογραφίες χρησιμοποιώντας τον πολυ-επιλογέα.
- Για να προβάλετε την επισημασμένη εικόνα σε πλήρη οθόνη, πατήστε παρατεταμένα το κουμπί X
- Για να επιλέξετε την επισημασμένη φωτογραφία, πατήστε το κουμπί W ( Q ). Οι επιλεγμένες φωτογραφίες επισημαίνονται με ένα σημάδι επιλογής (
 Για να αφαιρέσετε την επιταγή (
Για να αφαιρέσετε την επιταγή (  ) και αποεπιλέξτε την τρέχουσα φωτογραφία, πατήστε ξανά το κουμπί W ( Q ). Όλες οι φωτογραφίες θα υποβληθούν σε επεξεργασία με τις ίδιες ρυθμίσεις.
) και αποεπιλέξτε την τρέχουσα φωτογραφία, πατήστε ξανά το κουμπί W ( Q ). Όλες οι φωτογραφίες θα υποβληθούν σε επεξεργασία με τις ίδιες ρυθμίσεις. - Πατήστε J για να συνεχίσετε μόλις ολοκληρωθεί η επιλογή.
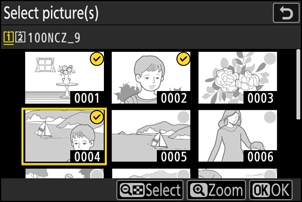
Αν επιλέξατε [ Επιλογή ημερομηνίας ]:
- Επισημάνετε τις ημερομηνίες χρησιμοποιώντας τον πολυ-επιλογέα και πατήστε 2 για να επιλέξετε ( M ) ή να αποεπιλέξετε ( U ).
- Όλες οι εικόνες που λαμβάνονται σε ημερομηνίες που επισημαίνονται με ένα σημάδι επιλογής ( M ) θα υποβληθούν σε επεξεργασία με τις ίδιες ρυθμίσεις.
- Πατήστε J για να συνεχίσετε μόλις ολοκληρωθεί η επιλογή.
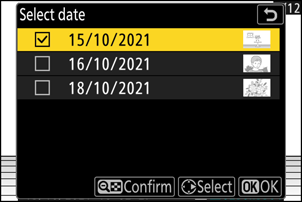
Αν επιλέξατε [ Επιλογή φακέλου ]:
Επισημάνετε έναν φάκελο και πατήστε J για να τον επιλέξετε. Όλες οι εικόνες στον επιλεγμένο φάκελο θα υποβληθούν σε επεξεργασία με τις ίδιες ρυθμίσεις.
-
Επιλέξτε ρυθμίσεις για τα αντίγραφα JPEG .
-
Μπορούν να ρυθμιστούν οι ακόλουθες ρυθμίσεις:
- Ποιότητα εικόνας ( 0 Ρύθμιση ποιότητας εικόνας )
- Μέγεθος εικόνας ( 0 Προσαρμογή ρυθμίσεων μεγέθους εικόνας )
- Ισορροπία λευκού ( 0 Ισορροπία λευκού )
- Αντιστάθμιση έκθεσης ( 0 Αντιστάθμιση έκθεσης )
- Ορισμός Picture Control ( 0 Στοιχεία ελέγχου εικόνας )
- Λειτουργία Υψηλής Θόρυβης Φωτεινότητας ISO ( 0 Λειτουργία Υψηλής Θόρυβης Φωτεινότητας ISO )
- Υψηλή θόλωση ISO ( 0 Υψηλή θόλωση ISO )
- Χρωματικός χώρος ( 0 Χρωματικός χώρος )
- Έλεγχος βινιέτας ( 0 Έλεγχος βινιέτας )
- Ενεργό D-Lighting ( 0 Ενεργό D-Lighting )
- Αντιστάθμιση περίθλασης ( 0 Αντιστάθμιση περίθλασης )
- Ισορροπία εντυπώσεων πορτρέτου ( 0 Ισορροπία εντυπώσεων πορτρέτου )
- Για να χρησιμοποιήσετε τις ρυθμίσεις που ίσχυαν κατά τη λήψη των φωτογραφιών, εάν υπάρχουν, επιλέξτε [ Πρωτότυπο ].
- Μπορείτε να κάνετε προεπισκόπηση των εφέ στην οθόνη επεξεργασίας. Για να δείτε την εικόνα χωρίς επεξεργασία, πατήστε παρατεταμένα το κουμπί DISP .
- Η [ Αντιστάθμιση έκθεσης ] μπορεί να οριστεί μόνο σε τιμές μεταξύ –2 και +2 EV.
-
-
Αντιγράψτε τις φωτογραφίες.
- Επισημάνετε το [ EXE ] και πατήστε J για να εμφανιστεί ένα παράθυρο διαλόγου επιβεβαίωσης και, στη συνέχεια, επισημάνετε το [ Ναι ] και πατήστε J για να δημιουργήσετε αντίγραφα JPEG των επιλεγμένων φωτογραφιών.
- Για να ακυρώσετε τη λειτουργία πριν από τη δημιουργία όλων των αντιγράφων, πατήστε το κουμπί G Όταν εμφανιστεί ένα παράθυρο διαλόγου επιβεβαίωσης, επισημάνετε την επιλογή [ Ναι ] και πατήστε J
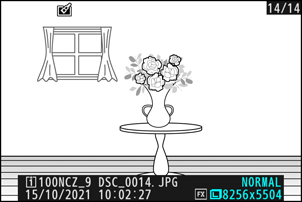
Τακτοποίηση
Δημιουργήστε ένα κομμένο αντίγραφο της τρέχουσας φωτογραφίας. Η φωτογραφία εμφανίζεται με το επιλεγμένο κομμάτι να εμφανίζεται με κίτρινο χρώμα. Δημιουργήστε ένα κομμένο αντίγραφο όπως περιγράφεται παρακάτω.
| Να | Περιγραφή |
|---|---|
| Το μέγεθος της καλλιέργειας | Πατήστε X ή W ( Q ) για να επιλέξετε το μέγεθος περικοπής. |
| Αλλαγή της αναλογίας διαστάσεων περικοπής | Περιστρέψτε τον κύριο επιλογέα εντολών για να επιλέξετε την αναλογία διαστάσεων περικοπής. |
| Τοποθετήστε την καλλιέργεια | Χρησιμοποιήστε τον πολυ-επιλογέα για να τοποθετήσετε το κροπάρισμα. |
| Αποθηκεύστε την καλλιέργεια | Πατήστε το J για να αποθηκεύσετε το τρέχον μέρος ως ξεχωριστό αρχείο. |
Προφυλάξεις: Περικομμένες εικόνες
- Ανάλογα με το μέγεθος του κομμένου αντιγράφου, το ζουμ αναπαραγωγής ενδέχεται να μην είναι διαθέσιμο όταν εμφανίζονται κομμένα αντίγραφα.
-
Το μέγεθος περικοπής εμφανίζεται επάνω αριστερά στην οθόνη περικοπής. Το μέγεθος του αντιγράφου ποικίλλει ανάλογα με το μέγεθος περικοπής και την αναλογία διαστάσεων.
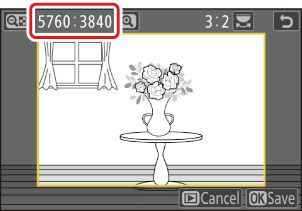
Αλλαγή μεγέθους
Δημιουργήστε μικρά αντίγραφα επιλεγμένων φωτογραφιών. Χρησιμοποιήστε την επιλογή [ Αλλαγή μεγέθους (τρέχουσα εικόνα) ] για να αλλάξετε το μέγεθος της τρέχουσας εικόνας ή την επιλογή [ Αλλαγή μεγέθους (πολλαπλές εικόνες) ] για να αλλάξετε το μέγεθος πολλών εικόνων.
Ανάλογα με το μέγεθος του αντιγράφου, το ζουμ αναπαραγωγής ενδέχεται να μην είναι διαθέσιμο όταν εμφανίζονται αντίγραφα με αλλαγμένο μέγεθος.
Αλλαγή μεγέθους περικομμένων εικόνων
Δεν είναι δυνατή η αλλαγή μεγέθους των εικόνων που έχουν περικοπεί σε αναλογία διαστάσεων 4:3 ή 3:4.
Αλλαγή μεγέθους της τρέχουσας εικόνας
-
Επιλέξτε [ Ρετούς ] στο μενού i , στη συνέχεια επισημάνετε την επιλογή [ Αλλαγή μεγέθους (τρέχουσα εικόνα) ] και πατήστε 2 .
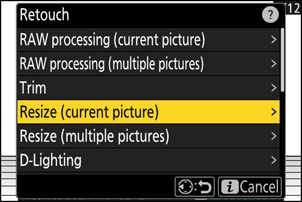
-
Επιλέξτε έναν προορισμό.
- Πατήστε 1 ή 3 για να επισημάνετε μια υποδοχή κάρτας και πατήστε J
- Δεν θα σας ζητηθεί να επιλέξετε την υποδοχή εάν έχει τοποθετηθεί μόνο μία κάρτα μνήμης.
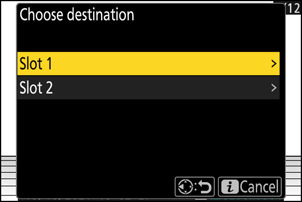
-
Επισημάνετε το επιθυμητό μέγεθος και πατήστε J
Ένα αντίγραφο θα αποθηκευτεί στο επιλεγμένο μέγεθος.
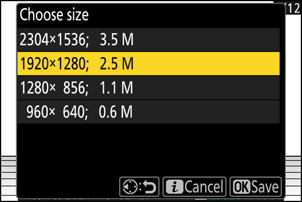
Αλλαγή μεγέθους πολλαπλών εικόνων
-
Επιλέξτε [ Ρετούς ] στο μενού i , στη συνέχεια επισημάνετε την επιλογή [ Αλλαγή μεγέθους (πολλαπλές εικόνες) ] και πατήστε 2 .
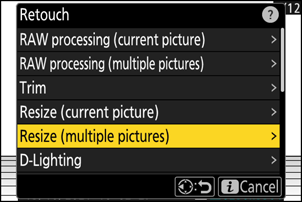
-
Επιλέξτε ένα μέγεθος.
- Επισημάνετε το [ Επιλογή μεγέθους ] και πατήστε 2 .
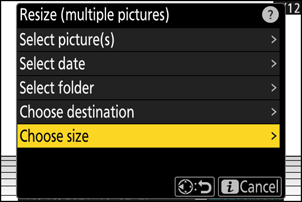
-
Επισημάνετε το επιθυμητό μέγεθος (μήκος σε pixel) χρησιμοποιώντας 1 και 3 και πατήστε J

-
Επιλέξτε τον τρόπο επιλογής των εικόνων.

Επιλογή Περιγραφή [ Επιλογή εικόνας/ών ] Αλλαγή μεγέθους επιλεγμένων εικόνων. Μπορούν να επιλεγούν πολλαπλές εικόνες. [ Επιλογή ημερομηνίας ] Αλλαγή μεγέθους όλων των φωτογραφιών που τραβήχτηκαν τις επιλεγμένες ημερομηνίες. [ Επιλογή φακέλου ] Αλλαγή μεγέθους όλων των εικόνων σε έναν επιλεγμένο φάκελο. Αν επιλέξετε [ Επιλογή εικόνας/ών ], προχωρήστε στο Βήμα 5.
-
Επιλέξτε την υποδοχή πηγής.
- Επισημάνετε την υποδοχή με την κάρτα που περιέχει τις επιθυμητές εικόνες και πατήστε 2 .
- Δεν θα σας ζητηθεί να επιλέξετε την υποδοχή εάν έχει τοποθετηθεί μόνο μία κάρτα μνήμης.
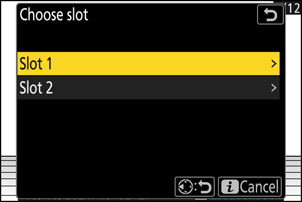
-
Επιλέξτε εικόνες.
Αν επιλέξατε [ Επιλογή εικόνας/ών ]:
- Επισημάνετε φωτογραφίες χρησιμοποιώντας τον πολυ-επιλογέα.
- Για να προβάλετε την επισημασμένη εικόνα σε πλήρη οθόνη, πατήστε παρατεταμένα το κουμπί X
- Για να επιλέξετε την επισημασμένη φωτογραφία, πατήστε το κουμπί W ( Q ). Οι επιλεγμένες φωτογραφίες επισημαίνονται με ένα σημάδι επιλογής (
 Για να αφαιρέσετε την επιταγή (
Για να αφαιρέσετε την επιταγή (  ) και αποεπιλέξτε την τρέχουσα φωτογραφία, πατήστε ξανά το κουμπί W ( Q ). Όλες οι επιλεγμένες φωτογραφίες θα αντιγραφούν στο μέγεθος που επιλέχθηκε στο Βήμα 2.
) και αποεπιλέξτε την τρέχουσα φωτογραφία, πατήστε ξανά το κουμπί W ( Q ). Όλες οι επιλεγμένες φωτογραφίες θα αντιγραφούν στο μέγεθος που επιλέχθηκε στο Βήμα 2. - Πατήστε J για να συνεχίσετε μόλις ολοκληρωθεί η επιλογή.
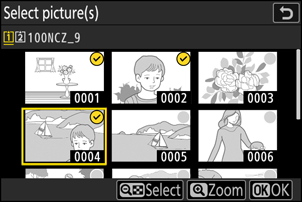
Αν επιλέξατε [ Επιλογή ημερομηνίας ]:
- Επισημάνετε τις ημερομηνίες χρησιμοποιώντας τον πολυ-επιλογέα και πατήστε 2 για να επιλέξετε ( M ) ή να αποεπιλέξετε ( U ).
- Όλες οι φωτογραφίες που τραβήχτηκαν σε ημερομηνίες που επισημαίνονται με ένα τικ ( M ) θα αντιγραφούν στο μέγεθος που επιλέχθηκε στο Βήμα 2.
- Πατήστε J για να συνεχίσετε μόλις ολοκληρωθεί η επιλογή.

Αν επιλέξατε [ Επιλογή φακέλου ]:
Επισημάνετε έναν φάκελο και πατήστε J για να τον επιλέξετε. Όλες οι φωτογραφίες στον επιλεγμένο φάκελο θα αντιγραφούν στο μέγεθος που επιλέχθηκε στο Βήμα 2.
-
Αποθηκεύστε τα αντίγραφα με το αλλαγμένο μέγεθος.
- Θα εμφανιστεί ένα παράθυρο διαλόγου επιβεβαίωσης. Επισημάνετε το [ Ναι ] και πατήστε J για να αποθηκεύσετε τα αντίγραφα με το νέο μέγεθος.
- Για να ακυρώσετε τη λειτουργία πριν από τη δημιουργία όλων των αντιγράφων, πατήστε το κουμπί G Όταν εμφανιστεί ένα παράθυρο διαλόγου επιβεβαίωσης, επισημάνετε την επιλογή [ Ναι ] και πατήστε J
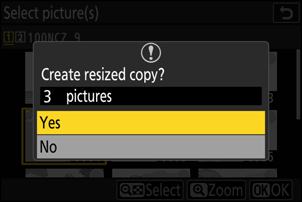
D-Lighting
Το D-Lighting φωτίζει τις σκιές. Είναι ιδανικό για σκοτεινές φωτογραφίες ή φωτογραφίες με οπίσθιο φωτισμό.

Προτού

Μετά
Το εφέ εμφανίζεται στην οθόνη. Για να δείτε την εικόνα χωρίς επεξεργασία, πατήστε παρατεταμένα το κουμπί DISP .
- Πατήστε 1 ή 3 για να επιλέξετε το ποσό της διόρθωσης που θα εκτελεστεί. Μπορείτε να κάνετε προεπισκόπηση του εφέ στην οθόνη επεξεργασίας.
- Πατήστε J για να αποθηκεύσετε το επεξεργασμένο αντίγραφο.
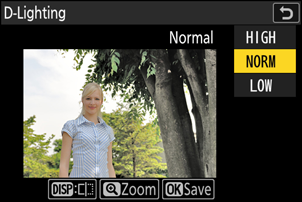
Ισιώνω
Περιστρέψτε τις εικόνες έως και ±5° σε βήματα περίπου 0,25°.
- Μπορείτε να κάνετε προεπισκόπηση του εφέ στην οθόνη επεξεργασίας. Για να δείτε την εικόνα χωρίς επεξεργασία, πατήστε παρατεταμένα το κουμπί DISP .
- Όσο μεγαλύτερη είναι η περιστροφή, τόσο περισσότερο θα κοπεί από τις άκρες.
- Πατήστε 1 ή 3 για να επιλέξετε την ποσότητα ισιώματος που θα εκτελεστεί.
- Πατήστε J για να αποθηκεύσετε το επεξεργασμένο αντίγραφο.
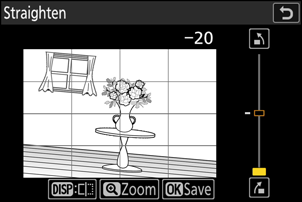
Έλεγχος παραμόρφωσης
Δημιουργήστε αντίγραφα με μειωμένη περιφερειακή παραμόρφωση, μειώνοντας την παραμόρφωση βαρελιού σε φωτογραφίες που λαμβάνονται με ευρυγώνιους φακούς ή την παραμόρφωση καρφίτσας σε φωτογραφίες που λαμβάνονται με τηλεφακούς.
- Εάν η κάμερα ανιχνεύσει παραμόρφωση, θα σας προσφέρει επιλογές μεταξύ [ Αυτόματη ] και [ Χειροκίνητη ]. Επιλέξτε [ Αυτόματη ] για να διορθώσει αυτόματα η κάμερα την παραμόρφωση.
- Εάν η κάμερα δεν μπορεί να ανιχνεύσει παραμόρφωση, η μόνη διαθέσιμη επιλογή θα είναι [ Χειροκίνητη ]. Επιλέξτε [ Χειροκίνητη ] για να μειώσετε την παραμόρφωση χειροκίνητα.
- Σημειώστε ότι η ρύθμιση [ Χειροκίνητη ] πρέπει να χρησιμοποιείται με αντίγραφα που δημιουργούνται με την επιλογή [ Αυτόματη ] και με φωτογραφίες που λαμβάνονται με την επιλογή [ Αυτόματος έλεγχος παραμόρφωσης ] στο μενού λήψης φωτογραφιών.
- Όταν επιλεγεί [ Χειροκίνητη ], μπορείτε να κάνετε προεπισκόπηση του εφέ στην οθόνη. Για να δείτε την εικόνα χωρίς επεξεργασία, πατήστε παρατεταμένα το κουμπί DISP .
- Πατήστε 1 για να μειώσετε την παραμόρφωση pin-cushion, 3 για να μειώσετε την παραμόρφωση barrel. Πατήστε το J για να αποθηκεύσετε τις αλλαγές και να επιστρέψετε στην προηγούμενη οθόνη.
- Πατήστε J για να αποθηκεύσετε το επεξεργασμένο αντίγραφο.

Έλεγχος προοπτικής
Δημιουργήστε αντίγραφα που μειώνουν τα οριζόντια και κάθετα εφέ της προοπτικής σε φωτογραφίες που τραβήχτηκαν κοιτάζοντας προς τα πάνω από τη βάση ενός ψηλού αντικειμένου.
- Μπορείτε να κάνετε προεπισκόπηση του εφέ στην οθόνη επεξεργασίας. Για να δείτε την εικόνα χωρίς επεξεργασία, πατήστε παρατεταμένα το κουμπί DISP .
- Σημειώστε ότι μεγαλύτεροι έλεγχοι προοπτικής έχουν ως αποτέλεσμα την περικοπή περισσότερων άκρων.
- Για οριζόντια διόρθωση, επισημάνετε J και πατήστε 2 Πατήστε 1 για να τεντώσετε την αριστερή άκρη, 3 για να τεντώσετε τη δεξιά. Πατήστε J για να αποθηκεύσετε τις αλλαγές και να επιστρέψετε στην προηγούμενη οθόνη.
- Για κάθετη διόρθωση, επισημάνετε K και πατήστε 2 Πατήστε 1 για να τεντώσετε την επάνω άκρη, 3 για να τεντώσετε την κάτω. Πατήστε J για να αποθηκεύσετε τις αλλαγές και να επιστρέψετε στην προηγούμενη οθόνη.
- Πατήστε J για να αποθηκεύσετε το επεξεργασμένο αντίγραφο.


Προτού


Μετά
Μονόχρωμος
Αντιγράψτε φωτογραφίες σε μια επιλεγμένη μονόχρωμη απόχρωση.
| Επιλογή | Περιγραφή |
|---|---|
| [ Ασπρόμαυρο ] | Αντιγράψτε φωτογραφίες ασπρόμαυρα. |
| [ Σέπια ] | Αντιγράψτε φωτογραφίες σε σέπια. |
| [ Κυανοτυπία ] | Αντιγράψτε φωτογραφίες σε μπλε και άσπρο μονόχρωμο. |
- Μπορείτε να κάνετε προεπισκόπηση του εφέ στην οθόνη επεξεργασίας. Για να δείτε την εικόνα χωρίς επεξεργασία, πατήστε παρατεταμένα το κουμπί DISP .
- Επισημαίνοντας [ Σέπια ] ή [ Κυανοτυπία ] και πατώντας 2 εμφανίζονται οι επιλογές κορεσμού για την επιλεγμένη μονόχρωμη απόχρωση. Επιλέξτε μεταξύ [ Υψηλή ], [ Κανονική ] και [ Χαμηλή ]. Πατήστε J για να αποθηκεύσετε τις αλλαγές και να επιστρέψετε στο μενού απόχρωσης.
- Πατήστε J για να αποθηκεύσετε το επεξεργασμένο αντίγραφο.

Επικάλυψη (Προσθήκη)
Συνδυάστε δύο υπάρχουσες φωτογραφίες για να δημιουργήσετε μια ενιαία εικόνα που αποθηκεύεται ξεχωριστά από τις πρωτότυπες.

-
Επιλέξτε [ Ρετούς ] στο μενού i , στη συνέχεια επισημάνετε την επιλογή [ Επικάλυψη (προσθήκη) ] και πατήστε 2 .
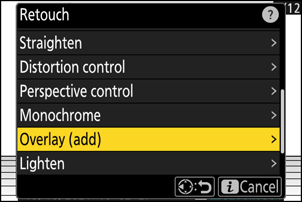
-
Επιλέξτε τις εικόνες.
- Επισημάνετε φωτογραφίες χρησιμοποιώντας τον πολυ-επιλογέα.
- Για να προβάλετε την επισημασμένη εικόνα σε πλήρη οθόνη, πατήστε παρατεταμένα το κουμπί X
- Για να επιλέξετε την επισημασμένη φωτογραφία, πατήστε το κουμπί W ( Q ). Οι επιλεγμένες φωτογραφίες επισημαίνονται με ένα σημάδι επιλογής (
 Για να αφαιρέσετε την επιταγή (
Για να αφαιρέσετε την επιταγή (  ) και αποεπιλέξτε την τρέχουσα φωτογραφία, πατήστε ξανά το κουμπί W ( Q ).
) και αποεπιλέξτε την τρέχουσα φωτογραφία, πατήστε ξανά το κουμπί W ( Q ). - Δεν είναι δυνατή η επιλογή εικόνων με διαφορετικές περιοχές εικόνας.
- Πατήστε J για να συνεχίσετε μόλις επιλέξετε τη δεύτερη φωτογραφία.
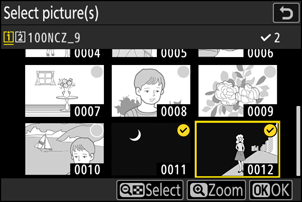
-
Ρυθμίστε την ισορροπία.
Η επικάλυψη μπορεί να προβληθεί σε προεπισκόπηση στην οθόνη. Πατήστε 1 ή 3 για να ρυθμίσετε την ισορροπία μεταξύ των δύο εικόνων. Πατήστε 1 για να κάνετε την πρώτη εικόνα πιο ορατή και τη δεύτερη λιγότερο ορατή, 3 για το αντίθετο αποτέλεσμα.
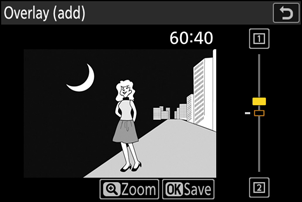
-
Αποθηκεύστε την επικάλυψη.
Πατήστε J για να αποθηκεύσετε την επικάλυψη.

Προφυλάξεις: [ Επικάλυψη (Προσθήκη) ]
- Τα χρώματα και η φωτεινότητα στην προεπισκόπηση ενδέχεται να διαφέρουν από την τελική εικόνα.
- Μπορούν να επιλεγούν μόνο φωτογραφίες που έχουν δημιουργηθεί με αυτήν τη φωτογραφική μηχανή. Δεν είναι δυνατή η επιλογή φωτογραφιών που έχουν δημιουργηθεί με άλλα μοντέλα.
- Η επικάλυψη θα περιλαμβάνει μόνο φωτογραφίες που δημιουργήθηκαν με τις ίδιες επιλογές για [ Περιοχή εικόνας ] > [ Επιλογή περιοχής εικόνας ] στο μενού λήψης φωτογραφιών.
- Η ρύθμιση ποιότητας εικόνας για την ολοκληρωμένη επικάλυψη είναι αυτή της εικόνας υψηλότερης ποιότητας που περιέχει.
- Οι επικαλύψεις που περιλαμβάνουν φωτογραφίες NEF ( RAW ) θα αποθηκευτούν σε ποιότητα εικόνας [ JPEG fine m ].
- Όλες οι εικόνες JPEG στην επικάλυψη πρέπει να έχουν το ίδιο μέγεθος.
- Το μέγεθος των επικαλύψεων που περιλαμβάνουν εικόνες NEF ( RAW ) και JPEG καθορίζεται από την εικόνα JPEG .
- Η επικάλυψη έχει τις ίδιες πληροφορίες φωτογραφίας (συμπεριλαμβανομένης της ημερομηνίας εγγραφής, της μέτρησης, της ταχύτητας κλείστρου, του διαφράγματος, της λειτουργίας λήψης, της αντιστάθμισης έκθεσης, της εστιακής απόστασης και του προσανατολισμού της εικόνας) και τιμές για την ισορροπία λευκού και Picture Control με την πρώτη από τις δύο επιλεγμένες φωτογραφίες. Ωστόσο, οι πληροφορίες πνευματικών δικαιωμάτων δεν αντιγράφονται στη νέα φωτογραφία. Ομοίως, το σχόλιο δεν αντιγράφεται. Αντίθετα, προστίθεται το σχόλιο που είναι ενεργό στη φωτογραφική μηχανή, εάν υπάρχει.
« Αστράφτω » και « Αμαυρώνω "
Η κάμερα συγκρίνει πολλές επιλεγμένες φωτογραφίες και επιλέγει μόνο τα πιο φωτεινά ή τα πιο σκοτεινά pixel σε κάθε σημείο της εικόνας για να δημιουργήσει ένα μόνο νέο αντίγραφο JPEG .
-
Επιλέξτε [ Ρετούς ] στο μενού i , στη συνέχεια επισημάνετε [ Φωτεινό ] ή [ Σκούρο ] και πατήστε 2 .
-
[ Φωτεινότερο ]: Η κάμερα συγκρίνει τα pixel σε κάθε εικόνα και χρησιμοποιεί μόνο τα πιο φωτεινά.

-
[ Σκούρο ]: Η κάμερα συγκρίνει τα pixel σε κάθε εικόνα και χρησιμοποιεί μόνο τα πιο σκοτεινά.

-
-
Επιλέξτε τον τρόπο επιλογής των εικόνων.
Επιλογή Περιγραφή [ Επιλογή μεμονωμένων εικόνων ] Επιλέξτε εικόνες για την επικάλυψη μία προς μία. [ Επιλογή διαδοχικών εικόνων ] Επιλέξτε δύο εικόνες. Η επικάλυψη θα περιλαμβάνει τις δύο εικόνες και όλες τις εικόνες μεταξύ τους. [ Επιλογή φακέλου ] Η επικάλυψη θα περιλαμβάνει όλες τις εικόνες στον επιλεγμένο φάκελο. -
Επιλέξτε την υποδοχή πηγής.
- Επισημάνετε την υποδοχή με την κάρτα που περιέχει τις επιθυμητές εικόνες και πατήστε 2 .
- Δεν θα σας ζητηθεί να επιλέξετε την υποδοχή εάν έχει τοποθετηθεί μόνο μία κάρτα μνήμης.
-
Επιλέξτε τις εικόνες.
Αν επιλέξατε [ Επιλογή μεμονωμένων εικόνων ]:
- Επισημάνετε φωτογραφίες χρησιμοποιώντας τον πολυ-επιλογέα.
- Για να προβάλετε την επισημασμένη εικόνα σε πλήρη οθόνη, πατήστε παρατεταμένα το κουμπί X
- Για να επιλέξετε την επισημασμένη φωτογραφία, πατήστε το κουμπί W ( Q ). Οι επιλεγμένες φωτογραφίες επισημαίνονται με ένα σημάδι επιλογής (
 Για να αφαιρέσετε την επιταγή (
Για να αφαιρέσετε την επιταγή (  ) και αποεπιλέξτε την τρέχουσα φωτογραφία, πατήστε ξανά το κουμπί W ( Q ). Οι επιλεγμένες φωτογραφίες θα συνδυαστούν χρησιμοποιώντας την επιλογή που επιλέξατε στο Βήμα 1.
) και αποεπιλέξτε την τρέχουσα φωτογραφία, πατήστε ξανά το κουμπί W ( Q ). Οι επιλεγμένες φωτογραφίες θα συνδυαστούν χρησιμοποιώντας την επιλογή που επιλέξατε στο Βήμα 1. - Πατήστε J για να συνεχίσετε μόλις ολοκληρωθεί η επιλογή.
Αν επιλέξατε [ Επιλογή διαδοχικών εικόνων ]:
- Όλες οι φωτογραφίες σε ένα εύρος που επιλέχθηκε με τον πολυ-επιλογέα θα συνδυαστούν χρησιμοποιώντας την επιλογή που επιλέχθηκε στο Βήμα 1.
- Χρησιμοποιήστε το κουμπί W ( Q ) για να επιλέξετε την πρώτη και την τελευταία φωτογραφία στο επιθυμητό εύρος.
- Η πρώτη και η τελευταία εικόνα υποδεικνύονται με
 εικονίδια και οι εικόνες μεταξύ τους από
εικονίδια και οι εικόνες μεταξύ τους από  εικονίδια.
εικονίδια. - Μπορείτε να αλλάξετε την επιλογή σας χρησιμοποιώντας τον πολυ-επιλογέα για να επισημάνετε διαφορετικές φωτογραφίες που θα χρησιμεύσουν ως το πρώτο ή το τελευταίο καρέ. Πατήστε το κέντρο του υπο-επιλογέα για να επιλέξετε την τρέχουσα φωτογραφία ως το νέο σημείο έναρξης ή λήξης.
- Για να προβάλετε την επισημασμένη εικόνα σε πλήρη οθόνη, πατήστε παρατεταμένα το κουμπί X
- Πατήστε J για να συνεχίσετε μόλις ολοκληρωθεί η επιλογή.
Αν επιλέξατε [ Επιλογή φακέλου ]:
Επισημάνετε τον επιθυμητό φάκελο και πατήστε J για να επικαλύψετε όλες τις φωτογραφίες στον φάκελο χρησιμοποιώντας την επιλογή που επιλέξατε στο Βήμα 1.
-
Αποθηκεύστε την επικάλυψη.
- Θα εμφανιστεί ένα παράθυρο διαλόγου επιβεβαίωσης. Επισημάνετε το [ Ναι ] και πατήστε J για να αποθηκεύσετε την επικάλυψη και να εμφανίσετε την εικόνα που προκύπτει.
- Για να διακόψετε τη διαδικασία και να εμφανίσετε ένα παράθυρο διαλόγου επιβεβαίωσης πριν ολοκληρωθεί η λειτουργία, πατήστε το κουμπί G Για να αποθηκεύσετε την τρέχουσα επικάλυψη «ως έχει» χωρίς να προσθέσετε τις υπόλοιπες φωτογραφίες, επισημάνετε την επιλογή [ Αποθήκευση και έξοδος ] και πατήστε J Για έξοδο χωρίς να δημιουργήσετε επικάλυψη, επισημάνετε την επιλογή [ Απόρριψη και έξοδος ] και πατήστε J
Προφυλάξεις: [ Ανοιχτόχρωμα ]/[ Σκούροχρωμα ]
- Μπορούν να επιλεγούν μόνο φωτογραφίες που έχουν δημιουργηθεί με αυτήν τη φωτογραφική μηχανή. Δεν είναι δυνατή η επιλογή φωτογραφιών που έχουν δημιουργηθεί με άλλα μοντέλα.
- Η επικάλυψη θα περιλαμβάνει μόνο φωτογραφίες που δημιουργήθηκαν με τις ίδιες επιλογές για [ Περιοχή εικόνας ] > [ Επιλογή περιοχής εικόνας ] στο μενού λήψης φωτογραφιών.
- Η ρύθμιση ποιότητας εικόνας για την ολοκληρωμένη επικάλυψη είναι αυτή της εικόνας υψηλότερης ποιότητας που περιέχει.
- Οι επικαλύψεις που περιλαμβάνουν φωτογραφίες NEF ( RAW ) θα αποθηκευτούν σε ποιότητα εικόνας [ JPEG fine m ].
- Όλες οι εικόνες JPEG στην επικάλυψη πρέπει να έχουν το ίδιο μέγεθος.
- Το μέγεθος των επικαλύψεων που περιλαμβάνουν εικόνες NEF ( RAW ) και JPEG καθορίζεται από την εικόνα JPEG .
-
Ο «θόρυβος» (με τη μορφή φωτεινών pixel σε τυχαία διάταξη, ομίχλης ή γραμμών) αυξάνεται με τον αριθμό των εικόνων στην επικάλυψη.
- Ο θόρυβος θα είναι λιγότερο αισθητός εάν οι φωτογραφίες για την επικάλυψη τραβήχτηκαν με επιλεγμένη την τιμή 0 ή αρνητική για την παράμετρο Picture Control [ Ευκρίνεια ].
- Ο θόρυβος γίνεται αισθητός σε επικαλύψεις που περιλαμβάνουν περίπου 50 εικόνες ή περισσότερες.
Μείγμα κίνησης
Η κάμερα εξετάζει μια επιλεγμένη ριπή φωτογραφιών για να ανιχνεύσει κινούμενα θέματα και τα επικαλύπτει για να δημιουργήσει μια ενιαία εικόνα JPEG .
-
Επιλέξτε [ Ρετούς ] στο μενού i , στη συνέχεια επισημάνετε το [ Μείγμα κίνησης ] και πατήστε 2 .

-
Επιλέξτε την υποδοχή πηγής.
- Επισημάνετε την υποδοχή με την κάρτα που περιέχει τις επιθυμητές εικόνες και πατήστε 2 .
- Δεν θα σας ζητηθεί να επιλέξετε την υποδοχή εάν έχει τοποθετηθεί μόνο μία κάρτα μνήμης.
-
Επιλέξτε τις εικόνες.
- Επισημάνετε φωτογραφίες χρησιμοποιώντας τον πολυ-επιλογέα.
- Για να προβάλετε την επισημασμένη εικόνα σε πλήρη οθόνη, πατήστε παρατεταμένα το κουμπί X
- Για να επιλέξετε την επισημασμένη φωτογραφία, πατήστε το κουμπί W ( Q ). Οι επιλεγμένες φωτογραφίες επισημαίνονται με ένα σημάδι επιλογής (
 Για να αφαιρέσετε την επιταγή (
Για να αφαιρέσετε την επιταγή (  ) και αποεπιλέξτε την τρέχουσα φωτογραφία, πατήστε ξανά το κουμπί W ( Q ).
) και αποεπιλέξτε την τρέχουσα φωτογραφία, πατήστε ξανά το κουμπί W ( Q ). - Οι συνδυασμοί κίνησης μπορούν να περιέχουν από 5 έως 20 εικόνες.
- Πατήστε J για να συνεχίσετε μόλις ολοκληρωθεί η επιλογή.
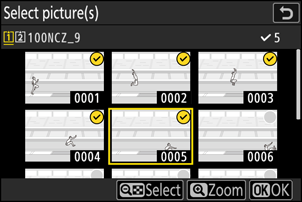
-
Ελέγξτε τα αποτελέσματα.
Ελέγξτε τα αποτελέσματα της επικάλυψης στην οθόνη προεπισκόπησης.
- Για να επιστρέψετε στο Βήμα 3 και να επιλέξετε διαφορετικές φωτογραφίες, πατήστε Z ή πατήστε 4 .
- Για να προχωρήσετε με την τρέχουσα επιλογή, πατήστε το J Θα εμφανιστεί ένα παράθυρο διαλόγου επιβεβαίωσης.

-
Αποθηκεύστε την επικάλυψη.
Επισημάνετε την επιλογή [ Ναι ] στο παράθυρο διαλόγου επιβεβαίωσης και πατήστε J για να αποθηκεύσετε την επικάλυψη.
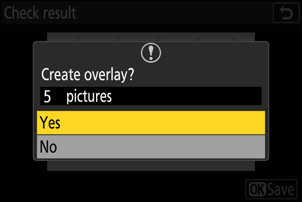
Προφυλάξεις: « Μείγμα κίνησης »
- Η τελική εικόνα ενδέχεται να διαφέρει από την προεπισκόπηση τόσο ως προς την εμφάνισή της (συμπεριλαμβανομένου του χρώματος και της φωτεινότητας) όσο και ως προς τον τρόπο συνδυασμού των εικόνων.
- Μπορούν να επιλεγούν μόνο φωτογραφίες που έχουν δημιουργηθεί με αυτήν τη φωτογραφική μηχανή. Δεν είναι δυνατή η επιλογή φωτογραφιών που έχουν δημιουργηθεί με άλλα μοντέλα.
- Η επιλογή [ Μείγμα κίνησης ] προορίζεται για λήψεις ριπών με την κάμερα σε τρίποδο, με σταθερό φόντο και κινούμενα θέματα. Συνεπώς, τα επιθυμητά αποτελέσματα ενδέχεται να μην επιτευχθούν με λήψεις ριπών χωρίς τρίποδο.
- Η επικάλυψη θα περιλαμβάνει μόνο φωτογραφίες που δημιουργήθηκαν με τις ίδιες επιλογές για [ Περιοχή εικόνας ] > [ Επιλογή περιοχής εικόνας ] στο μενού λήψης φωτογραφιών.
- Η ρύθμιση ποιότητας εικόνας για την ολοκληρωμένη επικάλυψη είναι αυτή της εικόνας υψηλότερης ποιότητας που περιέχει.
- Οι επικαλύψεις που περιλαμβάνουν φωτογραφίες NEF ( RAW ) θα αποθηκευτούν σε ποιότητα εικόνας [ JPEG fine m ].
- Όλες οι εικόνες JPEG στην επικάλυψη πρέπει να έχουν το ίδιο μέγεθος.
- Το μέγεθος των επικαλύψεων που περιλαμβάνουν εικόνες NEF ( RAW ) και JPEG καθορίζεται από την εικόνα JPEG .

