إنشاء موجز بيانات شبكة (شبكة الإيثرنت)
قبل توصيل الكاميرا بجهاز كمبيوتر أو مزود FTP في وضع [] أو [] أو [] أو []، ستحتاج إلى إنشاء موجز بيانات شبكة.
-
قبل إنشاء موجز بيانات شبكة، حدد [] للإعداد [] > [] في قائمة الإعداد.
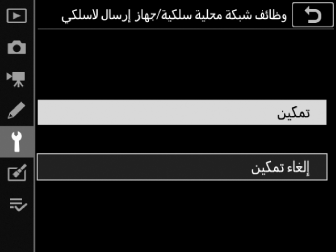
-
حدد [] للإعداد [] > [] في قائمة الإعداد.
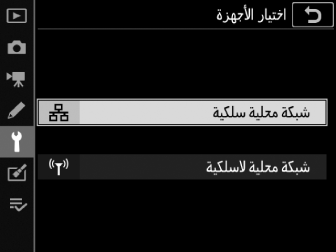
-
للحصول على معلومات حول إنشاء موجزات بيانات شبكة لاستخدامها عند الاتصال بشبكات محلية لاسلكيه باستخدام جهاز WT-6، انظر "إنشاء موجزات بيانات شبكة (WT-6)" (إنشاء موجزات بيانات شبكة (WT-6) ).
أوضاع نقل الصور والتحكم في الكاميرا
اتبع التعليمات الموجودة على الشاشة لإنشاء موجز بيانات الشبكة.
-
في قائمة الإعداد، حدد []، ثم ظلل [] واضغط على 2.
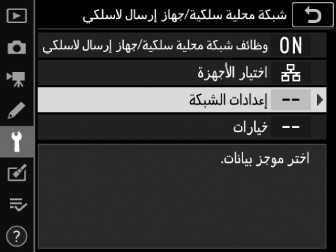
ستعرض الكاميرا قائمه بموجزات بيانات الشبكة.
-
ظلل [] واضغط 2.
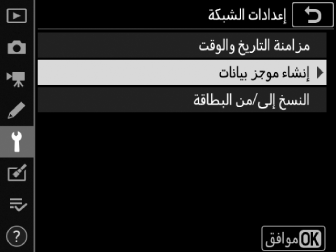
-
ستتم مطالبتك بالاختيار ما بين معالج الاتصال والإعداد اليدوي.
-
لاحظ أن [] لن يكون متوفرًا إذا كانت قائمة موجزات البيانات تحتوي بالفعل على تسعة موجزات بيانات. قبل إنشاء موجز بيانات جديد، يجب أولاً حذف موجز بيانات موجود باستخدام الزر O (Q).
-
-
ظلل [] واضغط على 2.
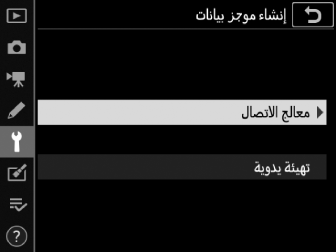
سيتم تشغيل معالج الاتصال.
التهيئة اليدويةاختر [] لتهيئة إعدادات [] و[] يدويًا. اختر [] لإنشاء موجزات بيانات شبكة لاستخدامها مع [] و[].
-
اختر نوع اتصال.
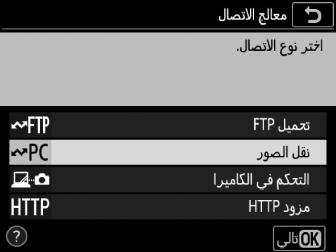
ظلل [] أو [] واضغط على J لعرض اسم موجز البيانات الافتراضي.
-
قم بتغيير اسم موجز بيانات الشبكة الجديد.
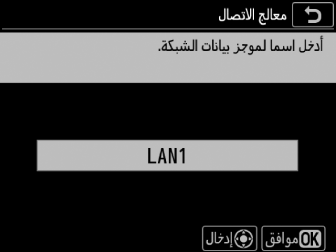
-
للمتابعة إلى تحديد عنوان IP دون تغيير اسم موجز البيانات، اضغط على J.
-
سيظهر اسم موجز البيانات في قائمة [] > [] في قائمة الإعداد بالكاميرا.
-
لتغيير اسم موجز البيانات، اضغط على وسط زر الاختيار المتعدد.
-
-
احصل على أو اختر عنوان IP.
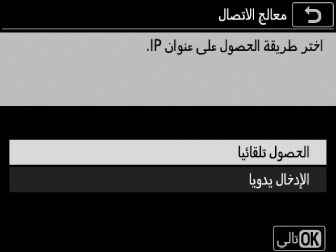
-
ظلل أحد الخيارات التالية واضغط J.
الخيار
الوصف
[]
اختر هذا الخيار إذا كانت الشبكة مهيئة لتوفير عناوين IP تلقائيًا. سوف تُعرض رسالة "تمت التهيئة" عند الانتهاء من تعيين عنوان IP.
[]
أدخل عنوان IP وقناع الشبكة الفرعية يدويًا.
-
اضغط على وسط زر الاختيار المتعدد لعرض مربع حوار يتيح لك إدخال عنوان IP يدويًا.
-
أدر قرص التحكم الرئيسي لتظليل أجزاء العنوان.
-
اضغط على 4 أو 2 لتغيير الجزء المظلل واضغط على وسط زر الاختيار المتعدد لحفظ التغييرات.
-
بعد ذلك، اضغط على J، حيث تُعرض رسالة "تمت التهيئة". اضغط على J مرة أخرى لعرض قناع الشبكة الفرعية.
-
اضغط على 1 أو 3 لتحرير قناع الشبكة الفرعية واضغط على J، حيث تُعرض رسالة "تمت التهيئة".
-
-
اضغط على J للمتابعة عند ظهور رسالة "تمت التهيئة".
-
-
إبدأ المزاوجة.
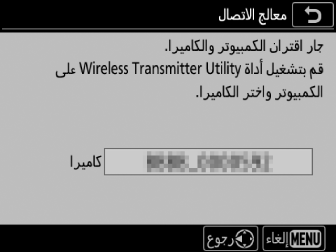
ابدأ تشغيل برنامج Wireless Transmitter Utility على جهاز الكمبيوتر عندما يُطلب منك ذلك.
-
حدد الكاميرا في برنامج Wireless Transmitter Utility.
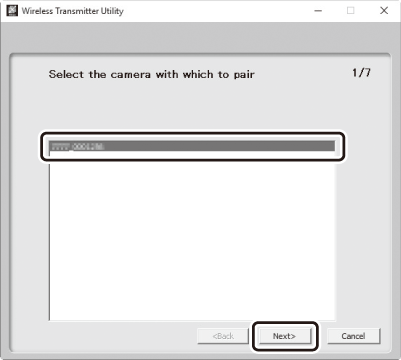
حدد الاسم المعروض على الكاميرا في الخطوة 7 وانقر فوق [].
-
في برنامج Wireless Transmitter Utility، أدخل رمز التوثيق المعروض على الكاميرا.
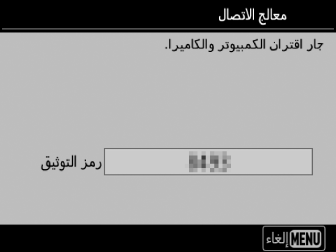
-
سوف تعرض الكاميرا رمز التوثيق.
-
أدخل رمز التوثيق في مربع الحوار المعروض ضمن برنامج Wireless Transmitter Utility، ثم انقر [].
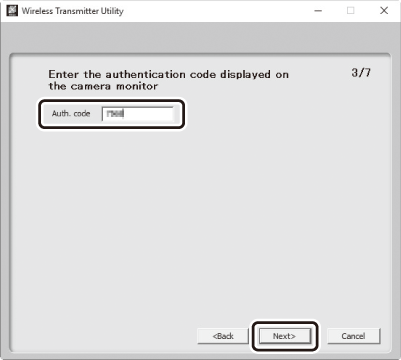
-
-
استكمل عملية المزاوجة.
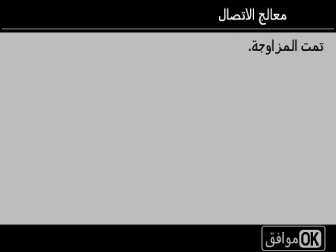
-
عندما تعرض الكاميرا رسالة تفيد اكتمال عملية المزاوجة، اضغط على J.
-
في برنامج Wireless Transmitter Utility، انقر فوق []، حيث تتم مطالبتك باختيار مجلد وجهة. لمزيد من المعلومات، انظر صفحة المساعدة الخاصة ببرنامج Wireless Transmitter Utility على الإنترنت.
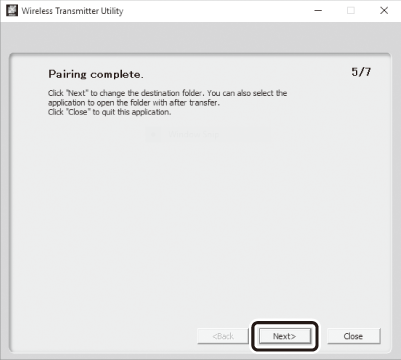
-
-
قم بالخروج من المعالج.
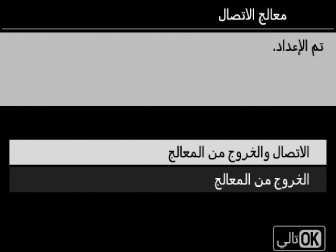
ظلل أحد الخيارات التالية واضغط J.
الخيار
الوصف
[]
يحفظ موجز بيانات الشبكة الجديد ويتصل بالمزود.
[]
يحفظ موجز بيانات الشبكة الجديد ويغلق.
تم إنهاء إعدادات الاتصال للكاميرا وجهاز الكمبيوتر.
يمكن تحميل الصور المُلتقطة بالكاميرا على جهاز الكمبيوتر كما هو موضح في "التحميل على أجهزة الكمبيوتر ومزودات FTP" (التحميل على أجهزة الكمبيوتر ومزودات FTP ).
للحصول على معلومات حول التحكم في الكاميرا من جهاز كمبيوتر باستخدام برنامج Camera Control Pro 2، انظر "التحكم في الكاميرا" (التحكم في الكاميرا ).
وضع مزود HTTP
اتبع التعليمات الموجودة على الشاشة لإنشاء موجز بيانات الشبكة.
-
في قائمة الإعداد، حدد []، ثم ظلل [] واضغط على 2.
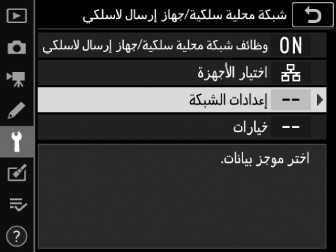
ستعرض الكاميرا قائمه بموجزات بيانات الشبكة.
-
ظلل [] واضغط 2.
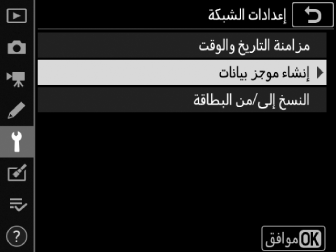
-
ستتم مطالبتك بالاختيار ما بين معالج الاتصال والإعداد اليدوي.
-
لاحظ أن [] لن يكون متوفرًا إذا كانت قائمة موجزات البيانات تحتوي بالفعل على تسعة موجزات بيانات. قبل إنشاء موجز بيانات جديد، يجب أولاً حذف موجز بيانات موجود باستخدام الزر O (Q).
-
-
ظلل [] واضغط على 2.
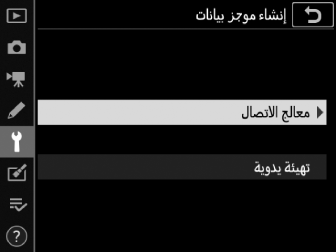
سيتم تشغيل معالج الاتصال.
التهيئة اليدويةاختر [] لضبط الإعدادات يدويًا.
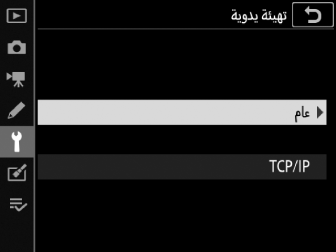
-
اختر نوع اتصال.
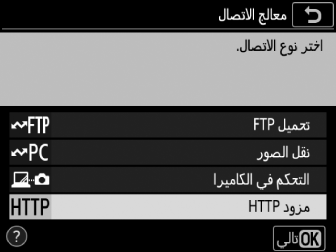
ظلل [] واضغط على J لعرض اسم موجز البيانات الافتراضي.
-
قم بتغيير اسم موجز بيانات الشبكة الجديد.
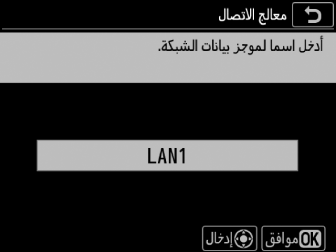
-
للمتابعة إلى تحديد عنوان IP دون تغيير اسم موجز البيانات، اضغط على J.
-
سيظهر اسم موجز البيانات في قائمة [] > [] في قائمة الإعداد بالكاميرا.
-
لتغيير اسم موجز البيانات، اضغط على وسط زر الاختيار المتعدد.
-
-
احصل على أو اختر عنوان IP.
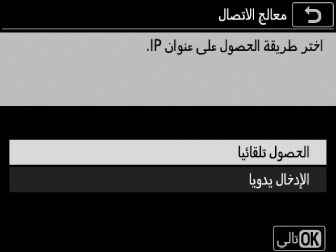
-
ظلل أحد الخيارات التالية واضغط J.
الخيار
الوصف
[]
اختر هذا الخيار إذا كانت الشبكة مهيئة لتوفير عناوين IP تلقائيًا. سوف تُعرض رسالة "تمت التهيئة" عند الانتهاء من تعيين عنوان IP.
[]
أدخل عنوان IP وقناع الشبكة الفرعية يدويًا.
-
اضغط على وسط زر الاختيار المتعدد لعرض مربع حوار يتيح لك إدخال عنوان IP يدويًا.
-
أدر قرص التحكم الرئيسي لتظليل أجزاء العنوان.
-
اضغط على 4 أو 2 لتغيير الجزء المظلل واضغط على وسط زر الاختيار المتعدد لحفظ التغييرات.
-
بعد ذلك، اضغط على J، حيث تُعرض رسالة "تمت التهيئة". اضغط على J مرة أخرى لعرض قناع الشبكة الفرعية.
-
اضغط على 1 أو 3 لتحرير قناع الشبكة الفرعية واضغط على J، حيث تُعرض رسالة "تمت التهيئة".
-
-
اضغط على J للمتابعة عند ظهور رسالة "تمت التهيئة".
-
-
قم بالخروج من المعالج.
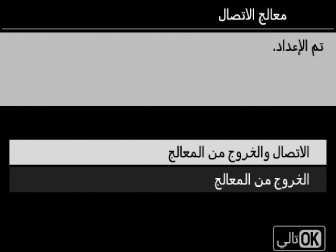
ظلل أحد الخيارات التالية واضغط J.
الخيار
الوصف
[]
يحفظ موجز بيانات الشبكة الجديد ويتصل بالمزود.
[]
يحفظ موجز بيانات الشبكة الجديد ويغلق.
تم إنهاء إعدادات الاتصال للكاميرا وجهاز الكمبيوتر.
يمكنك الآن الوصول إلى الكاميرا والتحكم فيها من جهاز كمبيوتر أو جهاز ذكي كما هو موضح في "مزود HTTP" (مزود HTTP ).
وضع تحميل FTP
اتبع التعليمات الموجودة على الشاشة لإنشاء موجز بيانات الشبكة.
-
في قائمة الإعداد، حدد []، ثم ظلل [] واضغط على 2.
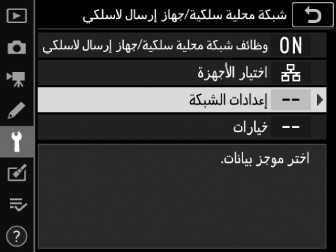
ستعرض الكاميرا قائمه بموجزات بيانات الشبكة.
-
ظلل [] واضغط 2.
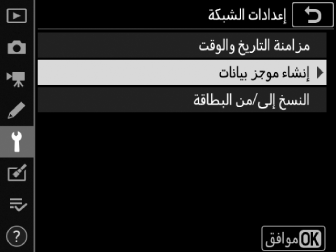
-
ستتم مطالبتك بالاختيار ما بين معالج الاتصال والإعداد اليدوي.
-
لاحظ أن [] لن يكون متوفرًا إذا كانت قائمة موجزات البيانات تحتوي بالفعل على تسعة موجزات بيانات. قبل إنشاء موجز بيانات جديد، يجب أولاً حذف موجز بيانات موجود باستخدام الزر O (Q).
-
-
ظلل [] واضغط على 2.
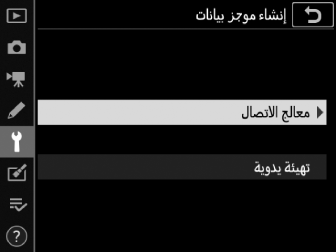
سيتم تشغيل معالج الاتصال.
التهيئة اليدويةاختر [] لضبط الإعدادات يدويًا.
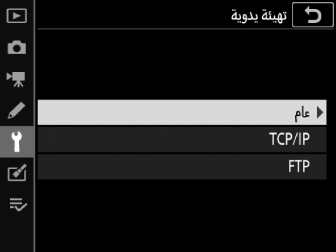
-
حدد [].
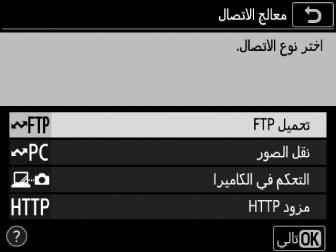
سيتم عرض اسم موجز البيانات الافتراضي عند الضغط على J.
-
قم بتغيير اسم موجز بيانات الشبكة الجديد.
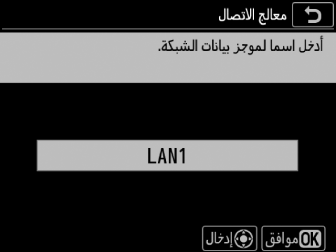
-
للمتابعة إلى تحديد عنوان IP دون تغيير اسم موجز البيانات، اضغط على J.
-
سيظهر اسم موجز البيانات في قائمة [] > [] في قائمة الإعداد بالكاميرا.
-
لتغيير اسم موجز البيانات، اضغط على وسط زر الاختيار المتعدد.
-
-
احصل على أو اختر عنوان IP.
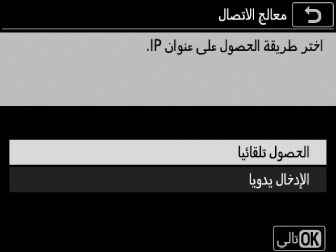
-
ظلل أحد الخيارات التالية واضغط J:
الخيار
الوصف
[]
اختر هذا الخيار إذا كانت الشبكة مهيئة لتوفير عناوين IP تلقائيًا. سوف تُعرض رسالة "تمت التهيئة" عند الانتهاء من تعيين عنوان IP.
[]
أدخل عنوان IP وقناع الشبكة الفرعية يدويًا.
-
اضغط على وسط زر الاختيار المتعدد لعرض مربع حوار يتيح لك إدخال عنوان IP يدويًا.
-
أدر قرص التحكم الرئيسي لتظليل أجزاء العنوان.
-
اضغط على 4 أو 2 لتغيير الجزء المظلل واضغط على وسط زر الاختيار المتعدد لحفظ التغييرات.
-
بعد ذلك، اضغط على J، حيث تُعرض رسالة "تمت التهيئة". اضغط على J مرة أخرى لعرض قناع الشبكة الفرعية.
-
اضغط على 1 أو 3 لتحرير قناع الشبكة الفرعية واضغط على J، حيث تُعرض رسالة "تمت التهيئة".
-
-
اضغط على J للمتابعة عند ظهور رسالة "تمت التهيئة".
-
-
اختر نوع المزود.
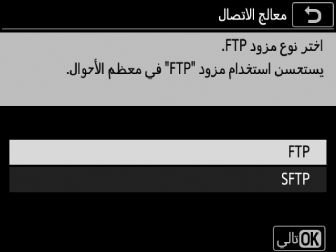
ظلل [] أو [] (بروتوكول نقل الملفات الآمن) واضغط على J.
-
أدخل عنوان IP.
-
اضغط على وسط زر الاختيار المتعدد وأدخل عنوان URL أو عنوان IP للمزود.
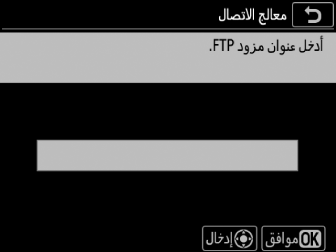
-
اضغط على J عند إتمام الإدخال.
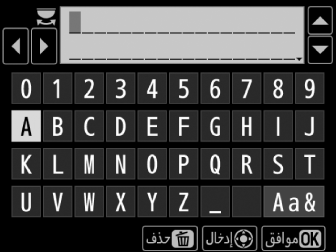
-
اضغط على J للاتصال بمزود FTP. سوف يطلب منك اختيار طريقة تسجيل دخول.
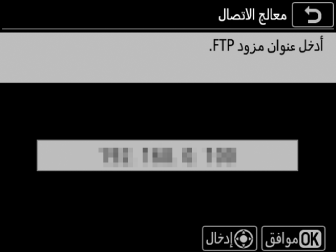
-
-
سجِّل الدخول.

ظلل أحد الخيارات التالية واضغط J.
الخيار
الوصف
[]
اختر هذا الخيار في حالة لا يتطلب المزود معرف مستخدم أو كلمة سر. لا يمكن استخدام هذا الخيار سوى مع مزودات تمت تهيئتها لتسجيل الدخول بدون تعريف. إذا كان تسجيل الدخول ناجحًا، ستطلب الكاميرا منك اختيار وجهة.
[]
أدخل معرف مستخدم وكلمة مرور. اضغط على J لتسجيل الدخول عند إتمام الإدخال. إذا كان تسجيل الدخول ناجحًا، ستطلب الكاميرا منك اختيار وجهة.
إعدادات برنامج جدار الحمايةتُستخدم منافذ TCP رقم 21 بنطاق من 32768 حتى 61000 لبروتوكول []، في حين تُستخدم منافذ TCP رقم 22 بنطاق من 32768 حتى 61000 لبروتوكول []. قد يتم إيقاف نقل الملفات في حالة عدم إعداد جدار حماية المزود للسماح بالدخول على هذه المنافذ.
-
اختر مجلد الحفظ.
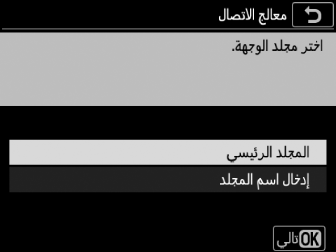
ظلل أحد الخيارات التالية واضغط J.
الخيار
الوصف
[]
حدد هذا الخيار لتحديد المجلد الرئيسي للمزود كوجهة للصور التي يتم تحميلها من الكاميرا. سيتم عرض مربع حوار يشير إلى "اكتمال الإعداد" في حال نجاح العملية.
[]
أدخل اسم المجلد الوجهة يدويًا. يجب أن يكون المجلد موجودًا بالفعل على المزود. أدخل اسم المجلد ومساره عند مطالبتك بذلك واضغط على J لعرض مربع الحوار يشير إلى "اكتمال الإعداد".
-
قم بالخروج من المعالج.
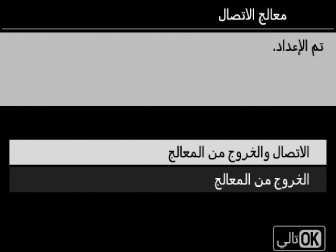
ظلل أحد الخيارات التالية واضغط J.
الخيار
الوصف
[]
يحفظ موجز بيانات الشبكة الجديد ويتصل بالمزود.
[]
يحفظ موجز بيانات الشبكة الجديد ويغلق.
تم إنهاء إعدادات الاتصال للكاميرا وخادم بروتوكول نقل الملفات ftp.
يمكنك الآن تحميل الصور كما هو موضح في "التحميل على أجهزة الكمبيوتر ومزودات FTP" (التحميل على أجهزة الكمبيوتر ومزودات FTP ).
