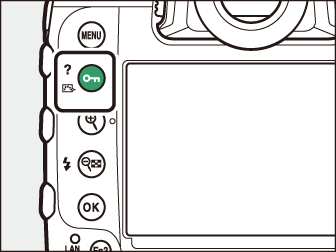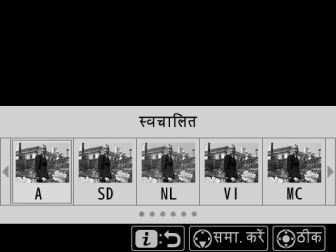छवि प्रसंस्करण (Picture Controls)
Picture Controls
छवि प्रसंस्करण (Picture Control) सेटिंग्स को अपने विषय या रचनात्मक तरीके के अनुसार समायोजित करें।
|
विकल्प |
वर्णन |
|
|---|---|---|
|
n |
[] |
कैमरा, [] Picture Control के आधार पर ह्यु और टोन स्वचालित रूप से समायोजित करता है।
|
|
Q |
[] |
संतुलित परिणामों के लिए मानक संसाधन। अधिकांश परिस्थितियों के लिए अनुशंसित। |
|
R |
[] |
स्वाभाविक परिणामों के लिए न्यूनतम संसाधन। फ़ोटोग्राफ़ चुनें जिसे बाद में संसाधित किया जाएगा या सुधारा जाएगा। |
|
S |
[] |
चित्रों को चमकीले, फ़ोटोप्रिंट प्रभाव के लिए सुधारा जाएगा। प्राथमिक रंगों पर ज़ोर देने वाले फ़ोटोग्राफ़ों के लिए चुनें। |
|
T |
[] |
मोनोक्रोम फ़ोटोग्राफ़ लें। |
|
o |
[] |
प्राकृतिक दिखने वाले पोर्ट्रेट के लिए स्मूथ रूप-रंग। |
|
p |
[] |
जीवंत भूदृश्य और शहरीदृश्य शूट करता है। |
|
q |
[] |
विवरण हाइलाइट से छाया तक के व्यापक टोन रेंज पर विवरण संरक्षित होते हैं। फ़ोटोग्राफ़ चुनें जिसे बाद में व्यापक रूप से संसाधित किया जाएगा या सुधारा जाएगा। |
|
l01-l20 |
Creative Picture Control |
Creative Picture Controls में एक विशेष प्रभाव के लिए ट्यून किए गए ह्यु, टोन, सेचुरेशन, और अन्य सेटिंग्स का एक अद्वितीय संयोजन होता है। [] और [] सहित कुल 20 विकल्पों में से चुनें। |
Picture Control का चयन करना
g (h/Q) बटन को दबाने से Picture Control सूची प्रदर्शित होती है। 4 या 2 का उपयोग करके किसी विकल्प को हाइलाइट करें और चयन के लिए J दबाएँ।
|
|
|
-
मूवी के लिए उपयोग किए गए Picture Control का चयन फिल्मांकन के समय g (h/Q) बटन दबाकर किया जा सकता है।
मूवी शूटिंग मेनू में [] विकल्प भी [] देता है जो मूवीज़ के लिए वही Picture Control सेट करता है जो फ़ोटोग्राफ़ के लिए उपयोग किया जाता है।
मेनू से Picture Controls को संशोधित करना
दृश्य या उपयोगकर्ता के रचनात्मक उद्देश्य के लिए Picture Controls को अनुकूलित किया जा सकता है। Picture Controls का संपादन g (h/Q) बटन का उपयोग करके भी किया जा सकता है। अधिक जानकारी के लिए, “कैमरा नियंत्रण” में “g (h/Q) बटन” (g (h/Q) बटन) देखें।
-
किसी Picture Control का चयन करें।
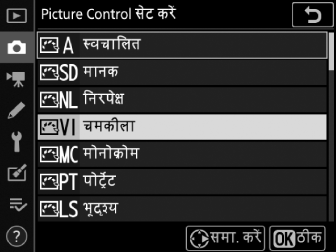
Picture Control सूची में इच्छित Picture Control को हाइलाइट करें और 2 दबाएँ।
-
सेटिंग्स समायोजित करें।
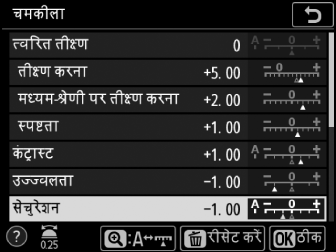
-
सेटिंग्स हाइलाइट करने के लिए, 1 या 3 दबाएँ। 1 की वृद्धि में मान चुनने के लिए 4 या 2 दबाएँ, या 0.25 की वृद्धि में मान चुनने के लिए उप-आदेश डायल को घुमाएँ।
-
उपलब्ध विकल्प चयनित Picture Control के साथ बदलते हैं।
-
संतुलित रूप से [], [], और [] के स्तरों का त्वरित समायोजन करने के लिए, [] हाइलाइट करें और 4 या 2 दबाएँ।
-
डिफ़ॉल्ट सेटिंग्स को O (Q) बटन दबाकर रीस्टोर किया जा सकता है।
-
-
परिवर्तन सहेजें और बाहर निकलें।
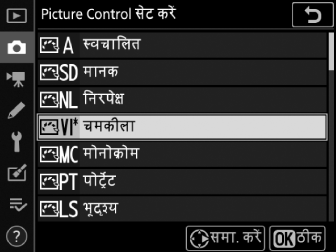
परिवर्तनों को सहेजने के लिए J दबाएँ। Picture Controls जिन्हें डिफ़ॉल्ट सेटिंग्स से संशोधित किया गया है, को एक तारांकन (“U”) द्वारा इंगित किया जाता है।
कस्टम Picture Controls
संशोधित Picture Controls को कस्टम Picture Controls के रूप में सहेजें।
|
विकल्प |
वर्णन |
|---|---|
|
[] |
मौजूदा प्रीसेट या कस्टम Picture Control पर आधारित एक नया कस्टम Picture Control बनाएँ या मौजूदा कस्टम Picture Controls संपादित करें। |
|
[] |
कस्टम Picture Controls को पुनः नाम दें। |
|
[] |
कस्टम Picture Controls हटाएँ। |
|
[] |
कस्टम Picture Controls को स्मृति कार्ड में और इससे कॉपी करें। |
कस्टम Picture Controls का निर्माण करना
-
फ़ोटो या मूवी शूटिंग मेनू में [] को हाइलाइट करें और 2 दबाएँ।
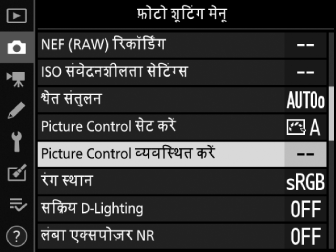
-
[] का चयन करें।
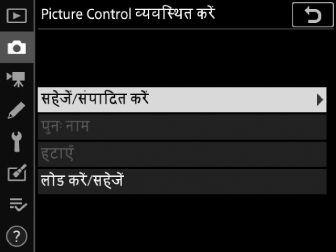
[] को हाइलाइट करें और 2 दबाकर [] विकल्प देखें।
-
किसी Picture Control का चयन करें।
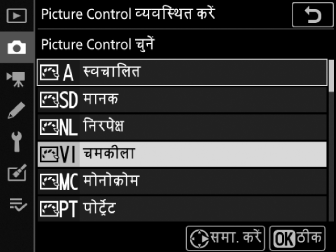
-
किसी मौजूदा Picture Control को हाइलाइट करें और 2 दबाएँ।
-
बिना अधिक संशोधन के हाइलाइट किए गए Picture Control की प्रति को सहेजने के लिए, J दबाएँ। [] विकल्प प्रदर्शित होगा; चरण 5 पर आगे बढ़ें।
-
-
सेटिंग्स समायोजित करें।
-
[] के लिए विकल्प और प्रक्रिया समान हैं।
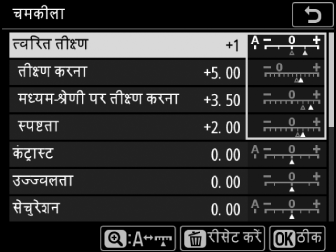
-
सेटिंग्स पूर्ण हो जाने पर [] विकल्प को प्रदर्शित करने के लिए J दबाएँ।
-
डिफ़ॉल्ट सेटिंग्स को O (Q) बटन दबाकर रीस्टोर किया जा सकता है।
-
-
एक गंतव्य का चयन करें।
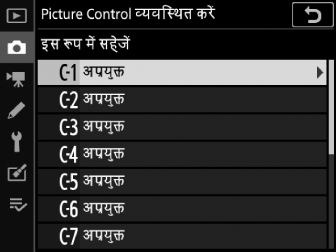
कस्टम Picture Control (C-1 से C-9 तक) के लिए गंतव्य चुनें।
-
किसी Picture Control को नाम दें।
-
पिछले चरण में गंतव्य को हाइलाइट करने के समय, 2 दबाने से [] पाठ-प्रविष्टि संवाद प्रदर्शित होता है।
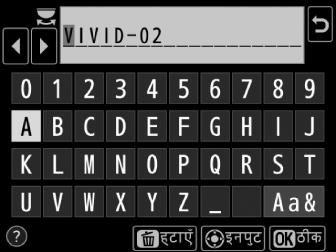
-
मौजूदा Picture Control के नाम में दो अंकों वाली संख्या जोड़कर बनाया गया डिफ़ॉल्ट नाम पाठ प्रदर्शन क्षेत्र में दिखाई देता है। दो-अंक वाली संख्या कैमरे द्वारा स्वचालित रूप से उत्पन्न होती है।
-
कस्टम Picture Control का नाम अधिकतम उन्नीस वर्ण लंबा हो सकता है।
-
पाठ प्रविष्टि पर जानकारी के लिए, “पाठ दर्ज करना” (पाठ दर्ज करना) देखें।
-
-
J दबाएँ।
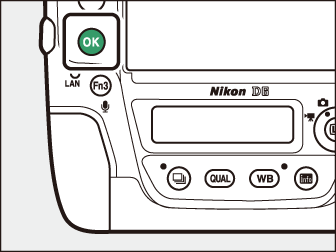
-
पाठ प्रविष्टि समाप्त हो जाएगी।
-
नया Picture Control, Picture Control सूची में जोड़ा जाएगा।

-
मूल प्रीसेट Picture Control को, जिस पर कस्टम Picture Control आधारित है, प्रदर्शन संपादित करें के ऊपरी दाएँ कोने पर मौजूद आइकन द्वारा इंगित किया जाता है।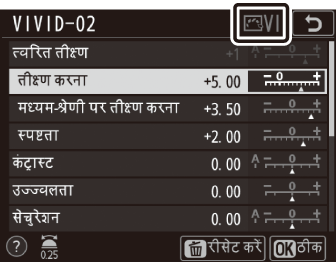
कस्टम Picture Controls के साथ उपलब्ध विकल्प उन्हीं विकल्पों के समान होते हैं, जिन पर कस्टम Picture Control आधारित था।
[] मेनू में [] आइटम का उपयोग कैमरे से स्मृति कार्ड में कस्टम Picture Controls की कॉपी के लिए किया जा सकता है। आप कस्टम Picture Controls को हटा भी सकते हैं या उन्हें स्मृति कार्ड से कैमरे में कॉपी कर सकते हैं। (स्मृति कार्ड को स्लॉट 1 में डालना चाहिए। स्लॉट 2 में लगाए गए स्मृति कार्ड का पता नहीं लग पाएगा।)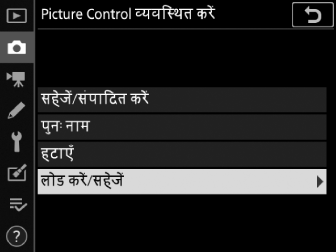
-
[]: कस्टम Picture Controls को स्मृति कार्ड से कैमरे में कॉपी करें (आयात करें)। कस्टम Picture Controls को आयात करते समय, आप गंतव्य (C-1 से C-9) का चयन कर सकते हैं और इसे इच्छित नाम दे सकते हैं।
-
[]: स्मृति कार्ड से चयनित कस्टम Picture Controls हटाएँ।
-
[]: कस्टम Picture Control को कैमरे से स्मृति कार्ड में कॉपी करें (निर्यात करें)। चयनित Picture Control के लिए गंतव्य (1 से 99) को हाइलाइट करें और इसे स्मृति कार्ड में निर्यात करने के लिए J बटन को दबाएँ।