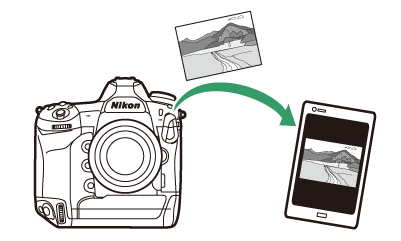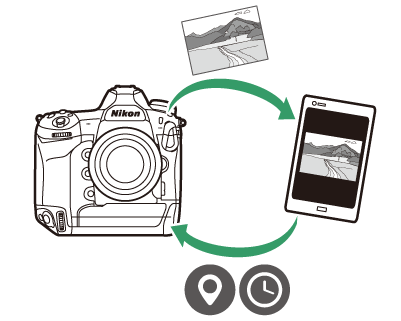स्मार्ट डिवाइसों से कनेक्ट करना
- SnapBridge ऐप
- SnapBridge आपके लिए क्या कर सकता है
- वायरलेस कनेक्शन
- Wi‑Fi (Wi‑Fi मोड) के माध्यम से कनेक्ट करना
- ब्लूटूथ द्वारा कनेक्ट करना
SnapBridge ऐप
कैमरे और आपके स्मार्टफ़ोन या टैबलेट (“स्मार्ट डिवाइस”) के बीच वायरलेस कनेक्शन के लिए SnapBridge ऐप का उपयोग करें।
-
SnapBridge ऐप, Apple App Store® से और Google Play™ पर उपलब्ध है।
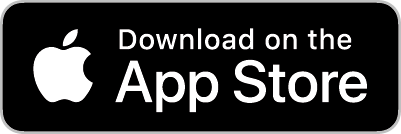
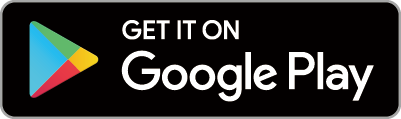
-
SnapBridge के नवीनतम समाचारों के लिए Nikon की वेबसाइट पर जाएँ।
SnapBridge आपके लिए क्या कर सकता है
SnapBridge ऐप का उपयोग करके किए जाने वाले कार्य नीचे दिए गए हैं। जानकारी के लिए, SnapBridge ऐप ऑनलाइन सहायता देखें:
कैमरे से चित्र डाउनलोड करना
मौज़ूदा चित्रों को अपने स्मार्ट डिवाइस पर डाउनलोड करें। आपके पास चित्र लिए जाने पर उन्हें अपने आप डाउनलोड करने का विकल्प है।
रिमोट फ़ोटोग्राफ़ी
कैमरे को नियंत्रित करें और स्मार्ट डिवाइस से चित्र लें।
वायरलेस कनेक्शन
कैमरा और स्मार्ट डिवाइसों के बीच वायरलेस कनेक्शन के लिए SnapBridge ऐप का उपयोग करें। आप Wi-Fi ( Wi-Fi (Wi-Fi मोड) के माध्यम से कनेक्ट करना) या ब्लूटूथ (ब्लूटूथ द्वारा कनेक्ट करना) के माध्यम से कनेक्ट कर सकते हैं। SnapBridge ऐप का उपयोग करके कनेक्ट करने से आप कैमरा घड़ी को सेट कर सकते हैं और स्मार्ट डिवाइस द्वारा प्रदान की गई जानकारी का उपयोग करके स्थिति डेटा को अपडेट कर सकते हैं। ब्लूटूथ द्वारा कनेक्ट करने पर चित्र स्वचालित रूप से उसी रूप में अपलोड होते हैं जिस रूप में वे लिए जाते हैं।
|
Wi-Fi |
ब्लूटूथ |
Wi‑Fi (Wi‑Fi मोड) के माध्यम से कनेक्ट करना
-
स्मार्ट डिवाइस पर Wi‑Fi समर्थ करें। विस्तृत जानकारी के लिए, डिवाइस के साथ उपलब्ध कराए गए दस्तावेज़ देखें।
-
डिवाइस को अप्रत्याशित रूप से बंद होने से रोकने के लिए सुनिश्चित करें कि कैमरे और स्मार्ट डिवाइस की बैटरियों को पूरी तरह से चार्ज किया गया है।
-
जाँचें कि कैमरे के स्मृति कार्ड पर जगह उपलब्ध है।
-
स्मार्ट डिवाइस: SnapBridge ऐप लॉन्च करें।
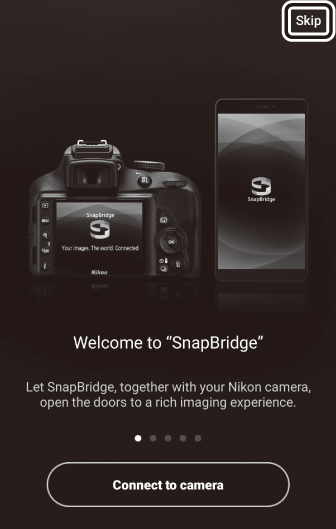
यदि आपने पहली बार ऐप लॉन्च किया है, तो [] (छोड़ें) पर टैप करें। यदि आपने पहले भी ऐप लॉन्च किया है, तो आप चरण 2 पर आगे बढ़ सकते हैं।
-
 टैब खोलें और
टैब खोलें और  > [] (Wi‑Fi मोड) पर टैप करें।
> [] (Wi‑Fi मोड) पर टैप करें।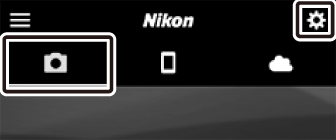
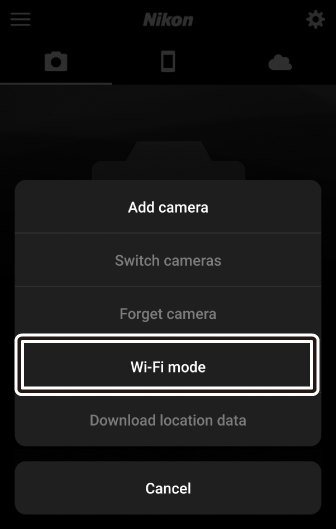
-
स्मार्ट डिवाइस: संकेत मिलने पर [] (Wi-Fi कनेक्शन) पर टैप करें।
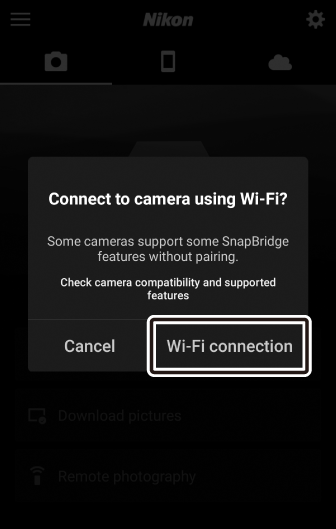
-
कैमरा/स्मार्ट डिवाइस: स्मार्ट डिवाइस द्वारा कैमरा चालू करने का संकेत दिया जाने पर ऐसा करें।

जब तक आप अगला चरण पूरा नहीं कर लेते, तब तक [] (अगला) पर टैप न करें।
-
कैमरा: सेटअप मेनू में [] > [] चुनें, फिर [] को हाइलाइट करें और J दबाएँ।
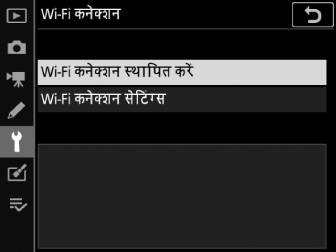
कैमरा SSID और पासवर्ड प्रदर्शित किया जाएगा।

-
स्मार्ट डिवाइस: स्मार्ट डिवाइस पर वापस लौटें और [] (अगला) टैप करें।
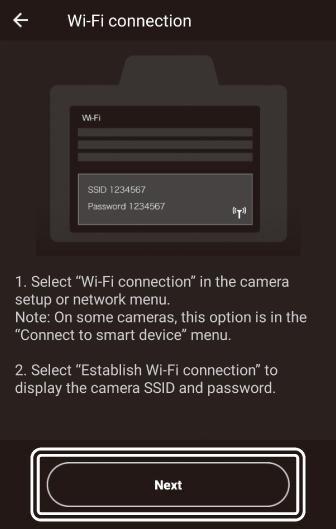
-
स्मार्ट डिवाइस: स्मार्ट डिवाइस द्वारा प्रदर्शित किए गए निर्देशों को पढ़ने के बाद, [] (डिवाइस सेटिंग ऐप खोलें) पर टैप करें।
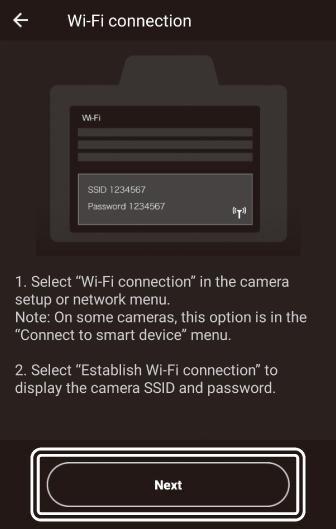
-
Android डिवाइस: Wi‑Fi सेटिंग्स प्रदर्शित होगी।
-
iOS डिवाइस: “सेटिंग्स” ऐप लॉन्च होगा। [] (सेटिंग्स) को खोलने के लिए [] (< सेटिंग्स) पर टैप करें, फिर ऊपर की ओर स्क्रॉल करें और [] पर टैप करें, जो आपको सेटिंग्स सूची के शीर्ष के पास मिलेगा।
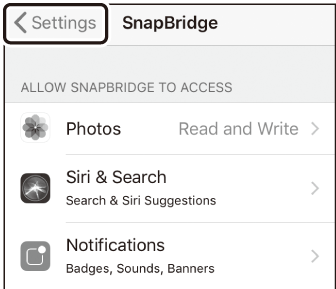

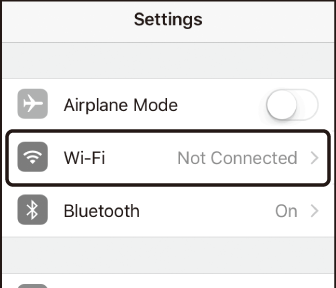
-
-
स्मार्ट डिवाइस: चरण 5 में कैमरे पर प्रदर्शित SSID और पासवर्ड दर्ज करें।
-
डिवाइस द्वारा प्रदर्शित प्रॉम्प्ट मॉडल और ऑपरेटिंग सिस्टम के अनुसार बदलता रहता है।
-
Android डिवाइस
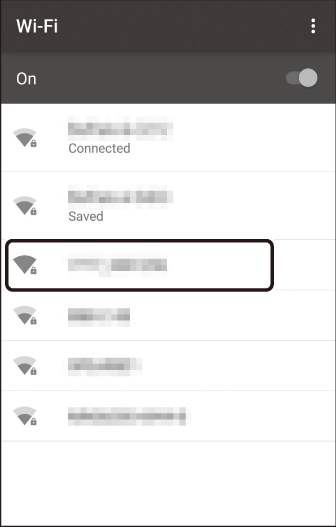

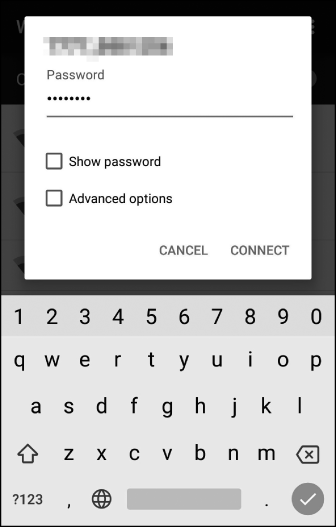
-
iOS डिवाइस
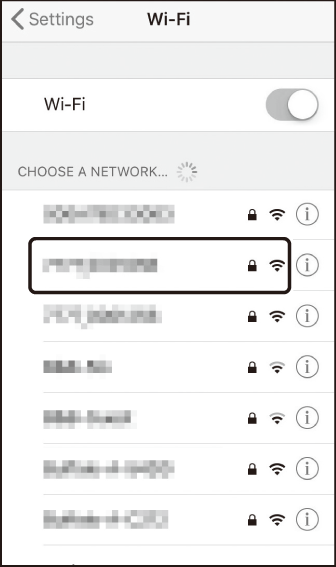


-
-
जब अगली बार आप कैमरे से कनेक्ट करते हैं, तो आपको पासवर्ड दर्ज करने की आवश्यकता नहीं होगी।
-
-
स्मार्ट डिवाइस: SnapBridge ऐप पर वापस आएं।
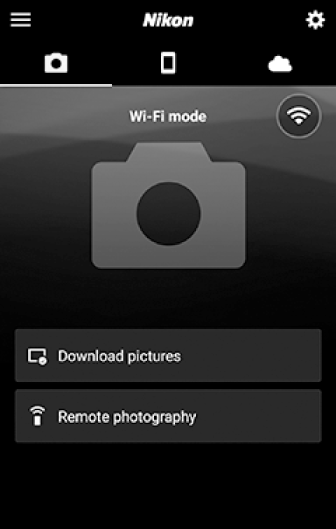
-
एक बार Wi-Fi कनेक्शन स्थापित होने पर, Wi-Fi मोड विकल्प प्रदर्शित किए जाएँगे।
-
SnapBridge ऐप का उपयोग करने के बारे में जानकारी के लिए ऑनलाइन सहायता देखें।
Wi-Fi मोड समाप्त करनाWi‑Fi कनेक्शन को समाप्त करने के लिए,
 पर टैप करें। जब आइकन
पर टैप करें। जब आइकन  में बदल जाता है, तो
में बदल जाता है, तो  पर टैप करें और [] (Wi-Fi मोड से बाहर निकलें) का चयन करें।
पर टैप करें और [] (Wi-Fi मोड से बाहर निकलें) का चयन करें।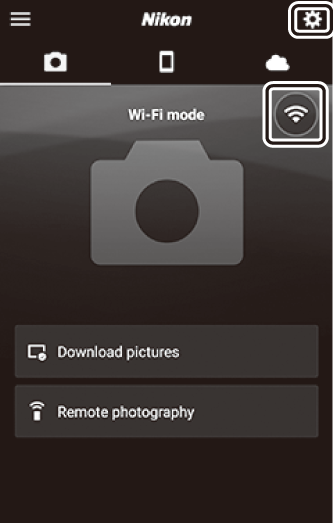
-
ब्लूटूथ द्वारा कनेक्ट करना
पहली बार ब्लूटूथ के माध्यम से कनेक्ट करने से पहले, आपको नीचे बताए अनुसार कैमरा और स्मार्ट डिवाइस को पेयर करना होगा। iOS के लिए प्रक्रिया Android डिवाइस से थोड़ी भिन्न होती है।
-
स्मार्ट डिवाइस पर ब्लूटूथ समर्थ करें। विस्तृत जानकारी के लिए, डिवाइस के साथ उपलब्ध कराए गए दस्तावेज़ देखें।
-
डिवाइस को अप्रत्याशित रूप से बंद होने से रोकने के लिए सुनिश्चित करें कि कैमरे और स्मार्ट डिवाइस की बैटरियों को पूरी तरह से चार्ज किया गया है।
-
जाँचें कि कैमरे के स्मृति कार्ड पर जगह उपलब्ध है।
पहली बार Android डिवाइस से कनेक्ट करना: पेयरिंग
iOS डिवाइस से कनेक्ट करने की जानकारी के लिए, “पहली बार iOS डिवाइस से कनेक्ट करना: पेयरिंग” ( पेयरिंग) देखें।
-
कैमरा: सेटअप मेनू में [] > [] चुनें, फिर [] को हाइलाइट करें और J दबाएँ।
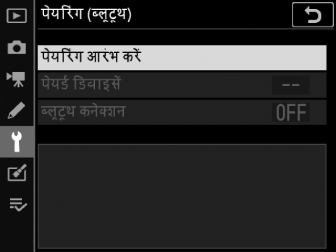
मॉनीटर में कैमरे का नाम प्रदर्शित किया जाएगा।

-
Android डिवाइस: SnapBridge ऐप लॉन्च करें।
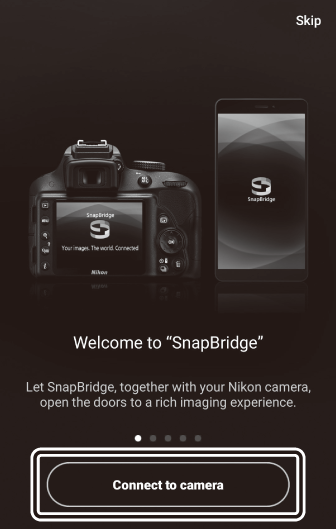
-
यदि आपने पहली बार ऐप लॉन्च किया है, तो [] (कैमरे से कनेक्ट करें) पर टैप करें।
-
यदि आपने पहले भी ऐप लॉन्च किया है, तो
 टैब खोलें और [] (कैमरे से कनेक्ट करें) पर टैप करें।
टैब खोलें और [] (कैमरे से कनेक्ट करें) पर टैप करें।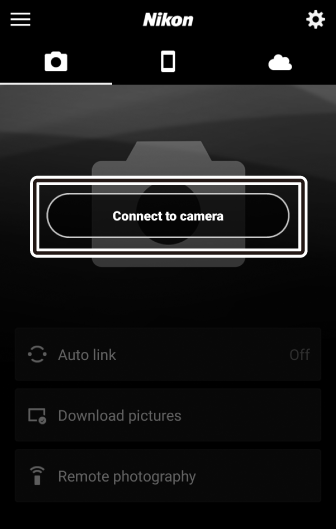
-
-
Android डिवाइस: कैमरे के नाम पर टैप करें।
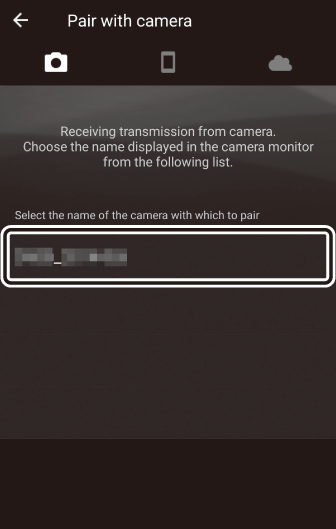
-
कैमरा/Android डिवाइस: पुष्टि करें कि कैमरे और Android डिवाइस पर समान प्रमाणीकरण कोड प्रदर्शित हुआ है।
उदाहरण में प्रमाणीकरण कोड पर गोल चक्कर लगाया गया है।
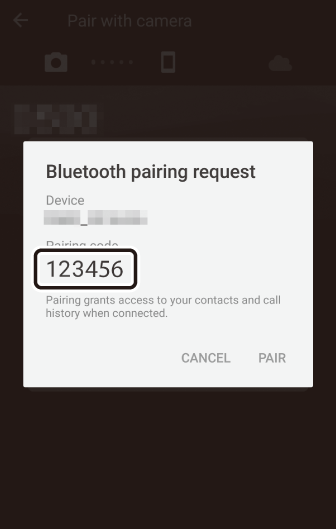
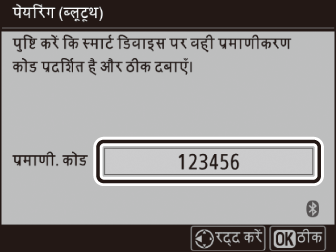
-
कैमरा/Android डिवाइस: पेयरिंग आरंभ करें।
-
कैमरा: J दबाएँ।
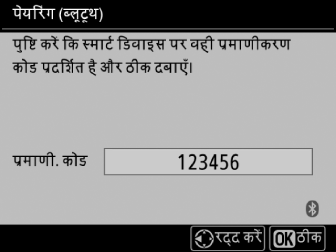
-
Android डिवाइस: उदाहरण में दिए गए बटन पर टैप करें। उदाहरण में दिए गए बटन पर [] (पेयर करें) का लेबल लगा है, लेकिन डिवाइस के प्रकार और आपके द्वारा उपयोग किए जा रहे Android के संस्करण के आधार पर लेबल भिन्न हो सकता है।
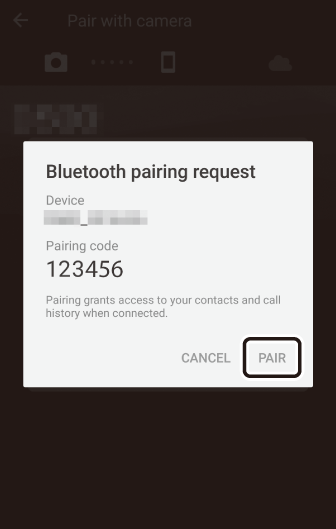
पेयरिंग त्रुटियदि कैमरे पर बटन दबाने और Android डिवाइस पर बटन टैप करने के बीच आप बहुत अधिक समय तक प्रतीक्षा करते हैं, तो डिवाइस पर त्रुटि संदेश प्रदर्शित होगा और पेयरिंग विफल हो जाएगी। [] (ठीक) पर टैप करें और चरण 2 पर वापस आएँ।
-
-
कैमरा/Android डिवाइस: पेयरिंग पूरी करने के लिए स्क्रीन पर दिए निर्देशों का पालन करें।
-
कैमरा: पेयरिंग पूरी होने पर कैमरा उदाहरण में दिखाए गए संदेश को प्रदर्शित करेगा।
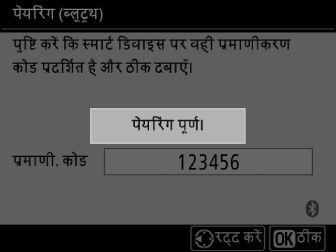
-
Android डिवाइस: पेयरिंग पूर्ण हो गई है। [] (ठीक) पर टैप करके
 टैब से बाहर निकलें।
टैब से बाहर निकलें।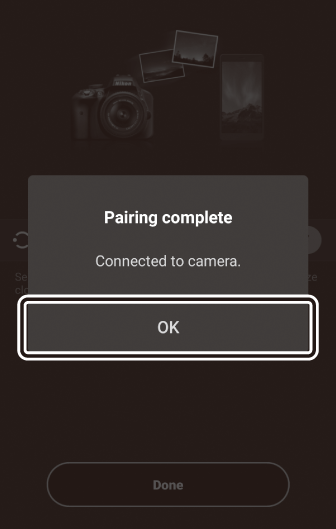
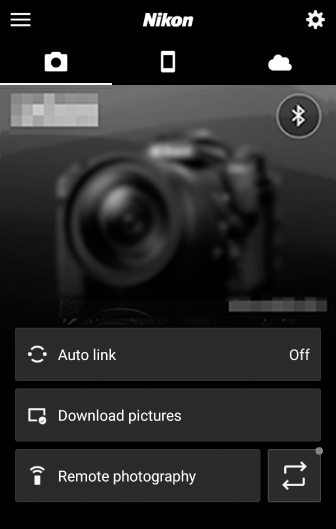 पहली बार पेयरिंग
पहली बार पेयरिंग-
SnapBridge ऐप इंस्टॉल करने के बाद जब आप पहली बार Android डिवाइस को कैमरे से पेयर करते हैं, तो आपको स्वचालित लिंक (स्वचालित अपलोड और स्वचालित घड़ी और स्थान सिंक्रोनाइज़ेशन) विकल्पों का चयन करने के लिए संकेत दिखेगा।
-
यह संकेत दूसरी बार प्रदर्शित नहीं किया जाएगा। हालाँकि,
 टैब में [] (स्वतः लिंक) का उपयोग करके स्वतः लिंक सेटिंग्स को कभी भी एक्सेस किया जा सकता है।
टैब में [] (स्वतः लिंक) का उपयोग करके स्वतः लिंक सेटिंग्स को कभी भी एक्सेस किया जा सकता है।
ब्लूटूथ को असमर्थ करनाब्लूटूथ को समाप्त करने के लिए, कैमरा सेटअप मेनू में [] > [] > [] के लिए [] चुनें।
-
-
पहली बार iOS डिवाइस से कनेक्ट करना: पेयरिंग
Android डिवाइस से कनेक्ट करने की जानकारी के लिए, “पहली बार Android डिवाइस से कनेक्ट करना: पेयरिंग” (पहली बार Android डिवाइस से कनेक्ट करना: पेयरिंग) देखें।
-
कैमरा: सेटअप मेनू में [] > [] चुनें, फिर [] को हाइलाइट करें और J दबाएँ।
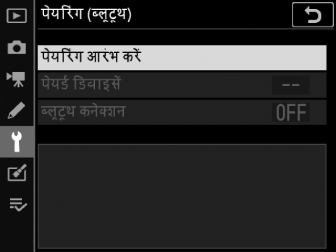
मॉनीटर में कैमरे का नाम प्रदर्शित किया जाएगा।

-
iOS डिवाइस: SnapBridge ऐप लॉन्च करें।
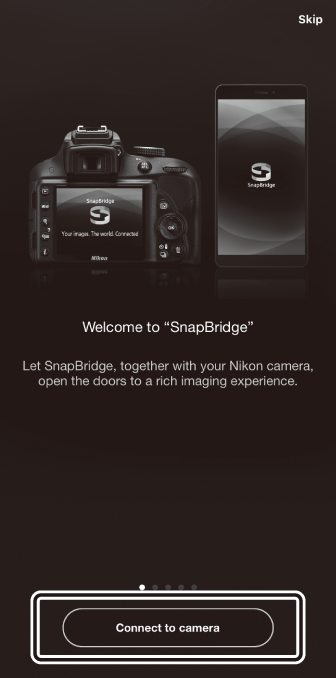
-
यदि आपने पहली बार ऐप लॉन्च किया है, तो [] (कैमरे से कनेक्ट करें) पर टैप करें।
-
यदि आपने पहले भी ऐप लॉन्च किया है, तो
 टैब खोलें और [] (कैमरे से कनेक्ट करें) पर टैप करें।
टैब खोलें और [] (कैमरे से कनेक्ट करें) पर टैप करें।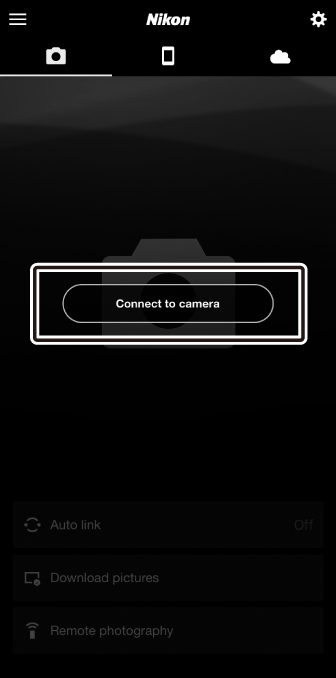
-
-
iOS डिवाइस: कैमरे के नाम पर टैप करें।
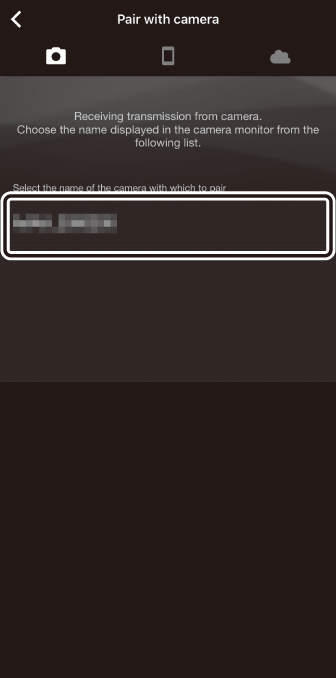
-
iOS डिवाइस: पेयरिंग के निर्देशों को पढ़ें।
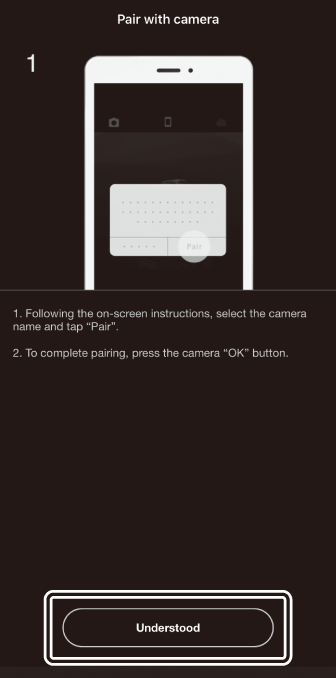
पेयरिंग निर्देश प्रदर्शित किए जाएँगे। निर्देशों को ध्यानपूर्वक पढ़ें और [] (समझ गए) पर टैप करें।
-
iOS डिवाइस: कैमरे के नाम पर फिर से टैप करें।
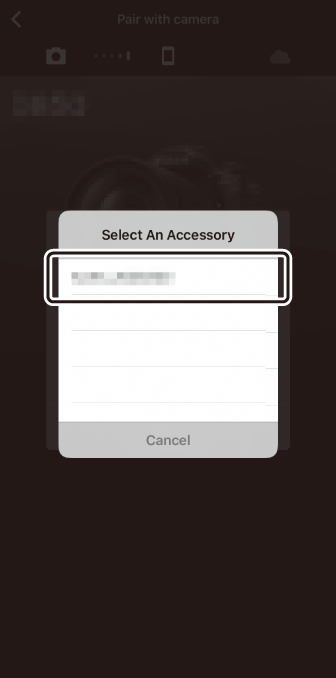
iOS डिवाइस आपको उपसाधन का चयन करने का संकेत देता है। कैमरे के नाम पर फिर से टैप करें।
-
कैमरा/iOS डिवाइस: पेयरिंग आरंभ करें।
-
कैमरा: J दबाएँ।
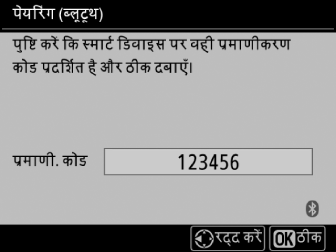
-
iOS डिवाइस: उदाहरण में दिए गए बटन पर टैप करें। उदाहरण में दिए गए बटन पर [] (पेयर करें) का लेबल लगा है, लेकिन आपके द्वारा उपयोग किए जा रहे iOS के संस्करण के आधार पर लेबल भिन्न हो सकता है।
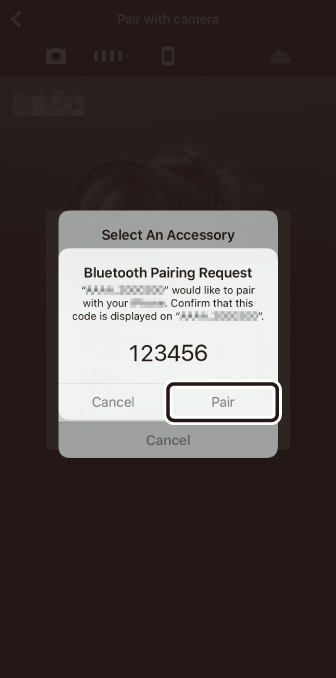 पेयरिंग त्रुटि
पेयरिंग त्रुटियदि कैमरे पर बटन दबाने और iOS डिवाइस पर बटन टैप करने के बीच आप बहुत अधिक समय तक प्रतीक्षा करते हैं, तो डिवाइस पर त्रुटि संदेश प्रदर्शित होगा और पेयरिंग विफल हो जाएगी। SnapBridge ऐप को बंद करें और जांचें कि यह बैकग्राउंड में नहीं चल रहा है, फिर iOS “सेटिंग” ऐप खोलें और चरण 1 पर लौटने से पहले कैमरा को “भूलने” के लिए iOS पर अनुरोध करें। iOS “सेटिंग्स” ऐप का उपयोग करके कैमरे को “भूल” जाएँ।
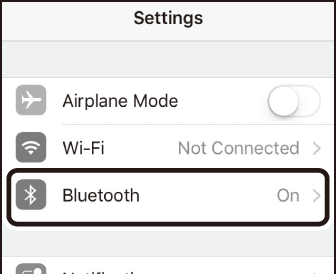

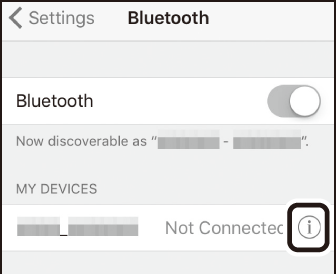

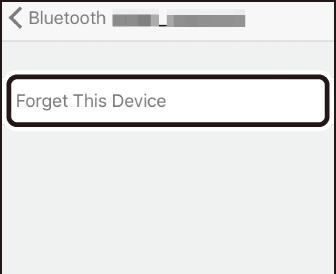
-
-
कैमरा/iOS डिवाइस: पेयरिंग पूरी करने के लिए स्क्रीन पर दिए निर्देशों का पालन करें।
-
कैमरा: पेयरिंग पूरी होने पर कैमरा उदाहरण में दिखाए गए संदेश को प्रदर्शित करेगा।
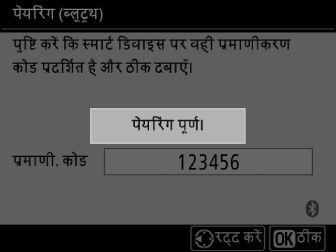
-
iOS डिवाइस: पेयरिंग पूर्ण हो गई है। [] (ठीक) पर टैप करके
 टैब से बाहर निकलें।
टैब से बाहर निकलें।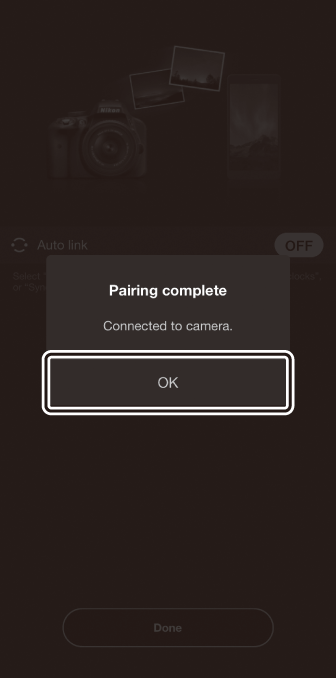
 पहली बार पेयरिंग करना
पहली बार पेयरिंग करना-
SnapBridge ऐप इंस्टॉल करने के बाद जब आप पहली बार iOS डिवाइस को कैमरे से पेयर करते हैं, तो आपको auto link (स्वचालित लिंक) (स्वचालित अपलोड और स्वचालित घड़ी और स्थान सिंक्रोनाइज़ेशन) विकल्पों का चयन करने के लिए संकेत दिखेगा।
-
यह संकेत दूसरी बार प्रदर्शित नहीं किया जाएगा। हालाँकि,
 टैब में [] (स्वतः लिंक) का उपयोग करके स्वतः लिंक सेटिंग्स को कभी भी एक्सेस किया जा सकता है।
टैब में [] (स्वतः लिंक) का उपयोग करके स्वतः लिंक सेटिंग्स को कभी भी एक्सेस किया जा सकता है।
ब्लूटूथ को असमर्थ करनाब्लूटूथ को समाप्त करने के लिए, कैमरा सेटअप मेनू में [] > [] > [] के लिए [] चुनें।
-
-
पेयर्ड डिवाइस से कनेक्ट करना
पहले से ही कैमरे के साथ पेयर्ड स्मार्ट डिवाइस से कनेक्ट करना त्वरित और आसान होता है।
-
कैमरा: सेटअप मेनू में, [] > [] > [] का चयन करें, फिर [] को हाइलाइट करें और J दबाएँ।
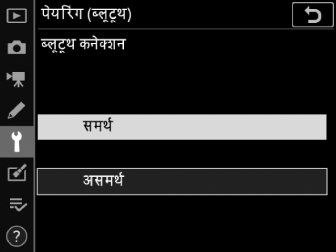
-
स्मार्ट डिवाइस: SnapBridge ऐप लॉन्च करें।

ब्लूटूथ कनेक्शन स्वचालित रूप से स्थापित किया जाएगा।