HTTP सर्वर
कैमरे के स्मृति कार्ड पर चित्रों को देखें या कंप्यूटर या स्मार्ट डिवाइस पर वेब ब्राउज़र से फ़ोटोग्राफ़ लें।
-
सिस्टम आवश्यकताओं की अधिक जानकारी के लिए, “HTTP सर्वर सिस्टम आवश्यकताएँ” (HTTP सर्वर सिस्टम आवश्यकताएँ) देखें।
-
एक बार में अधिकतम पाँच उपयोगकर्ता कैमरे को एक्सेस कर सकते हैं। हालाँकि, केवल एक ही, फ़ोटोग्राफ़ ले सकता है या पाठ संपादित कर सकता है।
-
ध्यान दें कि कैमरे के http सर्वर मोड में होने पर कैमरा स्टैंडबाई टाइमर अपने आप समाप्त नहीं होगा।
-
सेटअप मेनू में [] > [] के लिए [] का चयन करें।
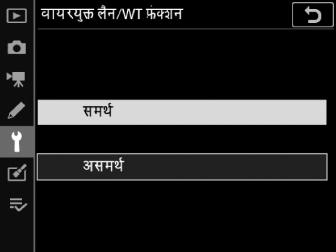
-
जब आप J दबाते हैं, तो कैमरा सबसे हाल ही में उपयोग किए गए नेटवर्क प्रोफ़ाइल का उपयोग करके कनेक्ट होगा। किसी भिन्न प्रोफ़ाइल का उपयोग करके कनेक्ट करने के लिए, चरण 2 पर जाएँ। अन्यथा, चरण 3 पर आगे बढ़ें।
-
जब कोई कनेक्शन स्थापित होता है, तो कैमरे से कनेक्शन के लिए उपयोग किया जाने वाला URL [] प्रदर्शन में दिखाई देगा।
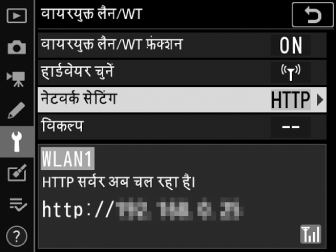
-
-
[] प्रदर्शन में HTTP सर्वर प्रोफ़ाइल चुनें।

-
HTTP सर्वर प्रोफ़ाइलों को M आइकन द्वारा इंगित किया जाता है।
-
जब आप J दबाते हैं, तो कैमरा [] प्रदर्शन से बाहर निकलेगा और कनेक्शन आरंभ होगा। कनेक्शन स्थापित होने पर नेटवर्क नाम को [] प्रदर्शन में हरे रंग में दिखाया जाएगा।
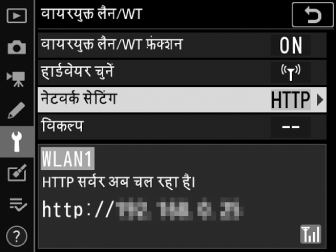
-
-
कंप्यूटर या स्मार्ट डिवाइस पर वेब ब्राउज़र लॉन्च करें।
-
ब्राउज़र विंडो पता क्षेत्र में कैमरा URL (“http://”कैमरा IP पते के बाद) दर्ज करें।
-
कैमरा [] प्रदर्शन में दिखाया गया URL दर्ज करें।
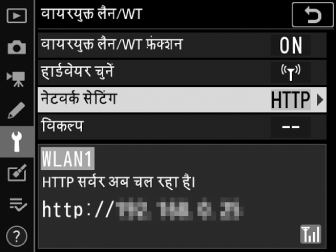
-
लॉगइन संवाद प्रदर्शित होगा।
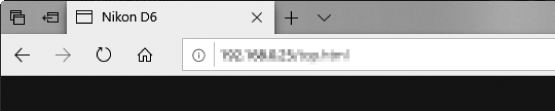
-
-
वेब ब्राउज़र लॉग इन संवाद में अपना उपयोगकर्ता नाम और पासवर्ड दर्ज करें।
-
सर्वर होम पेज प्रदर्शित किया जाएगा।
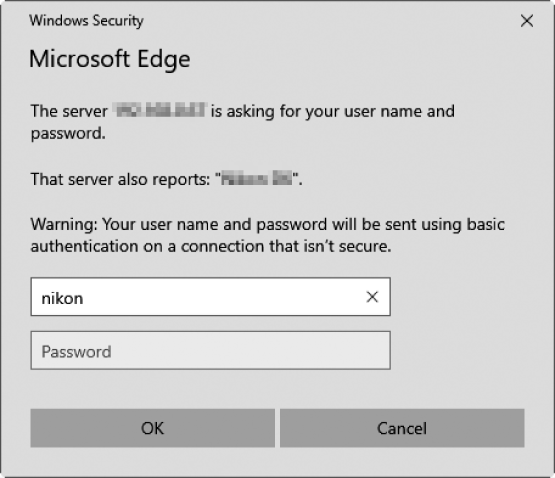 उपयोगकर्ता नाम और पासवर्ड
उपयोगकर्ता नाम और पासवर्डवेब ब्राउज़र से लॉगइन के लिए उपयोग किए जाने वाले उपयोगकर्ता नाम और पासवर्ड को सेटअप मेनू में [] > [] > [] का उपयोग करके चुना जा सकता है।
-
-
[] (भाषा) पर क्लिक करके वांछित विकल्प चुनें।
वांछित भाषा चुनें।
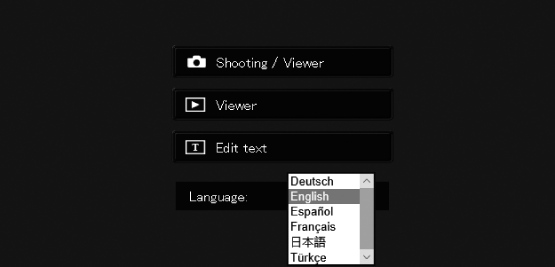
-
[] (शूटिंग/दर्शक), [] (दर्शक), या [] (पाठ संपादित करें) चुनें।
विकल्प
वर्णन
[] (शूटिंग/दर्शक)
कैमरे को नियंत्रित करें और वेब ब्राउज़र से दूरस्थ रूप से कंप्यूटर या स्मार्ट डिवाइस पर चित्र लें। आप चित्र देख भी सकते हैं (कंप्यूटर, Android और iPad वेब ब्राउज़र, iPhone वेब ब्राउज़र)।
-
एक बार में केवल एक उपयोगकर्ता कनेक्ट हो सकता है। यदि कोई अन्य उपयोगकर्ता वर्तमान में [] (शूटिंग/दर्शक) या [] (पाठ संपादित करें) का उपयोग करके कनेक्ट है तो यह विकल्प प्रदर्शित नहीं किया जाता है।
[] (दर्शक)
कंप्यूटर या स्मार्ट डिवाइस पर वेब ब्राउज़र से कैमरा स्मृति कार्ड पर चित्र देखें (दर्शक विंडो, दर्शक विंडो)।
-
एक बार में लगभग पाँच उपयोगकर्ता कनेक्ट कर सकते हैं। हालाँकि, ध्यान दें, एक बार में केवल चार उपयोगकर्ता कनेक्ट कर पाएँगे यदि किसी अन्य उपयोगकर्ता ने वर्तमान में [] (शूटिंग/दर्शक) या [] (पाठ संपादित करें) का उपयोग करके कनेक्ट किया हुआ है।
[] (पाठ संपादित करें)
कैमरे पर संग्रहीत छवि टिप्पणियों और कॉपीराइट और IPTC जानकारी को संपादित करने के लिए कंप्यूटर या स्मार्ट डिवाइस पर वेब ब्राउज़र का उपयोग करें (पाठ संपादन विंडो, पाठ संपादन विंडो)।
-
एक बार में केवल एक उपयोगकर्ता कनेक्ट हो सकता है। यदि कोई अन्य उपयोगकर्ता वर्तमान में [] (शूटिंग/दर्शक) या [] (पाठ संपादित करें) का उपयोग करके कनेक्ट है तो यह विकल्प प्रदर्शित नहीं किया जाता है।
-
[वायरयुक्त लैन/WT] स्थिति प्रदर्शन
[] प्रदर्शन में निम्न जानकारी दिखाई जाती है:
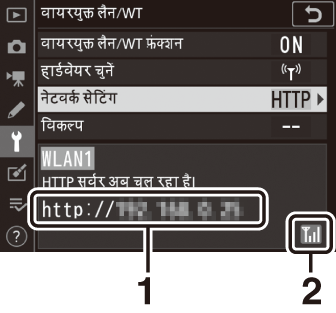
| 1 |
स्थिति: होस्ट से कनेक्शन की स्थिति। कनेक्शन स्थापित होने के बाद कैमरा URL प्रदर्शित होता है। त्रुटियां और त्रुटि कोड भी यहां प्रदर्शित होते हैं (ईथरनेट/वायरलेस ट्रांसमीटर समस्या निवारण)। |
|---|
| 2 |
सिग्नल शक्ति: ईथरनेट कनेक्शन % द्वारा दिखाए गए हैं। जब कैमरा किसी वायरलेस नेटवर्क से कनेक्ट होता है, तो आइकन इसके बजाय वायरलेस सिग्नल शक्ति दिखाता है। |
|---|
निम्नलिखित सिस्टम के साथ ऑपरेशन की पुष्टि की गई है:
|
Windows |
|
|---|---|
|
OS |
Windows 10, Windows 8.1 |
|
ब्राउज़र |
|
|
macOS |
|
|---|---|
|
OS |
macOS संस्करण 10.14, 10.13 या 10.12 |
|
ब्राउज़र |
|
|
Android OS |
|
|---|---|
|
OS |
Android संस्करण 9.0 या 8.1 |
|
ब्राउज़र |
Chrome |
|
iOS |
|
|---|---|
|
OS |
iOS संस्करण 12 या 11 |
|
ब्राउज़र |
Safari का संस्करण ऑपरेटिंग सिस्टम के साथ शामिल था |
कनेक्शन स्थिति कैमरा नेटवर्क संकेतक द्वारा दिखाई जाती है।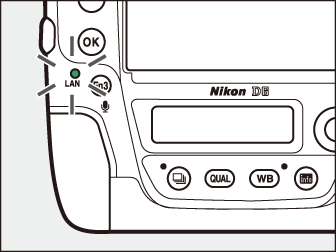
|
नेटवर्क सूचक |
स्थिति |
|---|---|
|
I (बंद) |
|
|
K (हरा) |
कनेक्ट करने का इंतज़ार है। |
|
H (हरे रंग में फ़्लैश करता है) |
कनेक्ट किया गया। |
|
H (एंबर रंग में फ़्लैश करता है) |
त्रुटि। |
कनेक्शन स्थिति कैमरा दृश्यदर्शी में भी दिखाई जाती है। जब कैमरा ईथरनेट के माध्यम से कनेक्ट होता है तो T प्रदर्शित होता है, जब यह वायरलेस नेटवर्क से कनेक्ट होता है तो U प्रदर्शित होता है। यदि कोई त्रुटि आती है तो आइकन फ़्लैश होगा।
कंप्यूटर, Android और iPad वेब ब्राउज़र
कैमरा सेटिंग्स को समायोजित करने के लिए क्लिक या टैप करें।
-
iPhone के लिए प्रदर्शन पर जानकारी के लिए, “iPhone वेब ब्राउज़र” (iPhone वेब ब्राउज़र) देखें।
शूटिंग विंडो
सर्वर होम पेज पर [] (शूटिंग/दर्शक) का चयन करके निम्नलिखित नियंत्रण एक्सेस किए जा सकते हैं। दृश्यदर्शी क्षेत्र में कैमरा लेंस के माध्यम से दृश्य को प्रदर्शित करने के लिए, “लाइव दृश्य” बटन पर टैप या क्लिक करें।

| 1 |
होम बटन |
|---|---|
| 2 |
दृश्य बटन |
| 3 |
शूट बटन |
| 4 |
दृश्यदर्शी |
| 5 |
लॉगआउट बटन |
| 6 |
प्रदर्शन कक्ष |
| 7 |
एक्सपोज़र मोड |
| 8 |
कैमरा सेटिंग्स |
|---|---|
| 9 |
टेस्ट बटन |
| 10 |
शटर-रिलीज़ बटन |
| 11 |
लाइव दृश्य बटन |
| 12 |
स्थिर फ़ोटोग्राफ़ी/मूवी बटन |
| 13 |
फ़ोकस बटन |
| 14 |
ज़ूम बटन |
|
विकल्प |
वर्णन |
|---|---|
|
प्रदर्शन कक्ष |
एक्सपोज़र सूचक, बैटरी स्तर और शेष एक्सपोज़र की संख्या देखें। |
|
कैमरा सेटिंग्स |
फ़ोटोग्राफ़ी या मूवी रिकॉर्डिंग के लिए सेटिंग्स समायोजित करें। आइकन पर क्लिक या टैप करके समायोजन किए जाते हैं। |
|
शटर-रिलीज़ बटन |
|
|
टेस्ट बटन |
परीक्षण फ़ोटो लें और इसे दृश्यदर्शी में प्रदर्शित करें। कैमरा स्मृति कार्ड में चित्र रिकॉर्ड नहीं किया गया है। |
जब कैमरा लेंस के माध्यम से दृश्य को दृश्यदर्शी क्षेत्र में प्रदर्शित किया जाता है, तो कैमरा a बटन दबाने से मॉनीटर में लेंस के माध्यम से दृश्य प्रदर्शित किया जाएगा। कैमरे पर लाइव दृश्य को समाप्त करने के लिए a बटन को फिर से दबाएँ।
कैमरा रिलीज़ मोड डायल को S (त्वरित रिलीज़-मोड चयन) घुमाने से, ब्राउज़र-विंडो रिलीज़-मोड बटन समर्थ हो जाता है, जिसे एकल-फ़्रेम, निरंतर उच्च-गति और निरंतर कम-गति रिलीज़ मोड में से चुनने के लिए उपयोग किया जा सकता है। निरंतर उच्च- और कम-गति रिलीज़ मोड में, कैमरा ब्राउज़र शटर-रिलीज़ बटन दबाया जाने पर फ़ोटोग्राफ़ लेता है।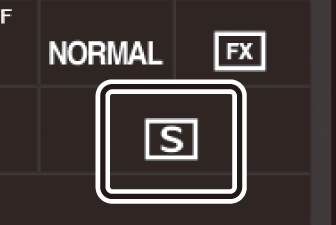
फ़ोकस समायोजन का आकार प्रदर्शन के केंद्र से बटन की दूरी के साथ बढ़ता है। कम वृद्धि के लिए q, ज़्यादा वृद्धि के लिए w का उपयोग करें।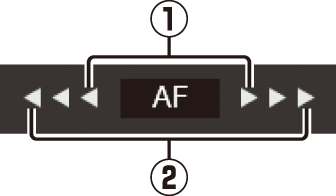
फ़ोकस करने के लिए, दृश्यदर्शी क्षेत्र में अपने विषय पर क्लिक करें या टैप करें।
दर्शक विंडो
दर्शक विंडो को सर्वर होम पेज पर [] (दर्शक) का चयन करके या शूटिंग विंडो में “देखें” बटन पर क्लिक करके एक्सेस किया जा सकता है। दर्शक विंडो में थंबनेल, फ़िल्म-स्ट्रिप और पूर्ण-फ़्रेम दृश्यों का विकल्प उपलब्ध है।
थंबनेल दृश्य
प्रति पृष्ठ एकाधिक छोटी (“थंबनेल”) छवियाँ देखें।
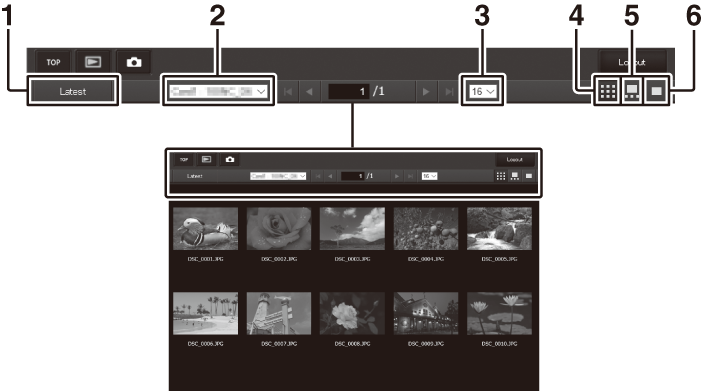
| 1 |
फ़ोल्डर में सबसे हाल ही के चित्र देखें |
|---|---|
| 2 |
फ़ोल्डर चयन |
| 3 |
थंबनेल प्रति पृष्ठ |
| 4 |
थंबनेल दृश्य |
|---|---|
| 5 |
फ़िल्म-स्ट्रिप दृश्य |
| 6 |
पूर्ण-फ़्रेम दृश्य |
फ़िल्म-स्ट्रिप दृश्य
विंडो के नीचे थंबनेल से प्रदर्शित चित्र चुनें।
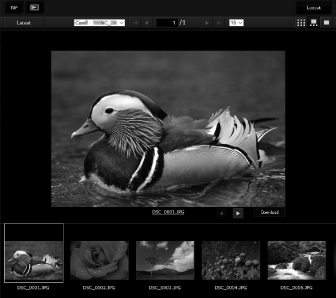
पूर्ण-फ़्रेम दृश्य
चित्रों को पूर्ण फ़्रेम में प्रदर्शित करने के लिए थंबनेल पर क्लिक करें या टैप करें।
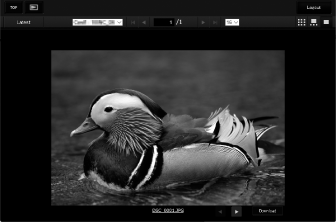
वर्तमान चित्र को कंप्यूटर या स्मार्ट डिवाइस पर सहेजने के लिए [] (डाउनलोड करें) बटन पर क्लिक करें या टैप करें।
ध्वनि ज्ञापन अलग फ़ाइलों के रूप में सूचीबद्ध किए गए हैं।
मूवी 1 आइकन द्वारा इंगित की जाती हैं।
पाठ संपादन विंडो
सर्वर होम पेज पर [] (पाठ संपादित करें) का चयन करने से पाठ संपादन विंडो प्रदर्शित होता है। पाठ संपादन विंडो का उपयोग छवि टिप्पणियों और कैमरे पर संग्रहीत कॉपीराइट और IPTC जानकारी को संपादित करने के लिए किया जाता है।
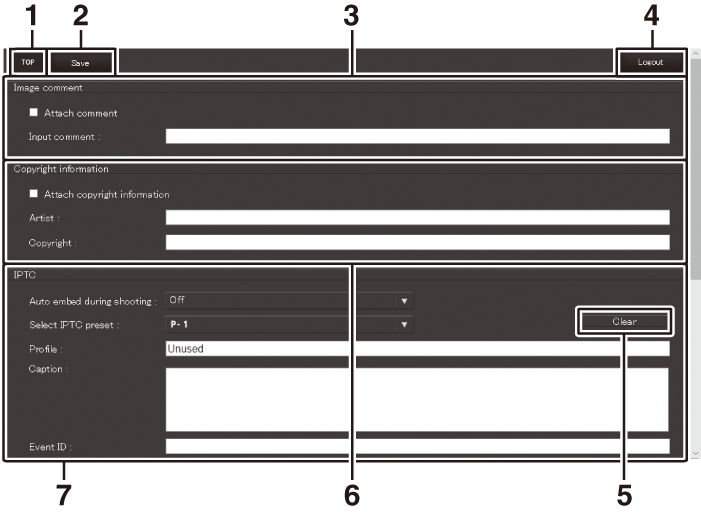
| 1 |
होम बटन |
|---|---|
| 2 |
सहेजें बटन |
| 3 |
छवि टिप्पणी |
| 4 |
लॉगआउट बटन |
| 5 |
साफ़ करें बटन |
|---|---|
| 6 |
कॉपीराइट जानकारी |
| 7 |
IPTC जानकारी |
बदलाव अपने आप सहेजे नहीं जाते हैं। परिवर्तन सहेजने के लिए “सहेजें” बटन को क्लिक करें या टैप करें।
“साफ़ करें” बटन पर क्लिक या टैप करने से प्रदर्शित पाठ को तुरंत हटा दिया जाता है। यदि आप “सहेजें” बटन पर क्लिक किए बिना बाहर निकलते हैं तो भी पाठ हटा दिया जाएगा।
[] (छवि टिप्पणी)
फ़ोटो लेने के बाद नए फ़ोटोग्राफ़ में कमेंट जोड़ें। कमेंट NX Studio [] (जानकारी) टैब में देखे जा सकते हैं।
|
विकल्प |
वर्णन |
|---|---|
|
[] (टिप्पणी संलग्नित करें) |
टिप्पणियों को समर्थ करने के लिए (M) इस विकल्प का चयन करें। “सहेजें” बटन पर क्लिक करने के बाद वर्तमान टिप्पणी को लिए गए सभी चित्रों में जोड़ दिया जाएगा। |
|
[] (इनपुट टिप्पणी) |
36 वर्ण तक लंबी कोई टिप्पणी दर्ज करें। |
[] (कॉपीराइट जानकारी)
फ़ोटो लेने के बाद नए फ़ोटोग्राफ़ में कॉपीराइट जानकारी जोड़ें। कॉपीराइट जानकारी NX Studio [] (जानकारी) टैब में देखी जा सकती है।
|
विकल्प |
वर्णन |
|---|---|
|
[] (कॉपीराइट जानकारी संलग्न करें) |
कॉपीराइट जानकारी को समर्थ करने के लिए (M) इस विकल्प का चयन करें। “सहेजें” बटन पर क्लिक करने के बाद वर्तमान कॉपीराइट जानकारी को लिए गए सभी चित्रों में जोड़ दिया जाएगा। |
|
[] (कलाकार)/[] (कॉपीराइट) |
फ़ोटोग्राफ़र का नाम 36 वर्णों तक और कॉपीराइट धारक का नाम 54 वर्णों तक दर्ज करें। |
-
कलाकार या कॉपीराइट धारकों के नाम का अनाधिकृत उपयोग रोकने के लिए, किसी और व्यक्ति को कैमरा देने से पहले [] (कॉपीराइट जानकारी संलग्न करें) को असमर्थ करें। साथ ही आपको यह भी सुनिश्चित करना होगा कि कलाकार और कॉपीराइट फ़ील्ड खाली हों।
-
Nikon [] (कॉपीराइट जानकारी) विकल्प के उपयोग से उत्पन्न होने वाले किसी भी नुकसान या विवादों के लिए दायित्व स्वीकार नहीं करता है।
-
छवि टिप्पणियों को कैमरा फ़ोटो जानकारी प्रदर्शन के [] पेज पर देखा जा सकता है।
-
[] पेज प्रदर्शित करने के लिए, प्लेबैक मेनू में [] के लिए, [] और [] दोनों के लिए (M) का चयन करें।
-
कॉपीराइट जानकारी को कैमरा फ़ोटो जानकारी प्रदर्शन के [] पेज पर देखा जा सकता है।
-
[] पेज प्रदर्शित करने के लिए, प्लेबैक मेनू में [] के लिए, [] और [] दोनों के लिए (M) का चयन करें।
[]
फ़ोटोग्राफ़ में IPTC प्रीसेट को एम्बेड करें जैसे ही वे लिए जाते हैं।
|
विकल्प |
वर्णन |
|---|---|
|
[] (शूटिंग के दौरान स्वतः एम्बेड करें) |
[] (शूटिंग के दौरान स्वचालित एम्बेड) का चयन करने से IPTC प्रीसेट की सूची प्रदर्शित की जाती है। प्रीसेट को हाइलाइट करें और सभी बाद के फ़ोटो में चयनित प्रीसेट को एम्बेड करने के लिए “सहेजें” बटन पर क्लिक करें या टैप करें। बिना IPTC प्रीसेट के फ़ोटो लेने के लिए [] (बंद) का चयन करें। |
|
[] (IPTC प्रीसेट का चयन करें) |
[] (IPTC प्रीसेट का चयन करें) को चुनने से IPTC प्रीसेट की सूची प्रदर्शित की जाती है। कैमरे पर कॉपी करने के लिए प्रीसेट चुनें। |
पूर्ण-फ़्रेम प्लेबैक के दौरान फ़ोटो जानकारी प्रदर्शन में IPTC पेज का चयन करके एम्बेड की गई IPTC जानकारी देखी जा सकती है।
iPhone वेब ब्राउज़र
कैमरा सेटिंग्स को समायोजित करने के लिए टैप करें।
-
कंप्यूटर, Android या iPad प्रदर्शन की जानकारी के लिए, “कंप्यूटर, Android और iPad वेब ब्राउज़र” (कंप्यूटर, Android और iPad वेब ब्राउज़र) देखें।
शूटिंग विंडो
सर्वर होम पेज पर [] (शूटिंग/दर्शक) का चयन करके निम्नलिखित नियंत्रण एक्सेस किए जा सकते हैं। लाइव दृश्य फ़ोटोग्राफ़ी (C) आरंभ करने या फ़िल्मांकन के लिए कैमरा तैयार करने के लिए (1) “लाइव दृश्य” बटन का उपयोग करें। लाइव दृश्य से बाहर निकलने हेतु, लाइव दृश्य को बंद करने के लिए “लाइव दृश्य” बटन का उपयोग करें।
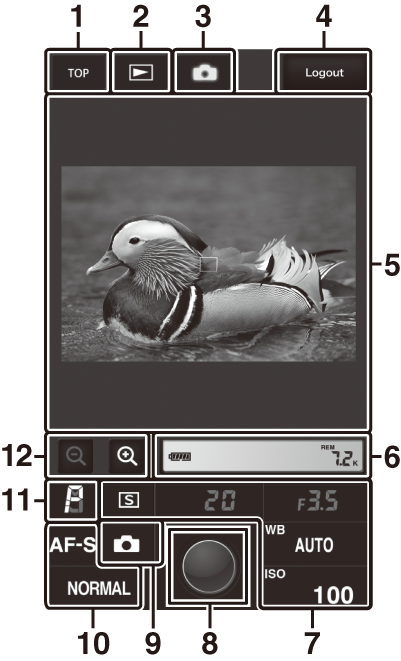
| 1 |
होम बटन |
|---|---|
| 2 |
दृश्य बटन |
| 3 |
शूट बटन |
| 4 |
लॉगआउट बटन |
| 5 |
दृश्यदर्शी |
| 6 |
प्रदर्शन कक्ष |
| 7 |
कैमरा सेटिंग्स |
|---|---|
| 8 |
शटर-रिलीज़ बटन |
| 9 |
लाइव दृश्य बटन |
| 10 |
कैमरा सेटिंग्स |
| 11 |
एक्सपोज़र मोड |
| 12 |
ज़ूम बटन |
जब कैमरा लेंस के माध्यम से दृश्य को दृश्यदर्शी क्षेत्र में प्रदर्शित किया जाता है, तो कैमरा a बटन दबाने से मॉनीटर में लेंस के माध्यम से दृश्य प्रदर्शित किया जाएगा। कैमरे पर लाइव दृश्य को समाप्त करने के लिए a बटन को फिर से दबाएँ।
कैमरा रिलीज़ मोड डायल को S (त्वरित रिलीज़-मोड चयन) घुमाने से, ब्राउज़र-विंडो रिलीज़-मोड बटन समर्थ हो जाता है, जिसे एकल-फ़्रेम, निरंतर उच्च-गति और निरंतर कम-गति रिलीज़ मोड में से चुनने के लिए उपयोग किया जा सकता है। निरंतर उच्च- और कम-गति रिलीज़ मोड में, कैमरा ब्राउज़र शटर-रिलीज़ बटन दबाया जाने पर फ़ोटोग्राफ़ लेता है।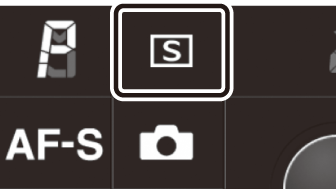
फ़ोकस करने के लिए, दृश्यदर्शी क्षेत्र में अपने विषय पर टैप करें।
दर्शक विंडो
दर्शक विंडो को सर्वर होम पेज पर [] (दर्शक) का चयन करके या शूटिंग विंडो में “देखें” बटन पर टैप करके एक्सेस किया जा सकता है। iPhone विंडो में थंबनेल और पूर्ण-फ़्रेम दृश्यों का विकल्प उपलब्ध है।
थंबनेल दृश्य
प्रति पृष्ठ एकाधिक छोटी (“थंबनेल”) छवियाँ देखें। चित्रों को पूर्ण फ़्रेम में देखने के लिए थंबनेल पर टैप करें।
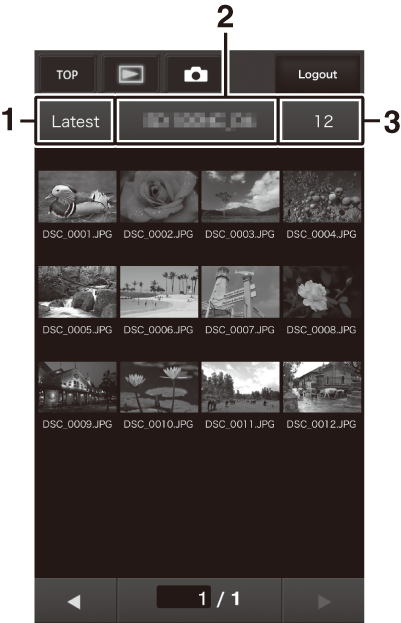
| 1 |
फ़ोल्डर में सबसे हाल ही के चित्र देखें |
|---|---|
| 2 |
फ़ोल्डर चयन |
| 3 |
थंबनेल प्रति पृष्ठ |
|---|
ध्वनि ज्ञापन अलग फ़ाइलों के रूप में सूचीबद्ध किए गए हैं।
मूवी 1 आइकन द्वारा इंगित की जाती हैं।
पूर्ण-फ़्रेम दृश्य
चित्रों को पूर्ण फ़्रेम में प्रदर्शित करने के लिए थंबनेल पर टैप करें।
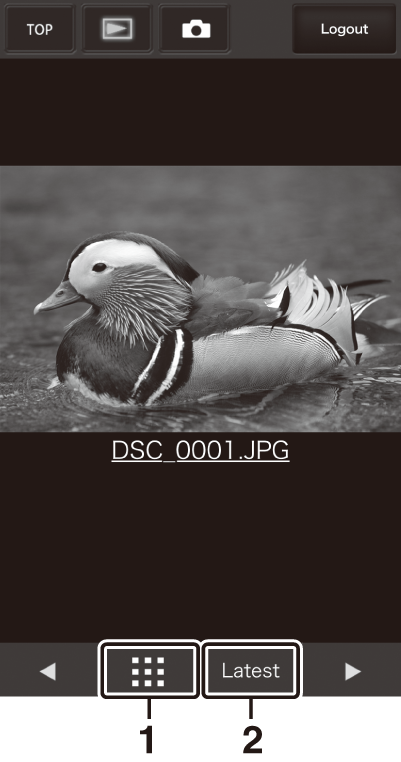
| 1 |
थंबनेल दृश्य |
|---|
| 2 |
फ़ोल्डर में सबसे हाल ही के चित्र देखें |
|---|
पाठ संपादन विंडो
सर्वर होम पेज पर [] (पाठ संपादित करें) का चयन करने से पाठ संपादन विंडो प्रदर्शित होता है। पाठ संपादन विंडो का उपयोग छवि टिप्पणियों और कैमरे पर संग्रहीत कॉपीराइट और IPTC जानकारी को संपादित करने के लिए किया जाता है।
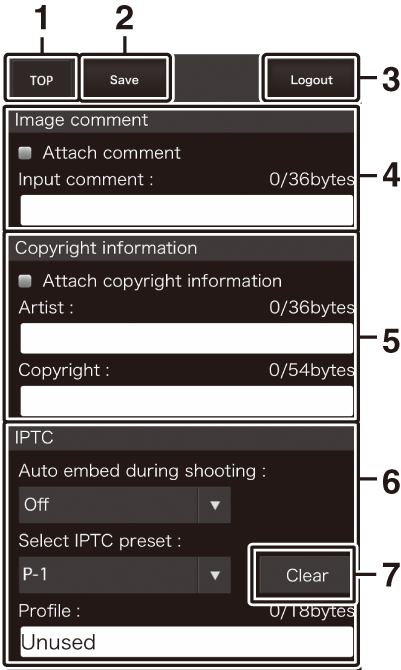
| 1 |
होम बटन |
|---|---|
| 2 |
सहेजें बटन |
| 3 |
लॉगआउट बटन |
| 4 |
छवि टिप्पणी (पाठ संपादन विंडो) |
| 5 |
कॉपीराइट जानकारी (पाठ संपादन विंडो) |
|---|---|
| 6 |
IPTC जानकारी (पाठ संपादन विंडो) |
| 7 |
साफ़ करें बटन |
बदलाव अपने आप सहेजे नहीं जाते हैं। परिवर्तन सहेजने के लिए “सहेजें” बटन पर टैप करें।
