नेटवर्क प्रोफ़ाइल बनाना (WT-6)
[], [], [] या [] मोड में कैमरे को कंप्यूटर या ftp सर्वर से कनेक्ट करने से पहले, आपको नेटवर्क प्रोफ़ाइल बनाने की आवश्यकता होगी।
-
नेटवर्क प्रोफ़ाइल बनाने से पहले, सेटअप मेनू में [] > [] के लिए [] का चयन करें।
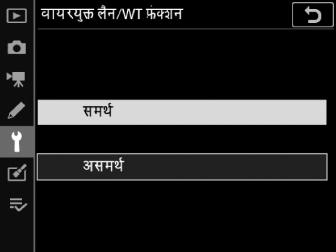
-
सेटअप मेनू में [] > [] के लिए [] का चयन करें।
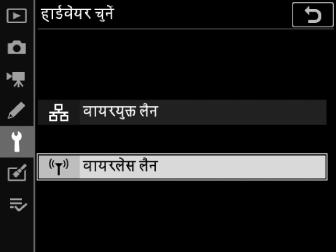
-
ईथरनेट के माध्यम से कनेक्ट करते समय उपयोग के लिए नेटवर्क प्रोफ़ाइल बनाने की जानकारी के लिए, “नेटवर्क प्रोफ़ाइल बनाना (ईथरनेट)” (नेटवर्क प्रोफ़ाइल बनाना (ईथरनेट)) देखें।
WT-6 वायरलेस कनेक्शन विकल्प
WT-6 संलग्न होने के साथ, कैमरा निम्नलिखित चार विकल्पों में से किसी का उपयोग करके कंप्यूटर या ftp सर्वर से कनेक्ट कर सकता है।
|
विकल्प |
वर्णन |
|---|---|
|
[] |
मौज़ूदा होम नेटवर्क पर या वायरलेस राउटर के माध्यम से इसके समान नेटवर्क पर कंप्यूटर से कनेक्ट करें। कैमरे से कनेक्ट होने के दौरान भी कंप्यूटर को इंटरनेट से कनेक्ट किया जा सकता है। |
|
[] |
यदि वायरलेस राउटर WPS बटन से लैस है, तो आप केवल बटन को दबाकर कैमरे को राउटर से कनेक्ट कर सकते हैं। |
|
[] |
वायरलेस राउटर में कैमरे पर प्रदर्शित PIN दर्ज करने के लिए कंप्यूटर का उपयोग करके कनेक्ट करें। |
|
[] |
डायरेक्ट वायरलेस लिंक के माध्यम से कैमरे को कंप्यूटर या ftp सर्वर से कनेक्ट करें। कैमरा वायरलेस लैन एक्सेस बिंदु के रूप में कार्य करता है, जिससे आप बाहर काम करते समय कनेक्ट कर सकते हैं और अन्य स्थितियों में जिसमें कंप्यूटर पहले से ही वायरलेस नेटवर्क से कनेक्ट नहीं है और सेटिंग में जटिल समायोजन की आवश्यकता को समाप्त करता है। कैमरे से कनेक्ट होने के दौरान, कंप्यूटर को इंटरनेट से कनेक्ट नहीं किया जा सकता। |
-
जब आप नेटवर्क प्रोफ़ाइल बनाते हैं तो प्रत्येक विकल्प को कनेक्शन विज़ार्ड में कॉन्फ़िगर किया जा सकता है।
छवि स्थानांतरण और कैमरा नियंत्रण मोड
नेटवर्क प्रोफ़ाइल बनाने के लिए स्क्रीन पर दिए निर्देशों का पालन करें।
-
सेटअप मेनू में, [] का चयन करें, फिर [] को हाइलाइट करें और 2 दबाएँ।
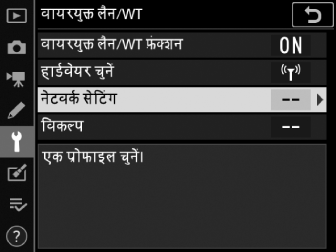
कैमरा नेटवर्क प्रोफ़ाइल की सूची प्रदर्शित करेगा।
-
[] को हाइलाइट करें और 2 दबाएँ।
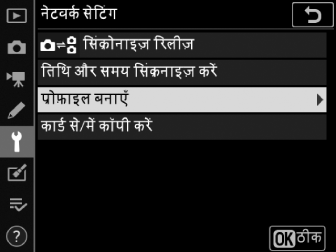
-
आपको कनेक्शन विज़ार्ड और मैनुअल सेटअप के बीच चयन करने का संकेत दिया जाएगा।
-
ध्यान दें कि [] उपलब्ध नहीं होगा यदि प्रोफ़ाइल सूची में पहले से ही नौ प्रोफ़ाइलें हैं। नई प्रोफ़ाइल बनाने से पहले, आपको पहले O (Q) बटन का उपयोग करके मौज़ूदा प्रोफ़ाइल को हटाना होगा।
-
-
[] को हाइलाइट करें और 2 दबाएँ।
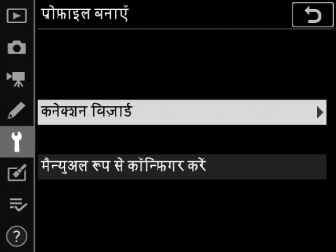
कनेक्शन विज़ार्ड का आरंभ होगा।
मैनुअल कॉन्फ़िगरेशन[] और [] सेटिंग्स को मैन्युअल रूप से कॉन्फ़िगर करने के लिए [] को चुनें। [] और [] के साथ उपयोग हेतु नेटवर्क प्रोफ़ाइलें बनाने के लिए [] को चुनें।
-
कनेक्शन प्रकार चुनें।
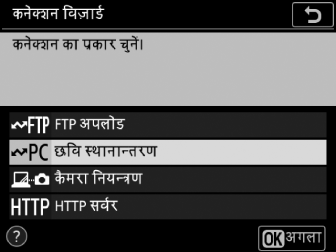
डिफ़ॉल्ट प्रोफ़ाइल नाम प्रदर्शित करने के लिए [] या [] को हाइलाइट करें और J दबाएँ।
-
नई नेटवर्क प्रोफ़ाइल का नाम बदलें।
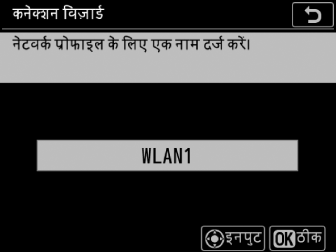
-
प्रोफ़ाइल का नाम बदले बिना IP पता चयन पर आगे बढ़ने के लिए, J दबाएँ।
-
प्रोफ़ाइल नाम, कैमरा सेटअप मेनू में [] > [] सूची में दिखाई देगा।
-
प्रोफ़ाइल का नाम बदलने के लिए, बहु-चयनकर्ता का केंद्र दबाएँ।
-
-
कनेक्शन विकल्प चुनें।
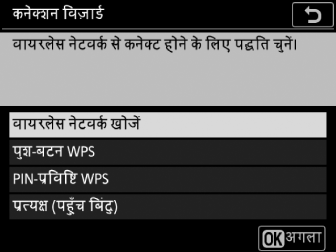
-
निम्न में से एक विकल्प हाइलाइट करें और J दबाएँ।
-
[]: चरण 7 में आगे बढ़ें।
-
[]: चरण 9 में आगे बढ़ें।
-
[]: चरण 10 में आगे बढ़ें।
-
[]: चरण 11 में आगे बढ़ें।
-
-
कोई नेटवर्क चुनें।
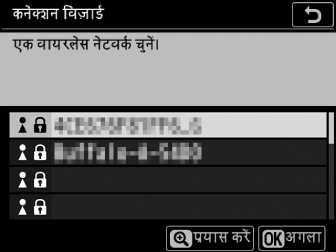
-
[] का चयन किए जाने पर, कैमरा वर्तमान में आसपास के सक्रिय नेटवर्क की खोज करेगा और उन्हें नाम (SSID) से सूचीबद्ध करेगा।
-
नेटवर्क SSID हाइलाइट करें और J दबाएँ। एंक्रिप्टेड नेटवर्क को u आइकन द्वारा दर्शाया जाता है। यदि चयनित नेटवर्क एंक्रिप्टेड (u) है, तो आपको इनक्रिपशन कुंजी दर्ज करने का संकेत दिया जाएगा। यदि नेटवर्क इनक्रिप्ट नहीं किया गया है, तो चरण 12 पर आगे बढ़ें।
-
यदि वांछित नेटवर्क प्रदर्शित नहीं होता है, तो दोबारा खोजने के लिए X दबाएँ।
छिपे हुए SSIDछिपे हुए SSID वाले नेटवर्क को नेटवर्क सूची में रिक्त प्रविष्टियों द्वारा दिखाया जाता है।
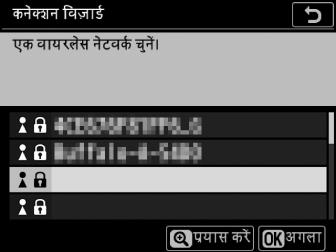
-
छिपे हुए SSID के साथ नेटवर्क से कनेक्ट करने के लिए, रिक्त प्रविष्टि को हाइलाइट करें और J दबाएँ। आगे, बहु-चयनकर्ता के केंद्र को दबाएँ; फिर कैमरा आपको SSID प्रदान करने का संकेत देगा।
-
नेटवर्क का नाम दर्ज करें और J दबाएँ। फिर से J दबाएँ; कैमरा अब आपको एंक्रिप्शन कुंजी दर्ज करने के लिए संकेत देगा।
-
-
-
एन्क्रिप्शन कुंजी दर्ज करें।
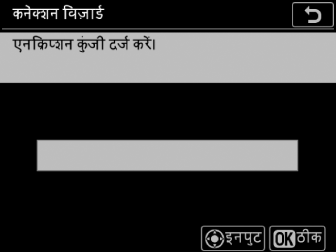
-
बहु-चयनकर्ता के केंद्र को दबाएँ और वायरलेस राउटर के लिए इनक्रिपशन कुंजी दर्ज करें।
-
अधिक जानकारी के लिए, वायरलेस राउटर के दस्तावेज़ देखें।
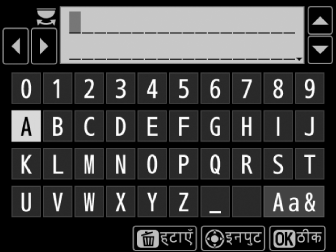
-
प्रविष्टि पूर्ण हो जाने पर, J दबाएँ।
-
कनेक्शन को आरंभ करने के लिए, फिर से J दबाएँ। कनेक्शन स्थापित होने पर, कुछ सेकंड के लिए एक संदेश प्रदर्शित किया जाएगा।
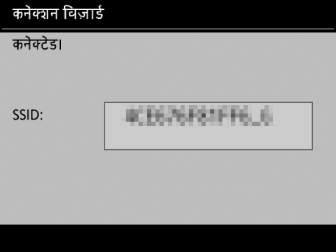
-
आगे आपको IP पते की आपूर्ति करने का संकेत दिया जाएगा। चरण 12 में आगे बढ़ें।
-
-
राउटर पर WPS बटन दबाएँ।
-
[] का चयन करने से WPS संवाद प्रदर्शित होता है।
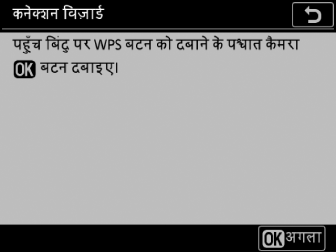
-
राउटर पर WPS बटन दबाएँ और फिर कनेक्ट करने के लिए कैमरा J बटन दबाएँ।
-
अधिक जानकारी के लिए, राउटर के साथ दिए दस्तावेज़ देखें।
-
कनेक्शन स्थापित होने पर पुष्टिकरण संवाद प्रदर्शित किया जाएगा J दबाएँ और चरण 12 पर जाएँ।
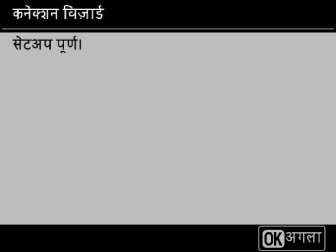
-
-
राउटर में PIN कोड दर्ज करें।
-
[] का चयन करने से PIN प्रदर्शित होता है।
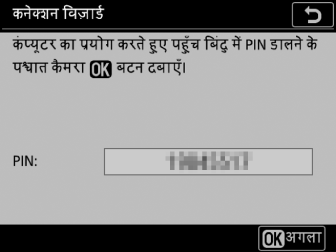
-
कंप्यूटर का उपयोग करके, राउटर पर PIN दर्ज करें। अधिक जानकारी के लिए, राउटर के साथ दिए दस्तावेज़ देखें।
-
कनेक्शन स्थापित होने पर पुष्टिकरण संवाद प्रदर्शित किया जाएगा J दबाएँ और चरण 12 पर जाएँ।
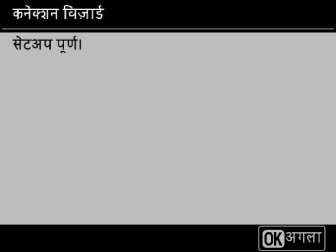
-
-
कैमरे से कनेक्शन स्थापित करें।
जब [] का चयन किया जाता है, तो कैमरा SSID और इनक्रिपशन कुंजी प्रदर्शित करेगा।
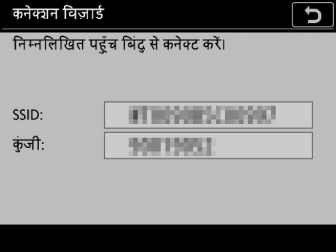
Windows:
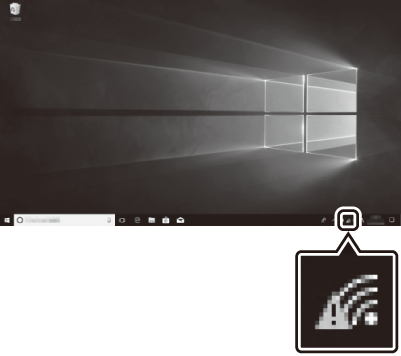
-
टास्कबार में वायरलेस लैन आइकन पर क्लिक करें।
-
कैमरा SSID चुनें।
-
संकेत दिए जाने पर कैमरा इनक्रिपशन कुंजी दर्ज करें। कंप्यूटर कैमरे से कनेक्शन शुरू करेगा। कनेक्शन स्थापित होने पर पेयरिंग संवाद प्रदर्शित किया जाएगा। चरण 13 में आगे बढ़ें।
macOS:
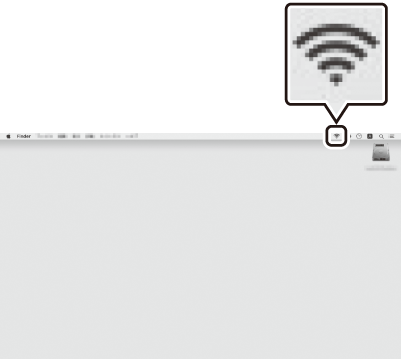
-
मेनू बार में वायरलेस लैन आइकन पर क्लिक करें।
-
कैमरा SSID चुनें।
-
संकेत दिए जाने पर कैमरा इनक्रिपशन कुंजी दर्ज करें। कंप्यूटर कैमरे से कनेक्शन शुरू करेगा। कनेक्शन स्थापित होने पर पेयरिंग संवाद प्रदर्शित किया जाएगा। चरण 13 में आगे बढ़ें।
-
-
कोई IP पता प्राप्त करें या चुनें।
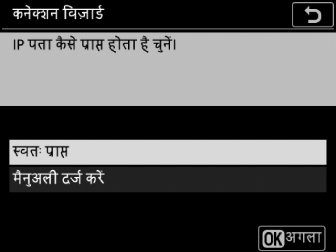
-
निम्न में से एक विकल्प हाइलाइट करें और J दबाएँ:
विकल्प
वर्णन
[]
यदि IP पते को स्वचालित रूप से डालने के लिए नेटवर्क को कॉन्फ़िगर किया गया है, तो इस विकल्प का चयन करें। IP पता असाइन किए जाने के बाद “कॉन्फ़िग्रेशन पूरा हुआ” संदेश प्रदर्शित किया जाएगा।
[]
मैन्युअल रूप से IP पता और सब-नेट मास्क दर्ज करें।
-
बहु-चयनकर्ता के केंद्र को संवाद प्रदर्शित करने के लिए दबाएँ जहाँ आप मैन्युअल रूप से IP पता दर्ज कर सकते हैं।
-
भागों को हाइलाइट करने के लिए मुख्य आदेश डायल को घुमाएँ।
-
हाइलाइट किए गए भाग को बदलने के लिए 4 या 2 दबाएँ और प्रविष्टि पूरी होने पर बहु-चयनकर्ता के केंद्र को दबाएँ।
-
आगे, J दबाएँ; “कॉन्फ़िग्रेशन पूरा हुआ” संदेश प्रदर्शित किया जाएगा। सब-नेट मास्क को प्रदर्शित करने के लिए J को दोबारा दबाएँ।
-
सब-नेट मास्क को संपादित करने के लिए 1 या 3 दबाएँ और J दबाएँ; “कॉन्फ़िग्रेशन पूरा हुआ” संदेश प्रदर्शित किया जाएगा।
-
-
“कॉन्फ़िग्रेशन पूरा हुआ” संदेश प्रदर्शित होने पर आगे बढ़ने के लिए J दबाएँ।
-
-
पेयरिंग आरंभ करें।
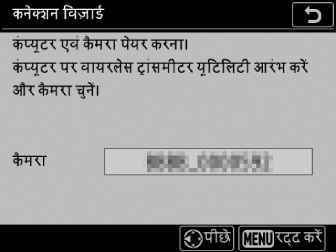
जब संदेश मिले, तो कंप्यूटर पर Wireless Transmitter Utility लॉन्च करें।
-
Wireless Transmitter Utility में कैमरे का चयन करें।
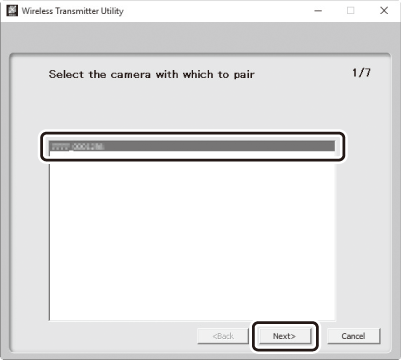
चरण 13 में कैमरे द्वारा प्रदर्शित नाम का चयन करें और [] (अगला) क्लिक करें।
-
Wireless Transmitter Utility में, कैमरे द्वारा प्रदर्शित प्रमाणीकरण कोड दर्ज करें।
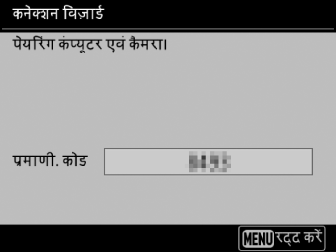
-
कैमरा प्रमाणीकरण कोड प्रदर्शित करेगा।
-
Wireless Transmitter Utility द्वारा प्रदर्शित संवाद में प्रमाणीकरण कोड दर्ज करें और [] (अगला) पर क्लिक करें।
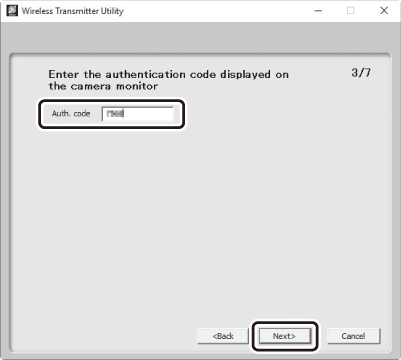
-
-
पेयरिंग प्रक्रिया पूर्ण करें।
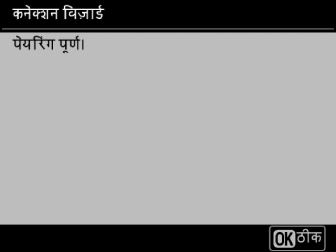
-
जब कैमरा एक संदेश प्रदर्शित करे जिसमें कहा जाए कि पेयरिंग पूरी हो गई है, तो J दबाएँ।
-
Wireless Transmitter Utility में, [] (अगला) क्लिक करें; आपको गंतव्य फ़ोल्डर चुनने का संकेत दिया जाएगा। अधिक जानकारी के लिए, Wireless Transmitter Utility के लिए ऑनलाइन सहायता देखें।
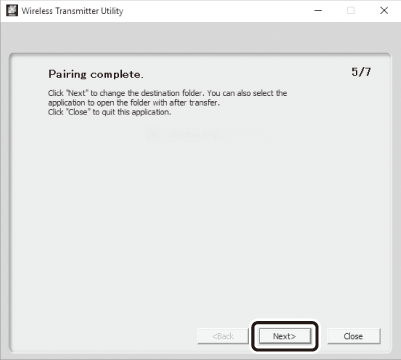
-
-
विज़ार्ड से बाहर निकलें।
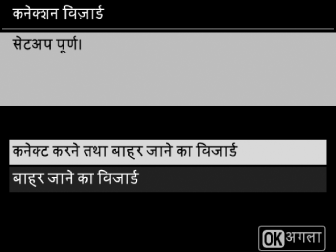
निम्न में से एक विकल्प हाइलाइट करें और J दबाएँ।
|
विकल्प |
वर्णन |
|---|---|
|
[] |
नई नेटवर्क प्रोफ़ाइल सहेजें और होस्ट से कनेक्ट करें। |
|
[] |
नई नेटवर्क प्रोफ़ाइल सहेजें और बाहर निकलें। |
अब कैमरा और कंप्यूटर दोनों पर वायरलेस नेटवर्क प्रोफ़ाइलें बनाई गई हैं।
कैमरे से लिए गए चित्रों को “कंप्यूटर और FTP सर्वर पर अपलोड करें” (कंप्यूटर और FTP सर्वर पर अपलोड करें) में वर्णन किए अनुसार कंप्यूटर पर अपलोड किया जा सकता है।
Camera Control Pro 2 का उपयोग करके कंप्यूटर से कैमरे को नियंत्रित करने की जानकारी के लिए, “कैमरा नियंत्रण” (कैमरा नियंत्रण) देखें।
HTTP सर्वर मोड
नेटवर्क प्रोफ़ाइल बनाने के लिए स्क्रीन पर दिए निर्देशों का पालन करें।
-
सेटअप मेनू में, [] का चयन करें, फिर [] को हाइलाइट करें और 2 दबाएँ।
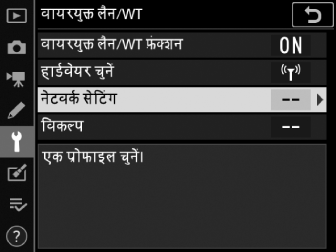
कैमरा नेटवर्क प्रोफ़ाइल की सूची प्रदर्शित करेगा।
-
[] को हाइलाइट करें और 2 दबाएँ।
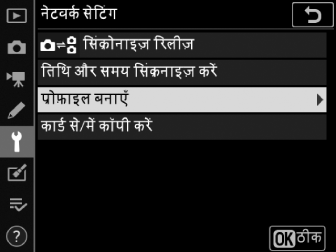
-
आपको कनेक्शन विज़ार्ड और मैनुअल सेटअप के बीच चयन करने का संकेत दिया जाएगा।
-
ध्यान दें कि [] उपलब्ध नहीं होगा यदि प्रोफ़ाइल सूची में पहले से ही नौ प्रोफ़ाइलें हैं। नई प्रोफ़ाइल बनाने से पहले, आपको पहले O (Q) बटन का उपयोग करके मौज़ूदा प्रोफ़ाइल को हटाना होगा।
-
-
[] को हाइलाइट करें और 2 दबाएँ।
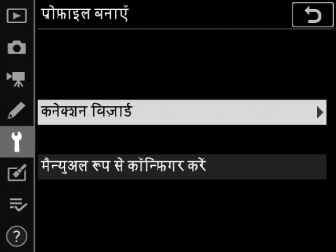
कनेक्शन विज़ार्ड का आरंभ होगा।
मैनुअल कॉन्फ़िगरेशनसेटिंग्स को मैन्युअल रूप से समायोजित करने के लिए [] को चुनें।
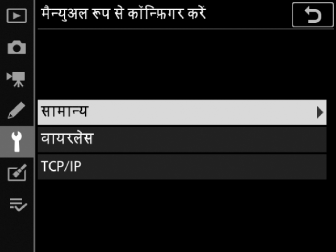
-
कनेक्शन प्रकार चुनें।
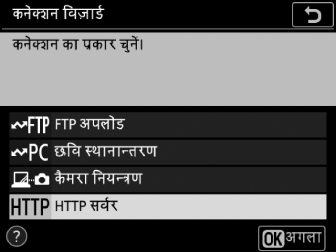
डिफ़ॉल्ट प्रोफ़ाइल नाम प्रदर्शित करने के लिए [] को हाइलाइट करें और J दबाएँ।
-
नई नेटवर्क प्रोफ़ाइल का नाम बदलें।
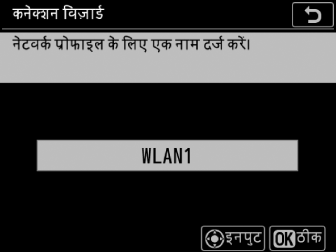
-
प्रोफ़ाइल का नाम बदले बिना IP पता चयन पर आगे बढ़ने के लिए, J दबाएँ।
-
प्रोफ़ाइल नाम, कैमरा सेटअप मेनू में [] > [] सूची में दिखाई देगा।
-
प्रोफ़ाइल का नाम बदलने के लिए, बहु-चयनकर्ता का केंद्र दबाएँ।
-
-
कनेक्शन विकल्प चुनें।
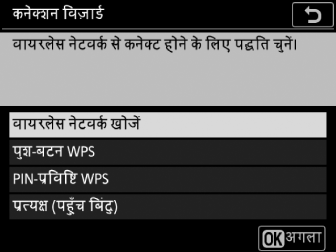
-
निम्न में से एक विकल्प हाइलाइट करें और J दबाएँ।
-
[]: चरण 7 में आगे बढ़ें।
-
[]: चरण 9 में आगे बढ़ें।
-
[]: चरण 10 में आगे बढ़ें।
-
[]: चरण 11 में आगे बढ़ें।
-
-
कोई नेटवर्क चुनें।
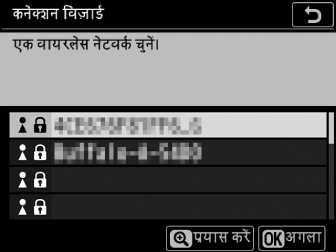
-
[] का चयन किए जाने पर, कैमरा वर्तमान में आसपास के सक्रिय नेटवर्क की खोज करेगा और उन्हें नाम (SSID) से सूचीबद्ध करेगा।
-
नेटवर्क SSID हाइलाइट करें और J दबाएँ। एंक्रिप्टेड नेटवर्क को u आइकन द्वारा दर्शाया जाता है। यदि चयनित नेटवर्क एंक्रिप्टेड (u) है, तो आपको इनक्रिपशन कुंजी दर्ज करने का संकेत दिया जाएगा। यदि नेटवर्क इनक्रिप्ट नहीं किया गया है, तो चरण 12 पर आगे बढ़ें।
-
यदि वांछित नेटवर्क प्रदर्शित नहीं होता है, तो दोबारा खोजने के लिए X दबाएँ।
छिपे हुए SSIDछिपे हुए SSID वाले नेटवर्क को नेटवर्क सूची में रिक्त प्रविष्टियों द्वारा दिखाया जाता है।
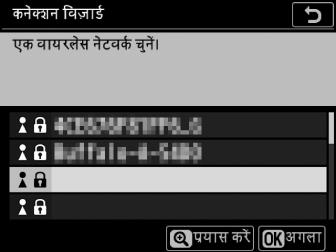
-
छिपे हुए SSID के साथ नेटवर्क से कनेक्ट करने के लिए, रिक्त प्रविष्टि को हाइलाइट करें और J दबाएँ। आगे, बहु-चयनकर्ता के केंद्र को दबाएँ; फिर कैमरा आपको SSID प्रदान करने का संकेत देगा।
-
नेटवर्क का नाम दर्ज करें और J दबाएँ। फिर से J दबाएँ; कैमरा अब आपको एंक्रिप्शन कुंजी दर्ज करने के लिए संकेत देगा।
-
-
-
एन्क्रिप्शन कुंजी दर्ज करें।
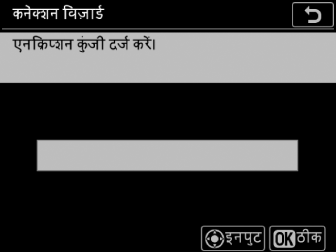
-
बहु-चयनकर्ता के केंद्र को दबाएँ और वायरलेस राउटर के लिए इनक्रिपशन कुंजी दर्ज करें।
-
अधिक जानकारी के लिए, वायरलेस राउटर के दस्तावेज़ देखें।
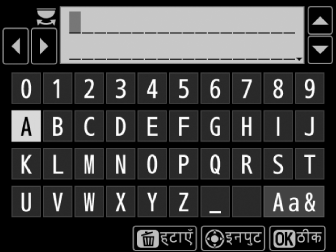
-
प्रविष्टि पूर्ण हो जाने पर, J दबाएँ।
-
कनेक्शन को आरंभ करने के लिए, फिर से J दबाएँ। कनेक्शन स्थापित होने पर, कुछ सेकंड के लिए एक संदेश प्रदर्शित किया जाएगा।
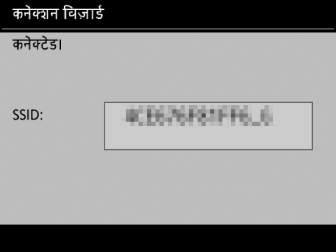
-
आगे आपको IP पते की आपूर्ति करने का संकेत दिया जाएगा। चरण 12 में आगे बढ़ें।
-
-
राउटर पर WPS बटन दबाएँ।
-
[] का चयन करने से WPS संवाद प्रदर्शित होता है।
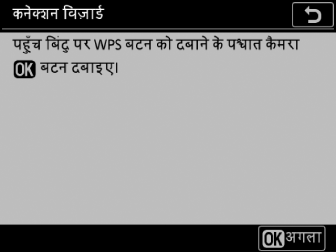
-
राउटर पर WPS बटन दबाएँ और फिर कनेक्ट करने के लिए कैमरा J बटन दबाएँ।
-
अधिक जानकारी के लिए, राउटर के साथ दिए दस्तावेज़ देखें।
-
कनेक्शन स्थापित होने पर पुष्टिकरण संवाद प्रदर्शित किया जाएगा J दबाएँ और चरण 12 पर जाएँ।
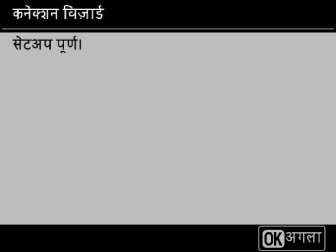
-
-
राउटर में PIN कोड दर्ज करें।
-
[] का चयन करने से PIN प्रदर्शित होता है।
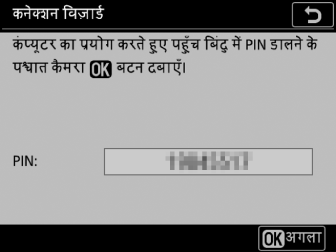
-
कंप्यूटर का उपयोग करके, राउटर पर PIN दर्ज करें। अधिक जानकारी के लिए, राउटर के साथ दिए दस्तावेज़ देखें।
-
कनेक्शन स्थापित होने पर पुष्टिकरण संवाद प्रदर्शित किया जाएगा J दबाएँ और चरण 12 पर जाएँ।
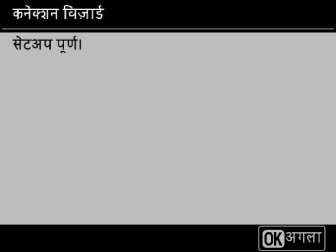
-
-
कैमरे से कनेक्शन स्थापित करें।
जब [] का चयन किया जाता है, तो कैमरा SSID और इनक्रिपशन कुंजी प्रदर्शित करेगा।
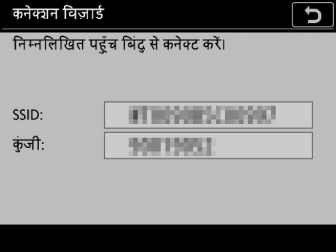
Windows:
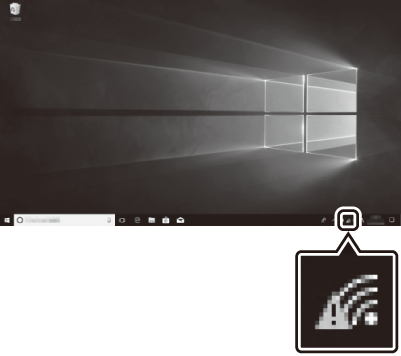
-
टास्कबार में वायरलेस लैन आइकन पर क्लिक करें।
-
कैमरा SSID चुनें।
-
संकेत दिए जाने पर कैमरा इनक्रिपशन कुंजी दर्ज करें। कंप्यूटर कैमरे से कनेक्शन शुरू करेगा। कनेक्शन स्थापित होने पर पेयरिंग संवाद प्रदर्शित किया जाएगा। चरण 13 में आगे बढ़ें।
macOS:
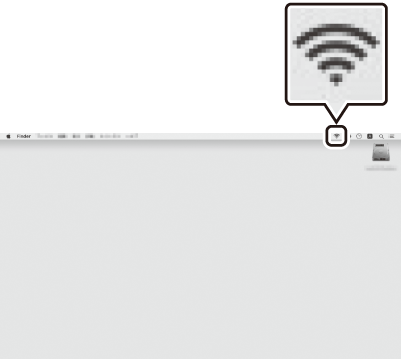
-
मेनू बार में वायरलेस लैन आइकन पर क्लिक करें।
-
कैमरा SSID चुनें।
-
संकेत दिए जाने पर कैमरा इनक्रिपशन कुंजी दर्ज करें। कंप्यूटर कैमरे से कनेक्शन शुरू करेगा। कनेक्शन स्थापित होने पर पेयरिंग संवाद प्रदर्शित किया जाएगा। चरण 13 में आगे बढ़ें।
-
-
कोई IP पता प्राप्त करें या चुनें।
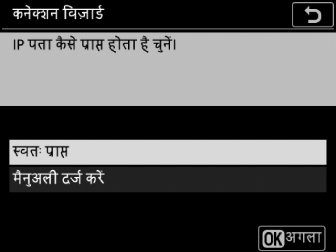
-
निम्न में से एक विकल्प हाइलाइट करें और J दबाएँ:
विकल्प
वर्णन
[]
यदि IP पते को स्वचालित रूप से डालने के लिए नेटवर्क को कॉन्फ़िगर किया गया है, तो इस विकल्प का चयन करें। IP पता असाइन किए जाने के बाद “कॉन्फ़िग्रेशन पूरा हुआ” संदेश प्रदर्शित किया जाएगा।
[]
मैन्युअल रूप से IP पता और सब-नेट मास्क दर्ज करें।
-
बहु-चयनकर्ता के केंद्र को संवाद प्रदर्शित करने के लिए दबाएँ जहाँ आप मैन्युअल रूप से IP पता दर्ज कर सकते हैं।
-
भागों को हाइलाइट करने के लिए मुख्य आदेश डायल को घुमाएँ।
-
हाइलाइट किए गए भाग को बदलने के लिए 4 या 2 दबाएँ और प्रविष्टि पूरी होने पर बहु-चयनकर्ता के केंद्र को दबाएँ।
-
आगे, J दबाएँ; “कॉन्फ़िग्रेशन पूरा हुआ” संदेश प्रदर्शित किया जाएगा। सब-नेट मास्क को प्रदर्शित करने के लिए J को दोबारा दबाएँ।
-
सब-नेट मास्क को संपादित करने के लिए 1 या 3 दबाएँ और J दबाएँ; “कॉन्फ़िग्रेशन पूरा हुआ” संदेश प्रदर्शित किया जाएगा।
-
-
“कॉन्फ़िग्रेशन पूरा हुआ” संदेश प्रदर्शित होने पर आगे बढ़ने के लिए J दबाएँ।
-
-
विज़ार्ड से बाहर निकलें।
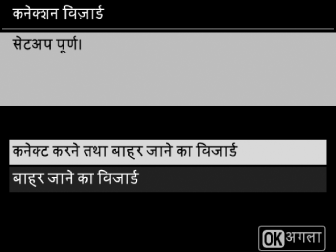
निम्न में से एक विकल्प हाइलाइट करें और J दबाएँ।
विकल्प
वर्णन
[]
नई नेटवर्क प्रोफ़ाइल सहेजें और होस्ट से कनेक्ट करें।
[]
नई नेटवर्क प्रोफ़ाइल सहेजें और बाहर निकलें।
अब कैमरा और कंप्यूटर दोनों पर वायरलेस नेटवर्क प्रोफ़ाइलें बनाई गई हैं।
अब आप “HTTP सर्वर” (HTTP सर्वर) में वर्णन किए अनुसार कंप्यूटर या स्मार्ट डिवाइस से कैमरा एक्सेस और नियंत्रित कर सकते हैं।
FTP अपलोड मोड
नेटवर्क प्रोफ़ाइल बनाने के लिए स्क्रीन पर दिए निर्देशों का पालन करें।
-
सेटअप मेनू में, [] का चयन करें, फिर [] को हाइलाइट करें और 2 दबाएँ।
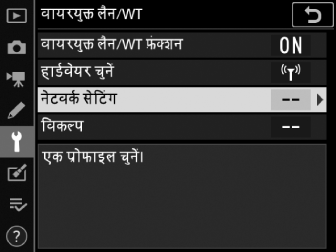
कैमरा नेटवर्क प्रोफ़ाइल की सूची प्रदर्शित करेगा।
-
[] को हाइलाइट करें और 2 दबाएँ।
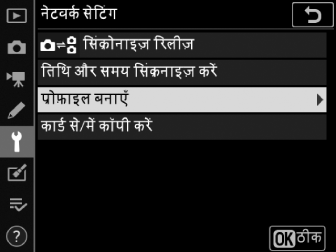
-
आपको कनेक्शन विज़ार्ड और मैनुअल सेटअप के बीच चयन करने का संकेत दिया जाएगा।
-
ध्यान दें कि [] उपलब्ध नहीं होगा यदि प्रोफ़ाइल सूची में पहले से ही नौ प्रोफ़ाइलें हैं। नई प्रोफ़ाइल बनाने से पहले, आपको पहले O (Q) बटन का उपयोग करके मौज़ूदा प्रोफ़ाइल को हटाना होगा।
-
-
[] को हाइलाइट करें और 2 दबाएँ।
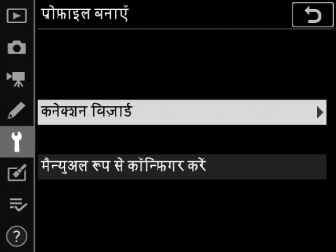
कनेक्शन विज़ार्ड का आरंभ होगा।
मैनुअल कॉन्फ़िगरेशनसेटिंग्स को मैन्युअल रूप से समायोजित करने के लिए [] को चुनें।
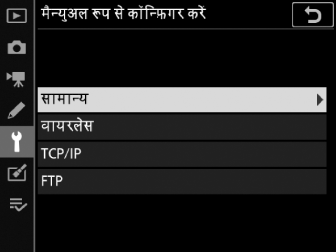
-
[] का चयन करें।
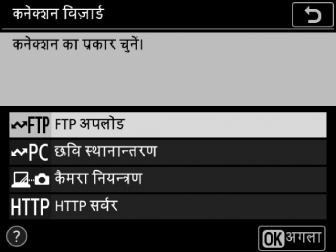
जब आप J दबाते हैं तो डिफ़ॉल्ट प्रोफ़ाइल नाम प्रदर्शित किया जाएगा।
-
नई नेटवर्क प्रोफ़ाइल का नाम बदलें।
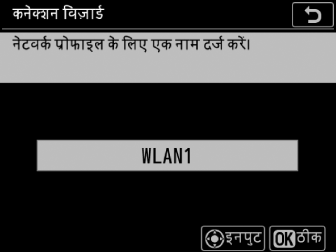
-
प्रोफ़ाइल का नाम बदले बिना IP पता चयन पर आगे बढ़ने के लिए, J दबाएँ।
-
प्रोफ़ाइल नाम, कैमरा सेटअप मेनू में [] > [] सूची में दिखाई देगा।
-
प्रोफ़ाइल का नाम बदलने के लिए, बहु-चयनकर्ता का केंद्र दबाएँ।
-
-
कनेक्शन विकल्प चुनें।
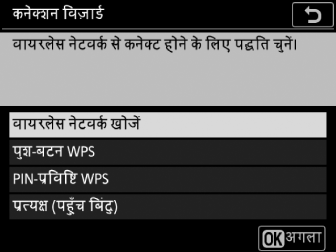
-
निम्न में से एक विकल्प हाइलाइट करें और J दबाएँ।
-
[]: चरण 7 में आगे बढ़ें।
-
[]: चरण 9 में आगे बढ़ें।
-
[]: चरण 10 में आगे बढ़ें।
-
[]: चरण 11 में आगे बढ़ें।
-
-
कोई नेटवर्क चुनें।
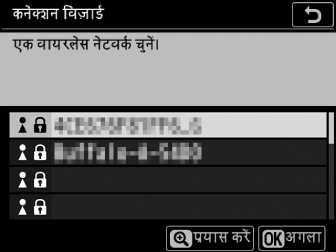
-
[] का चयन किए जाने पर, कैमरा वर्तमान में आसपास के सक्रिय नेटवर्क की खोज करेगा और उन्हें नाम (SSID) से सूचीबद्ध करेगा।
-
नेटवर्क SSID हाइलाइट करें और J दबाएँ। एंक्रिप्टेड नेटवर्क को u आइकन द्वारा दर्शाया जाता है। यदि चयनित नेटवर्क एंक्रिप्टेड (u) है, तो आपको इनक्रिपशन कुंजी दर्ज करने का संकेत दिया जाएगा। यदि नेटवर्क इनक्रिप्ट नहीं किया गया है, तो चरण 12 पर आगे बढ़ें।
-
यदि वांछित नेटवर्क प्रदर्शित नहीं होता है, तो दोबारा खोजने के लिए X दबाएँ।
छिपे हुए SSIDछिपे हुए SSID वाले नेटवर्क को नेटवर्क सूची में रिक्त प्रविष्टियों द्वारा दिखाया जाता है।
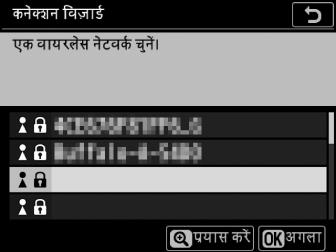
-
छिपे हुए SSID के साथ नेटवर्क से कनेक्ट करने के लिए, रिक्त प्रविष्टि को हाइलाइट करें और J दबाएँ। आगे, बहु-चयनकर्ता के केंद्र को दबाएँ; फिर कैमरा आपको SSID प्रदान करने का संकेत देगा।
-
नेटवर्क का नाम दर्ज करें और J दबाएँ। फिर से J दबाएँ; कैमरा अब आपको एंक्रिप्शन कुंजी दर्ज करने के लिए संकेत देगा।
-
-
-
एन्क्रिप्शन कुंजी दर्ज करें।
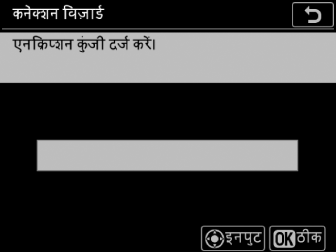
-
बहु-चयनकर्ता के केंद्र को दबाएँ और वायरलेस राउटर के लिए इनक्रिपशन कुंजी दर्ज करें।
-
अधिक जानकारी के लिए, वायरलेस राउटर के दस्तावेज़ देखें।
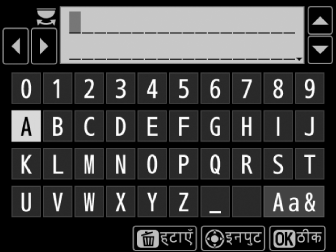
-
प्रविष्टि पूर्ण हो जाने पर, J दबाएँ।
-
कनेक्शन को आरंभ करने के लिए, फिर से J दबाएँ। कनेक्शन स्थापित होने पर, कुछ सेकंड के लिए एक संदेश प्रदर्शित किया जाएगा।
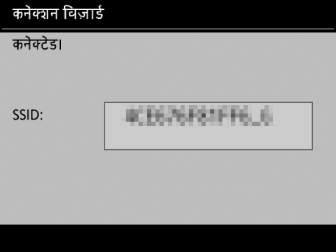
-
आगे आपको IP पते की आपूर्ति करने का संकेत दिया जाएगा। चरण 12 में आगे बढ़ें।
-
-
राउटर पर WPS बटन दबाएँ।
-
[] का चयन करने से WPS संवाद प्रदर्शित होता है।
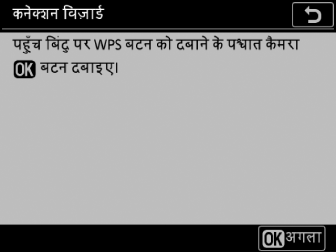
-
राउटर पर WPS बटन दबाएँ और फिर कनेक्ट करने के लिए कैमरा J बटन दबाएँ।
-
अधिक जानकारी के लिए, राउटर के साथ दिए दस्तावेज़ देखें।
-
कनेक्शन स्थापित होने पर पुष्टिकरण संवाद प्रदर्शित किया जाएगा J दबाएँ और चरण 12 पर जाएँ।
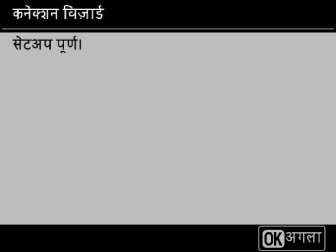
-
-
राउटर में PIN कोड दर्ज करें।
-
[] का चयन करने से PIN प्रदर्शित होता है।
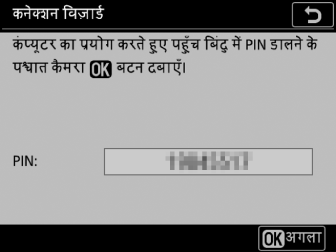
-
कंप्यूटर का उपयोग करके, राउटर पर PIN दर्ज करें। अधिक जानकारी के लिए, राउटर के साथ दिए दस्तावेज़ देखें।
-
कनेक्शन स्थापित होने पर पुष्टिकरण संवाद प्रदर्शित किया जाएगा J दबाएँ और चरण 12 पर जाएँ।
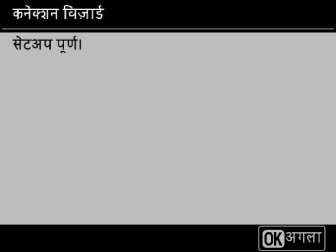
-
-
कैमरे से कनेक्शन स्थापित करें।
जब [] का चयन किया जाता है, तो कैमरा SSID और इनक्रिपशन कुंजी प्रदर्शित करेगा।
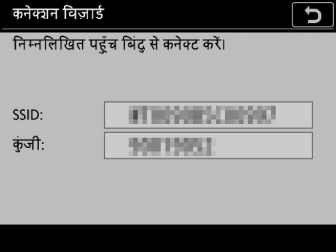
Windows:
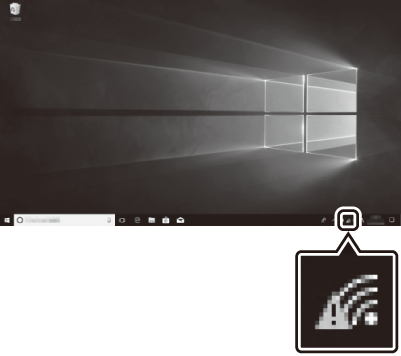
-
टास्कबार में वायरलेस लैन आइकन पर क्लिक करें।
-
कैमरा SSID चुनें।
-
संकेत दिए जाने पर कैमरा इनक्रिपशन कुंजी दर्ज करें। कंप्यूटर कैमरे से कनेक्शन शुरू करेगा। कनेक्शन स्थापित होने पर पेयरिंग संवाद प्रदर्शित किया जाएगा। चरण 13 में आगे बढ़ें।
macOS:
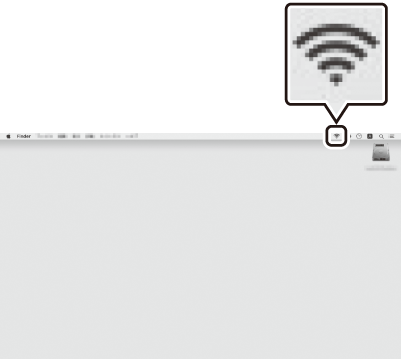
-
मेनू बार में वायरलेस लैन आइकन पर क्लिक करें।
-
कैमरा SSID चुनें।
-
संकेत दिए जाने पर कैमरा इनक्रिपशन कुंजी दर्ज करें। कंप्यूटर कैमरे से कनेक्शन शुरू करेगा। कनेक्शन स्थापित होने पर पेयरिंग संवाद प्रदर्शित किया जाएगा। चरण 13 में आगे बढ़ें।
-
-
कोई IP पता प्राप्त करें या चुनें।
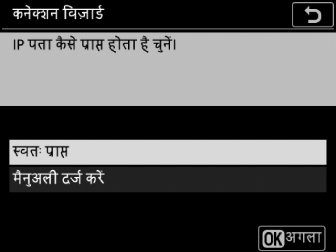
-
निम्न में से एक विकल्प हाइलाइट करें और J दबाएँ:
विकल्प
वर्णन
[]
यदि IP पते को स्वचालित रूप से डालने के लिए नेटवर्क को कॉन्फ़िगर किया गया है, तो इस विकल्प का चयन करें। IP पता असाइन किए जाने के बाद “कॉन्फ़िग्रेशन पूरा हुआ” संदेश प्रदर्शित किया जाएगा।
[]
मैन्युअल रूप से IP पता और सब-नेट मास्क दर्ज करें।
-
बहु-चयनकर्ता के केंद्र को संवाद प्रदर्शित करने के लिए दबाएँ जहाँ आप मैन्युअल रूप से IP पता दर्ज कर सकते हैं।
-
भागों को हाइलाइट करने के लिए मुख्य आदेश डायल को घुमाएँ।
-
हाइलाइट किए गए भाग को बदलने के लिए 4 या 2 दबाएँ और प्रविष्टि पूरी होने पर बहु-चयनकर्ता के केंद्र को दबाएँ।
-
आगे, J दबाएँ; “कॉन्फ़िग्रेशन पूरा हुआ” संदेश प्रदर्शित किया जाएगा। सब-नेट मास्क को प्रदर्शित करने के लिए J को दोबारा दबाएँ।
-
सब-नेट मास्क को संपादित करने के लिए 1 या 3 दबाएँ और J दबाएँ; “कॉन्फ़िग्रेशन पूरा हुआ” संदेश प्रदर्शित किया जाएगा।
-
-
“कॉन्फ़िग्रेशन पूरा हुआ” संदेश प्रदर्शित होने पर आगे बढ़ने के लिए J दबाएँ।
-
-
सर्वर प्रकार चुनें।
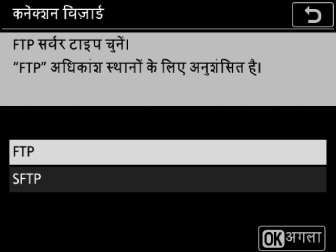
-
[] या [] (सुरक्षित ftp) को हाइलाइट करें और J दबाएँ।
-
यदि आपने चरण 6 में [] का चयन किया है, तो चरण 15 पर आगे बढ़ें।
-
-
IP पता दर्ज करें।
-
बहु-चयनकर्ता के केंद्र को दबाएँ और सर्वर URL या IP पता दर्ज करें।
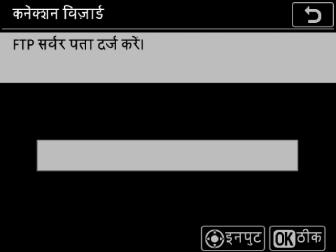
-
प्रविष्टि पूर्ण हो जाने पर, J दबाएँ।
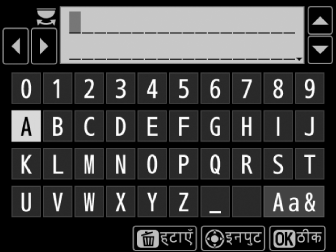
-
ftp सर्वर से कनेक्ट करने के लिए J को फिर से दबाएँ। आपको लॉगइन विधि चुनने का संकेत दिया जाएगा।
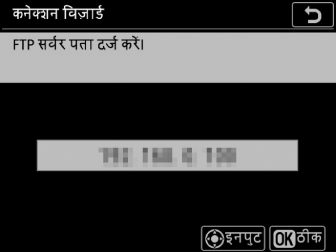
-
-
लॉग इन करें।
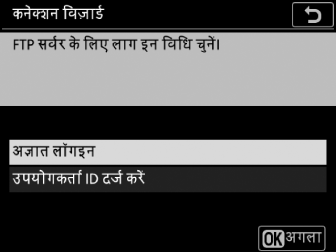
निम्न में से एक विकल्प हाइलाइट करें और J दबाएँ।
विकल्प
वर्णन
[]
यदि सर्वर को उपयोगकर्ता ID या पासवर्ड की आवश्यकता नहीं है, तो इस विकल्प का चयन करें। यह विकल्प केवल उन सर्वरों के साथ उपयोग किया जा सकता है जो अज्ञात लॉगइन के लिए कॉन्फ़िगर किए गए हैं। यदि लॉगिन सफल होता है, तो कैमरा आपको एक गंतव्य चुनने के लिए संकेत देगा।
[]
उपयोगकर्ता ID और पासवर्ड दर्ज करें। प्रविष्टि पूर्ण हो जाने पर लॉगइन के लिए J दबाएँ। यदि लॉगिन सफल होता है, तो कैमरा आपको एक गंतव्य चुनने के लिए संकेत देगा।
फ़ायरवॉल सेटिंग्सTCP पोर्ट 21 और 32768 का उपयोग 61000 के माध्यम से [] के लिए, TCP पोर्ट 22 और 32768 का उपयोग 61000 के माध्यम से [] के लिए किया जाता है। यदि सर्वर फ़ायरवॉल को इन पोर्ट के एक्सेस की अनुमति देने के लिए कॉन्फ़िगर नहीं किया गया है तो फ़ाइल स्थानांतरण ब्लॉक हो सकता है।
-
गंतव्य फ़ोल्डर चुनिए।
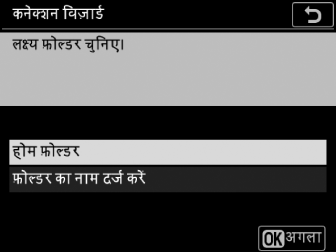
निम्न में से एक विकल्प हाइलाइट करें और J दबाएँ।
विकल्प
वर्णन
[]
कैमरे से अपलोड किए गए चित्रों के लिए गंतव्य के रूप में सर्वर के होम फ़ोल्डर का चयन करने के लिए इस विकल्प का चयन करें। यदि परिचालन सफल होता है, तो “सेटअप पूरा हुआ” संवाद प्रदर्शित किया जाएगा।
[]
गंतव्य फ़ोल्डर का नाम मैन्युअल रूप से दर्ज करें। सर्वर पर फ़ोल्डर पहले से मौजूद होना चाहिए। जब संकेत दिया जाए, तो फ़ोल्डर का नाम और पाथ दर्ज करें और “सेटअप पूरा हुआ” संवाद प्रदर्शित करने के लिए J दबाएँ।
-
विज़ार्ड से बाहर निकलें।
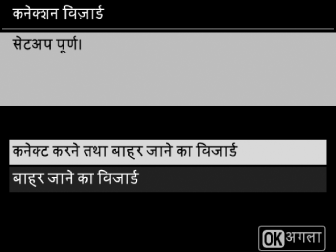
निम्न में से एक विकल्प हाइलाइट करें और J दबाएँ।
विकल्प
वर्णन
[]
नई नेटवर्क प्रोफ़ाइल सहेजें और ftp सर्वर से कनेक्ट करें।
[]
नई नेटवर्क प्रोफ़ाइल सहेजें और बाहर निकलें।
अब कैमरा और ftp सर्वर दोनों पर वायरलेस नेटवर्क प्रोफ़ाइलें बनाई गई हैं।
अब आप “कंप्यूटर और FTP सर्वर पर अपलोड करें” (कंप्यूटर और FTP सर्वर पर अपलोड करें) में वर्णन किए अनुसार चित्रों को अपलोड कर सकते हैं।
