Wi‑Fi के माध्यम से कंप्यूटरों से कनेक्ट करना
- Wi‑Fi आपके लिए क्या कर सकता है
- Wireless Transmitter Utility
- संसाधन और पहुँच-बिंदु मोड
- पहुँच-बिंदु मोड में कनेक्ट करना
- बुनियादी सुविधा मोड में कनेक्ट करना
- चित्र अपलोड करना
- डिस्कनेक्ट करना और फिर से कनेक्ट करना
Wi‑Fi आपके लिए क्या कर सकता है
चयनित चित्रों को कंप्यूटर पर अपलोड करने के लिए कैमरे के अंतर्निहित Wi-Fi के माध्यम से कनेक्ट करें।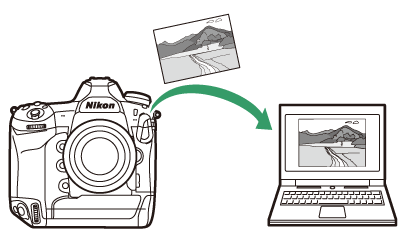
Wireless Transmitter Utility
इससे पहले कि आप Wi-Fi के माध्यम से छवियाँ अपलोड कर पाएँगे, आपको Nikon के Wireless Transmitter Utility सॉफ़्टवेयर का उपयोग करके कैमरे को कंप्यूटर से पेयर करना होगा।
-
डिवाइस के पेयर हो जाने के बाद, आप कैमरे से कंप्यूटर से कनेक्ट कर पाएंगे।
-
Wireless Transmitter Utility को Nikon डाउनलोड केंद्र से डाउनलोड किया जा सकता है। रिलीज़ नोट और सिस्टम आवश्यकताओं को पढ़ने के बाद नवीनतम संस्करण डाउनलोड करना सुनिश्चित करें।
https://downloadcenter.nikonimglib.com/
संसाधन और पहुँच-बिंदु मोड
कैमरे और कंप्यूटर के बीच वायरलेस कनेक्शन स्थापित करने के लिए निम्न दो विधियों में से किसी का भी उपयोग किया जा सकता है।
सीधा वायरलेस कनेक्शन (पहुँच-बिंदु मोड)
कैमरा और कंप्यूटर डायरेक्ट वायरलेस लिंक के माध्यम से कनेक्ट होते हैं। कैमरा वायरलेस लैन एक्सेस बिंदु के रूप में कार्य करता है, जिससे जटिल सेटिंग्स वाले वायरलेस लैन इंफ्रास्ट्रक्चर की आवश्यकता समाप्त हो जाती है। कैमरे से कनेक्ट होने के दौरान, कंप्यूटर को इंटरनेट से कनेक्ट नहीं किया जा सकता।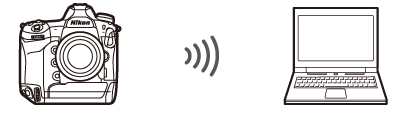
-
नया होस्ट प्रोफ़ाइल बनाने के लिए, कनेक्शन विज़ार्ड में [] चुनें।
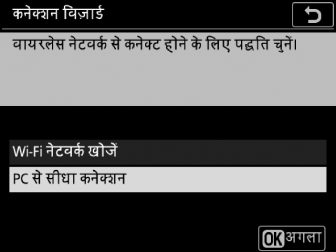
बुनियादी सुविधा मोड
कैमरा, वायरलेस राउटर के माध्यम से मौजूदा नेटवर्क (होम नेटवर्क सहित) पर कंप्यूटर से कनेक्ट होता है। कैमरे से कनेक्ट होने के दौरान भी कंप्यूटर को इंटरनेट से कनेक्ट किया जा सकता है।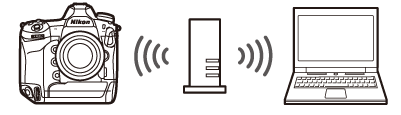
-
नया नेटवर्क प्रोफ़ाइल बनाने के लिए, कनेक्शन विज़ार्ड में [] चुनें।
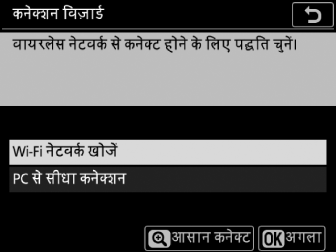
-
इस गाइड में दिए गए निर्देश आपको किसी मौजूदा वायरलेस नेटवर्क के माध्यम से कनेक्ट किया हुआ मानकर लिखे गए हैं।
-
लोकल एरिया नेटवर्क से अलग कंप्यूटर से कनेक्शन समर्थित नहीं है। आप एक ही नेटवर्क पर केवल कंप्यूटर से कनेक्ट कर सकते हैं।
पहुँच-बिंदु मोड में कनेक्ट करना
-
कैमरा सेटअप मेनू में [] का चयन करें, फिर [] को हाइलाइट करें और 2 दबाएँ।
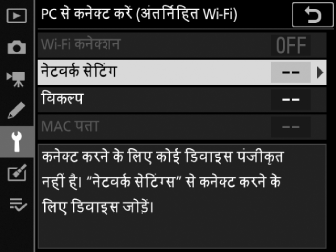
-
[] हाइलाइट करें और J दबाएँ।
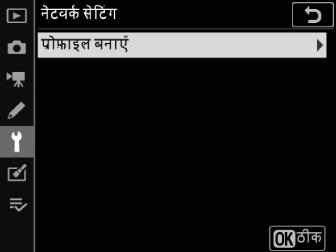
-
[] हाइलाइट करके J दबाएँ।
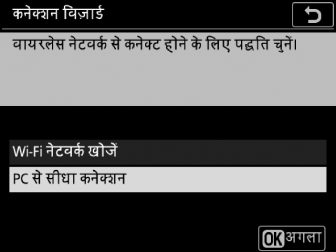
कैमरा SSID और एन्क्रिप्शन कुंजी प्रदर्शित होगी।
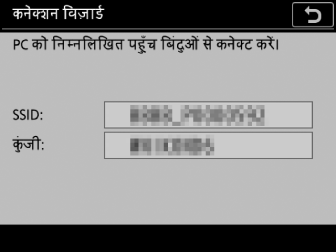
-
कैमरे से कनेक्शन स्थापित करें।
Windows:
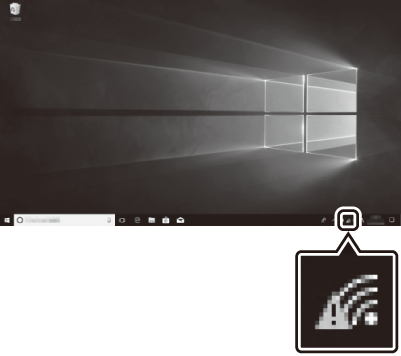
-
टास्कबार में वायरलेस लैन आइकन पर क्लिक करें।
-
चरण 3 में कैमरे द्वारा प्रदर्शित SSID का चयन करें।
-
जब नेटवर्क सुरक्षा कुंजी दर्ज करने के लिए संदेश मिले, तो चरण 3 में कैमरे द्वारा प्रदर्शित एनक्रिप्शन कुंजी दर्ज करें। कंप्यूटर कैमरे से कनेक्शन शुरू करेगा।
macOS:
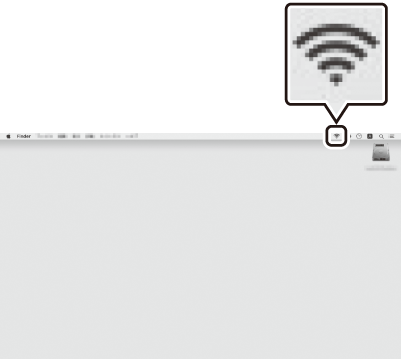
-
मेनू बार में वायरलेस लैन आइकन पर क्लिक करें।
-
चरण 3 में कैमरे द्वारा प्रदर्शित SSID का चयन करें।
-
जब नेटवर्क सुरक्षा कुंजी दर्ज करने के लिए संदेश मिले, तो चरण 3 में कैमरे द्वारा प्रदर्शित एनक्रिप्शन कुंजी दर्ज करें। कंप्यूटर कैमरे से कनेक्शन शुरू करेगा।
-
-
पेयरिंग आरंभ करें।
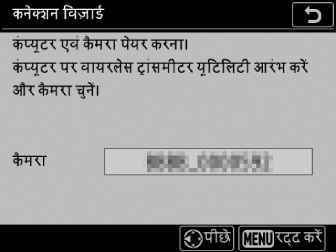
जब संदेश मिले, तो कंप्यूटर पर Wireless Transmitter Utility लॉन्च करें।
-
Wireless Transmitter Utility में कैमरे का चयन करें।
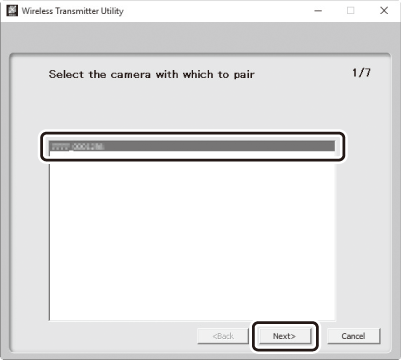
चरण 5 में कैमरे द्वारा प्रदर्शित नाम का चयन करें और [] (अगला) क्लिक करें।
-
Wireless Transmitter Utility में, कैमरे द्वारा प्रदर्शित प्रमाणीकरण कोड दर्ज करें।
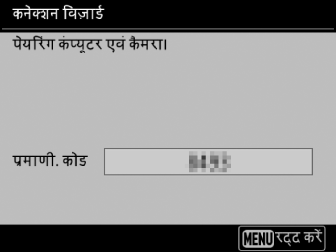
-
कैमरा प्रमाणीकरण कोड प्रदर्शित करेगा।
-
Wireless Transmitter Utility द्वारा प्रदर्शित संवाद में प्रमाणीकरण कोड दर्ज करें और [] (अगला) पर क्लिक करें।
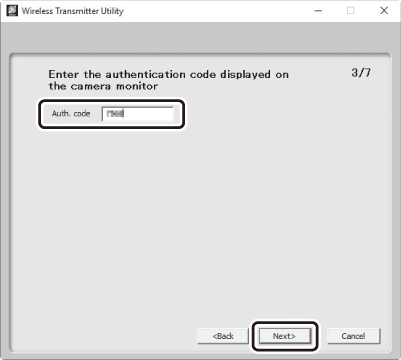
-
-
पेयरिंग प्रक्रिया को पूरा करें।
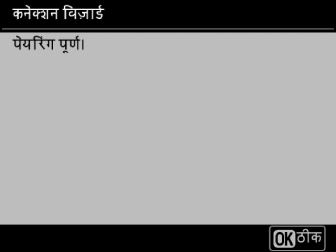
-
जब कैमरा एक संदेश प्रदर्शित करे जिसमें कहा जाए कि पेयरिंग पूरी हो गई है, तो J दबाएँ।
-
Wireless Transmitter Utility में, [] (अगला) क्लिक करें; आपको गंतव्य फ़ोल्डर चुनने का संकेत दिया जाएगा। अधिक जानकारी के लिए, Wireless Transmitter Utility के लिए ऑनलाइन सहायता देखें।
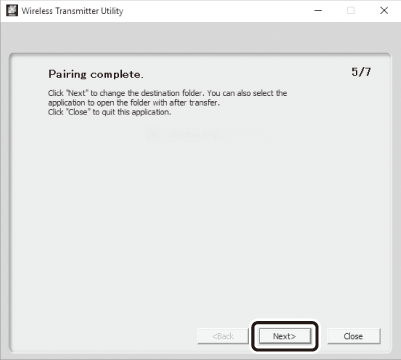
-
पेयरिंग पूरा होने पर कैमरा और कंप्यूटर के बीच एक वायरलेस कनेक्शन स्थापित किया जाएगा।
-
-
कनेक्शन जाँचें।
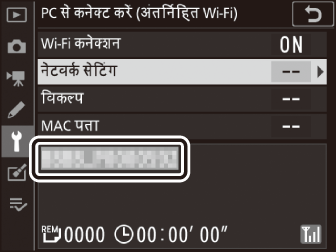
जब कोई कनेक्शन स्थापित किया जाता है, तो नेटवर्क SSID को कैमरे [] मेनू में हरे रंग में प्रदर्शित किया जाएगा।
-
यदि कैमरा SSID हरे रंग में प्रदर्शित नहीं होता है, तो अपने कंप्यूटर पर वायरलेस नेटवर्क सूची के माध्यम से कैमरे से कनेक्ट करें।
-
अब कैमरे और कंप्यूटर के बीच वायरलेस कनेक्शन स्थापित हो गया है।
कैमरे से लिए गए चित्रों को “चित्र अपलोड करना” (चित्र अपलोड करना) में वर्णन किए अनुसार कंप्यूटर पर अपलोड किया जा सकता है।
बुनियादी सुविधा मोड में कनेक्ट करना
-
कैमरा सेटअप मेनू में [] का चयन करें, फिर [] को हाइलाइट करें और 2 दबाएँ।
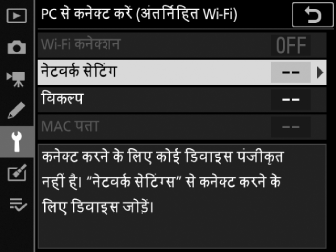
-
[] को हाइलाइट करें और J दबाएँ।
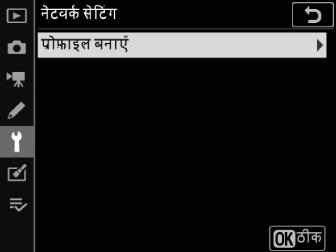
-
[] को हाइलाइट करें और J दबाएँ।
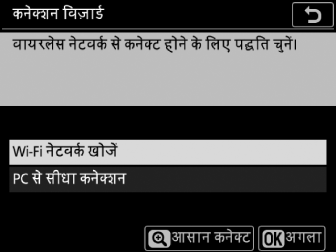
कैमरा वर्तमान में आसपास के सक्रिय नेटवर्क की खोज करेगा और उन्हें नाम (SSID) से सूचीबद्ध करेगा।
[]-
SSID या इनक्रिपशन कुंजी दर्ज किए बिना कनेक्ट करने के लिए, चरण 3 में X दबाएँ। इसके बाद, J दबाएँ और निम्न विकल्पों में से चुनें:
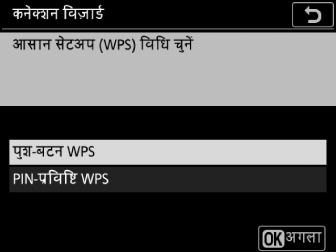
विकल्प
वर्णन
[]
उन राउटर्स के लिए जो पुश-बटन WPS का समर्थन करते हैं। राउटर पर WPS बटन दबाएँ और फिर कनेक्ट करने के लिए कैमरा J बटन दबाएँ।
[]
कैमरा PIN प्रदर्शित करेगा। कनेक्ट करने के लिए, राउटर पर PIN दर्ज करने के लिए कंप्यूटर का उपयोग करें। अधिक जानकारी के लिए, राउटर के साथ दिए दस्तावेज़ देखें।
-
कनेक्ट करने के बाद, चरण 6 पर आगे बढ़ें।
-
-
कोई नेटवर्क चुनें।
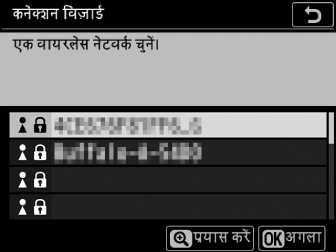
-
नेटवर्क SSID हाइलाइट करें और J दबाएँ।
-
एंक्रिप्टेड नेटवर्क को u आइकन द्वारा दर्शाया जाता है। यदि चयनित नेटवर्क एंक्रिप्टेड (u) है, तो आपको इनक्रिपशन कुंजी दर्ज करने का संकेत दिया जाएगा। यदि नेटवर्क इनक्रिप्ट नहीं किया गया है, तो चरण 6 पर आगे बढ़ें।
-
यदि वांछित नेटवर्क प्रदर्शित नहीं होता है, तो दोबारा खोजने के लिए X दबाएँ।
छिपे हुए SSIDछिपे हुए SSID वाले नेटवर्क को नेटवर्क सूची में रिक्त प्रविष्टियों द्वारा दिखाया जाता है।
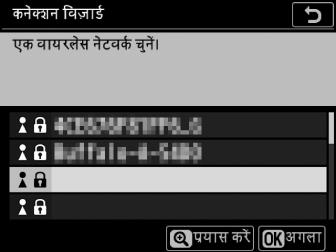
-
छिपे हुए SSID के साथ नेटवर्क से कनेक्ट करने के लिए, रिक्त प्रविष्टि को हाइलाइट करें और J दबाएँ। आगे, बहु-चयनकर्ता के केंद्र को दबाएँ; फिर आपको SSID प्रदान करने का संकेत दिया जाएगा।
-
नेटवर्क का नाम दर्ज करें और J दबाएँ। फिर से J दबाएँ; कैमरा अब आपको एंक्रिप्शन कुंजी दर्ज करने के लिए संकेत देगा।
-
-
-
एन्क्रिप्शन कुंजी दर्ज करें।
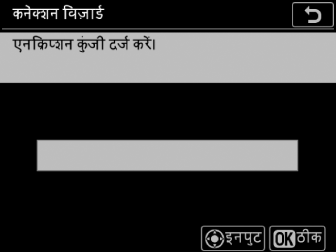
-
बहु-चयनकर्ता के केंद्र को दबाएँ और वायरलेस राउटर के लिए इनक्रिपशन कुंजी दर्ज करें।
-
अधिक जानकारी के लिए, वायरलेस राउटर के दस्तावेज़ देखें।
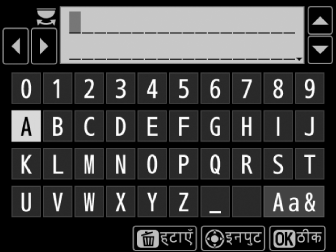
-
प्रविष्टि पूर्ण हो जाने पर, J दबाएँ।
-
कनेक्शन को आरंभ करने के लिए, फिर से J दबाएँ। कनेक्शन स्थापित होने पर, कुछ सेकंड के लिए एक संदेश प्रदर्शित किया जाएगा।
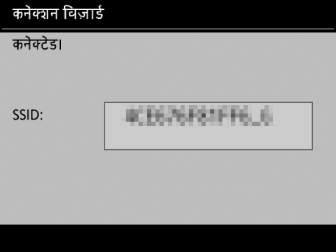
-
-
कोई IP पता प्राप्त करें या चुनें।
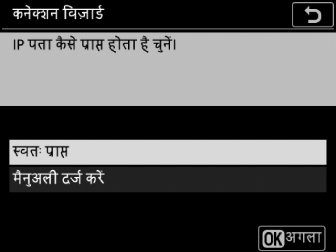
-
निम्न में से एक विकल्प हाइलाइट करें और J दबाएँ:
विकल्प
वर्णन
[]
यदि IP पते को स्वचालित रूप से डालने के लिए नेटवर्क को कॉन्फ़िगर किया गया है, तो इस विकल्प का चयन करें। IP पता असाइन किए जाने के बाद “कॉन्फ़िग्रेशन पूरा हुआ” संदेश प्रदर्शित किया जाएगा।
[]
मैन्युअल रूप से IP पता और सब-नेट मास्क दर्ज करें।
-
बहु-चयनकर्ता के केंद्र को संवाद प्रदर्शित करने के लिए दबाएँ जहाँ आप मैन्युअल रूप से IP पता दर्ज कर सकते हैं।
-
भागों को हाइलाइट करने के लिए मुख्य आदेश डायल को घुमाएँ।
-
हाइलाइट किए गए भाग को बदलने के लिए 4 या 2 दबाएँ और प्रविष्टि पूरी होने पर बहु-चयनकर्ता के केंद्र को दबाएँ।
-
आगे, J दबाएँ; “कॉन्फ़िग्रेशन पूरा हुआ” संदेश प्रदर्शित किया जाएगा। सब-नेट मास्क को प्रदर्शित करने के लिए J को दोबारा दबाएँ।
-
सब-नेट मास्क को संपादित करने के लिए 1 या 3 दबाएँ और J दबाएँ; “कॉन्फ़िग्रेशन पूरा हुआ” संदेश प्रदर्शित किया जाएगा।
-
-
“कॉन्फ़िग्रेशन पूरा हुआ” संदेश प्रदर्शित होने पर आगे बढ़ने के लिए J दबाएँ।
-
-
पेयरिंग आरंभ करें।
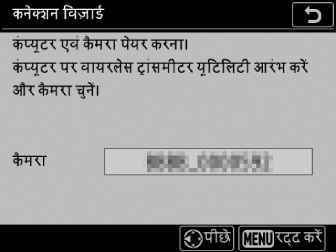
जब संदेश मिले, तो कंप्यूटर पर Wireless Transmitter Utility लॉन्च करें।
-
Wireless Transmitter Utility में कैमरे का चयन करें।
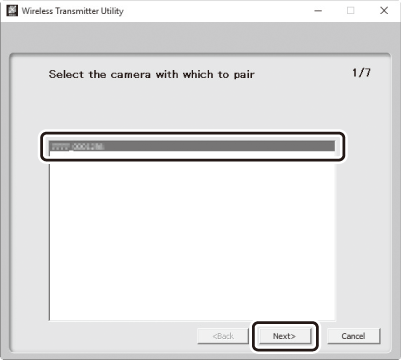
चरण 7 में कैमरे द्वारा प्रदर्शित नाम का चयन करें और [] (अगला) क्लिक करें।
-
Wireless Transmitter Utility में, कैमरे द्वारा प्रदर्शित प्रमाणीकरण कोड दर्ज करें।
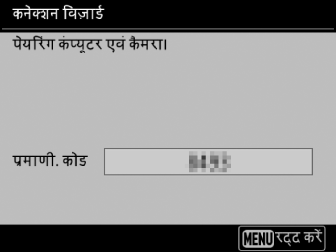
-
कैमरा प्रमाणीकरण कोड प्रदर्शित करेगा।
-
Wireless Transmitter Utility द्वारा प्रदर्शित संवाद में प्रमाणीकरण कोड दर्ज करें और [] (अगला) पर क्लिक करें।
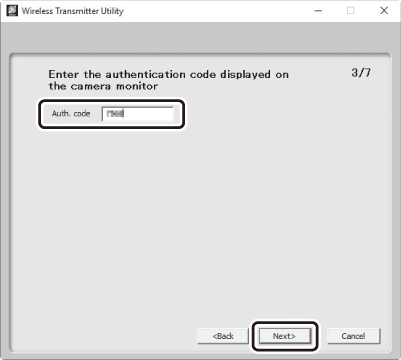
-
-
पेयरिंग प्रक्रिया को पूरा करें।
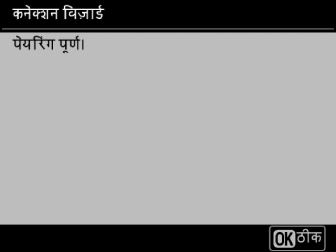
-
जब कैमरा एक संदेश प्रदर्शित करे जिसमें कहा जाए कि पेयरिंग पूरी हो गई है, तो J दबाएँ।
-
Wireless Transmitter Utility में, [] (अगला) क्लिक करें; आपको गंतव्य फ़ोल्डर चुनने का संकेत दिया जाएगा। अधिक जानकारी के लिए, Wireless Transmitter Utility के लिए ऑनलाइन सहायता देखें।
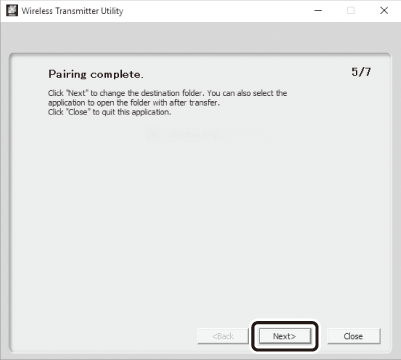
-
पेयरिंग पूरा होने पर कैमरा और कंप्यूटर के बीच एक वायरलेस कनेक्शन स्थापित किया जाएगा।
-
-
कनेक्शन जाँचें।
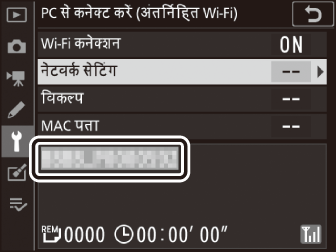
जब कोई कनेक्शन स्थापित किया जाता है, तो नेटवर्क SSID को कैमरे [] मेनू में हरे रंग में प्रदर्शित किया जाएगा।
-
यदि कैमरा SSID हरे रंग में प्रदर्शित नहीं होता है, तो अपने कंप्यूटर पर वायरलेस नेटवर्क सूची के माध्यम से कैमरे से कनेक्ट करें।
-
अब कैमरे और कंप्यूटर के बीच वायरलेस कनेक्शन स्थापित हो गया है।
कैमरे से लिए गए चित्रों को “चित्र अपलोड करना” (चित्र अपलोड करना) में वर्णन किए अनुसार कंप्यूटर पर अपलोड किया जा सकता है।
चित्र अपलोड करना
प्लेबैक के दौरान चित्रों को अपलोड करने के लिए चुना जा सकता है। जैसे ही वे लिए जाते हैं, उन्हें अपने आप अपलोड किया जा सकता है।
डिफ़ॉल्ट रूप से, छवियाँ निम्न फ़ोल्डर में अपलोड होती हैं:
-
Windows: \Users\(user name)\Pictures\Wireless Transmitter Utility
-
macOS: /Users/(user name)/Pictures/Wireless Transmitter Utility
गंतव्य फ़ोल्डर को Wireless Transmitter Utility का उपयोग करके चुना जा सकता है। अधिक जानकारी के लिए, Utility की ऑनलाइन सहायता देखें।
पहुँच बिंदु मोड में कैमरे से कनेक्ट होने के दौरान कंप्यूटर इंटरनेट तक नहीं पहुँच सकता है। इंटरनेट तक पहुँचने के लिए, कैमरे से कनेक्शन समाप्त करें और फिर इंटरनेट एक्सेस वाले नेटवर्क से फिर से कनेक्ट करें।
अपलोड के लिए चित्रों का चयन करना
-
कैमरे पर K बटन दबाएँ और पूर्ण-फ़्रेम या थंबनेल प्लेबैक का चयन करें।
-
किसी चित्र का चयन करें और i बटन दबाएँ।
-
[] को हाइलाइट करें और J दबाएँ।
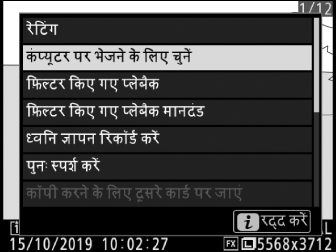
-
चित्र पर एक श्वेत “भेजें” (प्राथमिकता अपलोड) आइकन दिखाई देगा। यदि कैमरा वर्तमान में नेटवर्क से कनेक्ट है, तो अपलोड तुरंत शुरू हो जाएगा।
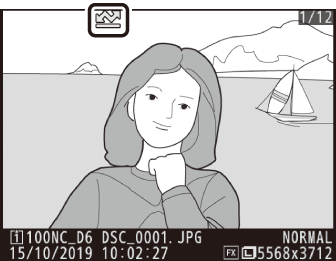
-
अन्यथा, कनेक्शन स्थापित होने पर अपलोड शुरू हो जाएगा।
-
अतिरिक्त चित्रों को अपलोड करने के लिए चरण 2-3 दोहराएँ।
-
-
चयनित छवियों से स्थानातंरण मार्किंग निकालने के लिए चरण 2–3 दोहराएँ।
-
सभी चित्रों से स्थानांतरण चिह्न हटाने के लिए, सेटअप मेनू में [] > [] > [] का चयन करें।
फ़ोटो को लेते ही अपलोड करना
नई फ़ोटो को लेते ही अपलोड करने के लिए, सेटअप मेनू में [] > [] > [] के लिए [] का चयन करें।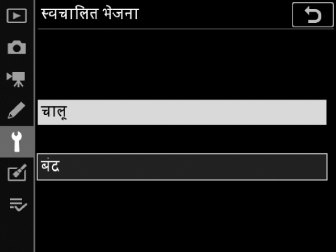
-
स्मृति कार्ड में फ़ोटो रिकॉर्ड होने के बाद ही अपलोड शुरू होता है। सुनिश्चित करें कि कैमरे में स्मृति कार्ड डाला गया है।
-
फ़िल्मांकन के दौरान ली गई मूवीज़ और फ़ोटोग्राफ़ रिकॉर्डिंग पूरी होने पर अपने आप अपलोड नहीं होती हैं। इसके बजाय उन्हें प्लेबैक प्रदर्शन से अपलोड किया जाना चाहिए।
स्थानांतरण आइकन
अपलोड स्थिति को स्थानांतरण आइकन द्वारा दिखाया जाता है।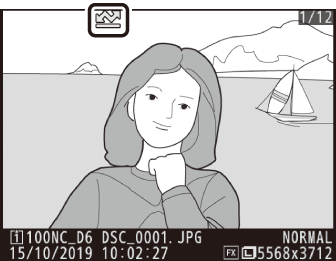
u (श्वेत): भेजें (प्राथमिकता अपलोड)
चित्र को मैन्युअल रूप से अपलोड के लिए चुना गया है। इस आइकन से चिह्नित चित्रों को W (“भेजें”) से चिह्नित चित्रों से पहले अपलोड किया जाएगा।
W (श्वेत): भेजें
चित्र को स्वचालित अपलोड के लिए चुना गया है, लेकिन अपलोड अभी तक आरंभ नहीं हुआ है।
X (हरा): भेजना
अपलोड प्रगति में है।
Y (नीला): भेज दिया गया
अपलोड पूरा हुआ।
[PC से कनेक्ट करें (अंतर्निहित Wi-Fi)] स्थिति प्रदर्शन
[] प्रदर्शन में निम्न दिखाया जाता है:
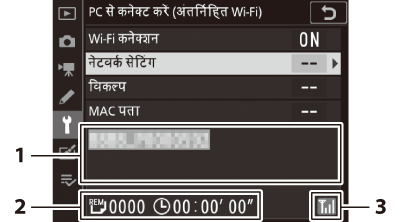
| 1 |
स्थिति: होस्ट से कनेक्शन की स्थिति। कनेक्शन स्थापित होने के बाद, होस्ट SSID हरे रंग में प्रदर्शित होता है। जब फ़ाइलें स्थानांतरित हो रही हों, तो स्थिति प्रदर्शन में भेजी जाने वाली फ़ाइलों के बगल में “अब भेज रहा है” दिखता है। त्रुटियां भी यहाँ प्रदर्शित की गई हैं। |
|---|---|
| 2 |
शेष चित्र/समय: शेष चित्रों की संख्या और उन्हें भेजने के लिए आवश्यक समय। शेष समय अनुमानित ही है। |
| 3 |
सिग्नल शक्ति: वायरलेस सिग्नल शक्ति। |
|---|
सिग्नल खो जाने पर वायरलेस ट्रांसमिशन बाधित हो सकता है। “भेजें” अंकन वाले चित्रों का अपलोड कैमरा बंद करके और एक बार सिग्नल पुनः-स्थापित करने के बाद फिर से चालू करके शुरू किया जा सकता है।
डिस्कनेक्ट करना और फिर से कनेक्ट करना
डिस्कनेक्ट करना
आप ऐसे डिस्कनेक्ट कर सकते हैं:
-
कैमरा बंद करके,
-
सेटअप मेनू में [] > [] के लिए [] का चयन करके या
-
Wi-Fi या Bluetooth द्वारा स्मार्ट डिवाइस से कनेक्ट करके।
यदि कैमरे का वायरलेस कनेक्शन असमर्थ होने पहले कंप्यूटर का वायरलेस कनेक्शन असमर्थ हो जाता है, तो त्रुटि दिखेगी। सबसे पहले कैमरे का Wi-Fi असमर्थ करें।
पुनः कनेक्ट करना
मौजूदा नेटवर्क से पुनः कनेक्ट करने के लिए:
-
सेटअप मेनू में [] > [] के लिए [] का चयन करें।
कनेक्ट करने से पहले कैमरा Wi‑Fi समर्थ करें।
यदि कैमरे में एक से अधिक नेटवर्क के लिए प्रोफ़ाइल हैं, तो यह उपयोग किए गए अंतिम नेटवर्क से दुबारा कनेक्ट होगा। अन्य नेटवर्क को सेटअप मेनू में [] > [] विकल्प का उपयोग करके चुना जा सकता है।
