连接
安装尼康工坊
安装尼康工坊时需要互联网连接。有关最新信息(包括系统要求),请访问尼康网站。
- 请从以下网站下载最新版的尼康工坊安装程序并按照屏幕上的指示说明完成安装。
https://downloadcenter.nikonimglib.com/ - 请注意,使用尼康工坊的早期版本可能无法从照相机下载照片。
使用尼康工坊复制照片至计算机
有关详细指示说明,请参阅在线帮助。
-
将照相机连接至计算机。
关闭照相机并确认已插入存储卡后,如图所示连接附送的USB连接线。
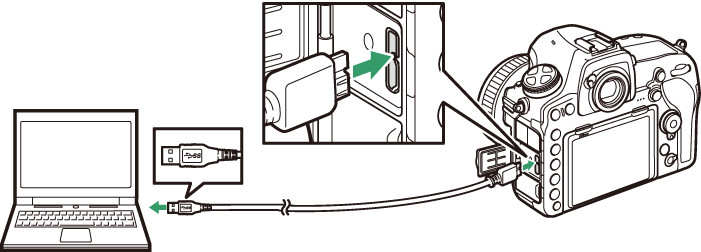
使用读卡器
也可将存储卡插入第三方读卡器以复制照片。但须确认存储卡是否兼容读卡器。
-
开启照相机。
- 尼康工坊的Nikon Transfer 2组件将会启动。Nikon Transfer 2图像传输软件作为尼康工坊的一部分一起安装。
- 若出现信息提示您选择一个程序,请选择Nikon Transfer 2。
- 若Nikon Transfer 2未自动启动,请启动尼康工坊并单击 “导入”图标。
-
单击开始传送。
存储卡上的照片将复制到计算机中。
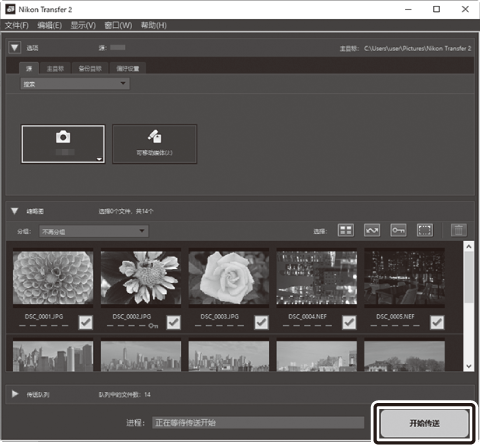
-
关闭照相机。
传送完成后,断开USB连接线的连接。
Windows 10和Windows 8.1
当与照相机相连时,Windows 10和Windows 8.1可能会显示一个自动播放提示。
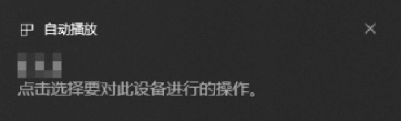
单击该对话框,然后单击Nikon Transfer 2以选择Nikon Transfer 2。
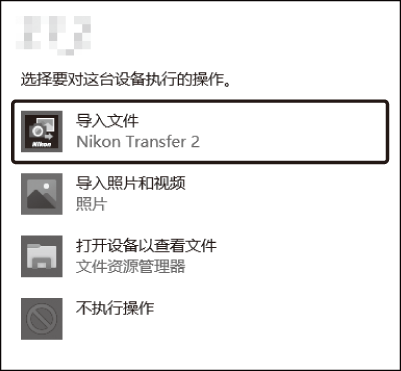
macOS
若Nikon Transfer 2未自动启动,请先确认照相机已连接,然后启动Image Capture(macOS自带的应用程序),并将Nikon Transfer 2选为在侦测到照相机时将打开的应用程序。
注意事项:传送视频
存储卡插在其他品牌或其他型号的照相机期间,请勿尝试从存储卡中传送视频。否则,将可能导致视频被删除而不被传送。
注意事项:连接至计算机
- 传送过程中,请勿关闭照相机或断开USB连接线的连接。
- 切勿用力过度或试图斜着插入连接器。同时确保在断开连接线时也径直拔出连接器。
- 在连接或断开连接线之前,请务必先关闭照相机。
- 为确保数据传送不被中断,请务必将照相机电池充满电。
USB集线器
请直接将照相机连接至计算机,切勿通过USB集线器或键盘进行连接。请将照相机连接至预安装的USB端口。
以太网和无线网络
使用附送的USB连接线连接在照相机上时,另购的WT-7无线传输器(0 其他配件)可用于通过无线网络或以太网将照相机连接至计算机或FTP服务器。
模式选择
当照相机通过另购的WT-7无线传输器连接至网络时,有以下模式可用:
有关使用另购的无线传输器的信息,请参阅设备随附的说明书。请务必将所有相关软件更新至最新版本。
传送期间
在传送期间(图像正通过以太网或无线网络进行传送或者处于待传送状态期间)不可用的功能包括:
- 动画录制和播放
- 照片拍摄菜单中的静音即时取景静态拍摄>开启(模式2)(0 静音即时取景静态拍摄)
动画
当照相机连接至以太网或无线网络,且网络>选项未选为自动发送或发送文件夹时,动画可在传送模式下上传。
HTTP服务器模式
在HTTP服务器模式下不可用的功能包括:
- 在照相机上进行动画录制和播放
- 照片拍摄菜单中的静音即时取景静态拍摄>开启(模式2)(0 静音即时取景静态拍摄)
发送文件夹
若在设定菜单的网络>选项>发送文件夹中所选的文件夹包含的文件超过1000个,只有前1000个文件(从最低文件编号开始)才会上传至目标位置。
无线传输器
WT-7与WT-7A/B/C间的主要差异在于所支持通道数量的不同;除另有说明,针对WT-7的所有说明同样也适用于WT-7A/B/C。
打印照片
所选JPEG图像可在直接连接于照相机的PictBridge打印机上进行打印。
连接打印机
请使用附送的USB连接线连接照相机。切勿用力过度或试图斜着插入连接器。
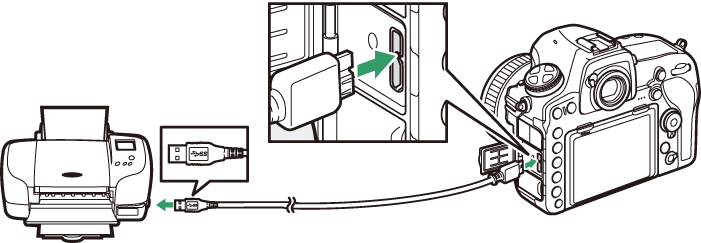
照相机和打印机开启时,显示屏中将出现一个欢迎画面,随后出现PictBridge播放显示。
选择照片进行打印
图像品质设为NEF(RAW)或TIFF(RGB)(0 图像品质)时所创建的图像将无法选来进行打印。您可使用润饰菜单中的NEF(RAW)处理选项(0 NEF(RAW)处理)创建NEF(RAW)图像的JPEG副本。
通过直接USB连接进行打印
请确保电池已充满电,或者使用另购的电源适配器和照相机电源连接器。若要拍摄准备通过直接USB连接进行打印的照片,请将色空间设为sRGB(0 色空间)。
打印单张照片
-
显示所需照片。
按下4或2可查看其他照片。按下X按钮则放大当前画面(按下K即可退出放大查看)。若要一次查看6张照片,请按下W(M)按钮。使用多重选择器可加亮显示照片,按下X按钮则可全屏显示被加亮显示的照片。若要查看其他位置的图像,则在显示缩略图时按下W(M)并选择所需存储卡和文件夹。
-
调整打印选项。
按下J显示下列项目,然后按下1或3加亮显示一个项目并按下2查看选项(仅列出当前打印机支持的选项;若要使用默认选项,请选择打印机默认设定)。选定一个选项后,按下J可返回打印机设定菜单。
-
开始打印。
选择开始打印并按下J开始打印。若要在所有打印完成之前取消打印,请按下J。
打印多张照片
-
显示PictBridge菜单。
在PictBridge播放显示中按下G按钮。
-
选择一个选项。
加亮显示下列选项之一并按下2。
- 选择打印:选择照片进行打印。使用多重选择器加亮显示照片(若要查看其他位置的照片,请按下W(M)并选择所需存储卡和文件夹;若要全屏显示当前照片,请按住X按钮)并在按住L(Z/Q)按钮的同时按下1或3选择打印份数(最多为99)。若要取消选择照片,请将打印份数设为0。
- 目录打印:若要创建存储卡中所有JPEG照片的目录打印,请进入步骤3。请注意,若存储卡中包含的照片超过256张,则仅将打印前面的256张照片。目录打印时,若在步骤3中所选的页面尺寸太小,屏幕中将显示一条警告信息。
-
调整打印选项。
按照“打印单张照片”(0 打印单张照片)中步骤2所述的方法调整打印机设定。
-
开始打印。
选择开始打印并按下J开始打印。若要在所有打印完成之前取消打印,请按下J。
在电视机上查看照片
另购的高清晰度多媒体接口(HDMI)线(0 其他配件)或C型HDMI连接线(从第三方经销商另行选购)可用来将照相机连接至高清视频设备。在连接或断开HDMI连接线之前,请务必先关闭照相机。
连接至照相机
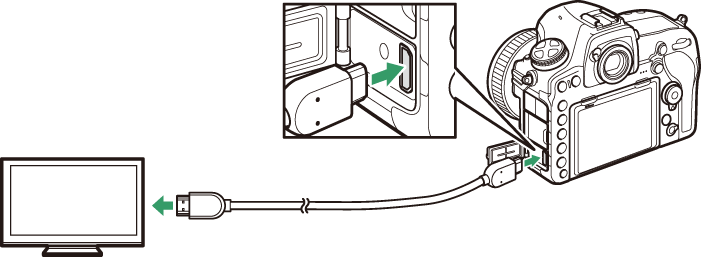
连接至高清设备
(请选择带有适合HDMI设备接口的连接线)
将设备切换至HDMI通道,然后开启照相机并按下K按钮。在播放过程中,图像将在电视机屏幕上显示。音量可使用电视机控制进行调节;照相机控制无法使用。
HDMI选项
设定菜单中的HDMI选项(0 HDMI)控制输出分辨率和其他高级HDMI选项。
输出分辨率
选择图像输出至HDMI设备的格式。若选择了自动,照相机将自动选择合适的格式。
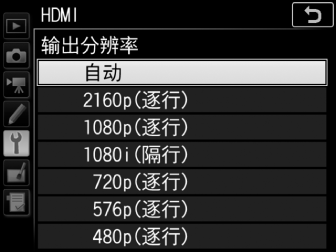
外部录像控制
若照相机通过HDMI连接至支持Atomos开放协议(Atomos SHOGUN、NINJA或SUMO系列监视器录制设备)的第三方录制设备,启用外部录像控制后,您可使用照相机控制开始和停止录制。照相机显示屏中将显示一个图标:动画即时取景中显示A,动画录制过程中显示B(注意,当画面尺寸选为3840×2160或1920×1080慢动作时,照相机控制无法用于动画录制;请使用录制设备上的控制)。录制过程中,请检查录制设备和设备显示以确保动画片段正保存至该设备。请注意,根据录制设备的不同,您可能需要调整录制设备的设定;有关详细信息,请参阅录制设备随附的说明书。
高级
电视机播放
进行长时间播放时,建议您使用电源适配器和照相机电源连接器(另购)。若在电视机屏幕上看不到照片的边缘,请将HDMI>高级>输出显示尺寸(0 高级)选为95%。
幻灯播放
播放菜单中的幻灯播放选项可用于自动播放(0 幻灯播放)。
双显示屏
若照片拍摄菜单中的静音即时取景静态拍摄(0 静音即时取景静态拍摄)选为开启(模式2),无论双显示屏选为何种选项,图像都不会显示在照相机显示屏中。
使用第三方录制设备
使用第三方录制设备时推荐使用以下设定:
- HDMI>高级>输出显示尺寸:100%
- HDMI>高级>即时取景屏幕显示:关闭
