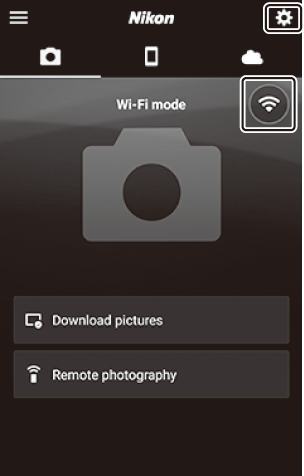Google Translate
TÁTO SLUŽBA MÔŽE OBSAHOVAŤ PREKLADY POSKYTOVANÉ SPOLOČNOSŤOU GOOGLE. SPOLOČNOSŤ GOOGLE SA ZRIEKA VŠETKÝCH ZÁRUK SÚVISIACICH S PREKLADMI, VÝSLOVNÝMI ALEBO MLČKY PREDPOKLADANÝMI, VRÁTANE AKÝCHKOĽVEK ZÁRUK PRESNOSTI, SPOĽAHLIVOSTI A AKÝCHKOĽVEK PREDPOKLADANÝCH ZÁRUK PREDAJNOSTI, VHODNOSTI NA KONKRÉTNY ÚČEL A NEPORUŠOVANIA PRÁV.
Referenčné príručky spoločnosti Nikon Corporation (ďalej uvádzané ako „Nikon“) boli preložené kvôli vášmu pohodliu pomocou prekladateľského softvéru poskytovaného prostredníctvom Google Translate. Na poskytnutie presného prekladu sa vyvinulo primerané úsilie, avšak žiadny automatický preklad nie je dokonalý ani nie je určený na náhradu ľudských prekladateľov. Preklady sa poskytujú ako služba pre používateľov referenčných príručiek spoločnosti Nikon, pričom sa poskytujú „tak, ako sú“. Neposkytuje sa žiadna záruka akéhokoľvek druhu, či už výslovná alebo mlčky predpokladaná, čo sa týka presnosti, spoľahlivosti alebo správnosti akýchkoľvek prekladov z angličtiny do ktoréhokoľvek iného jazyka. Určitý obsah (napríklad obrázky, videá, formát Flash Video atď.) sa nemusí presne preložiť kvôli obmedzeniam prekladového softvéru.
Oficiálny text je anglická verzia referenčných príručiek. Žiadne nezrovnalosti či rozdiely vytvorené v rámci prekladu nie sú záväzné a nemajú žiadny právny účinok na účely zhody alebo vynútenia. Ak máte nejaké otázky týkajúce sa presnosti informácií obsiahnutých v preložených referenčných príručkách, pozrite si verziu príručiek v anglickom jazyku, ktorá je oficiálnou verziou.
Pripojenie k inteligentným zariadeniam
Aplikácia SnapBridge
Na bezdrôtové pripojenie medzi fotoaparátom a smartfónom alebo tabletom („inteligentné zariadenie“) použite aplikáciu SnapBridge .

-
Aplikácie SnapBridge si môžete stiahnuť z Apple App Store ® alebo Google Play ™.
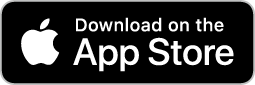
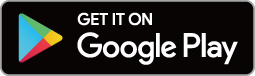
- Najnovšie správy SnapBridge nájdete na webovej lokalite Nikon .
Čo pre vás môže urobiť SnapBridge
Úlohy, ktoré je možné vykonať pomocou aplikácie SnapBridge , sú uvedené nižšie. Podrobnosti nájdete v online pomocníkovi aplikácie SnapBridge :
https://nikonimglib.com/snbr/onlinehelp/en/index.html
Sťahovanie obrázkov z fotoaparátu
Stiahnite si existujúce obrázky do svojho inteligentného zariadenia. Obrázky je možné nahrávať hneď, ako sa nasnímajú.
Fotografovanie na diaľku
Ovládajte fotoaparát a fotografujte z inteligentného zariadenia.
Bezdrôtové pripojenia
Na bezdrôtové pripojenie medzi fotoaparátom a inteligentným zariadením použite aplikáciu SnapBridge . Môžete sa pripojiť buď cez Wi-Fi ( 0 Pripojenie cez Wi-Fi ( Režim Wi-Fi ) ) alebo Bluetooth ( 0 Pripojenie cez Bluetooth ). Pripojenie pomocou aplikácie SnapBridge vám umožňuje nastaviť hodiny fotoaparátu a aktualizovať údaje o polohe pomocou informácií poskytnutých inteligentným zariadením. Pripojenie pomocou Bluetooth umožňuje automatické nahrávanie obrázkov hneď po ich zhotovení.
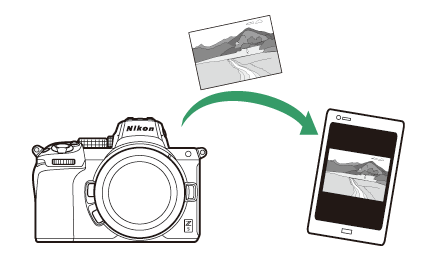
Wi-Fi
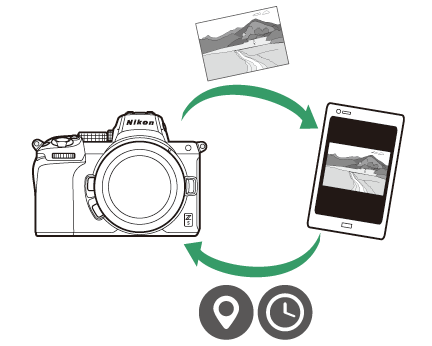
Bluetooth
Pripojenie cez Wi-Fi (režim Wi-Fi )
- Povoľte Wi-Fi na inteligentnom zariadení. Podrobnosti nájdete v dokumentácii dodanej so zariadením.
- Uistite sa, že sú batérie vo fotoaparáte a inteligentnom zariadení úplne nabité, aby ste zabránili neočakávanému vypnutiu zariadení.
- Skontrolujte, či je na pamäťovej karte fotoaparátu voľné miesto.
-
Inteligentné zariadenie: Spustite aplikáciu SnapBridge .
- Ak aplikáciu spúšťate prvýkrát , klepnite na [ Pripojiť k fotoaparátu ] a pokračujte krokom 2.
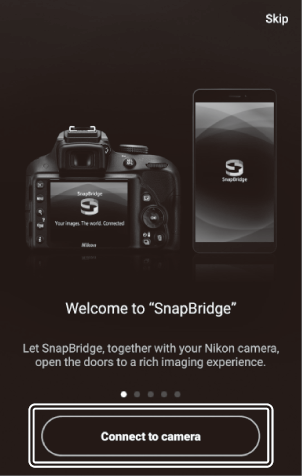
-
Ak ste už aplikáciu spustili , otvorte ju
 kartu a vyberte
kartu a vyberte  > [ Režim Wi-Fi ] pred pokračovaním krokom 3.
> [ Režim Wi-Fi ] pred pokračovaním krokom 3. 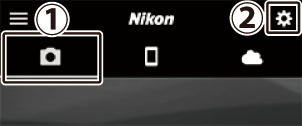
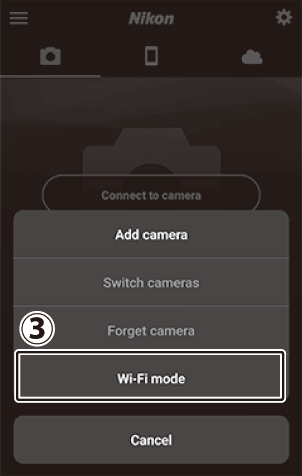
-
Inteligentné zariadenie: Keď sa zobrazí výzva na výber typu fotoaparátu, klepnite na [ Mirrorless camera ] a potom klepnite na [ Wi-Fi connection ].
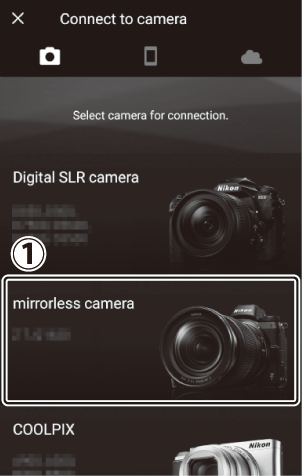
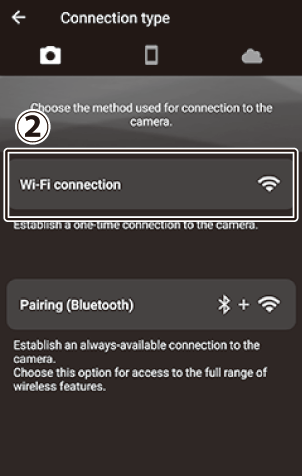
-
Fotoaparát/inteligentné zariadenie: Po zobrazení výzvy zapnite fotoaparát.
Neklepajte na [ Ďalej ], kým nedokončíte ďalší krok.
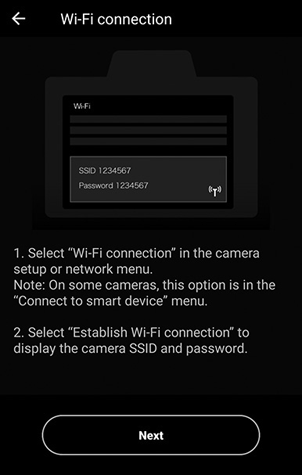
-
Fotoaparát: V ponuke nastavenia vyberte možnosť [ Connect to smart device ] > [ Wi-Fi connection ], potom zvýraznite [ Establish Wi-Fi connection ] a stlačte J .
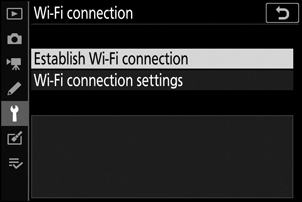
Zobrazí sa SSID a heslo fotoaparátu.
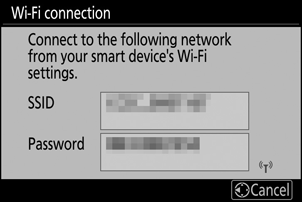
-
Inteligentné zariadenie: Vráťte sa do inteligentného zariadenia a klepnite na [ Ďalej ].
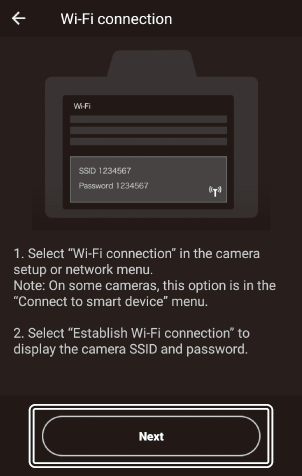
-
Inteligentné zariadenie: Po prečítaní pokynov zobrazených v inteligentnom zariadení klepnite na [ Otvoriť aplikáciu nastavení zariadenia ].
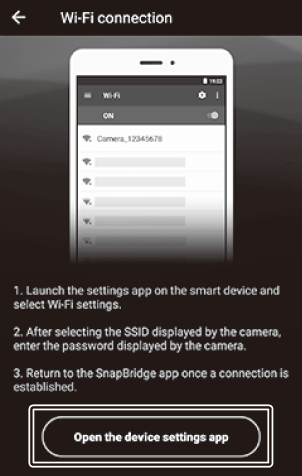
- Zariadenia Android : Zobrazia sa nastavenia Wi-Fi .
- Zariadenia iOS : Spustí sa aplikácia „Nastavenia“. Klepnutím na položku [ < Nastavenia ] otvorte položku [ Nastavenia ], potom prejdite nahor a klepnite na položku [ Wi-Fi ], ktorú nájdete v hornej časti zoznamu nastavení.
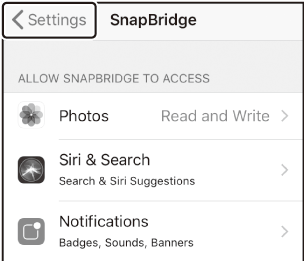


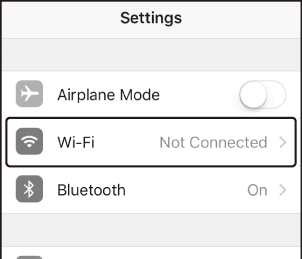
-
Inteligentné zariadenie: Zadajte SSID a heslo zobrazené fotoaparátom v kroku 4.
-
Výzva zobrazená zariadením sa líši v závislosti od modelu a operačného systému.
-
Zariadenie Android :
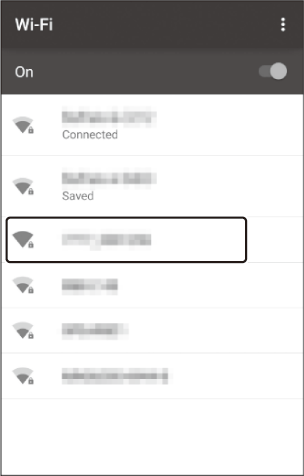


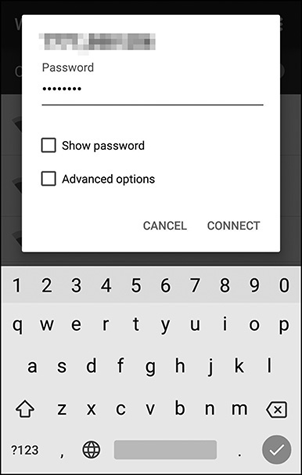
-
iOS zariadenie :
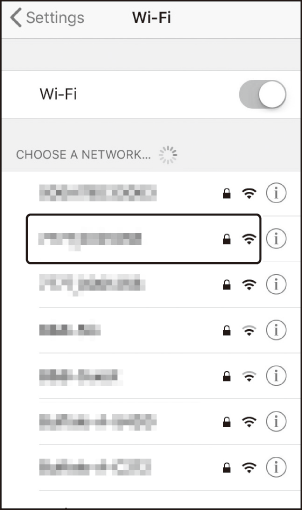


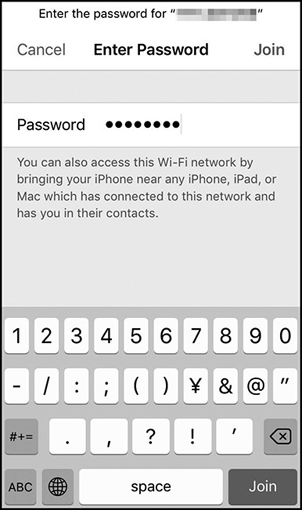
-
- Pri ďalšom pripojení ku kamere nebudete musieť zadať heslo.
-
-
Inteligentné zariadenie: Vráťte sa do aplikácie SnapBridge .
- Po vytvorení pripojenia Wi-Fi sa zobrazia možnosti režimu Wi-Fi .
- Informácie o používaní aplikácie SnapBridge nájdete v online pomocníkovi.
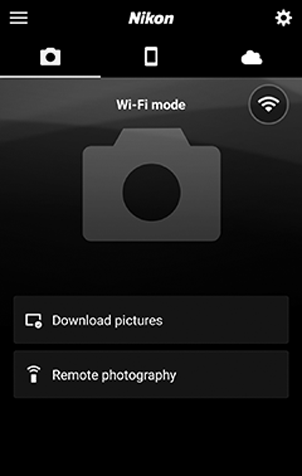
Pripojenie cez Bluetooth
Pred prvým pripojením cez Bluetooth budete musieť spárovať fotoaparát a inteligentné zariadenie, ako je popísané nižšie. Postup pre iOS sa mierne líši od postupu pre zariadenia Android .
- Povoľte Bluetooth na inteligentnom zariadení. Podrobnosti nájdete v dokumentácii dodanej so zariadením.
- Uistite sa, že sú batérie vo fotoaparáte a inteligentnom zariadení úplne nabité, aby ste zabránili neočakávanému vypnutiu zariadení.
- Skontrolujte, či je na pamäťovej karte fotoaparátu voľné miesto.
Prvé pripojenie k zariadeniu Android : Párovanie
Informácie o pripojení k zariadeniam iOS nájdete v časti „Prvé pripojenie k zariadeniu iOS : Párovanie“ ( 0 Prvé pripojenie k zariadeniu iOS : Párovanie ).
-
Fotoaparát: V ponuke nastavenia vyberte možnosť [ Connect to smart device ] > [ Pairing ( Bluetooth ) ], potom zvýraznite [ Start pairing ] a stlačte J .
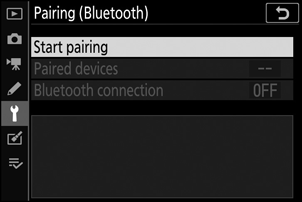
Na monitore sa zobrazí názov kamery.
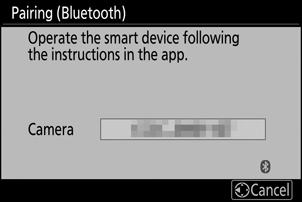
-
Zariadenie Android : Spustite aplikáciu SnapBridge .
- Ak je to prvé spustenie aplikácie, klepnite na [ Pripojiť k fotoaparátu ].
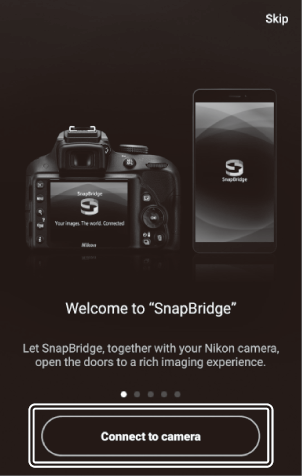
- Ak ste už aplikáciu spustili, otvorte ju
 a klepnite na [ Connect to camera ].
a klepnite na [ Connect to camera ].
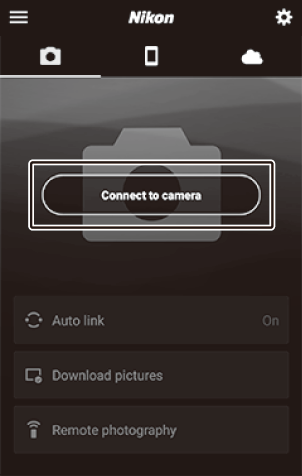
-
Zariadenie Android : Klepnite na [ Mirrorless camera ] a potom klepnite na [ Pairing ( Bluetooth ) ].
- Po spárovaní zariadení je možné tento krok vynechať.
- Pri používaní Bluetooth musíte udeliť prístup k údajom o polohe. Ak sa zobrazí výzva na poskytnutie prístupu k údajom o polohe, postupujte podľa pokynov na obrazovke.
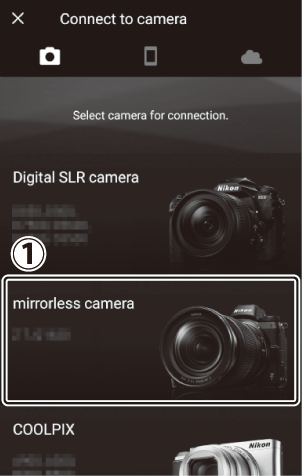
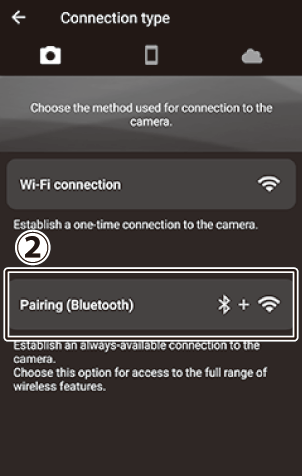
-
Zariadenie Android : Klepnite na názov fotoaparátu.
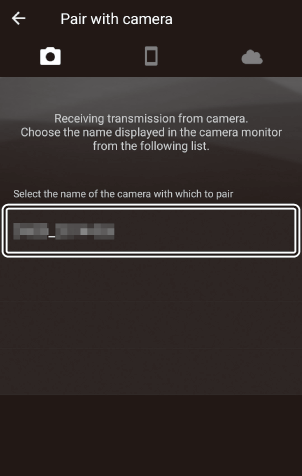
-
Fotoaparát/zariadenie Android : Skontrolujte, či fotoaparát a zariadenie Android zobrazujú rovnaký overovací kód.
Overovací kód je na obrázkoch zobrazený v kruhu.
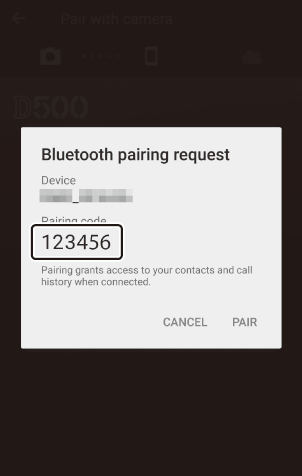
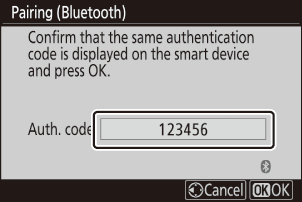
-
Fotoaparát/zariadenie Android : Spustite párovanie.
- Fotoaparát : Stlačte J
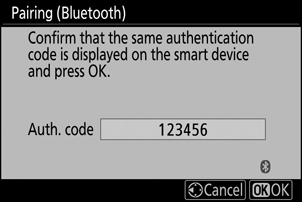
- Zariadenie Android : Klepnite na tlačidlo uvedené na obrázku. Tlačidlo na obrázku je označené [ PAIR ], no označenie sa môže líšiť v závislosti od typu zariadenia a verzie systému Android , ktoré používate.
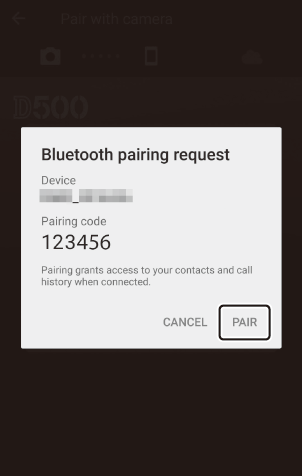
-
Fotoaparát/zariadenie Android : Párovanie dokončite podľa pokynov na obrazovke.
- Fotoaparát : Stlačte J Po dokončení párovania fotoaparát zobrazí správu znázornenú na obrázku.
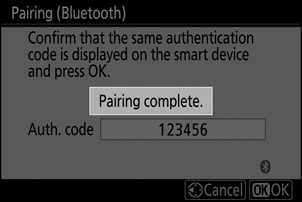
-
Zariadenie Android : Párovanie je dokončené. Klepnutím na [ OK ] opustíte
 tab.
tab. 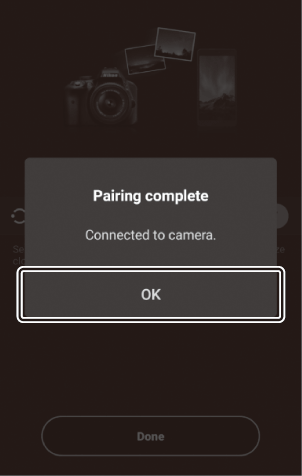
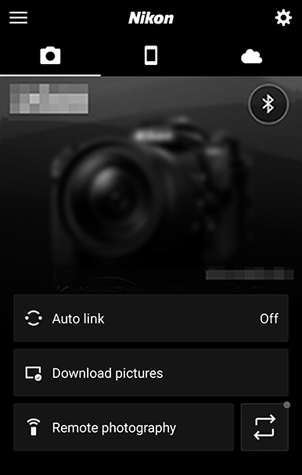
- Pri prvom spárovaní zariadenia so Android s fotoaparátom po inštalácii aplikácie SnapBridge sa zobrazí výzva na výber možností automatického prepojenia (automatické nahrávanie a automatická synchronizácia hodín a polohy).
- Táto výzva sa už druhýkrát nezobrazí. K nastaveniam automatického prepojenia však možno kedykoľvek pristupovať pomocou položky [ Auto link ] v
 tab.
tab.
Ak chcete deaktivovať Bluetooth , vyberte [ Zakázať ] pre [ Pripojiť k inteligentnému zariadeniu ] > [ Párovanie ( Bluetooth ) ] > [ Pripojenie Bluetooth ] v ponuke nastavenia fotoaparátu.
Prvé pripojenie k zariadeniu iOS : Párovanie
Informácie o pripojení k zariadeniam Android nájdete v časti „Prvé pripojenie k zariadeniu Android : Párovanie“ ( 0 Prvé pripojenie k zariadeniu Android : Párovanie ).
-
Fotoaparát: V ponuke nastavenia vyberte možnosť [ Connect to smart device ] > [ Pairing ( Bluetooth ) ], potom zvýraznite [ Start pairing ] a stlačte J .
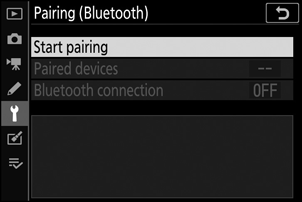
Na monitore sa zobrazí názov kamery.
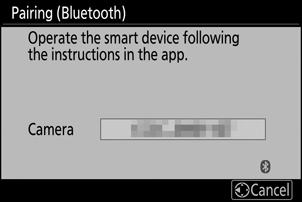
-
Zariadenie iOS : Spustite aplikáciu SnapBridge .
- Ak je to prvé spustenie aplikácie, klepnite na [ Pripojiť k fotoaparátu ].
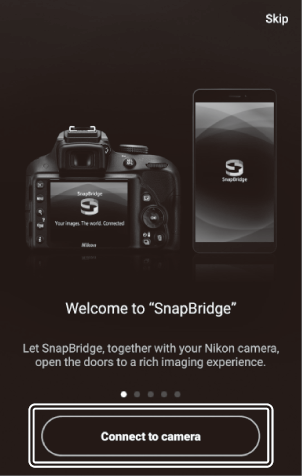
- Ak ste už aplikáciu spustili, otvorte ju
 a klepnite na [ Connect to camera ].
a klepnite na [ Connect to camera ].
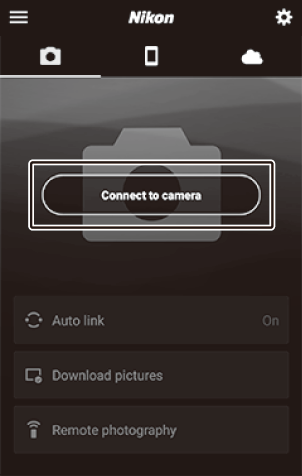
-
Zariadenie iOS : Klepnite na [ Mirrorless camera ] a potom klepnite na [ Pairing ( Bluetooth ) ].
- Po spárovaní zariadení je možné tento krok vynechať.
- Pri používaní Bluetooth musíte udeliť prístup k údajom o polohe. Ak sa zobrazí výzva na poskytnutie prístupu k údajom o polohe, postupujte podľa pokynov na obrazovke.
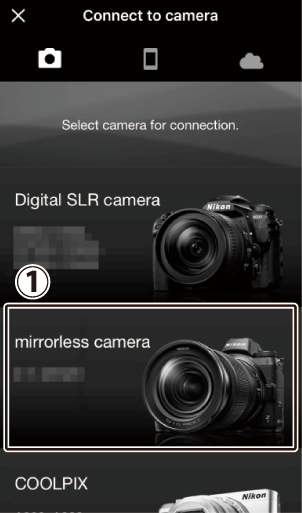
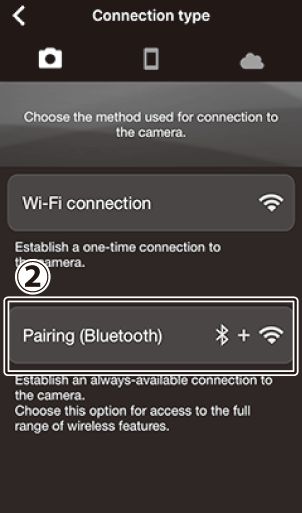
-
Zariadenie iOS : Klepnite na názov fotoaparátu.
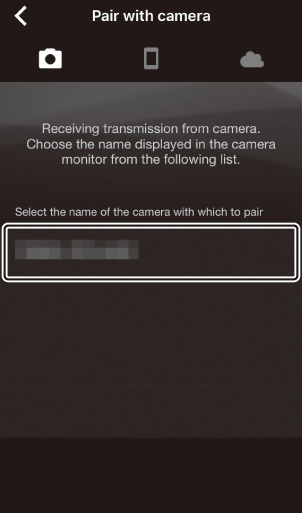
-
Zariadenie iOS : Prečítajte si pokyny na párovanie.
Zobrazia sa pokyny na párovanie. Pozorne si prečítajte pokyny a klepnite na [ Rozumiem ].
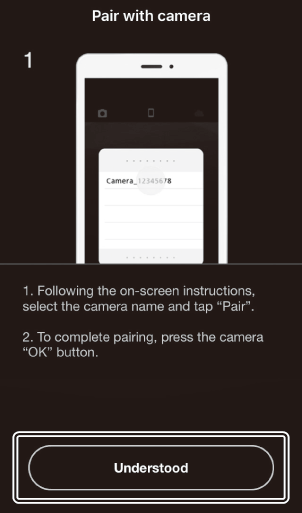
-
Zariadenie iOS : Znova klepnite na názov fotoaparátu.
Zariadenie iOS vás vyzve na výber príslušenstva. Znova klepnite na názov kamery.
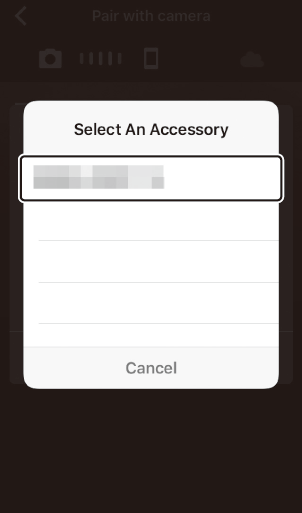
-
Fotoaparát/zariadenie iOS : Spustite párovanie.
Fotoaparát : Stlačte J
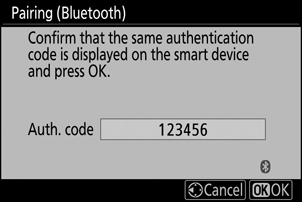
Zariadenie iOS : Klepnite na tlačidlo zobrazené na obrázku. Tlačidlo na obrázku je označené [ Pair ], ale označenie sa môže líšiť v závislosti od verzie iOS , ktorú používate.
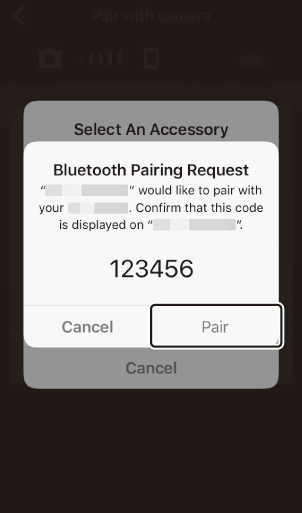
Ak medzi stlačením tlačidla na fotoaparáte a klepnutím na tlačidlo na zariadení so iOS čakáte príliš dlho, zariadenie zobrazí chybové hlásenie a párovanie zlyhá. Zatvorte aplikáciu SnapBridge a skontrolujte, či nie je spustená na pozadí, potom otvorte aplikáciu iOS „Nastavenia“ a požiadajte iOS , aby „zabudol“ fotoaparát, než sa vrátite ku kroku 1. „Zabudnite“ fotoaparát pomocou aplikácie „Nastavenia“ iOS .
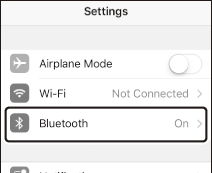


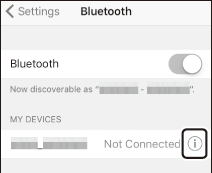


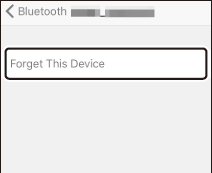
-
Fotoaparát/zariadenie iOS : Párovanie dokončite podľa pokynov na obrazovke.
- Fotoaparát : Stlačte J Po dokončení párovania fotoaparát zobrazí správu znázornenú na obrázku.
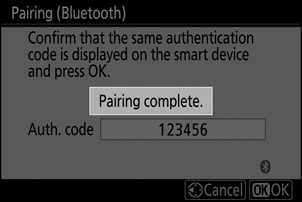
-
Zariadenie iOS : Párovanie je dokončené. Klepnutím na [ OK ] opustíte
 tab.
tab. 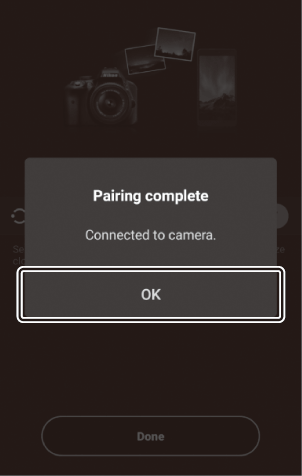
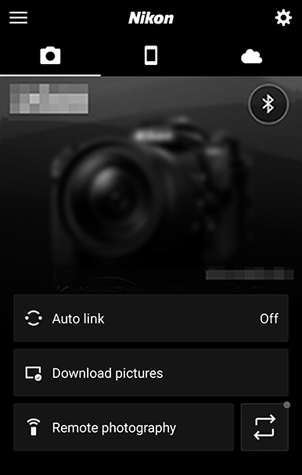
- Pri prvom spárovaní zariadenia so iOS s fotoaparátom po inštalácii aplikácie SnapBridge sa zobrazí výzva na výber možností automatického prepojenia (automatické nahrávanie a automatická synchronizácia hodín a polohy).
- Táto výzva sa už druhýkrát nezobrazí. K nastaveniam automatického prepojenia však možno kedykoľvek pristupovať pomocou položky [ Auto link ] v
 tab.
tab.
Ak chcete deaktivovať Bluetooth , vyberte [ Zakázať ] pre [ Pripojiť k inteligentnému zariadeniu ] > [ Párovanie ( Bluetooth ) ] > [ Pripojenie Bluetooth ] v ponuke nastavenia fotoaparátu.
Pripojenie k spárovanému zariadeniu
Pripojenie k inteligentnému zariadeniu, ktoré už bolo spárované s fotoaparátom, je rýchle a jednoduché.
-
Fotoaparát: V ponuke nastavenia vyberte [ Pripojiť k inteligentnému zariadeniu ] > [ Párovanie ( Bluetooth ) ] > [ Pripojenie Bluetooth ], potom zvýraznite [ Povoliť ] a stlačte J .
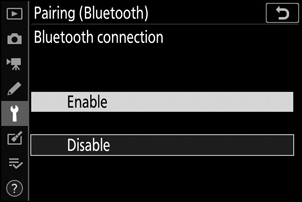
-
Inteligentné zariadenie: Spustite aplikáciu SnapBridge .
Pripojenie Bluetooth sa vytvorí automaticky.
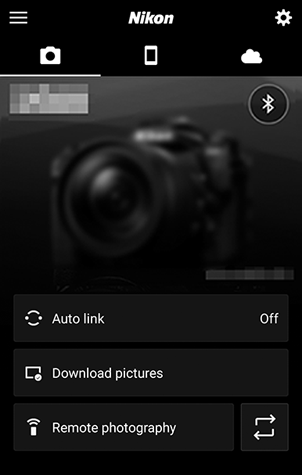


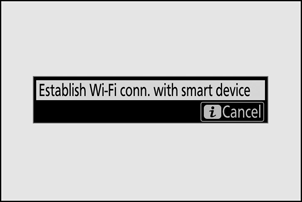
 . Keď sa ikona zmení na
. Keď sa ikona zmení na  , klepnite na
, klepnite na