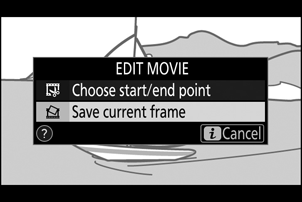Google Translate
TÁTO SLUŽBA MÔŽE OBSAHOVAŤ PREKLADY POSKYTOVANÉ SPOLOČNOSŤOU GOOGLE. SPOLOČNOSŤ GOOGLE SA ZRIEKA VŠETKÝCH ZÁRUK SÚVISIACICH S PREKLADMI, VÝSLOVNÝMI ALEBO MLČKY PREDPOKLADANÝMI, VRÁTANE AKÝCHKOĽVEK ZÁRUK PRESNOSTI, SPOĽAHLIVOSTI A AKÝCHKOĽVEK PREDPOKLADANÝCH ZÁRUK PREDAJNOSTI, VHODNOSTI NA KONKRÉTNY ÚČEL A NEPORUŠOVANIA PRÁV.
Referenčné príručky spoločnosti Nikon Corporation (ďalej uvádzané ako „Nikon“) boli preložené kvôli vášmu pohodliu pomocou prekladateľského softvéru poskytovaného prostredníctvom Google Translate. Na poskytnutie presného prekladu sa vyvinulo primerané úsilie, avšak žiadny automatický preklad nie je dokonalý ani nie je určený na náhradu ľudských prekladateľov. Preklady sa poskytujú ako služba pre používateľov referenčných príručiek spoločnosti Nikon, pričom sa poskytujú „tak, ako sú“. Neposkytuje sa žiadna záruka akéhokoľvek druhu, či už výslovná alebo mlčky predpokladaná, čo sa týka presnosti, spoľahlivosti alebo správnosti akýchkoľvek prekladov z angličtiny do ktoréhokoľvek iného jazyka. Určitý obsah (napríklad obrázky, videá, formát Flash Video atď.) sa nemusí presne preložiť kvôli obmedzeniam prekladového softvéru.
Oficiálny text je anglická verzia referenčných príručiek. Žiadne nezrovnalosti či rozdiely vytvorené v rámci prekladu nie sú záväzné a nemajú žiadny právny účinok na účely zhody alebo vynútenia. Ak máte nejaké otázky týkajúce sa presnosti informácií obsiahnutých v preložených referenčných príručkách, pozrite si verziu príručiek v anglickom jazyku, ktorá je oficiálnou verziou.
Tlačidlo i (režim prehrávania)
Stlačením tlačidla i počas priblíženia pri prehrávaní alebo pri prehrávaní na celej obrazovke alebo pri prehrávaní miniatúr sa zobrazí ponuka i pre režim prehrávania. Zvýraznite položky a stlačením J alebo 2 vyberte.
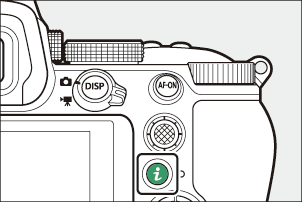
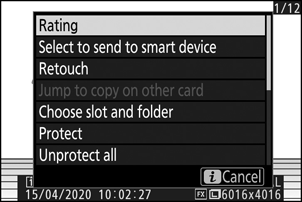
Opätovným stlačením tlačidla i sa vrátite k prehrávaniu.
- Počas prehrávania kalendára je možné zobraziť ponuku i stlačením tlačidla i , keď sú zobrazené miniatúry.
Fotografie
| Možnosť | Popis |
|---|---|
| [ Rýchle orezanie ] 1 | Uložte kópiu aktuálneho obrázka orezanú do oblasti viditeľnej na displeji. Táto možnosť nie je dostupná, keď sú zobrazené histogramy RGB ( 0 Histogram RGB ). |
| [ Hodnotenie ] | Ohodnoťte aktuálny obrázok ( 0 Hodnotenie obrázkov ). |
| [ Vybrať na odoslanie do inteligentného zariadenia ] | Vyberte aktuálny obrázok na odovzdanie ( 0 Select to Send ). Zobrazená možnosť sa líši podľa typu pripojeného zariadenia. |
| [ Vybrať na odoslanie do počítača ] | |
| [ retuš ] | Vytvorte retušovanú kópiu aktuálneho obrázka ( 0 Ponuka Retouch ). |
| [ Preskočiť na kopírovanie na inú kartu ] | Ak je aktuálny obrázok jedným z párov vytvorených pomocou [ Backup ] alebo [ RAW Slot 1 - JPEG Slot 2 ] vybratým pre [ Role playing by card in Slot 2 ], výberom tejto možnosti sa zobrazí kópia na karte v druhom slote. |
| [ Vyberte slot a priečinok ] | Vyberte slot a priečinok na prehrávanie. Zvýraznite slot a stlačením 2 zobrazte zoznam priečinkov na pamäťovej karte vo vybranom slote. Potom môžete zvýrazniť priečinok a stlačením J zobraziť obrázky, ktoré obsahuje. |
| [ Chrániť ] | Pridajte ochranu alebo odstráňte ochranu z aktuálnej snímky ( 0 Ochrana snímok pred vymazaním ). |
| [ Zrušiť ochranu všetkých ] 2 | Odstráňte ochranu zo všetkých obrázkov v priečinku aktuálne vybratom pre položku [ Playback folder ] v ponuke prehrávania. |
| [ Porovnanie vedľa seba ] 3 | Porovnajte retušované kópie s originálmi. |
Dostupné len počas priblíženia pri prehrávaní.
Nie je dostupné počas priblíženia pri prehrávaní.
Dostupné len vtedy, keď je vybratá retušovaná kópia (označená ikonou p ) alebo zdrojový obrázok pre retušovanú kópiu.
Ak chcete porovnať retušované kópie s neretušovanými originálmi, vyberte možnosť [ Side-by-side porovnanie ].
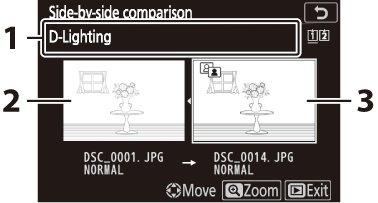
- Možnosti používané na vytvorenie kópie
- Zdrojový obrázok
- Retušovaná kópia
- Zdrojový obrázok sa zobrazí vľavo, retušovaná kópia vpravo.
- Možnosti použité na vytvorenie kópie uvedené v hornej časti displeja.
- Stlačením 4 alebo 2 prepínate medzi zdrojovým obrázkom a retušovanou kópiou.
- Ak je kópiou prekrytie vytvorené z viacerých zdrojových obrázkov, stlačením 1 alebo 3 zobrazíte ďalšie obrázky.
- Ak bol zdroj skopírovaný viackrát, stlačením 1 alebo 3 zobrazíte ďalšie kópie.
- Ak chcete zobraziť zvýraznený obrázok na celej obrazovke, stlačte a podržte tlačidlo X
- Stlačením J sa vrátite k prehrávaniu so zvýraznenou snímkou zobrazenou na celej obrazovke.
- Ak chcete ukončiť prehrávanie, stlačte tlačidlo K
- Zdrojový obrázok sa nezobrazí, ak bola kópia vytvorená z fotografie, ktorá je teraz chránená.
- Zdrojový obrázok sa nezobrazí, ak bola kópia vytvorená z fotografie, ktorá bola medzitým vymazaná.
Filmy
| Možnosť | Popis |
|---|---|
| [ Hodnotenie ] | Ohodnoťte aktuálny obrázok ( 0 Hodnotenie obrázkov ). |
| [ Vybrať na odoslanie do počítača ] | Vyberte aktuálny obrázok na odovzdanie ( 0 Select to Send ). |
| [ Nastavenie hlasitosti ] | Upravte hlasitosť prehrávania. |
| [ Orezať film ] | Orezajte záznam z aktuálneho filmu a uložte upravenú kópiu do nového súboru ( 0 Vyberte Začiatočný/Koncový bod ). |
| [ Vyberte slot a priečinok ] | Vyberte slot a priečinok na prehrávanie. Zvýraznite slot a stlačením 2 zobrazte zoznam priečinkov na pamäťovej karte vo vybranom slote. Potom môžete zvýrazniť priečinok a stlačením J zobraziť obrázky, ktoré obsahuje. |
| [ Chrániť ] | Pridajte ochranu alebo odstráňte ochranu z aktuálnej snímky ( 0 Ochrana snímok pred vymazaním ). |
| [ Zrušiť ochranu všetkých ] | Odstráňte ochranu zo všetkých obrázkov v priečinku aktuálne vybratom pre položku [ Playback folder ] v ponuke prehrávania. |
Filmy (prehrávanie pozastavené)
| Možnosť | Popis | |
|---|---|---|
| 9 | [ Vyberte počiatočný/koncový bod ] | Orezajte záznam z aktuálneho filmu a uložte upravenú kópiu do nového súboru ( 0 Vyberte Začiatočný/Koncový bod ). |
| 4 | [ Uložiť aktuálny rám ] | Uložte vybranú snímku ako statický obrázok JPEG ( 0 Uložiť aktuálnu snímku ). |
Vyberte možnosť Odoslať
Ak chcete vybrať aktuálny obrázok na odovzdanie do inteligentného zariadenia alebo počítača, postupujte podľa nižšie uvedených krokov.
-
Položky ponuky i používané na výber obrázkov na odovzdanie sa líšia v závislosti od typu pripojeného zariadenia:
- [ Select to send to smart device ]: Zobrazuje sa, keď je fotoaparát pripojený k inteligentnému zariadeniu prostredníctvom vstavaného Bluetooth pomocou [ Connect to smart device ] v ponuke nastavenia ( 0 Connect to Smart Device ).
- [ Select to send to computer ]: Zobrazuje sa, keď je fotoaparát pripojený k počítaču cez vstavané Wi-Fi pomocou [ Connect to PC ] v ponuke nastavenia ( 0 Connect to PC ).
- Videozáznamy nemožno vybrať na odovzdanie, keď je fotoaparát pripojený k inteligentnému zariadeniu prostredníctvom aplikácie SnapBridge .
- Maximálna veľkosť súboru pre videozáznamy odovzdané iným spôsobom je 4 GB.
-
Vyberte požadovaný obrázok a stlačte tlačidlo i .
-
Zvýraznite [ Select to send to smart device ] alebo [ Select to send to computer ] a stlačte J
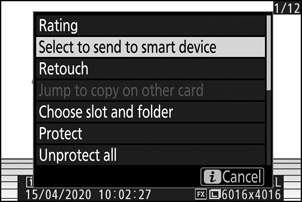
Obrázok bude označený ikonou W

Vyberte Počiatočný/Koncový bod
Orezajte záznam z aktuálneho filmu a uložte upravenú kópiu do nového súboru.
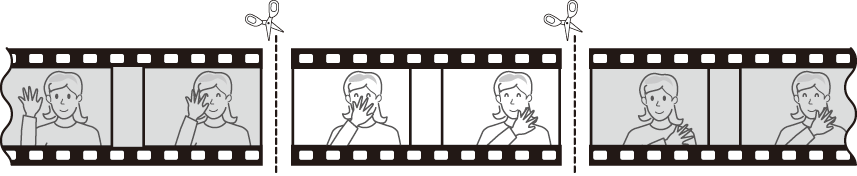
-
Zobraziť film na celej obrazovke.
-
Pozastavte film na novom úvodnom snímku.
- Stlačením tlačidla J spustíte prehrávanie videozáznamov. Stlačením 3 pozastavíte.
-
Vaša približná poloha vo filme sa dá zistiť z indikátora priebehu filmu.
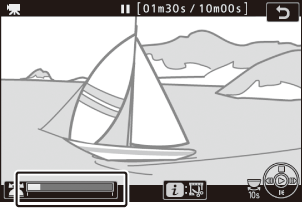
- Stlačením 4 alebo 2 alebo otáčaním hlavného príkazového voliča vyhľadajte požadovaný rámik.
-
Zvoľte [ Choose start/end point ].
Stlačte tlačidlo i , zvýraznite [ Choose start/end point ] a stlačte J .
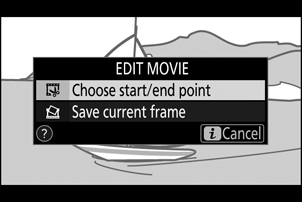
-
Vyberte počiatočný bod.
Ak chcete vytvoriť kópiu, ktorá začína od aktuálnej snímky, zvýraznite [ Start point ] a stlačte J .
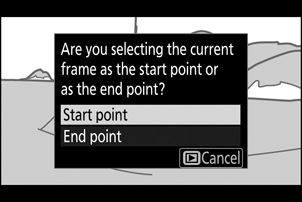
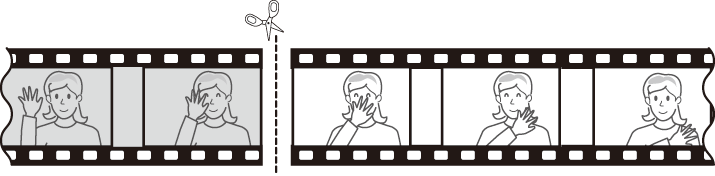
-
Potvrďte nový počiatočný bod.
- Ak sa požadovaná snímka momentálne nezobrazuje, stlačením 4 alebo 2 prejdite dopredu alebo dozadu.
- Otočením hlavného príkazového voliča o jednu zarážku preskočíte dopredu alebo dozadu o 10 s.
- Otáčaním pomocného príkazového voliča preskočíte na poslednú alebo prvú snímku.
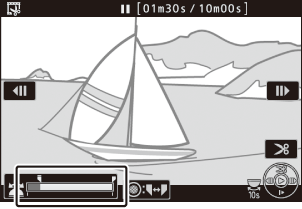
-
Vyberte koncový bod.
Stlačením stredu pomocného voliča prepnite na nástroj na výber koncového bodu ( x ) a potom vyberte uzatvárací rám ( x ), ako je popísané v kroku 5.
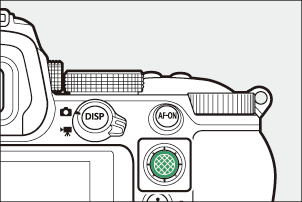
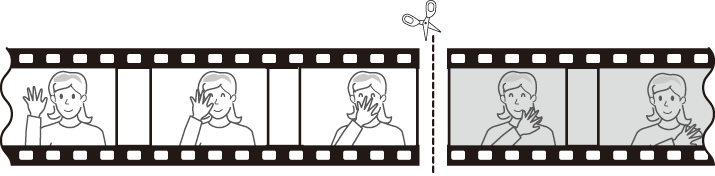
-
Stlačením 1 vytvorte kópiu.
-
Ukážka kópie.
- Ak chcete zobraziť ukážku kópie, zvýraznite [ Preview ] a stlačte J (ak chcete prerušiť náhľad a vrátiť sa do ponuky možností uloženia, stlačte 1 ).
- Ak chcete zrušiť aktuálnu kópiu a vrátiť sa ku kroku 5, zvýraznite [ Cancel ] a stlačte J .
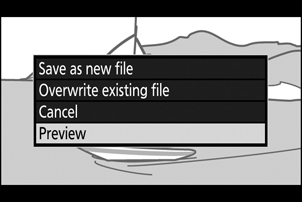
-
Vyberte možnosť uloženia.
- Vyberte položku [ Save as new file ] a stlačením tlačidla J uložte upravenú kópiu ako nový súbor.
- Ak chcete nahradiť pôvodný videozáznam upravenou kópiou, zvýraznite položku [ Overwrite existing file ], stlačte tlačidlo J a potom zvýraznite možnosť [ Yes ] a stlačte tlačidlo J .
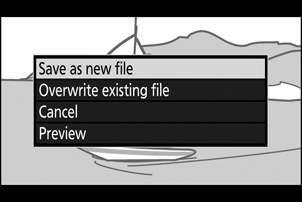
- Ak na pamäťovej karte nie je dostatok miesta, kópia sa neuloží.
- Videozáznamy kratšie ako dve sekundy nie je možné upravovať pomocou [ Choose start/end point ].
- Kópie majú rovnaký čas a dátum vytvorenia ako originál.
Odstránenie záznamu otvárania alebo zatvárania
- Ak chcete z filmu odstrániť iba záverečnú stopáž, v kroku 4 vyberte možnosť [ End point ], vyberte záverečnú snímku a pokračujte krokom 7 bez stlačenia stredu pomocného voliča v kroku 6.
- Ak chcete odstrániť iba úvodnú stopáž, pokračujte krokom 7 bez stlačenia stredu pomocného voliča v kroku 6.
Možnosť [ Trim Movie ] (ponuka retušovania)
Videozáznamy je možné upravovať aj pomocou položky [ Trim movie ] v ponuke retušovania.
Uložiť aktuálny rámec
Uložte vybranú snímku ako statický JPEG .
-
Pozastavte film na požadovanom zábere.
- Stlačením 3 pozastavíte prehrávanie.
- Stlačením 4 alebo 2 nájdite požadovaný rám.
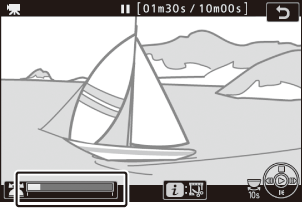
-
Vyberte možnosť [ Uložiť aktuálnu snímku ].
Stlačte tlačidlo i , potom zvýraznite [ Save current frame ] a stlačením J vytvorte kópiu JPEG aktuálnej snímky.