Google Translate
BU HİZMETTE GOOGLE TARAFINDAN GERÇEKLEŞTİRİLEN ÇEVİRİLER BULUNABİLİR. GOOGLE, ÇEVİRİLERLE İLGİLİ DOĞRULUK VE GÜVENİLİRLİK GARANTİLERİ DAHİL OLMAK ÜZERE AÇIK VEYA ZIMNİ TÜM GARANTİLERİ VE TÜM TİCARİ ELVERİŞLİLİK, BELİRLİ BİR AMACA UYGUNLUK VE HAK İHLALİNDE BULUNULMAMASI ZIMNİ GARANTİLERİNİ REDDEDER.
Nikon Corporation (aşağıda “Nikon” olarak anılmaktadır) başvuru kaynakları, Google Translate tarafından işletilen çeviri yazılımı kullanılarak size kolaylık sağlamak üzere çevrilmiştir. Doğru bir çeviri sağlamak için makul seviyede çaba gösterilmiştir ancak hiçbir otomatik çeviri mükemmel değildir ya da insan çevirmenlerin yerini almak üzere tasarlanmamıştır. Çeviriler, Nikon’un başvuru kaynaklarının kullanıcılarına bir hizmet olarak sağlanmaktadır ve “olduğu gibi” sağlanır. İngilizceden herhangi bir dile yapılan tüm çevirilerin doğruluğu, güvenilirliği veya doğruluğu konusunda açık veya zımni hiçbir garanti verilmez. Bazı içerikler (resimler, videolar, Flash vb. gibi), çeviri yazılımının sınırlamaları nedeniyle doğru çevrilmemiş olabilir.
Resmi metin, başvuru kaynaklarının İngilizce versiyonudur. Çeviride oluşturulan hiçbir tutarsızlık veya farklılık bağlayıcı değildir ve mevzuata uyum veya yargı hükümleri açısından hukuki bir etkisi yoktur. Çevrilen başvuru kaynaklarında bulunan bilgilerin doğruluğu ile ilgili herhangi bir sorunuz varsa, kaynakların resmi versiyonu olan İngilizce versiyonuna başvurun.
Depolama Klasörü
G düğmesi U C fotoğraf çekimi menüsü
Sonraki resimlerin saklanacağı klasörü seçin.
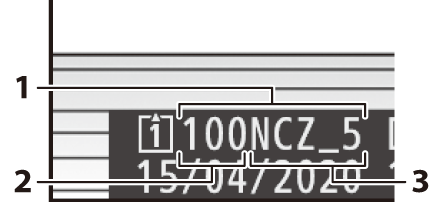
- Dosya
- Klasör numarası
- Klasör adı
Klasörleri Yeniden Adlandırma
Klasör numarasından sonra görünen varsayılan klasör adı “NCZ_5”tir. Yeni klasörlere atanan adı değiştirmek için [ Yeniden Adlandır ] seçeneğini seçin.
- Mevcut klasörler yeniden adlandırılamaz.
- İstenirse, klavye görüntülenirken O düğmesi basılı tutularak sonraki klasörler için varsayılan ad geri yüklenebilir.
Metin girişi gerektiğinde bir klavye görüntülenir.
-
Geçerli imleç konumuna eklemek için ekrandaki harflere dokunun. Çoklu seçiciyle vurgulayıp J düğmesine basarak da karakterleri girebilirsiniz.
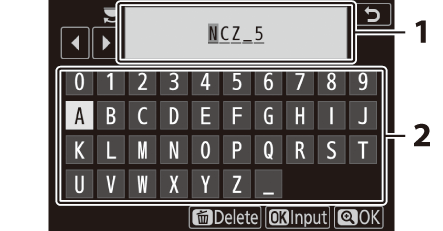
- Metin görüntüleme alanı
- Klavye alanı
- İmleci yeni bir konuma taşımak için ekrana dokunun veya ana ayar kadranını çevirin.
- Metin görüntüleme alanı doluyken bir karakter girilirse en sağdaki karakter silinir.
- İmlecin altındaki karakteri silmek için O düğmesine basın.
- Girişi tamamlamak için X tuşuna basın.
- Metin girişini tamamlamadan çıkmak için G tuşuna basın.
Klasörü Numaraya Göre Seçin
Sonraki resimlerin saklanacağı klasör numaraya göre seçilebilir. Belirtilen numaraya sahip bir klasör halihazırda mevcut değilse yeni bir klasör oluşturulacaktır.
-
[ Klasörü numaraya göre seç ] seçeneğini seçin.
- [ Klasörü numaraya göre seç ] seçeneğini vurgulayın ve [ Klasörü numaraya göre seç ] iletişim kutusunu görüntülemek için 2 tuşuna basın.
- [ Klasörü numaraya göre seç ] iletişim kutusunun sağ üst köşesindeki kart yuvası görüntüleme alanında yeni klasörün oluşturulacağı kartın altı çizilir. Yeni klasörler için kullanılan kart, fotoğraf çekimi menüsünde [ Yuva 2'de kartın oynadığı rol ] için geçerli olarak seçilen seçeneğe bağlıdır.
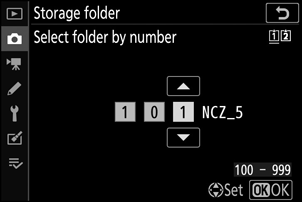
-
Bir klasör numarası seçin.
- Rakamları vurgulamak için 4 veya 2 tuşuna basın.
- Vurgulanan rakamı değiştirmek için 1 veya 3 tuşuna basın.
-
Değişiklikleri Kaydet ve Çık.
- Seçilen numaraya sahip bir klasör zaten mevcutsa, klasör numarasının solunda bir W , X veya Y simgesi görüntülenecektir. İşlemi tamamlamak ve ana menüye dönmek için J tuşuna basın; W veya X işaretli bir klasör seçerseniz bu, yeni resimlerin klasörü olarak seçilir.
- Zaten mevcut olmayan bir klasör numarası seçtiyseniz, J tuşuna bastığınızda bu numarayla yeni bir klasör oluşturulacaktır.
- Her iki durumda da sonraki resimler seçilen klasörde saklanacaktır.
- Depolama klasörünü değiştirmeden çıkmak için G düğmesine basın.
Listeden Klasör Seçin
Mevcut klasörlerin listesinden seçim yapmak için:
-
[ Listeden klasör seç ] seçeneğini seçin.
[ Listeden klasör seç ] seçeneğini vurgulayın ve [ Listeden klasör seç ] iletişim kutusunu görüntülemek için 2 tuşuna basın.
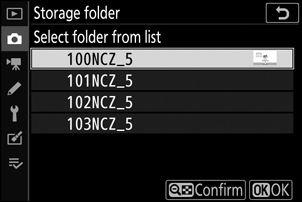
-
Bir klasörü vurgulayın.
Bir klasörü vurgulamak için 1 veya 3 tuşuna basın.
-
Vurgulanan klasörü seçin.
- Vurgulanan klasörü seçmek ve ana menüye dönmek için J düğmesine basın.
- Sonraki fotoğraflar seçilen klasörde saklanacaktır.
-
Klasör numarası 999'a ulaştığında, aşağıdaki durumlarda fotoğraf makinesi yeni klasör oluşturmayı otomatik olarak durduracak ve deklanşörü devre dışı bırakacaktır:
- geçerli klasör 5000 resim içeriyor (ayrıca, fotoğraf makinesi maksimum uzunlukta bir filmi kaydetmek için gereken dosya sayısının klasörün 5000'den fazla dosya içermesine neden olacağını hesaplarsa film kaydı devre dışı bırakılacaktır) veya
- geçerli klasör 9999 numaralı bir resim içeriyor (ayrıca, fotoğraf makinesi maksimum uzunlukta bir filmi kaydetmek için gereken dosya sayısının 9999'un üzerinde bir dosya numarasına yol açacağını hesaplarsa film kaydı devre dışı bırakılır).
-
Bellek kartında yer varsa yine de aşağıdakileri yaparak çekime devam edebilirsiniz:
- numarası 999'dan az olan bir klasör oluşturup bunu depolama klasörü olarak seçmek veya
- Filmleri kaydetmeden önce [ Çerçeve boyutu/kare hızı ] ve [ Film kalitesi ] için seçilen seçeneklerin değiştirilmesi.
Bellek kartında çok sayıda dosya veya klasör varsa, kameranın başlatılması için ek süre gerekebilir.

