Google Translate
BU HİZMETTE GOOGLE TARAFINDAN GERÇEKLEŞTİRİLEN ÇEVİRİLER BULUNABİLİR. GOOGLE, ÇEVİRİLERLE İLGİLİ DOĞRULUK VE GÜVENİLİRLİK GARANTİLERİ DAHİL OLMAK ÜZERE AÇIK VEYA ZIMNİ TÜM GARANTİLERİ VE TÜM TİCARİ ELVERİŞLİLİK, BELİRLİ BİR AMACA UYGUNLUK VE HAK İHLALİNDE BULUNULMAMASI ZIMNİ GARANTİLERİNİ REDDEDER.
Nikon Corporation (aşağıda “Nikon” olarak anılmaktadır) başvuru kaynakları, Google Translate tarafından işletilen çeviri yazılımı kullanılarak size kolaylık sağlamak üzere çevrilmiştir. Doğru bir çeviri sağlamak için makul seviyede çaba gösterilmiştir ancak hiçbir otomatik çeviri mükemmel değildir ya da insan çevirmenlerin yerini almak üzere tasarlanmamıştır. Çeviriler, Nikon’un başvuru kaynaklarının kullanıcılarına bir hizmet olarak sağlanmaktadır ve “olduğu gibi” sağlanır. İngilizceden herhangi bir dile yapılan tüm çevirilerin doğruluğu, güvenilirliği veya doğruluğu konusunda açık veya zımni hiçbir garanti verilmez. Bazı içerikler (resimler, videolar, Flash vb. gibi), çeviri yazılımının sınırlamaları nedeniyle doğru çevrilmemiş olabilir.
Resmi metin, başvuru kaynaklarının İngilizce versiyonudur. Çeviride oluşturulan hiçbir tutarsızlık veya farklılık bağlayıcı değildir ve mevzuata uyum veya yargı hükümleri açısından hukuki bir etkisi yoktur. Çevrilen başvuru kaynaklarında bulunan bilgilerin doğruluğu ile ilgili herhangi bir sorunuz varsa, kaynakların resmi versiyonu olan İngilizce versiyonuna başvurun.
Görüntü Yerleşimi
G düğmesi U N rötuş menüsü
Görüntü üst üste bindirme, orijinallerden ayrı olarak kaydedilen tek bir resim oluşturmak için mevcut fotoğrafları birleştirir. Eklemeli karıştırma ([ Ekle ]) kullanılarak bir NEF ( RAW ) görüntü diğerinin üzerine yerleştirilebilir veya [ Açıklaştır ] veya [ Koyulaştır ] kullanılarak birden fazla görüntü birleştirilebilir.
Eklemek
Tek bir yeni JPEG kopyası oluşturmak için iki NEF ( RAW ) görüntüyü üst üste yerleştirin.

-
Rötuş menüsünden [ Görüntü yer paylaşımı ] seçeneğini seçin.
[ Görüntü yer paylaşımı ] seçeneğini vurgulayın ve 2 basın.
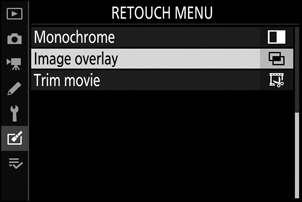
-
[ Ekle ] seçeneğini seçin.
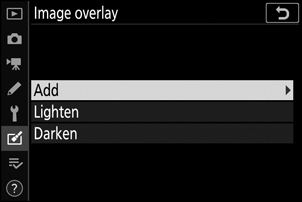
[ Görüntü 1 ] vurgulanmış halde görüntü bindirme seçeneklerini görüntülemek için [ Ekle ] öğesini vurgulayın ve 2 tuşuna basın.
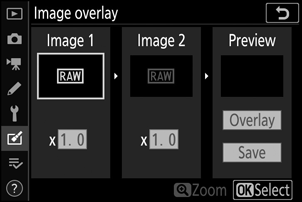
-
İlk resmi vurgulayın.
- Yalnızca NEF ( RAW ) resimleri listeleyen bir resim seçimi iletişim kutusunu görüntülemek için J düğmesine basın; burada katmandaki ilk fotoğrafı vurgulamak için çoklu seçiciyi kullanabilirsiniz.
- Vurgulanan resmi tam ekran görüntülemek için X düğmesini basılı tutun.
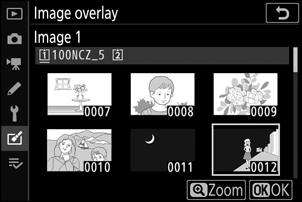
-
İlk resmi seçin.
Vurgulanan fotoğrafı seçmek ve önizleme ekranına dönmek için J düğmesine basın; seçilen görüntü [ Resim 1 ] olarak görünecektir.
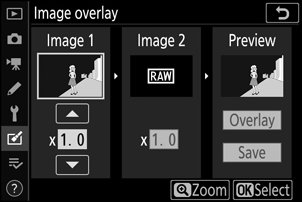
-
İkinci resmi seçin.
2 tuşuna basın ve [ Resim 2 ] seçeneğini seçin, ardından 3. ve 4. Adımlarda anlatıldığı gibi ikinci fotoğrafı seçin.
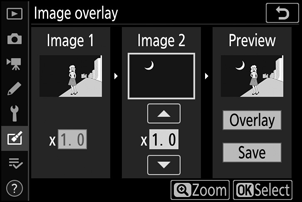
-
Kazancı ayarlayın.
- [ Resim 1 ] ve [ Resim 2 ] kaplamasının önizlemesi "Önizleme" sütununda görüntülenebilir. [ Görüntü 1 ] veya [ Görüntü 2 ]'yi vurgulayın ve kazancı ayarlamak için 1 veya 3 basarak kaplama için pozlamayı optimize edin.
- 0,1'lik artışlarla 0,1 ile 2,0 arasındaki değerler arasından seçim yapın.
- Etkiler varsayılan değer olan 1,0'a göredir (kazanç yok). Örneğin, 0,5'i seçmek kazancı yarıya indirir.
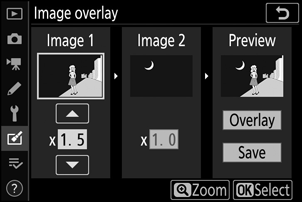
-
“Önizleme” sütununu seçin.
- İmleci “Önizleme” sütununa yerleştirmek için 4 veya 2 tuşuna basın.
- Kaplamanın önizlemesini görmeden devam etmek için [ Kaydet ] seçeneğini vurgulayın ve J düğmesine basın.
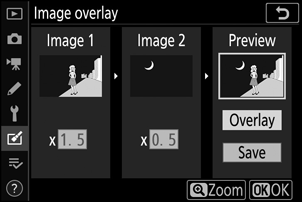
-
Kaplamayı önizleyin.
- Kaplamanın önizlemesini görmek için [ Kaplama ] öğesini vurgulayın ve J düğmesine basın.
- Yeni fotoğraflar seçmek veya kazancı ayarlamak için W ( Q ) düğmesine basın. 6. Adıma geri döneceksiniz.
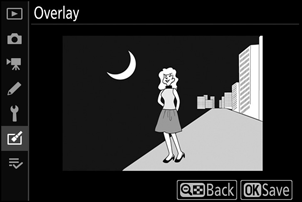
-
Kaplamayı kaydedin.
Kaplamayı kaydetmek ve ortaya çıkan görüntüyü görüntülemek için önizleme görüntülenirken J düğmesine basın.
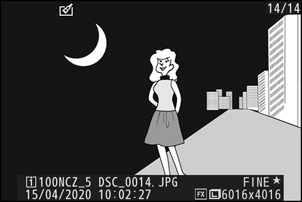
- Önizlemedeki renkler ve parlaklık son görüntüden farklı olabilir.
- Görüntü üst üste bindirme yalnızca bu fotoğraf makinesiyle oluşturulan NEF ( RAW ) görüntülerde kullanılabilir. Başka kameralarla veya başka formatlarda oluşturulan görüntüler seçilemez.
- Kaplama, [ JPEG ince m ]'nin [ Görüntü kalitesi ] ayarında kaydedilir.
-
NEF ( RAW ) resimler yalnızca aşağıdakiler için seçilen aynı seçeneklerle oluşturulmuşlarsa birleştirilebilir:
- [ Görüntü alanını seçin ]
- [ NEF ( RAW ) kaydı ] > [ NEF ( RAW ) bit derinliği ]
- Kaplama, [ Resim 1 ] için seçilen fotoğrafla aynı fotoğraf bilgilerine (kayıt tarihi, ölçüm, enstantane hızı, diyafram açıklığı, çekim modu, pozlama telafisi, odak uzaklığı ve görüntü yönü dahil) ve beyaz dengesi ve Picture Control değerlerine sahiptir. . Ancak telif hakkı bilgileri yeni görsele kopyalanmaz. Yorum da benzer şekilde kopyalanmaz; bunun yerine, varsa, kamerada o anda etkin olan yorum eklenir.
Aydınlat ve Koyulaştır
Fotoğraf makinesi birden fazla seçilen fotoğrafı karşılaştırır ve tek bir yeni JPEG kopyası oluşturmak için görüntünün her noktasında yalnızca en parlak veya en karanlık pikselleri seçer.
-
[ Açıklaştır ] veya [ Koyulaştır ] öğesini seçin.
Rötuş menüsünde [ Görüntü yer paylaşımı ] seçeneğini seçtikten sonra, [ Açıklaştır ] veya [ Koyulaştır ] seçeneğini vurgulayın ve 2 tuşuna basın.
-
[ Açıklaştır ]: Kamera her resimdeki pikselleri karşılaştırır ve yalnızca en parlak olanı kullanır.

-
[ Koyulaştır ]: Kamera her resimdeki pikselleri karşılaştırır ve yalnızca en koyu olanı kullanır.

-
-
Resimlerin nasıl seçileceğini seçin.
Seçenek Tanım [ Görüntüleri tek tek seçin ] Kaplama için resimleri tek tek seçin. [ Ardışık görüntüleri seç ] İki resim seçin; kaplama iki resmi ve aralarındaki tüm resimleri içerecektir. [ Dosya Seç ] Kaplama, seçilen klasördeki tüm resimleri içerecektir. -
Kaynak yuvasını seçin.
- İstenilen resimlerin bulunduğu kartın bulunduğu yuvayı vurgulayın ve 2 tuşuna basın.
- Yalnızca bir hafıza kartı takılıysa, yuvayı seçmeniz istenmeyecektir.
-
Resimleri seçin.
[ Görüntüleri tek tek seç ] seçeneğini belirlerseniz :
- Çoklu seçiciyi kullanarak resimleri vurgulayın.
- Vurgulanan resmi tam ekran görüntülemek için X düğmesini basılı tutun.
- Vurgulanan resmi seçmek için W ( Q ) düğmesine basın. Seçilen resimler $ simgesiyle işaretlenir. Geçerli resmin seçimini kaldırmak için W ( Q ) düğmesine tekrar basın; $ simgesi artık görüntülenmeyecektir. Seçilen resimler 1. Adımda seçilen seçenek kullanılarak birleştirilecektir.
- Seçim tamamlandıktan sonra devam etmek için J tuşuna basın.
[ Ardışık görüntüleri seç ] öğesini seçerseniz :
-
Çoklu seçici kullanılarak seçilen bir aralıktaki tüm resimler, 1. Adımda seçilen seçenek kullanılarak birleştirilecektir.
- İstenilen aralıktaki ilk ve son resimleri seçmek için W ( Q ) düğmesini kullanın.
- İlk ve son resimler % simgeleriyle, aralarındaki resimler ise $ simgeleriyle gösterilir.
- İlk veya son kare olarak kullanılacak farklı resimleri vurgulamak için çoklu seçiciyi kullanarak seçiminizi değiştirebilirsiniz. Geçerli resmi yeni başlangıç veya bitiş noktası olarak seçmek için alt seçicinin ortasına basın.
- Vurgulanan resmi tam ekran görüntülemek için X düğmesini basılı tutun.
- Seçim tamamlandıktan sonra devam etmek için J tuşuna basın.
[ Klasör seç ] seçeneğini belirlerseniz :
İstediğiniz klasörü vurgulayın ve 1. Adımda seçilen seçeneği kullanarak klasördeki tüm resimleri kaplamak için J düğmesine basın.
-
Kaplamayı kaydedin.
- Bir onay iletişim kutusu görüntülenecektir; Kaplamayı kaydetmek ve ortaya çıkan resmi görüntülemek için [ Evet ] seçeneğini vurgulayın ve J düğmesine basın.
- İşlemi yarıda kesmek ve işlem tamamlanmadan önce bir onay iletişim kutusu görüntülemek için G düğmesine basın; kalan resimleri eklemeden mevcut kaplamayı "olduğu gibi" kaydetmek için [ Kaydet ve çık ] seçeneğini vurgulayın ve J düğmesine basın. Kaplama oluşturmadan çıkmak için [ Sil ve çık ] öğesini vurgulayın ve J düğmesine basın.
- Kaplama yalnızca bu fotoğraf makinesiyle oluşturulan resimleri içerecektir. Diğer fotoğraf makineleriyle oluşturulan resimler seçilemez.
-
Kaplama yalnızca aşağıdakiler için seçilen aynı seçeneklerle oluşturulan resimleri içerecektir:
- [ Görüntü alanını seçin ]
- [ Görüntü boyutu ]
- Tamamlanan kaplamanın görüntü kalitesi ayarı, içerdiği en yüksek kaliteli resmin ayarıdır.
- NEF ( RAW ) resimleri içeren katmanlar, [ JPEG ince m ] görüntü kalitesinde kaydedilecektir.
- Hem NEF ( RAW ) hem de JPEG görüntüleri içeren kaplamaların boyutu, JPEG resmine göre belirlenir.

