Google Translate
BU HİZMETTE GOOGLE TARAFINDAN GERÇEKLEŞTİRİLEN ÇEVİRİLER BULUNABİLİR. GOOGLE, ÇEVİRİLERLE İLGİLİ DOĞRULUK VE GÜVENİLİRLİK GARANTİLERİ DAHİL OLMAK ÜZERE AÇIK VEYA ZIMNİ TÜM GARANTİLERİ VE TÜM TİCARİ ELVERİŞLİLİK, BELİRLİ BİR AMACA UYGUNLUK VE HAK İHLALİNDE BULUNULMAMASI ZIMNİ GARANTİLERİNİ REDDEDER.
Nikon Corporation (aşağıda “Nikon” olarak anılmaktadır) başvuru kaynakları, Google Translate tarafından işletilen çeviri yazılımı kullanılarak size kolaylık sağlamak üzere çevrilmiştir. Doğru bir çeviri sağlamak için makul seviyede çaba gösterilmiştir ancak hiçbir otomatik çeviri mükemmel değildir ya da insan çevirmenlerin yerini almak üzere tasarlanmamıştır. Çeviriler, Nikon’un başvuru kaynaklarının kullanıcılarına bir hizmet olarak sağlanmaktadır ve “olduğu gibi” sağlanır. İngilizceden herhangi bir dile yapılan tüm çevirilerin doğruluğu, güvenilirliği veya doğruluğu konusunda açık veya zımni hiçbir garanti verilmez. Bazı içerikler (resimler, videolar, Flash vb. gibi), çeviri yazılımının sınırlamaları nedeniyle doğru çevrilmemiş olabilir.
Resmi metin, başvuru kaynaklarının İngilizce versiyonudur. Çeviride oluşturulan hiçbir tutarsızlık veya farklılık bağlayıcı değildir ve mevzuata uyum veya yargı hükümleri açısından hukuki bir etkisi yoktur. Çevrilen başvuru kaynaklarında bulunan bilgilerin doğruluğu ile ilgili herhangi bir sorunuz varsa, kaynakların resmi versiyonu olan İngilizce versiyonuna başvurun.
NEF ( RAW ) İşleme: NEF ( RAW ) JPEG dönüştürme
G düğmesi U N rötuş menüsü
NEF ( RAW ) görüntülerin JPEG gibi diğer formatlara dönüştürülmesi işlemine “ NEF ( RAW ) işleme” adı verilmektedir. NEF ( RAW ) resimlerin JPEG kopyaları fotoğraf makinesinde aşağıda açıklandığı şekilde oluşturulabilir.
-
Rötuş menüsünden [ NEF ( RAW ) işleme ] seçeneğini seçin.
[ NEF ( RAW ) işleme ] seçeneğini vurgulayın ve 2 basın.
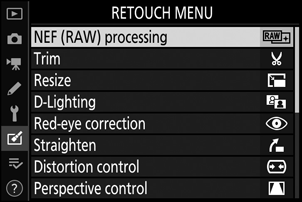
-
Bir varış noktası seçin.
- İki hafıza kartı takılıysa, [ Hedef seç ] seçeneğini vurgulayın ve 2 tuşuna basın.
- [ Hedef seç ] yalnızca bir hafıza kartı takıldığında kullanılamaz. 3. Adıma geçin.
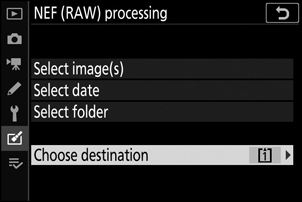
- Bir kart yuvasını vurgulamak için 1 veya 3 tuşuna basın ve J tuşuna basın.
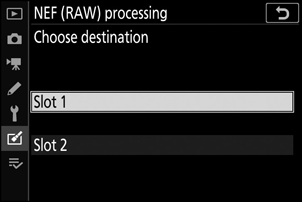
-
Resimlerin nasıl seçileceğini seçin.
Seçenek Tanım [ Resim(ler)i seçin ] Seçilen NEF ( RAW ) görüntülerin JPEG kopyalarını oluşturun. Birden fazla NEF ( RAW ) görüntü seçilebilir. [ Tarih seç ] Seçilen tarihlerde çekilen tüm NEF ( RAW ) resimlerin JPEG kopyalarını oluşturun. [ Dosya Seç ] Seçilen bir klasördeki tüm NEF ( RAW ) resimlerin JPEG kopyalarını oluşturun. 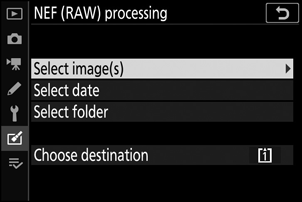
[ Resim(ler)i seç ] öğesini seçtiyseniz 5. Adıma geçin.
-
Kaynak yuvasını seçin.
- NEF ( RAW ) görüntüleri içeren kartın bulunduğu yuvayı vurgulayın ve 2 basın.
- Yalnızca bir hafıza kartı takılıysa, yuvayı seçmeniz istenmeyecektir.
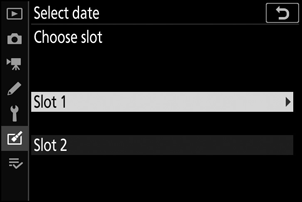
-
Fotoğrafları seçin.
[ Resim(leri) seç ] seçeneğini belirlerseniz :
- Çoklu seçiciyi kullanarak resimleri vurgulayın.
- Vurgulanan resmi tam ekran görüntülemek için X düğmesini basılı tutun.
- Vurgulanan görüntüyü seçmek için W ( Q ) düğmesine basın. Seçilen resimler $ simgesiyle işaretlenir. Geçerli resmin seçimini kaldırmak için W ( Q ) düğmesine tekrar basın; $ artık görüntülenmeyecek. Tüm görüntüler aynı ayarlar kullanılarak işlenecektir.
- Seçim tamamlandıktan sonra devam etmek için J tuşuna basın.
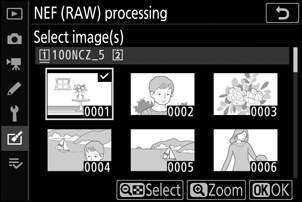
[ Tarih seç ] seçeneğini belirlerseniz :
- Çoklu seçiciyi kullanarak tarihleri vurgulayın ve ( M ) seçeneğini seçmek veya ( U ) seçimini kaldırmak için 2 tuşuna basın.
- Onay işareti ( M ) ile işaretlenen tarihlerde çekilen tüm resimler aynı ayarlar kullanılarak işlenecektir.
- Seçim tamamlandıktan sonra devam etmek için J tuşuna basın.
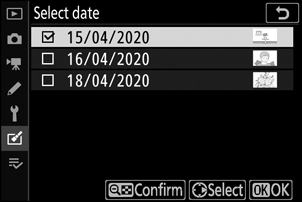
[ Klasör seç ] seçeneğini belirlerseniz :
Bir klasörü vurgulayın ve seçmek için J tuşuna basın; seçilen klasördeki tüm görüntüler aynı ayarlar kullanılarak işlenecektir.
-
JPEG kopyaları için ayarları seçin.
- Fotoğraf çekildiğinde geçerli olan ayarlar önizlemenin altında görünür.
- Varsa, fotoğraf çekildiğinde geçerli olan ayarı kullanmak için [ Orijinal ] seçeneğini seçin.
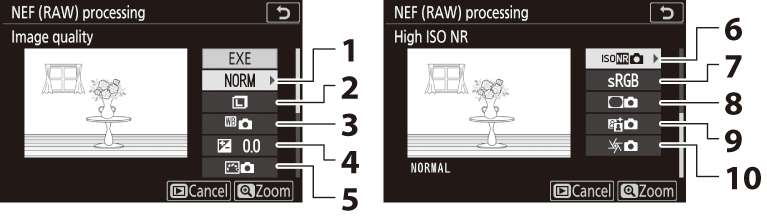
- Görüntü kalitesi ( 0 Görüntü Kalitesi )
- Resim boyutu ( 0 Büyütme Boyutu )
- Beyaz dengesi ( 0 Beyaz Dengesi )
- Pozlama telafisi ( 0 E (Pozlama Telafisi) Düğmesi )
- Picture Control Ayarla ( 0 Picture Control Ayarla )
- Yüksek ISO KA ( 0 Yüksek ISO KA )
- Renk alanı ( 0 Renk Alanı )
- Vinyet kontrolü ( 0 Vinyet Kontrolü )
- Etkin D-Lighting ( 0 Etkin D-Lighting )
- Kırınım telafisi ( 0 Kırınım Telafisi )
- Fotoğrafları kopyalamadan çıkmak için K düğmesine basın.
-
Fotoğrafları kopyalayın.
- Seçilen fotoğrafların JPEG kopyalarını oluşturmak için [ EXE ] seçeneğini vurgulayın ve J düğmesine basın.
- Birden fazla fotoğraf seçilirse, [ EXE ] seçeneğini vurgulayıp J tuşuna bastıktan sonra bir onay iletişim kutusu görüntülenecektir; Seçilen fotoğrafların JPEG kopyalarını oluşturmak için [ Evet ] seçeneğini vurgulayın ve J düğmesine basın.
- Tüm kopyalar oluşturulmadan önce işlemi iptal etmek için G düğmesine basın; bir onay iletişim kutusu görüntülendiğinde, [ Evet ] seçeneğini vurgulayın ve J düğmesine basın.
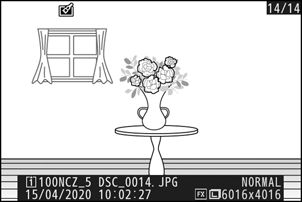
- NEF ( RAW ) işleme yalnızca bu fotoğraf makinesiyle oluşturulan NEF ( RAW ) görüntülerde kullanılabilir. Diğer formatlardaki resimler ve diğer fotoğraf makineleri veya Camera Control Pro 2 ile çekilen NEF ( RAW ) fotoğraflar seçilemez.
- [ Pozlama telafisi ] yalnızca −2 ile +2 EV arasındaki değerlere ayarlanabilir.

