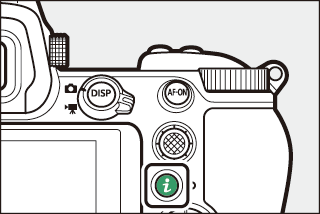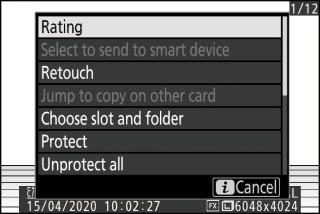Tlačidlo i (režim prehrávania)
Stlačením tlačidla i počas priblíženia pri prehrávaní alebo pri prehrávaní na celej obrazovke alebo pri prehrávaní miniatúr sa zobrazí ponuka i pre režim prehrávania. Zvýraznite položky a stlačením J alebo 2 vyberte.
|
|
|
Opätovným stlačením tlačidla i sa vrátite k prehrávaniu.
Fotografie
|
Možnosť |
Popis |
|---|---|
|
[ ] 1 |
Uložte kópiu aktuálneho obrázka orezanú do oblasti viditeľnej na displeji. Táto možnosť nie je dostupná, keď sú zobrazené histogramy RGB ( Histogram RGB ). |
|
[ ] |
Ohodnoťte aktuálny obrázok ( Hodnotenie obrázkov ). |
|
[ ] |
Vyberte aktuálny obrázok na odovzdanie ( Vybrať na odoslanie ). Zobrazená možnosť sa líši podľa typu pripojeného zariadenia. |
|
[ ] |
|
|
[ ] |
|
|
[ ] |
Vytvorte retušovanú kópiu aktuálneho obrázka ( N Ponuka Retouch: Vytváranie retušovaných kópií ). |
|
[ ] |
Ak je aktuálny obrázok jedným z párov vytvorených pomocou [ ] alebo [ ] vybratý pre [ ], výberom tejto možnosti sa zobrazí kópia na karte v druhom slote. |
|
[ ] |
Vyberte slot a priečinok na prehrávanie. Zvýraznite slot a stlačením 2 zobrazte zoznam priečinkov na pamäťovej karte vo vybranom slote. Potom môžete zvýrazniť priečinok a stlačením J zobraziť obrázky, ktoré obsahuje. |
|
[ ] |
Pridajte ochranu k aktuálnemu obrázku alebo ho odstráňte ( Ochrana obrázkov pred vymazaním ). |
|
[ ] 2 |
Odstráňte ochranu zo všetkých obrázkov v priečinku aktuálne vybratom pre položku [ ] v ponuke prehrávania. |
|
[ ] 3 |
Porovnajte retušované kópie s originálmi. |
-
Dostupné iba počas priblíženia pri prehrávaní.
-
Nie je k dispozícii počas priblíženia pri prehrávaní.
-
Dostupné len vtedy, keď je vybratá retušovaná kópia (označená ikonou p ) alebo zdrojový obrázok pre retušovanú kópiu.
Ak chcete porovnať retušované kópie s neretušovanými originálmi, vyberte možnosť [ ].
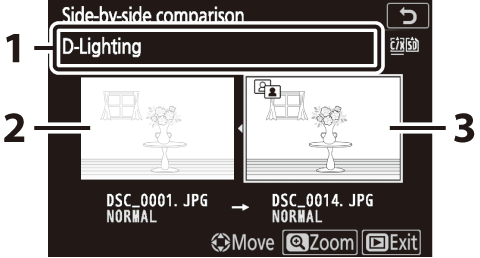
| 1 |
Možnosti používané na vytvorenie kópie |
|---|---|
| 2 |
Zdrojový obrázok |
| 3 |
Retušovaná kópia |
|---|
-
Zdrojový obrázok sa zobrazí vľavo, retušovaná kópia vpravo.
-
Možnosti použité na vytvorenie kópie uvedené v hornej časti displeja.
-
Stlačením 4 alebo 2 prepínate medzi zdrojovým obrázkom a retušovanou kópiou.
-
Ak je kópiou prekrytie vytvorené z viacerých zdrojových obrázkov, stlačením 1 alebo 3 zobrazíte ďalšie obrázky.
-
Ak bol zdroj skopírovaný viackrát, stlačením 1 alebo 3 zobrazíte ďalšie kópie.
-
Ak chcete zobraziť zvýraznený obrázok na celej obrazovke, stlačte a podržte tlačidlo X
-
Stlačením J sa vrátite k prehrávaniu so zvýraznenou snímkou zobrazenou na celej obrazovke.
-
Ak chcete ukončiť prehrávanie, stlačte tlačidlo K
-
Zdrojový obrázok sa nezobrazí, ak bola kópia vytvorená z fotografie, ktorá je teraz chránená.
-
Zdrojový obrázok sa nezobrazí, ak bola kópia vytvorená z fotografie, ktorá bola medzitým vymazaná.
Filmy
|
Možnosť |
Popis |
|---|---|
|
[ ] |
Ohodnoťte aktuálny obrázok ( Hodnotenie obrázkov ). |
|
[ ] |
Vyberte aktuálny obrázok na odovzdanie ( Vybrať na odoslanie ). |
|
[ ] |
|
|
[ ] |
Upravte hlasitosť prehrávania. |
|
[ ] |
Orezajte záznam z aktuálneho filmu a uložte upravenú kópiu do nového súboru ( Vyberte začiatočný/koncový bod ). |
|
[ ] |
Vyberte slot a priečinok na prehrávanie. Zvýraznite slot a stlačením 2 zobrazte zoznam priečinkov na pamäťovej karte vo vybranom slote. Potom môžete zvýrazniť priečinok a stlačením J zobraziť obrázky, ktoré obsahuje. |
|
[ ] |
Pridajte ochranu k aktuálnemu obrázku alebo ho odstráňte ( Ochrana obrázkov pred vymazaním ). |
|
[ ] |
Odstráňte ochranu zo všetkých obrázkov v priečinku aktuálne vybratom pre položku [ ] v ponuke prehrávania. |
Filmy (prehrávanie pozastavené)
|
Možnosť |
Popis |
|
|---|---|---|
|
9 |
[ ] |
Orezajte záznam z aktuálneho filmu a uložte upravenú kópiu do nového súboru ( Vyberte začiatočný/koncový bod ). |
|
4 |
[ ] |
Uložte vybranú snímku ako statický obrázok JPEG ( Uložiť aktuálnu snímku ). |
Vyberte pre odoslanie
Ak chcete vybrať aktuálny obrázok na odovzdanie do inteligentného zariadenia alebo počítača, postupujte podľa nižšie uvedených krokov.
-
Položky ponuky i používané na výber obrázkov na odovzdanie sa líšia podľa typu pripojeného zariadenia:
-
[ ]: Zobrazuje sa, keď je fotoaparát pripojený k inteligentnému zariadeniu prostredníctvom vstavaného Bluetooth pomocou [ ] v ponuke nastavenia ( Connect to Smart Device ).
-
[ ]: Zobrazuje sa, keď je fotoaparát pripojený k počítaču cez vstavané Wi-Fi pomocou [ ] v ponuke nastavenia ( Connect to PC ).
-
[ ]: Zobrazuje sa, keď je fotoaparát pripojený k počítaču prostredníctvom bezdrôtového vysielača WT-7 (k dispozícii samostatne) pomocou položky [ ] v ponuke nastavenia ( Wireless Transmitter (WT -7) ).
-
-
Videozáznamy nie je možné vybrať na odovzdanie, keď je fotoaparát pripojený k inteligentnému zariadeniu prostredníctvom aplikácie SnapBridge .
-
Maximálna veľkosť súboru pre videozáznamy odovzdané iným spôsobom je 4 GB.
-
Vyberte požadovaný obrázok a stlačte tlačidlo i .
-
Zvýraznite [ ], [ ] alebo [ ] a stlačte J .
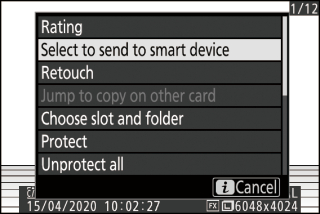
Obrázok bude označený ikonou W

Ak chcete odstrániť označenie nahrávania, zopakujte kroky 1 a 2.
Vyberte Počiatočný/Koncový bod
Orezajte záznam z aktuálneho filmu a uložte upravenú kópiu do nového súboru.
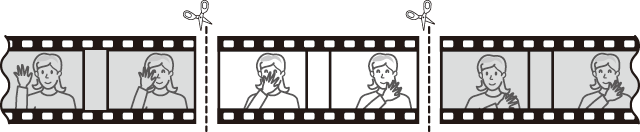
-
Zobraziť film na celej obrazovke.
-
Pozastavte film na novom úvodnom snímku.
-
Stlačením tlačidla J spustíte prehrávanie videozáznamov. Stlačením 3 pozastavíte.
-
Vaša približná poloha vo filme sa dá zistiť z indikátora priebehu filmu.
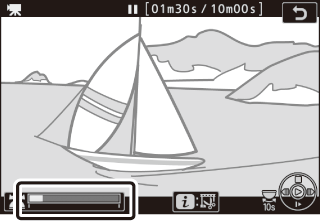
-
Stlačením 4 alebo 2 alebo otáčaním hlavného príkazového voliča vyhľadajte požadovaný rámik.
-
-
Vyberte možnosť [ ].
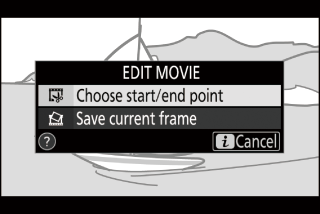
Stlačte tlačidlo i , zvýraznite [ ] a stlačte J .
-
Vyberte počiatočný bod.
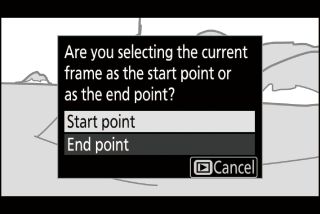
Ak chcete vytvoriť kópiu, ktorá začína od aktuálnej snímky, zvýraznite [ ] a stlačte J .
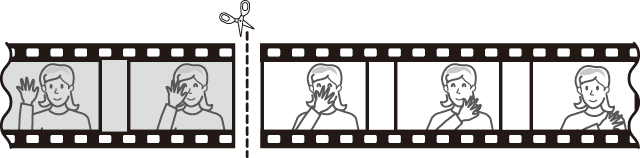
-
Potvrďte nový počiatočný bod.
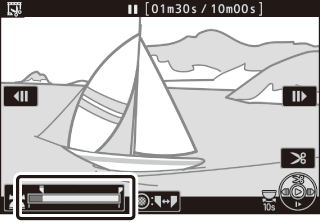
-
Ak sa požadovaná snímka momentálne nezobrazuje, stlačením 4 alebo 2 prejdite dopredu alebo dozadu.
-
Otočením hlavného príkazového voliča o jednu zarážku preskočíte dopredu alebo dozadu o 10 s.
-
Otáčaním pomocného príkazového voliča preskočíte na poslednú alebo prvú snímku.
-
-
Vyberte koncový bod.
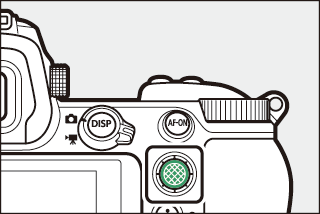
Stlačením stredu pomocného voliča prepnite na nástroj na výber koncového bodu ( x ) a potom vyberte uzatvárací rám ( x ), ako je popísané v kroku 5.
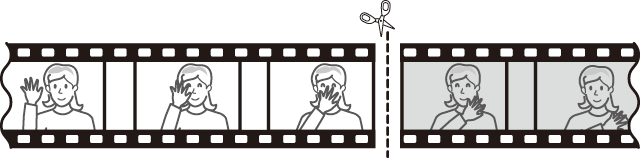
-
Stlačením 1 vytvorte kópiu.
-
Ukážka kópie.
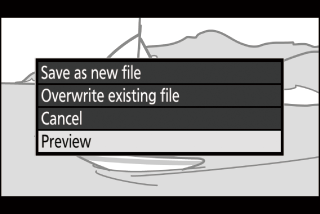
-
Ak chcete zobraziť ukážku kópie, zvýraznite [ ] a stlačte J (ak chcete prerušiť náhľad a vrátiť sa do ponuky možností uloženia, stlačte 1 ).
-
Ak chcete zrušiť aktuálnu kópiu a vrátiť sa ku kroku 5, zvýraznite [ ] a stlačte J .
-
-
Vyberte možnosť uloženia.
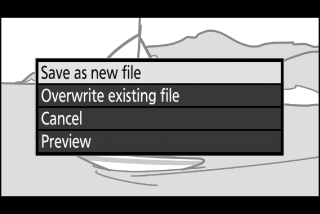
-
Vyberte položku [ ] a stlačením tlačidla J uložte upravenú kópiu ako nový súbor.
-
Ak chcete nahradiť pôvodný videozáznam upravenou kópiou, zvýraznite položku [ ], stlačte tlačidlo J a potom zvýraznite možnosť [ ] a stlačte tlačidlo J .
-
-
Ak na pamäťovej karte nie je dostatok miesta, kópia sa neuloží.
-
Videozáznamy kratšie ako dve sekundy nie je možné upravovať pomocou [ ].
-
Kópie majú rovnaký čas a dátum vytvorenia ako originál.
-
Ak chcete z filmu odstrániť iba záverečnú stopáž, v kroku 4 vyberte možnosť [ ], vyberte záverečnú snímku a pokračujte krokom 7 bez stlačenia stredu pomocného voliča v kroku 6.
-
Ak chcete odstrániť iba úvodnú stopáž, pokračujte krokom 7 bez stlačenia stredu pomocného voliča v kroku 6.
Videozáznamy je možné upravovať aj pomocou položky [ ] v ponuke retušovania.
Uložiť aktuálny rámec
Uložte vybranú snímku ako statický JPEG .
-
Pozastavte film na požadovanom zábere.
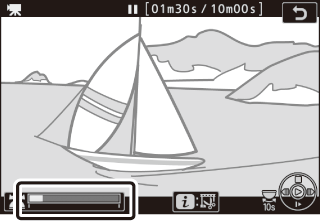
-
Stlačením 3 pozastavíte prehrávanie.
-
Stlačením 4 alebo 2 nájdite požadovaný rám.
-
-
Vyberte možnosť [ ].
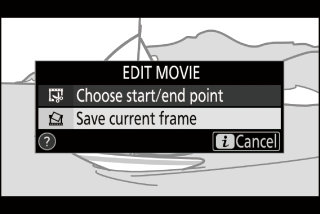
Stlačte tlačidlo i , potom zvýraznite [ ] a stlačením J vytvorte kópiu JPEG aktuálnej snímky.
-
Statické zábery sa ukladajú s rozmermi vybratými pre položku [ ] v ponuke snímania videozáznamu, keď bol videozáznam zaznamenaný.
-
Nedajú sa retušovať.
-
Niektoré kategórie informácií o fotografii sa počas prehrávania nezobrazujú.