Pripojenie k počítačom cez Wi-Fi
- Čo pre vás môže urobiť Wi-Fi
- Wireless Transmitter Utility
- Režimy infraštruktúry a prístupových bodov
- Pripojenie v režime prístupového bodu
- Pripojenie v režime infraštruktúry
- Nahrávanie obrázkov
- Odpojenie a opätovné pripojenie
Čo pre vás môže urobiť Wi-Fi
Pripojte sa pomocou vstavaného Wi-Fi fotoaparátu a odovzdajte vybrané snímky do počítača.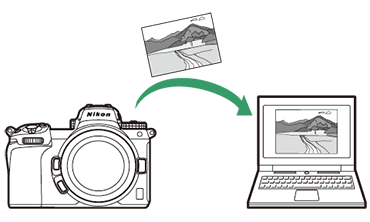
Wireless Transmitter Utility
Skôr ako budete môcť nahrávať snímky cez Wi-Fi , budete musieť spárovať fotoaparát s počítačom pomocou softvéru Wireless Transmitter Utility od Nikon .
-
Po spárovaní zariadení sa budete môcť pripojiť k počítaču z fotoaparátu.
-
Nástroj Wireless Transmitter Utility je k dispozícii na stiahnutie z centra sťahovania softvéru Nikon . Po prečítaní poznámok k vydaniu a systémových požiadaviek si nezabudnite stiahnuť najnovšiu verziu.
https://downloadcenter.nikonimglib.com/
Režimy infraštruktúry a prístupových bodov
Na vytvorenie bezdrôtového pripojenia medzi fotoaparátom a počítačom možno použiť ktorýkoľvek z nasledujúcich dvoch spôsobov.
Priame bezdrôtové pripojenie (režim prístupového bodu)
Fotoaparát a počítač sa pripájajú pomocou priameho bezdrôtového spojenia. Kamera funguje ako prístupový bod bezdrôtovej siete LAN, ktorý vám umožňuje pripojiť sa pri práci vonku a v iných situáciách, keď počítač ešte nie je pripojený k bezdrôtovej sieti, a eliminuje potrebu komplikovaných úprav nastavení. Počas pripojenia k fotoaparátu sa počítač nemôže pripojiť k internetu.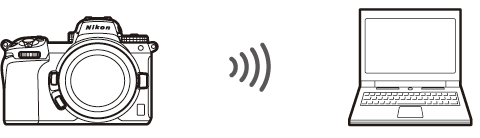
-
Ak chcete vytvoriť nový profil hostiteľa, v sprievodcovi pripojením vyberte možnosť [ ].
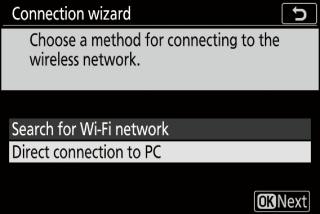
Režim infraštruktúry
Kamera sa pripája k počítaču v existujúcej sieti (vrátane domácich sietí) prostredníctvom bezdrôtového smerovača. Keď je počítač pripojený k fotoaparátu, stále sa môže pripojiť k internetu.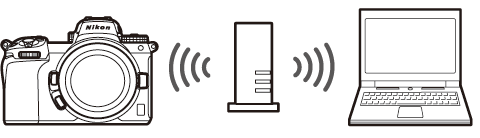
-
Ak chcete vytvoriť nový sieťový profil, v sprievodcovi pripojením vyberte možnosť [ ].
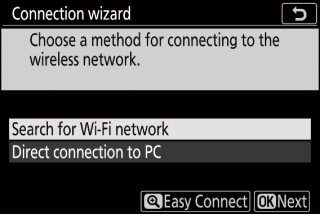
Pripojenie k počítačom mimo lokálnej siete nie je podporované. Môžete sa pripojiť iba k počítačom v rovnakej sieti.
Pripojenie v režime prístupového bodu
-
V ponuke nastavení fotoaparátu vyberte možnosť [ ], potom zvýraznite položku [ ] a stlačte tlačidlo 2 .
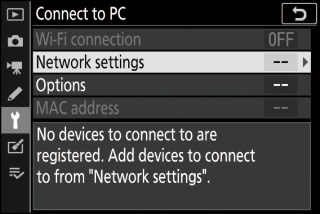
-
Zvýraznite [ ] a stlačte J
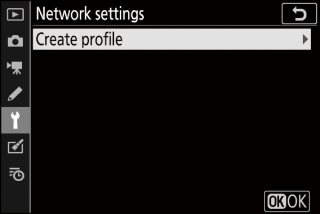
-
Zvýraznite [ ] a stlačte J
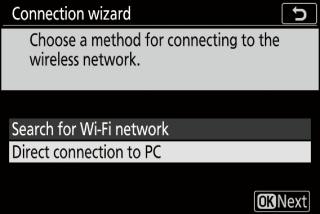
Zobrazí sa SSID fotoaparátu a šifrovací kľúč.
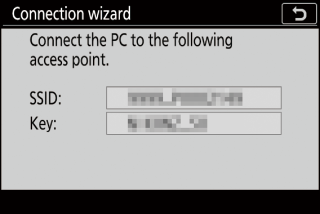
-
Vytvorte spojenie s fotoaparátom.
Windows :
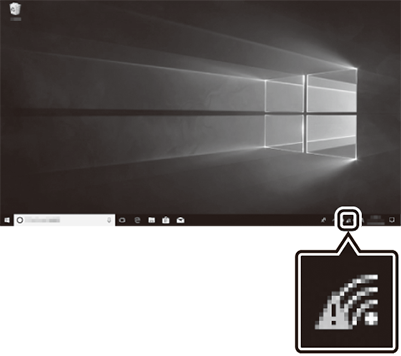
-
Kliknite na ikonu bezdrôtovej siete LAN na paneli úloh.
-
Vyberte SSID zobrazené fotoaparátom v kroku 3.
-
Keď sa zobrazí výzva na zadanie kľúča zabezpečenia siete, zadajte šifrovací kľúč zobrazený fotoaparátom v kroku 3. Počítač nadviaže spojenie s fotoaparátom.
macOS :
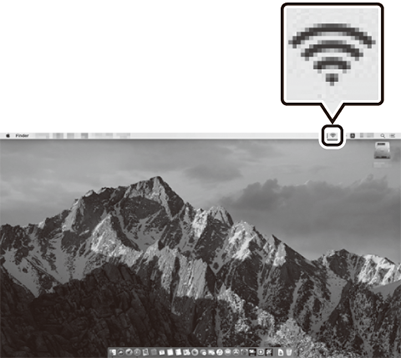
-
Kliknite na ikonu bezdrôtovej siete LAN na paneli ponuky.
-
Vyberte SSID zobrazené fotoaparátom v kroku 3.
-
Keď sa zobrazí výzva na zadanie kľúča zabezpečenia siete, zadajte šifrovací kľúč zobrazený fotoaparátom v kroku 3. Počítač nadviaže spojenie s fotoaparátom.
-
-
Spustite párovanie.
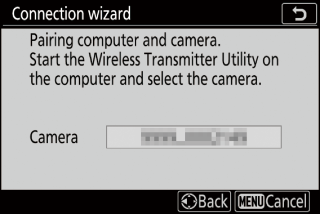
Po zobrazení výzvy spustite v počítači pomôcku Wireless Transmitter Utility .
-
Vyberte kameru v Wireless Transmitter Utility .
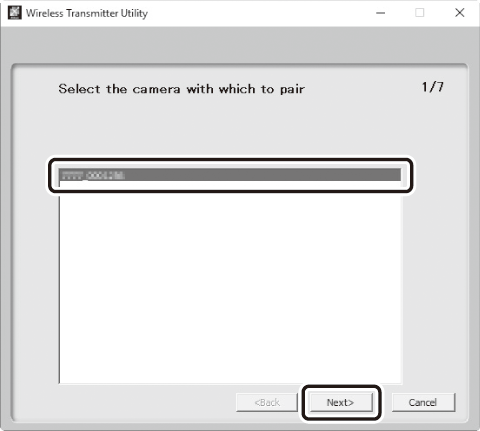
Vyberte názov zobrazený fotoaparátom v kroku 5 a kliknite na [ ].
-
V nástroji Wireless Transmitter Utility zadajte overovací kód zobrazený fotoaparátom.
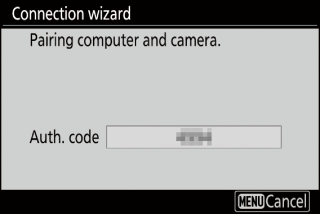
-
Fotoaparát zobrazí overovací kód.
-
Zadajte overovací kód v dialógovom okne zobrazenom v programe Wireless Transmitter Utility a kliknite na tlačidlo [ ].
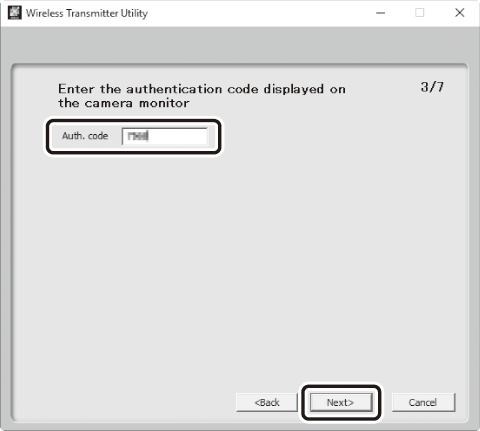
-
-
Dokončite proces párovania.
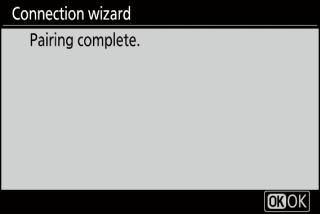
-
Keď fotoaparát zobrazí správu o dokončení párovania, stlačte J .
-
V programe Wireless Transmitter Utility kliknite na [ ]; zobrazí sa výzva na výber cieľového priečinka. Ďalšie informácie nájdete v online pomoci pre nástroj Wireless Transmitter Utility .
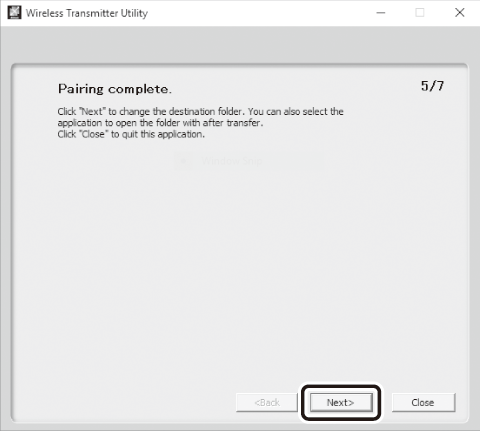
-
Po dokončení párovania sa vytvorí bezdrôtové spojenie medzi fotoaparátom a počítačom.
-
-
Skontrolujte pripojenie.
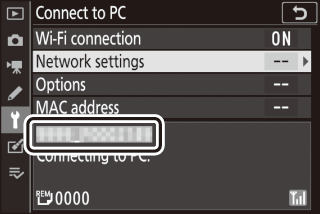
Po nadviazaní spojenia sa SSID siete zobrazí nazeleno v ponuke fotoaparátu [ ].
-
Ak sa SSID fotoaparátu nezobrazuje zelenou farbou, pripojte sa k fotoaparátu prostredníctvom zoznamu bezdrôtových sietí v počítači.
-
Teraz bolo vytvorené bezdrôtové spojenie medzi fotoaparátom a počítačom.
Snímky nasnímané fotoaparátom je možné nahrať do počítača podľa popisu v časti „Odovzdávanie obrázkov“ ( Odovzdávanie obrázkov ).
Pripojenie v režime infraštruktúry
-
V ponuke nastavení fotoaparátu vyberte možnosť [ ], potom zvýraznite položku [ ] a stlačte tlačidlo 2 .
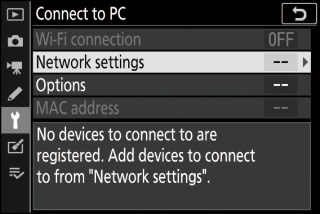
-
Zvýraznite [ ] a stlačte J
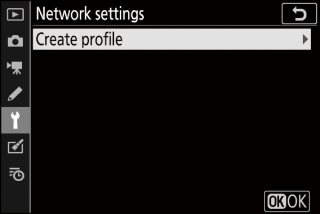
-
Zvýraznite možnosť [ ] a stlačte J
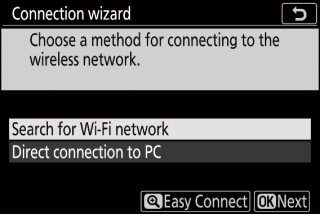
Kamera vyhľadá aktuálne aktívne siete v okolí a zobrazí ich zoznam podľa názvu (SSID).
[ ]-
Ak sa chcete pripojiť bez zadania SSID alebo šifrovacieho kľúča, stlačte X v kroku 3. Potom stlačte J a vyberte si z nasledujúcich možností:
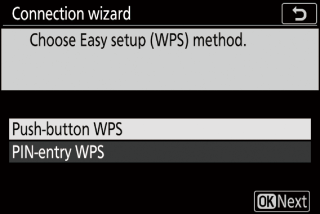
Možnosť
Popis
[ ]
Pre smerovače, ktoré podporujú tlačidlové WPS. Stlačte tlačidlo WPS na smerovači a potom sa pripojte stlačením tlačidla J fotoaparátu.
[ ]
Fotoaparát zobrazí kód PIN. Pomocou počítača zadajte kód PIN na smerovači. Ďalšie informácie nájdete v dokumentácii dodanej so smerovačom.
-
Po pripojení pokračujte krokom 6.
-
-
Vyberte sieť.
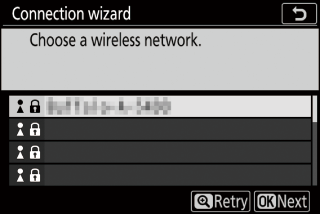
-
Zvýraznite sieťový SSID a stlačte J
-
Šifrované siete sú označené ikonou h . Ak je vybratá sieť šifrovaná ( h ), zobrazí sa výzva na zadanie šifrovacieho kľúča. Ak sieť nie je šifrovaná, pokračujte krokom 6.
-
Ak sa požadovaná sieť nezobrazí, stlačte X pre opätovné vyhľadávanie.
Siete so skrytými SSID sú označené prázdnymi položkami v zozname sietí.
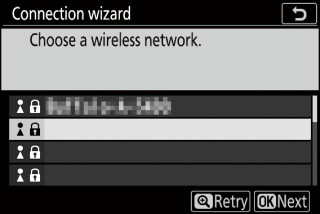
-
Ak sa chcete pripojiť k sieti so skrytým SSID, zvýraznite prázdnu položku a stlačte J . Ďalej stlačte J ; kamera vás vyzve na zadanie SSID.
-
Zadajte názov siete a stlačte X Znova stlačte X ; fotoaparát vás teraz vyzve na zadanie šifrovacieho kľúča.
-
-
Zadajte šifrovací kľúč.
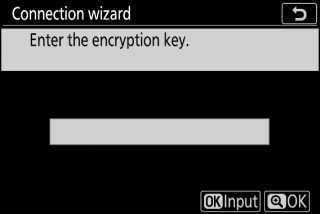
-
Stlačte J a zadajte šifrovací kľúč pre bezdrôtový smerovač.
-
Ďalšie informácie nájdete v dokumentácii k bezdrôtovému smerovaču.
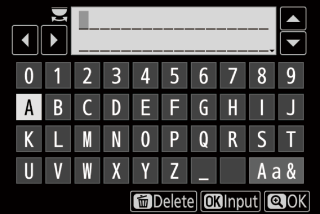
-
Po dokončení zadávania stlačte X
-
Opätovným stlačením X spustíte pripojenie. Po vytvorení spojenia sa na niekoľko sekúnd zobrazí správa.
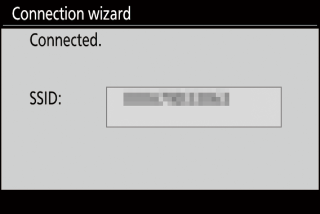
-
-
Získajte alebo vyberte adresu IP.
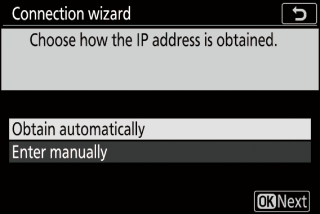
-
Zvýraznite jednu z nasledujúcich možností a stlačte J
Možnosť
Popis
[ ]
Túto možnosť vyberte, ak je sieť nakonfigurovaná na automatické poskytovanie adresy IP. Po priradení adresy IP sa zobrazí správa „Konfigurácia dokončená“.
[ ]
Zadajte IP adresu a masku podsiete manuálne.
-
Otáčaním hlavného príkazového voliča zvýraznite segmenty.
-
Stlačením 4 alebo 2 zmeňte zvýraznený segment a stlačením J zmeny uložte.
-
Ďalej stlačte X ; zobrazí sa správa „konfigurácia dokončená“. Opätovným stlačením X zobrazíte masku podsiete.
-
Stlačením 1 alebo 3 upravte masku podsiete a stlačte J ; zobrazí sa správa „konfigurácia dokončená“.
-
-
Po zobrazení správy „konfigurácia dokončená“ pokračujte stlačením J
-
-
Spustite párovanie.
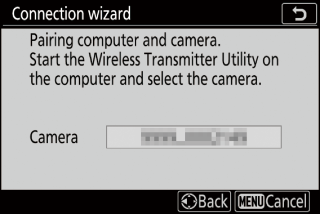
Po zobrazení výzvy spustite v počítači pomôcku Wireless Transmitter Utility .
-
Vyberte kameru v Wireless Transmitter Utility .
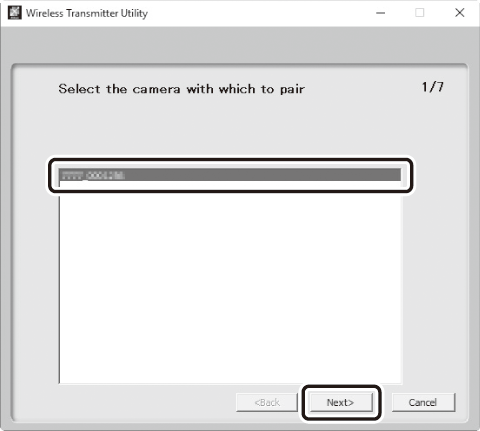
Vyberte názov zobrazený fotoaparátom v kroku 7 a kliknite na [ ].
-
V nástroji Wireless Transmitter Utility zadajte overovací kód zobrazený fotoaparátom.
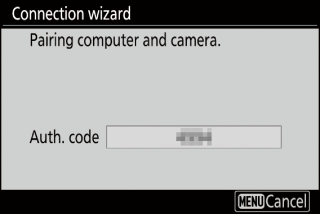
-
Fotoaparát zobrazí overovací kód.
-
Zadajte overovací kód v dialógovom okne zobrazenom v nástroji Wireless Transmitter Utility a kliknite na tlačidlo [ ].
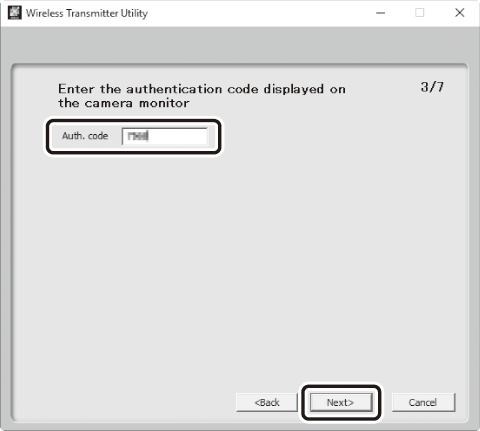
-
-
Dokončite proces párovania.
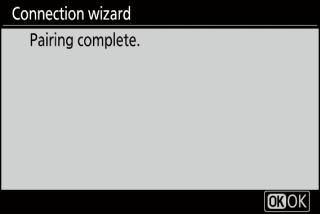
-
Keď fotoaparát zobrazí správu o dokončení párovania, stlačte J .
-
V programe Wireless Transmitter Utility kliknite na [ ]; zobrazí sa výzva na výber cieľového priečinka. Ďalšie informácie nájdete v online pomoci pre nástroj Wireless Transmitter Utility .
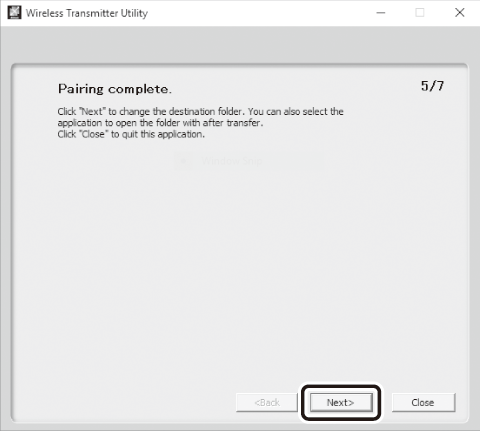
-
Po dokončení párovania sa vytvorí bezdrôtové spojenie medzi fotoaparátom a počítačom.
-
-
Skontrolujte pripojenie.
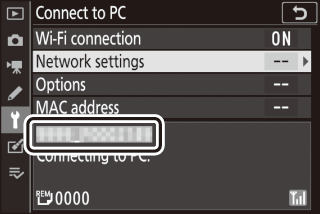
Po nadviazaní spojenia sa SSID siete zobrazí nazeleno v ponuke fotoaparátu [ ].
-
Ak sa SSID fotoaparátu nezobrazuje zelenou farbou, pripojte sa k fotoaparátu prostredníctvom zoznamu bezdrôtových sietí v počítači.
-
Teraz bolo vytvorené bezdrôtové spojenie medzi fotoaparátom a počítačom.
Snímky nasnímané fotoaparátom je možné nahrať do počítača podľa popisu v časti „Odovzdávanie obrázkov“ ( Odovzdávanie obrázkov ).
Nahrávanie obrázkov
Snímky je možné vybrať na odovzdanie počas prehrávania. Môžu sa tiež nahrať automaticky, keď sa odoberú.
V predvolenom nastavení sa obrázky nahrávajú do nasledujúcich priečinkov:
-
Windows : \Users\(meno užívateľa)\Pictures\ Wireless Transmitter Utility
-
macOS : /Používatelia/(meno používateľa)/Obrázky/ Wireless Transmitter Utility
Cieľový priečinok je možné vybrať pomocou pomôcky Wireless Transmitter Utility . Ďalšie informácie nájdete v online pomoci pre nástroj Wireless Transmitter Utility .
Počítače nemajú prístup na internet, keď sú pripojené ku kamere v režime prístupového bodu. Ak chcete získať prístup na internet, ukončite pripojenie ku kamere a potom sa znova pripojte k sieti s prístupom na internet.
Výber obrázkov na odovzdanie
-
Stlačte tlačidlo K na fotoaparáte a vyberte prehrávanie na celej obrazovke alebo zobrazenie miniatúr.
-
Vyberte obrázok a stlačte tlačidlo i .
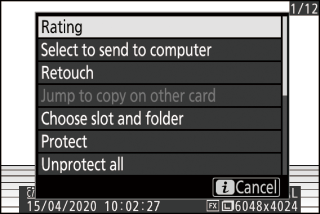
-
Zvýraznite [ ] a stlačte J .
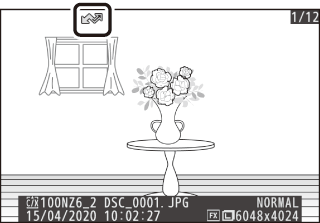
-
Na obrázku sa zobrazí biela ikona „odoslať“. Ak je kamera práve pripojená k sieti, nahrávanie začne okamžite a ikona sa zmení na zelenú.
-
V opačnom prípade sa nahrávanie spustí po nadviazaní spojenia.
-
Ak chcete odovzdať ďalšie obrázky, zopakujte kroky 2–3.
-
-
Opakovaním krokov 2–3 odstráňte označenie na prenos z vybratých obrázkov.
-
Ak chcete odstrániť označenie prenosu zo všetkých obrázkov, vyberte [ ] > [ ] > [ ] v ponuke nastavenia.
Nahrávanie fotografií tak, ako sú nasnímané
Ak chcete nasnímať nové fotografie hneď po ich zhotovení, v ponuke nastavenia vyberte možnosť [ ] pre položku [ ] > [ ] > [ ].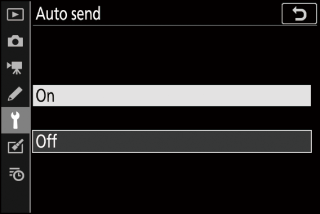
-
Nahrávanie sa spustí až po zaznamenaní fotografie na pamäťovú kartu. Uistite sa, že je vo fotoaparáte vložená pamäťová karta.
-
Videozáznamy a fotografie nasnímané v režime videozáznamu sa po dokončení nahrávania neodovzdajú automaticky. Namiesto toho sa musia nahrať zo zobrazenia prehrávania.
Ikona prenosu
Stav nahrávania je označený ikonou prenosu.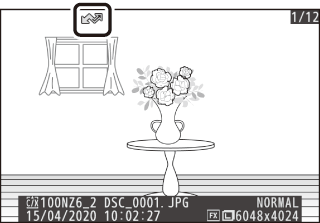
W (biela): Odoslať
Obrázok bol vybratý na automatické odovzdanie, ale nahrávanie ešte nezačalo.
X (zelená): Odosiela sa
Prebieha nahrávanie.
Y (modrý): Odoslané
Nahrávanie je dokončené.
Zobrazenie stavu
Displej [ ] zobrazuje nasledovné:
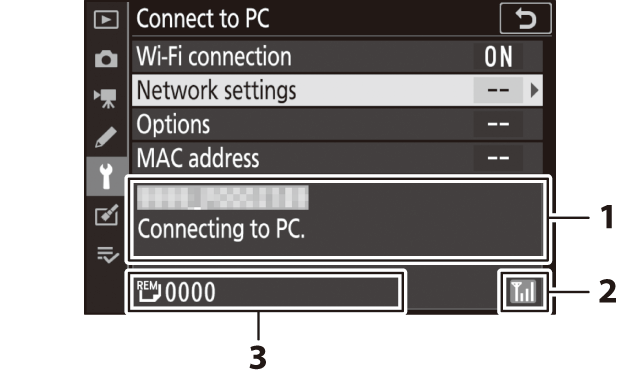
| 1 |
Stav : Stav pripojenia k hostiteľovi. Po nadviazaní spojenia sa názov hostiteľa zobrazí zelenou farbou. Počas prenosu súborov sa na stavovom displeji zobrazuje „Práve sa odosiela“, pred ktorým je uvedený názov odosielaného súboru. Zobrazujú sa tu aj chyby. |
|---|---|
| 2 |
Sila signálu : Sila bezdrôtového signálu. |
| 3 |
Obrázky/zostávajúci čas : Počet zostávajúcich obrázkov a čas potrebný na ich odoslanie. Zostávajúci čas je len odhad. |
|---|
V prípade straty signálu môže dôjsť k prerušeniu bezdrôtového prenosu. Odovzdávanie obrázkov s označením „odoslať“ je možné obnoviť vypnutím fotoaparátu a jeho opätovným zapnutím po obnovení signálu.
Odpojenie a opätovné pripojenie
Odpája sa
Spojenie môžete ukončiť:
-
vypnutie fotoaparátu,
-
výberom možnosti [ ] pre [ ] > [ ] v ponuke nastavenia,
-
výberom [ ] > [ ] v ponuke režimu fotografie i , alebo
-
pripojenie k inteligentnému zariadeniu cez Wi-Fi alebo Bluetooth .
Ak je bezdrôtové pripojenie počítača deaktivované skôr ako fotoaparátu, dôjde k chybe. Najprv vypnite Wi-Fi fotoaparátu.
Opätovné pripojenie
Opätovné pripojenie k existujúcej sieti:
-
vyberte [ ] pre [ ] > [ ] v ponuke nastavenia alebo
-
vyberte [ ] > [ ] v ponuke režimu fotografie i .
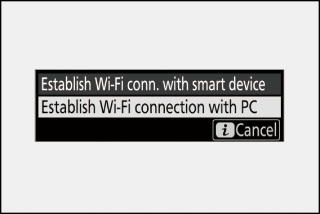
Pred pripojením povoľte Wi-Fi fotoaparátu.
Ak má kamera profily pre viac ako jednu sieť, znova sa pripojí k poslednej použitej sieti. Ďalšie siete je možné vybrať pomocou možnosti [ ] > [ ] v ponuke nastavenia.

