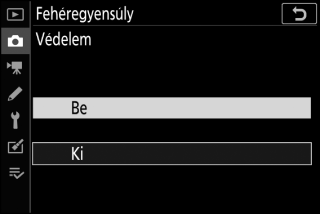Beállíthatja a fehéregyensúlyt. Részletes tájékoztatást az „Alapbeállítások” fejezet (0 Fehéregyensúly) és „Az i menü” fejezet (0 Fehéregyensúly) „Fehéregyensúly” részében talál.
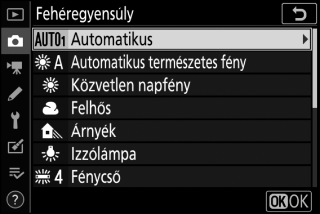
- A fehéregyensúly menü: finomhangolás
- A fehéregyensúly menü: színhőmérséklet kiválasztása
- Felhasználói beállítás: fehéregyensúly-érték másolása fényképről
A fehéregyensúly menü: finomhangolás
A finomhangolási lehetőségek a fényképezőgép menürendszerén keresztül érhetők el. A finomhangolásról bővebben „A fehéregyensúly finomhangolása” rész nyújt tájékoztatást (0 A fehéregyensúly finomhangolása). A fehéregyensúly felhasználói beállításának finomhangolásáról lásd „A felhasználói fehéregyensúly-beállítás finomhangolása” részt (0 A felhasználói fehéregyensúly-beállítás finomhangolása).
-
Jelenítse meg a finomhangolási beállításokat.
Nyissa meg a fényképezés menü Fehéregyensúly menüpontját, majd jelölje ki a kívánt fehéregyensúly-beállítást, és nyomja meg a 2 gombot.
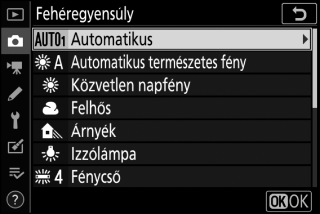
-
Végezze el a fehéregyensúly finomhangolását.
A választógomb segítségével végezze el a fehéregyensúly finomhangolását. A fehéregyensúly finomhangolását a borostyán (A)–kék (B) tengelyen 0,5-ös lépésekben, a zöld (G)–bíborvörös (M) tengelyen pedig 0,25-ös lépésekben hajthatja végre. A vízszintes borostyán-kék (A–B) tengelyen állítható a színhőmérséklet, míg a függőleges zöld-bíborvörös (G–M) tengely hatása a megfelelő színhőmérséklet-kompenzációs (CC) szűrőkéhez hasonló. A vízszintes tengely lépésközei nagyjából 5 mirednek, a függőleges tengely lépésközei kb. 0,05 fénysűrűség egységnek felelnek meg.
Koordináták
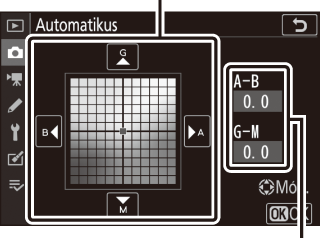
Beállítás
-
Mentse el a változtatásokat, majd lépjen ki.
A beállítások elmentéséhez és a fényképezés menübe történő visszalépéshez nyomja meg az J gombot. A fehéregyensúly finomhangolása esetén csillag („U”) jelenik meg a fehéregyensúly ikonja mellett a felvételi mód kijelzőn.
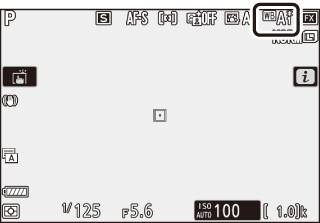
Fehéregyensúly finomhangolása
A finomhangolásra szolgáló tengelyeken beállítható színhőmérséklet-értékek relatív, nem pedig abszolút értékek. Ha „meleg” fehéregyensúly-beállítást, például J (Izzólámpa) választott ki, és a kurzort a B (kék) irányba mozgatja, valamivel „hidegebb” tónusú fényképeket készíthet, melyek ténylegesen nem változnak kékes árnyalatúvá.
„Mired”
A színhőmérséklet bármilyen megváltoztatása nagyobb színkülönbséget eredményez alacsonyabb színhőmérséklet mellett, mint magasabb színhőmérséklet esetén. Például az 1000 K módosítás sokkal nagyobb színváltozást idéz elő egy 3000 K, mint egy 6000 K színben. A mired, amelyet úgy kapunk, hogy a színhőmérséklet reciprok értékét megszorozzuk 10 6-nal, olyan színhőmérsékleti mértékegység, amely ezeket a különbségeket figyelembe veszi, és ezért a színhőmérséklet-kompenzáló szűrők mértékegysége. Pl.:
- 4000 K–3000 K (1000 K a különbség) = 83 mired
- 7000 K-6000 K (1000 K a különbség) = 24 mired
A fehéregyensúly menü: színhőmérséklet kiválasztása
A színhőmérsékletet a fényképezés menü Fehéregyensúly > Színhőmérséklet választása menüpontjában adhatja meg. Az alábbiakban leírtak szerint adja meg a borostyán-kék és a zöld-bíborvörös tengely értékeit.
-
Válassza ki a Színhőmérséklet választása menüpontot.
Nyissa meg a fényképezés menü Fehéregyensúly menüpontját, majd jelölje ki a Színhőmérséklet választása lehetőséget, és nyomja meg a 2 gombot.
-
Adja meg a borostyán-kék és a zöld-bíborvörös tengely értékeit.
Az A–B (borostyán-kék) vagy a G–M (zöld-bíborvörös) tengely számjegyeinek kijelöléséhez nyomja meg a 4 vagy a 2 gombot, az érték módosításához pedig a 1 vagy a 3 gombot.

A borostyán-kék (A–B) tengely értéke

A zöld-bíborvörös (G–M) tengely értéke
-
Mentse el a változtatásokat, majd lépjen ki.
A beállítások elmentéséhez és a fényképezés menübe történő visszalépéshez nyomja meg az J gombot. Amennyiben nullától eltérő értéket állított be a zöld-bíborvörös (G–M) tengelyhez, a felvételi mód kijelzőn csillag („U”) jelenik meg a fehéregyensúly ikonja mellett.
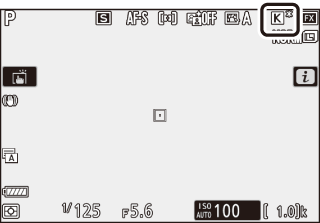
Színhőmérséklet választása
Felhívjuk figyelmét, hogy fénycsöves megvilágítás esetén nem biztosítható a kívánt eredmény. Fénycsöves fényforrásokhoz válassza a I (Fénycső) beállítást. Egyéb fényforrások esetén készítsen egy próbafelvételt annak eldöntésére, hogy a kiválasztott érték megfelelő-e.
Felhasználói beállítás: fehéregyensúly-érték másolása fényképről
Meglévő fénykép fehéregyensúly-értékének másolására a fehéregyensúly menü Felhasználói beállítás menüpontja szolgál. A felhasználói fehéregyensúly beállításáról további tájékoztatást a „Felhasználói beállítás” részben talál (0 Felhasználói beállítás).
-
Válassza a Felhasználói beállítás lehetőséget.
Nyissa meg a fényképezés menü Fehéregyensúly menüpontját, majd jelölje ki a Felhasználói beállítás lehetőséget, és nyomja meg a 2 gombot.

-
Válasszon ki egy rendeltetési helyet.
Jelölje ki a felhasználói beállítás rendeltetési helyét (d-1-től d-6-ig), és nyomja meg a X gombot.
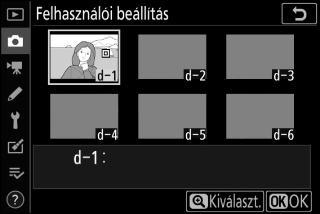
-
Válassza a Kép kiválasztása lehetőséget.
Megjelenik a felhasználói fehéregyensúly beállítása menü; jelölje ki a Kép kiválasztása menüpontot, és nyomja meg a 2 gombot.

-
Jelöljön ki egy forrásképet.
Jelölje ki a forrásképet. A kijelölt fénykép teljes képes megjelenítéséhez nyomja meg és tartsa lenyomva a X gombot.

-
Másolja át a fehéregyensúly értékét.
Az J gomb megnyomásával másolja a kijelölt fénykép fehéregyensúly-értékét a kiválasztott felhasználói beállításba. Ha a kijelölt képhez megjegyzés is tartozik, a megjegyzés tartalma is másolásra kerül a kiválasztott felhasználói beállítás megjegyzés mezőjébe.
A felhasználói fehéregyensúly-beállítás finomhangolása
Az aktuális felhasználói beállítás finomhangolása elvégezhető a felhasználói fehéregyensúly beállítása menü Finomhangolás menüpontjának kiválasztásával, és a fehéregyensúlynak „A fehéregyensúly menü: finomhangolás” részben (0 A fehéregyensúly menü: finomhangolás) leírtak szerinti beállításával.
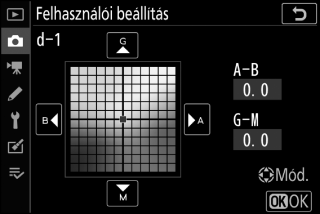
Megjegyzés szerkesztése
Amennyiben egy legfeljebb 36 karakterből álló kísérőszöveget kíván csatolni az aktuális felhasználói fehéregyensúly-beállításhoz, válassza a felhasználói fehéregyensúly beállítása menü Megjegyzés szerkesztése menüpontját.
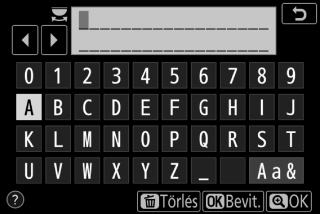
Védelem
Az aktuális felhasználói fehéregyensúly-beállítás védelméhez válassza ki a felhasználói fehéregyensúly beállítása menü Védelem menüpontját, majd jelölje ki a Be lehetőséget, és nyomja meg az J gombot. A védett felhasználói beállítások nem módosíthatók, valamint a Finomhangolás és a Megjegyzés szerkesztése lehetőség sem használható.