Tlačidlo i: Prehrávanie
Stlačením tlačidla i počas zväčšenia výrezu snímky alebo zobrazenia na celú obrazovku či zobrazenia miniatúr sa zobrazí ponuka i pre režim prehrávania. Zvoľte možnosti pomocou multifunkčného voliča a tlačidla J a stlačením tlačidla i opustíte ponuku a vrátite sa do prehrávania.
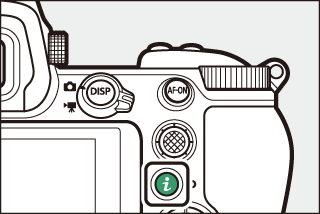
Možnosti dostupné v ponuke prehrávania i sa menia podľa typu snímky.
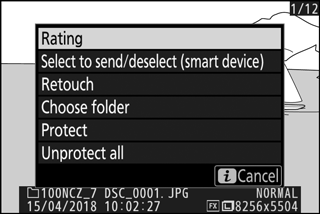
Fotografie: Stlačením tlačidla i, keď je zvolená fotografia, sa zobrazia nižšie uvedené možnosti.
- Quick crop (Rýchly výrez) (zobrazí sa len počas zväčšenia výrezu snímky): Uložte kópiu aktuálnej snímky orezanej na oblasť viditeľnú na displeji. Táto možnosť nie je dostupná pri zobrazovaní histogramov.
- Rating (Hodnotenie): Ohodnoťte aktuálnu snímku (0 Hodnotenie snímok).
- Select to send/deselect (smart device/PC/WT) (Vykonať/zrušiť výber na odoslanie (zariadenie smart/počítač/bezdrôtový vysielač)): Zvoľte aktuálnu snímku na odoslanie. obrazená možnosť sa líši podľa typu pripojeného zariadenia (0 Vykonanie/zrušenie výberu na odoslanie).
- Retouch (Upraviť): Na vytvorenie upravenej kópie aktuálnej fotografie použite možnosti v ponuke úprav (0 N Ponuka úprav: Vytváranie upravených kópií).
- Choose folder (Vybrať priečinok): Vyberte priečinok na prehrávanie. Zvýraznite priečinok a stlačením J zobrazte snímky vo zvýraznenom priečinku.
- Protect (Ochrana): Nastavte alebo zrušte ochranu aktuálnej snímky pred odstránením (0 Ochrana snímok pred odstránením).
- Unprotect all (Zrušenie ochrany všetkých snímok) (nie je dostupné počas zväčšenia výrezu snímky): Odstráňte ochranu zo všetkých snímok v priečinku aktuálne zvolenom pre Playback folder (Priečinok na prehrávanie) v ponuke prehrávania.
Videosekvencie: Nižšie uvedené možnosti sú dostupné pri voľbe videosekvencie.
- Rating (Hodnotenie): Ohodnoťte aktuálnu snímku (0 Hodnotenie snímok).
- Select to send/deselect (PC/WT) (Vykonať/zrušiť výber na odoslanie (počítač/bezdrôtový vysielač)): Zvoľte aktuálnu snímku na odoslanie. Zobrazená možnosť sa líši podľa typu pripojeného zariadenia (0 Vykonanie/zrušenie výberu na odoslanie).
- Volume control (Ovládanie hlasitosti): Nastavte hlasitosť prehrávania.
- Trim movie (Orezanie videosekvencie): Orežte metráž z aktuálnej videosekvencie a uložte upravenú kópiu v novom súbore (0 Vybrať začiatočný bod/koncový bod).
- Choose folder (Vybrať priečinok): Vyberte priečinok na prehrávanie. Zvýraznite priečinok a stlačením J zobrazte snímky vo zvýraznenom priečinku.
- Protect (Ochrana): Nastavte alebo zrušte ochranu aktuálnej snímky pred odstránením (0 Ochrana snímok pred odstránením).
- Unprotect all (Zrušenie ochrany všetkých snímok): Odstráňte ochranu zo všetkých snímok v priečinku aktuálne zvolenom pre Playback folder (Priečinok na prehrávanie) v ponuke prehrávania.
Videosekvencie (prehrávanie pozastavené): Nižšie uvedené možnosti sú dostupné pri pozastavení videosekvencie.
- Choose start/end point (Vybrať začiatočný/koncový bod): Orežte metráž z aktuálnej videosekvencie a uložte upravenú kópiu v novom súbore (0 Vybrať začiatočný bod/koncový bod).
- Save current frame (Uložiť aktuálnu snímku): Uložte kópiu zvolenej snímky ako statickú snímku vo formáte JPEG (0 Uloženie aktuálnej snímky).
Vykonanie/zrušenie výberu na odoslanie
Podľa nižšie uvedených krokov zvoľte aktuálnu snímku na odoslanie do zariadenia smart, počítača alebo na ftp server. Možnosti ponuky i použité na voľbu snímok na odoslanie sa menia podľa typu pripojeného zariadenia:
- Select to send/deselect (smart device) (Vybrať na odoslanie/zrušiť výber (zariadenie smart): Zobrazí sa, keď je fotoaparát pripojený k inteligentnému zariadeniu prostredníctvom zabudovaného Bluetooth pomocou možnosti Connect to smart device (Pripojiť k zariadeniu smart) v ponuke nastavenia (0 Connect to Smart Device (Pripojiť k zariadeniu smart)).
- Select to send/deselect (PC) (Vykonať/zrušiť výber na odoslanie (počítač)): Zobrazí sa pri pripojení fotoaparátu k počítaču prostredníctvom vstavanej funkcie Wi-Fi pomocou položky Connect to PC (Pripojiť k počítaču) v ponuke nastavenia (0 Connect to PC (Pripojiť k počítaču)).
- Select to send/deselect (WT) (Vykonať/zrušiť výber na odoslanie (bezdrôtový vysielač)): Zobrazí sa pri pripojení fotoaparátu k počítaču alebo ftp serveru prostredníctvom bezdrôtového vysielača WT-7 (k dispozícii samostatne) pomocou položky Wireless transmitter (WT-7) (Bezdrôtový vysielač (WT-7)) v ponuke nastavenia (0 Wireless Transmitter (WT-7) (Bezdrôtový vysielač (WT-7))).
-
Vyberte snímku.
Zobrazte snímku v režime prehrávania snímok na celej obrazovke alebo zväčšenia výrezu snímky, alebo ju zvoľte v zozname miniatúr.
-
Vyberte Select to send/deselect (Vykonať/zrušiť výber na odoslanie).
Stlačením tlačidla i zobrazíte ponuku i, potom zvýraznite Select to send/deselect (Vykonať/zrušiť výber na odoslanie) a stlačte J. Snímky zvolené na odoslanie budú označené ikonou W ; ak chcete zrušiť výber, zopakujte kroky 1 a 2.
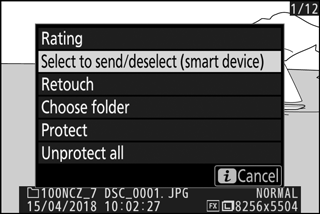
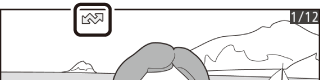
Videosekvencie
Videosekvencie sa nedajú odosielať prostredníctvom Bluetooth. Maximálna veľkosť súborov pre videosekvencie odoslané iným spôsobom je 4 GB.
Vybrať začiatočný bod/koncový bod
Podľa nižšie uvedených krokov vytvorte orezané kópie videosekvencií.
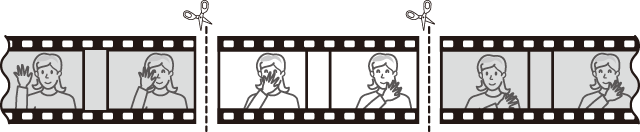
-
Zobrazte videosekvenciu na celej obrazovke.
-
Pozastavte videosekvenciu na novej úvodnej snímke.
Prehrávajte videosekvenciu tak, ako je to popísané v časti „Prezeranie videosekvencií“ (0 Prezeranie videosekvencií), stlačením J spustíte a obnovíte prehrávanie a stlačením 3 ho pozastavíte, pričom stlačením 4 alebo 2, alebo otočením hlavného príkazového voliča nájdete požadovanú snímku. Približnú polohu vo videosekvencii môžete zistiť pomocou ukazovateľa pozície videosekvencie. Pozastavte prehrávanie, keď dosiahnete novú úvodnú snímku.
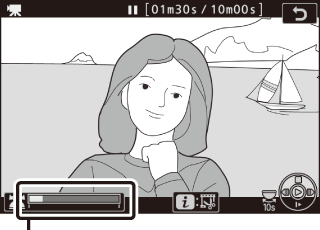
Ukazovateľ pozície videosekvencie
-
Zvoľte Choose start/end point (Vybrať začiatočný/koncový bod).
Stlačením tlačidla i zobrazte ponuku i, potom zvýraznite Choose start/end point (Vybrať začiatočný/koncový bod) a stlačte J.
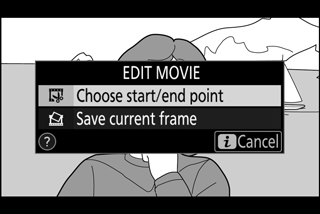
-
Zvoľte Start point (Začiatočný bod).
Ak chcete vytvoriť kópiu, ktorá začína od aktuálnej snímky, zvýraznite Start point (Začiatočný bod) a stlačte J. Snímky pred aktuálnou snímkou sa po uložení kópie v kroku 9 odstránia.
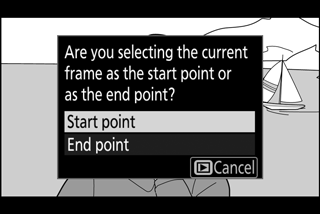
Začiatočný bod
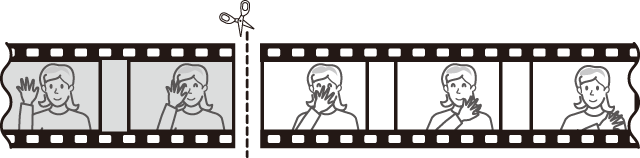
-
Potvrďte nový začiatočný bod.
Ak nie je požadovaná snímka momentálne zobrazená, stlačením 4 alebo 2 sa posuniete dopredu alebo dozadu (ak chcete preskočiť o 10 s dopredu alebo dozadu, otočte hlavný príkazový volič; ak chcete preskočiť na prvú či poslednú snímku, otočte pomocný príkazový volič).
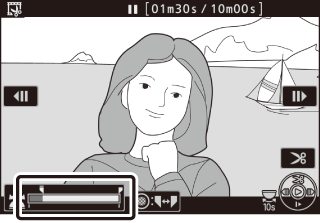
-
Vyberte koncový bod.
Stlačením stredu pomocného voliča prepnite z výberového nástroja začiatočného bodu (w) na výberový nástroj koncového bodu (x) a potom vyberte záverečnú snímku podľa popisu v kroku 5. Snímky po zvolenej snímke sa po uložení kópie v kroku 9 odstránia.
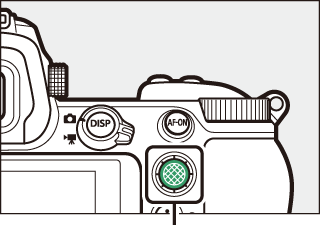
Pomocný volič
Koncový bod
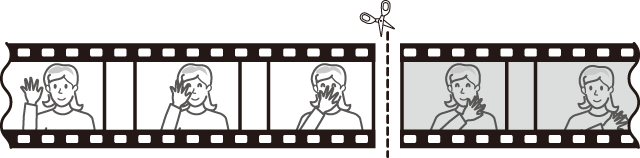
-
Vytvorte kópiu.
Keď je zobrazená požadovaná snímka, stlačte 1.
-
Skontrolujte danú videosekvenciu.
Ak chcete skontrolovať vytvorenú kópiu, zvýraznite Preview (Kontrola) a stlačte J (ak chcete prerušiť kontrolu a vrátiť sa do ponuky možností uloženia, stlačte 1). Ak chcete zrušiť aktuálnu kópiu a vybrať nový začiatočný alebo koncový bod tak, ako je to popísané vyššie, zvýraznite Cancel (Zrušiť) a stlačte J; ak chcete uložiť danú kópiu, prejdite na krok 9.
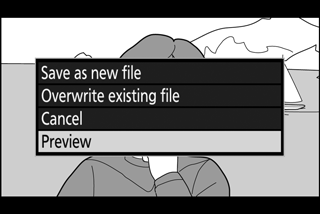
-
Uložte kópiu.
Zvýraznite Save as new file (Uložiť ako nový súbor) a stlačením J uložte danú kópiu do nového súboru. Ak chcete nahradiť súbor pôvodnej videosekvencie upravenou kópiou, zvýraznite Overwrite existing file (Prepísať existujúci súbor) a stlačte J.
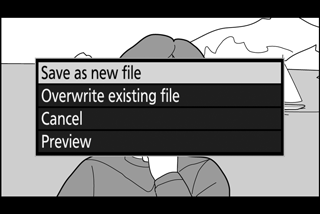
Strih videosekvencií
Videosekvencie musia mať dĺžku minimálne dve sekundy. Kópia sa neuloží, ak nie je dostatok miesta na pamäťovej karte.
Kópie majú rovnaký čas a dátum vytvorenia ako originál.
Odstránenie úvodnej alebo záverečnej metráže
Ak chcete z videosekvencie odstrániť len úvodnú metráž, prejdite na krok 7 bez stlačenia stredu pomocného voliča v kroku 6. Ak chcete odstrániť len záverečnú metráž, zvoľte End point (Koncový bod) v kroku 4, zvoľte záverečnú snímku a prejdite na krok 7 bez stlačenia tlačidla stredu pomocného voliča v kroku 6.
„Trim Movie (Orezanie videosekvencie)“
Videosekvencie je možné upraviť aj pomocou možnosti Trim movie (Orezanie videosekvencie) v ponuke úprav.
Uloženie aktuálnej snímky
Ak chcete uložiť kópiu zvolenej snímky ako statickú snímku vo formáte JPEG:
-
Pozastavte videosekvenciu na požadovanej snímke.
Prehrajte videosekvenciu podľa popisu v časti „Prezeranie videosekvencií“ (0 Prezeranie videosekvencií), stlačením tlačidla J spustíte a obnovíte prehrávanie a stlačením 3 ho pozastavíte. Videosekvenciu pozastavte na snímke, ktorú chcete skopírovať.
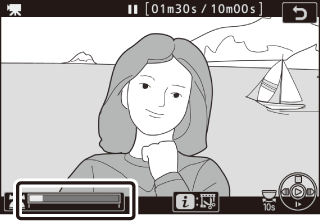
-
Vyberte Save current frame (Uložiť aktuálnu snímku).
Stlačením tlačidla i zobrazte ponuku i, potom zvýraznite Save current frame (Uložiť aktuálnu snímku) a stlačením tlačidla J vytvorte kópiu aktuálnej snímky vo formáte JPEG. Snímka sa zaznamená s rozmermi zvolenými pre Frame size/frame rate (Veľkosť obrazu/frekvencia snímania) v ponuke snímania videosekvencií.
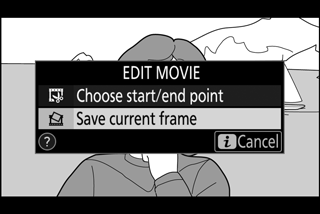
Uloženie aktuálnej snímky
Statické snímky vo formáte JPEG z videosekvencií vytvorené voľbou možnosti Save current frame (Uložiť aktuálnu snímku) sa nedajú upravovať. Statické snímky vo formáte JPEG získané z videosekvencií neobsahujú niektoré informácie o fotografii.
