建立經修飾的版本
可以從現有照片建立經修飾的版本。經修飾的版本將儲存至與原始照片分開的新檔案。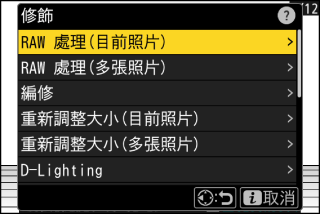
|
選項 |
說明 |
|---|---|
|
[] |
將目前 NEF(RAW)照片的版本儲存為另一種格式,例如 JPEG(處理目前照片)。 |
|
[] |
選擇多張現有 NEF(RAW)照片以轉換為 JPEG 或其他格式(處理多張照片)。 |
|
[] |
建立目前相片經裁剪的版本(編修)。 |
|
[] |
建立目前相片的小型版本(為目前照片重新調整大小)。 |
|
[] |
從一張或多張現有相片建立小型版本(為多張照片重新調整大小)。 |
|
[] |
增亮暗部(D‑Lighting)。 |
|
[] |
拉直照片(拉直)。 |
|
[] |
減少使用廣角鏡頭所拍照片中的桶形變形和使用遠攝鏡頭所拍照片中的枕狀變形(變形控制)。 |
|
[] |
降低透視效果(透視控制)。 |
|
[] |
建立目前相片的單色版本(單色)。 |
|
[] |
重疊兩張照片可建立一張 JPEG 格式的新照片(重疊(疊加))。 |
|
[] |
比較多張照片中每個點的像素,然後選擇最亮的像素來建立 JPEG 格式的新照片(“變亮”與“變暗”)。 |
|
[] |
比較多張照片中每個點的像素,然後選擇最暗的像素來建立 JPEG 格式的新照片(“變亮”與“變暗”)。 |
|
[] |
相機會檢查選定的單次連拍照片以偵測移動主體並將它們重疊以建立單個 JPEG 影像(動作合成)。 |
-
使用多重選擇器選擇所需照片並按下 i 按鍵。
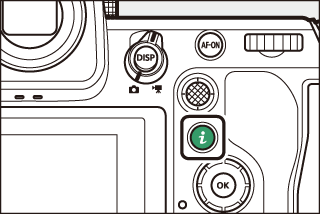
若使用 [] 或 [],則無需選擇照片,因為稍後系統會提示您選擇照片。
-
反白顯示 [] 並按下 2。
-
反白顯示所需選項並按下 2。
-
選擇修飾選項。
-
有關詳細資訊,請參見所選項目的相關部分。
-
若要不建立經修飾的版本直接退出,請按下 K。此操作將讓您返回重播顯示。
-
-
建立經修飾的版本。
-
有關詳細資訊,請參見所選項目的相關部分。
-
經修飾的版本以一個 p 圖示標識。
-
-
相機可能無法顯示或修飾使用其他相機拍攝或修飾過或者在電腦上修飾過的影像。
-
若短時間內未進行任何操作,螢幕將關閉且任何未儲存的更改都將遺失。若要延長螢幕保持開啟的時間長度,請使用用戶設定 c3 [] > [] 選擇較長的選單顯示時間。
-
大多數項目可套用至使用其他修飾選項建立的版本,但是多次編輯可能會導致影像品質降低或色彩不自然。
-
產生的效果可能會隨著編輯執行的順序而變化。
-
根據用於建立版本的項目,某些項目可能無法選擇。
-
i 選單中無法套用至目前照片的 [修飾] 項目顯示為灰色且不可用。
-
從 NEF(RAW)照片所建立的版本將以 [] 的 [] 儲存。
-
從 JPEG 照片建立的版本與原始照片具有相同的品質。
-
對於影像品質設為 RAW + JPEG 時記錄至同一張記憶卡的雙格式照片,將僅修飾 NEF(RAW)版本。
除使用 []、[]、[]、[] 及 [] 建立的版本以外,經修飾的版本與原始影像具有相同的大小。
RAW 處理
RAW 處理用於將 NEF(RAW)照片以其他格式儲存,例如 JPEG。使用 [] 可處理目前照片,或使用 [] 可處理多張照片。
RAW 處理僅適用於使用本相機所建立的 NEF(RAW)影像。其他格式的照片和使用其他相機、Camera Control Pro 2 或 NX Tether 拍攝的 NEF(RAW)照片無法選擇。
處理目前照片
-
在 i 選單中選擇 [],然後反白顯示 [] 並按下 2。
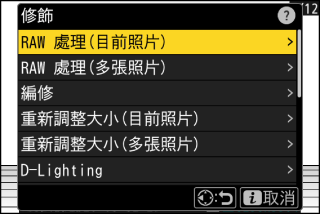
-
選擇儲存目的地。

-
按下 1 或 3 反白顯示一個記憶卡插槽並按下 J。
-
若僅插有一張記憶卡,您不會被提示選擇插槽。
-
-
為 JPEG 版本選擇設定。
-
有些情況下,拍照時的有效設定將出現在預覽下方。
-
若要使用拍攝相片時有效的設定(若可用),請選擇 []。
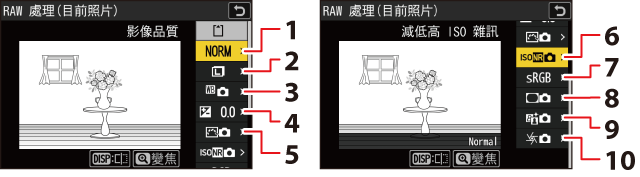
1 影像品質(調整影像品質)
2 影像大小(選擇影像大小)
3 白平衡(白平衡)
4 曝光補償(曝光補償)
5 設定 Picture Control(Picture Control)
6 減低高 ISO 雜訊(減低高 ISO 雜訊)
7 色彩空間(色彩空間)
8 邊暈控制(邊暈控制)
9 主動式 D‑Lighting(主動式 D‑Lighting)
10 衍射補償(衍射補償)
-
您可在編輯顯示區內預覽效果。若要查看編輯前的照片,請按住 DISP 按鍵。
-
[] 僅可設為 −2 至 +2 EV 之間的值。
-
-
複製相片。
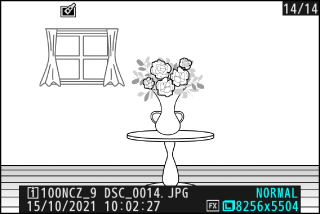
反白顯示 [] 並按下 J 為所選相片建立一個 JPEG 版本。
處理多張照片
-
在 i 選單中選擇 [],然後反白顯示 [] 並按下 2。
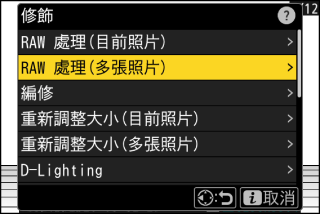
-
設定選擇照片的方式。

選項
說明
[]
建立所選 NEF(RAW)照片的 JPEG 版本。您可選擇多張 NEF(RAW)照片。
[]
建立在所選日期拍攝的所有 NEF(RAW)照片的 JPEG 版本。
[]
建立所選檔案夾中所有 NEF(RAW)照片的 JPEG 版本。
[]
為 JPEG 版本選擇儲存目的地。若僅插有一張記憶卡,您不會被提示選擇插槽。
若您選擇的是 [],請進入步驟 4。
-
選擇來源插槽。
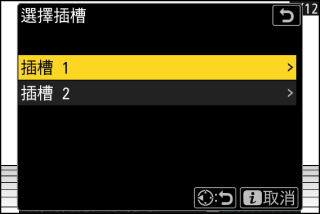
-
反白顯示包含 NEF(RAW)影像的記憶卡所在的插槽,然後按下 2。
-
若僅插有一張記憶卡,您不會被提示選擇插槽。
-
-
選擇相片。
若您選擇 []:
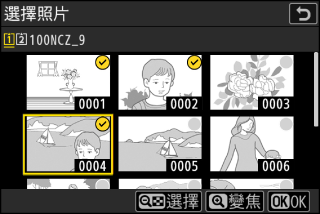
-
使用多重選擇器反白顯示照片。
-
若要全螢幕查看反白顯示的照片,請按住 X 按鍵。
-
若要選擇反白顯示的照片,請按下 W(Q)按鍵。所選相片將以核選符號(
 )標識。若要取消核選(
)標識。若要取消核選( )並取消選擇目前照片,請再次按下 W(Q)按鍵。所有照片將使用相同設定進行處理。
)並取消選擇目前照片,請再次按下 W(Q)按鍵。所有照片將使用相同設定進行處理。 -
一旦選擇完成後,按下 J 即可繼續。
若您選擇 []:

-
使用多重選擇器反白顯示日期,並按下 2 確定選擇(M)或取消選擇(U)。
-
在被核選(M)日期拍攝的所有影像將使用相同設定進行處理。
-
一旦選擇完成後,按下 J 即可繼續。
若您選擇 []:
反白顯示一個檔案夾並按下 J 確定選擇;所選檔案夾中的所有影像將使用相同設定進行處理。
-
-
為 JPEG 版本選擇設定。
-
若要使用拍攝相片時有效的設定(若可用),請選擇 []。
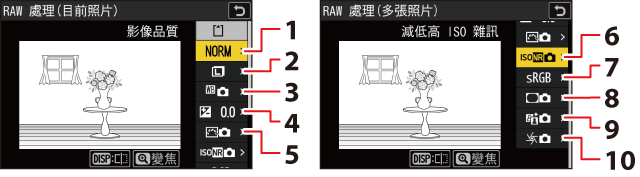
1 影像品質(調整影像品質)
2 影像大小(選擇影像大小)
3 白平衡(白平衡)
4 曝光補償(曝光補償)
5 設定 Picture Control(Picture Control)
6 減低高 ISO 雜訊(減低高 ISO 雜訊)
7 色彩空間(色彩空間)
8 邊暈控制(邊暈控制)
9 主動式 D‑Lighting(主動式 D‑Lighting)
10 衍射補償(衍射補償)
-
您可在編輯顯示區內預覽效果。若要查看編輯前的照片,請按住 DISP 按鍵。
-
[] 僅可設為 −2 至 +2 EV 之間的值。
-
-
複製相片。
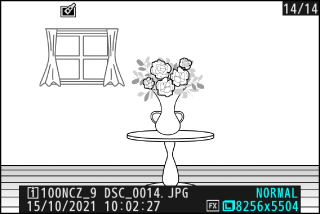
-
反白顯示 [] 並按下 J 可顯示確認對話窗,然後反白顯示 [] 並按下 J 可建立所選照片的 JPEG 版本。
-
若要在建立所有版本之前取消操作,請按下 G 按鍵;當顯示一個確認對話窗時,請反白顯示 [] 並按下 J。
-
編修
建立目前相片經裁剪的版本。相片中選來裁剪的區域將顯示為黃色;按照下文所述即可建立一個經裁剪的版本。
|
目的 |
說明 |
|---|---|
|
選擇裁剪大小 |
按下 X 或 W(Q)可選擇裁剪大小。 |
|
更改裁剪的畫面比例 |
旋轉主指令撥盤可選擇裁剪畫面比例。 |
|
定位裁剪 |
使用多重選擇器可定位裁剪。 |
|
儲存裁剪 |
按下 J 可將目前裁剪儲存為單獨的檔案。 |
-
根據經裁剪版本大小的不同,顯示經裁剪的版本時可能無法使用重播縮放。
-
裁剪大小將出現在裁剪顯示的左上方。版本的大小根據裁剪大小和畫面比例的不同而異。
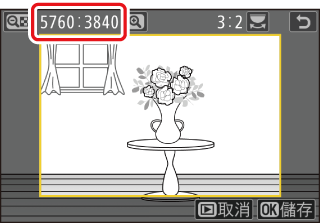
重新調整大小
建立所選相片的小型版本。使用 [] 可為目前照片重新調整大小,或使用 [] 可為多張照片重新調整大小。
根據版本大小的不同,顯示經重新調整大小的版本時可能無法使用重播縮放。
無法為裁剪至畫面比例為 4 : 3 或 3 : 4 的照片重新調整大小。
為目前照片重新調整大小
-
在 i 選單中選擇 [],然後反白顯示 [] 並按下 2。
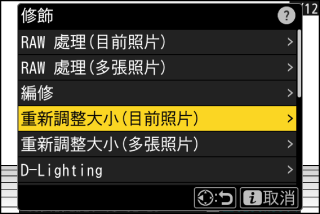
-
選擇儲存目的地。

-
按下 1 或 3 反白顯示一個記憶卡插槽並按下 J。
-
若僅插有一張記憶卡,您不會被提示選擇插槽。
-
-
反白顯示所需大小並按下 J。

將以所選大小儲存版本。
為多張照片重新調整大小
-
在 i 選單中選擇 [],然後反白顯示 [] 並按下 2。
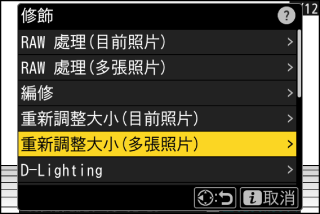
-
選擇尺寸。
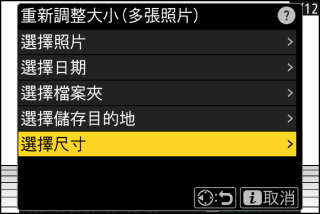
-
反白顯示 [] 並按下 2。
-
使用 1 和 3 反白顯示所需大小(以像素為單位的長度)並按下 J。

-
-
設定選擇照片的方式。

選項
說明
[]
為所選照片重新調整大小。您可選擇多張照片。
[]
為所選日期拍攝的所有照片重新調整大小。
[]
為所選檔案夾中的所有照片重新調整大小。
若您選擇的是 [],請進入步驟 5。
-
選擇來源插槽。
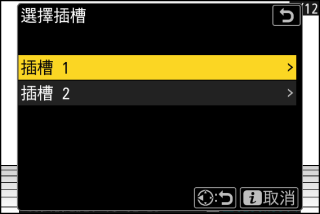
-
反白顯示包含所需照片的記憶卡所在的插槽,然後按下 2。
-
若僅插有一張記憶卡,您不會被提示選擇插槽。
-
-
選擇照片。
若您選擇 []:
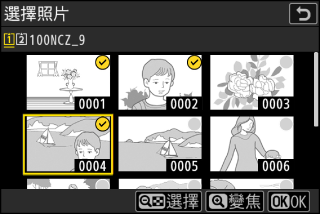
-
使用多重選擇器反白顯示照片。
-
若要全螢幕查看反白顯示的照片,請按住 X 按鍵。
-
若要選擇反白顯示的照片,請按下 W(Q)按鍵。所選相片將以核選符號(
 )標識。若要取消核選(
)標識。若要取消核選( )並取消選擇目前照片,請再次按下 W(Q)按鍵。所選照片將以步驟 2 中所選的大小進行複製。
)並取消選擇目前照片,請再次按下 W(Q)按鍵。所選照片將以步驟 2 中所選的大小進行複製。 -
一旦選擇完成後,按下 J 即可繼續。
若您選擇 []:

-
使用多重選擇器反白顯示日期,並按下 2 確定選擇(M)或取消選擇(U)。
-
在被核選(M)日期拍攝的所有照片將使用步驟 2 中所選的大小進行複製。
-
一旦選擇完成後,按下 J 即可繼續。
若您選擇 []:
反白顯示一個檔案夾並按下 J 確定選擇;所選檔案夾中的所有照片將使用步驟 2 中所選的大小進行複製。
-
-
儲存經重新調整大小的版本。
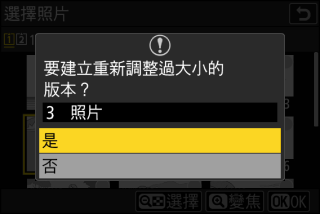
-
螢幕中將顯示一個確認對話窗;反白顯示 [] 並按下 J 可儲存經重新調整大小的版本。
-
若要在建立所有版本之前取消操作,請按下 G 按鍵;當顯示一個確認對話窗時,請反白顯示 [] 並按下 J。
-
D‑Lighting
D‑Lighting 可增亮陰影部分。它是黑暗或逆光相片的理想選擇。
|
處理前 |
處理後 |
效果將顯示在螢幕中。若要查看編輯前的照片,請按住 DISP 按鍵。
-
按下 1 或 3 可選擇校正量。您可在編輯顯示區內預覽效果。
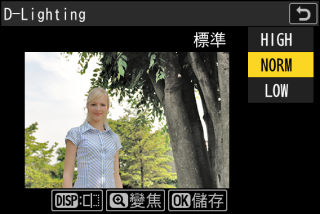
-
按下 J 即可儲存經修飾的版本。
拉直
以大約 0.25° 為遞增級數在最多 ±5° 的範圍內旋轉照片。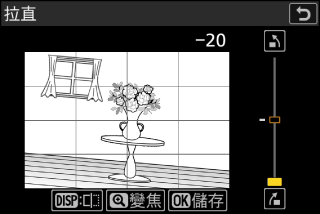
-
您可在編輯顯示區內預覽效果。若要查看編輯前的照片,請按住 DISP 按鍵。
-
旋轉得越多,影像邊緣被編修得越多。
-
按下 1 或 3 可選擇拉直量。
-
按下 J 即可儲存經修飾的版本。
變形控制
建立已減少周邊變形現象的版本,減少使用廣角鏡頭所拍照片中的桶形變形和使用遠攝鏡頭所拍照片中的枕狀變形。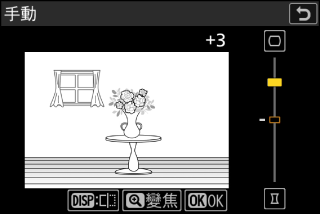
-
若相機偵測到變形,它將提供 [] 和 [] 供您選擇。選擇 [] 可讓相機自動糾正變形。
-
如果相機無法偵測到變形,則唯一可用的選項是 []。選擇 [] 則可手動減少變形。
-
請注意,對於使用 [] 選項所建立的版本和使用相片拍攝選單中的 [] 選項所拍的相片,您必須使用 []。
-
當選擇了 [] 時,您可在螢幕中預覽效果:若要查看編輯前的照片,請按住 DISP 按鍵。
-
按下 1 可減少枕狀變形,按下 3 則可減少桶形變形。按下 J 可儲存更改並返回上一級顯示。
-
按下 J 即可儲存經修飾的版本。
請注意,變形控制的量套用得越多,影像邊緣就裁剪得越多。
透視控制
建立減少從高物體底部仰拍時相片中水平與垂直透視效果的版本。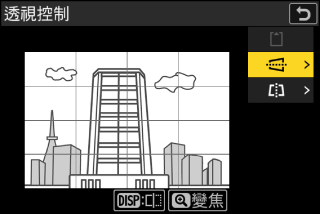
-
您可在編輯顯示區內預覽效果。若要查看編輯前的照片,請按住 DISP 按鍵。
-
請注意,透視控制的量套用得越多,影像邊緣就裁剪得越多。
-
對於水平校正,反白顯示 J 並按下 2。按下 1 可拉伸左側邊緣,按下 3 可拉伸右側邊緣。按下 J 可儲存更改並返回上一級顯示。
-
對於垂直校正,反白顯示 K 並按下 2。按下 1 可拉伸頂部,按下 3 可拉伸底部。按下 J 可儲存更改並返回上一級顯示。
-
按下 J 即可儲存經修飾的版本。
|
處理前 |
|
處理後 |
單色
以所選的單色色調複製相片。
|
選項 |
說明 |
|---|---|
|
[] |
複製成黑白相片。 |
|
[] |
複製成棕褐色相片。 |
|
[] |
複製成藍白單色相片。 |
-
您可在編輯顯示區內預覽效果。若要查看編輯前的照片,請按住 DISP 按鍵。
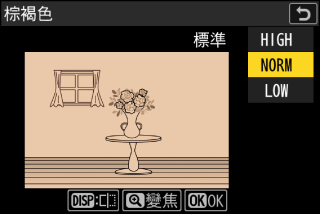
-
反白顯示 [] 或 [] 並按下 2 可顯示所選單色色調的飽和度選項; 從 []、[] 和 [] 中選擇。按下 J 可儲存更改並返回色調選單。
-
按下 J 即可儲存經修飾的版本。
重疊(疊加)
將兩張現有相片組合成單張照片,該照片與原始照片分開儲存。

-
在 i 選單中選擇 [],然後反白顯示 [] 並按下 2。
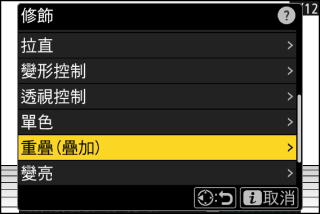
-
選擇照片。
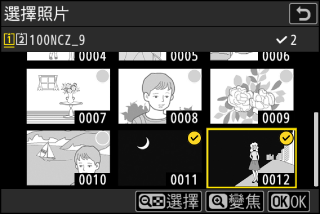
-
使用多重選擇器反白顯示照片。
-
若要全螢幕查看反白顯示的照片,請按住 X 按鍵。
-
若要選擇反白顯示的照片,請按下 W(Q)按鍵。所選相片將以核選符號(
 )標識。若要取消核選(
)標識。若要取消核選( )並取消選擇目前照片,請再次按下 W(Q)按鍵。
)並取消選擇目前照片,請再次按下 W(Q)按鍵。 -
無法選擇具有不同影像區域的照片。
-
選擇了第二張照片後,請按下 J 繼續。
-
-
調整平衡。
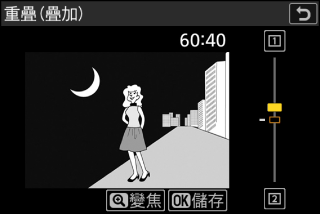
您可在顯示區內預覽重疊影像。按下 1 或 3 可調整兩張照片之間的平衡。按下 1 可使第一張照片更清晰,而第二張照片較模糊,按下 3 則效果相反。
-
儲存重疊影像。

按下 J 可儲存重疊影像。
-
預覽影像的色彩和亮度可能與最終照片不同。
-
只能選擇使用本相機建立的照片。無法選擇使用其他相機建立的照片。
-
重疊影像將與兩張照片中最小一張照片的大小相同。
-
重疊影像與所選兩張照片中的第一張照片具有相同的相片資訊(包括拍攝日期、測光、快門速度、光圈、拍攝模式、曝光補償、焦距以及照片方向)、白平衡值及 Picture Control 設定。但版權資訊不會複製到新照片中。註釋也不會複製;但重疊影像時在相機中所設的影像註釋將新增至重疊的影像中。
“變亮”與“變暗”
相機將比較多張所選照片並僅選擇照片中每個點最亮或最暗的像素來建立一個新的 JPEG 版本。
-
在 i 選單中選擇 [],然後反白顯示 [] 或 [] 並按下 2。
-
[]:相機將比較每張照片中的像素並僅使用最亮的像素。

-
[]:相機將比較每張照片中的像素並僅使用最暗的像素。

-
-
設定選擇照片的方式。
選項
說明
[]
逐張選擇照片進行重疊。
[]
選擇兩張照片;重疊這兩張照片以及它們之間的所有照片。
[]
重疊所選檔案夾中的所有照片。
-
選擇來源插槽。
-
反白顯示包含所需照片的記憶卡所在的插槽,然後按下 2。
-
若僅插有一張記憶卡,您不會被提示選擇插槽。
-
-
選擇照片。
若您選擇 []:
-
使用多重選擇器反白顯示照片。
-
若要全螢幕查看反白顯示的照片,請按住 X 按鍵。
-
若要選擇反白顯示的照片,請按下 W(Q)按鍵。所選相片將以核選符號(
 )標識。若要取消核選(
)標識。若要取消核選( )並取消選擇目前照片,請再次按下 W(Q)按鍵。所選照片將使用步驟 1 中的所選選項進行重疊。
)並取消選擇目前照片,請再次按下 W(Q)按鍵。所選照片將使用步驟 1 中的所選選項進行重疊。 -
一旦選擇完成後,按下 J 即可繼續。
若您選擇 []:
-
透過多重選擇器所選範圍內的所有照片將使用步驟 1 中的所選選項進行重疊。
-
使用 W(Q)按鍵可選擇所需範圍的第一張和最後一張照片。
-
第一張和最後一張照片以
 圖示標識,它們之間的照片以
圖示標識,它們之間的照片以  圖示標識。
圖示標識。 -
您可透過使用多重選擇器反白顯示其他照片以選為第一張或最後一張照片來改變選擇。按下副選擇器的中央可將目前照片選為新的開始點或結束點。
-
-
若要全螢幕查看反白顯示的照片,請按住 X 按鍵。
-
一旦選擇完成後,按下 J 即可繼續。
若您選擇 []:
反白顯示所需檔案夾並按下 J 可使用步驟 1 中的所選選項重疊檔案夾中的所有照片。
-
-
儲存重疊影像。
-
螢幕中將顯示一個確認對話窗;反白顯示 [] 並按下 J 可儲存重疊影像並顯示該影像。
-
若要在操作完成前中斷處理並顯示一個確認對話窗,請按下 G 按鍵;若要按“原樣”儲存目前重疊影像而不新增其餘照片,請反白顯示 [] 並按下 J。若要退出而不建立重疊影像,請反白顯示 [] 並按下 J。
-
-
只能選擇使用本相機建立的照片。無法選擇使用其他相機建立的照片。
-
只有使用相片拍攝選單的 [] > [] 中相同選項所建立的照片才可進行重疊。
-
建立的重疊影像的影像品質設定與品質最高照片所含的設定相同。
-
包含 NEF(RAW)照片的重疊影像將以影像品質 [] 進行儲存。
-
重疊影像中的所有 JPEG 照片必須為相同大小。
動作合成
相機會檢查選定的單次連拍照片以偵測移動主體並將它們重疊以建立單個 JPEG 影像。
-
在 i 選單中選擇 [],然後反白顯示 [] 並按下 2。
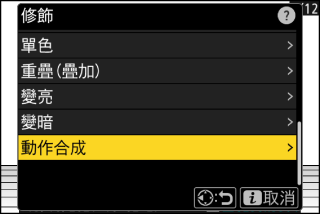
-
選擇來源插槽。
-
反白顯示包含所需照片的記憶卡所在的插槽,然後按下 2。
-
若僅插有一張記憶卡,您不會被提示選擇插槽。
-
-
選擇照片。
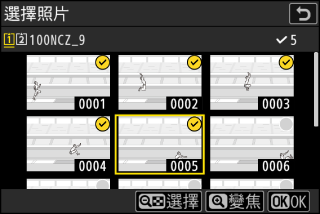
-
使用多重選擇器反白顯示照片。
-
若要全螢幕查看反白顯示的照片,請按住 X 按鍵。
-
若要選擇反白顯示的照片,請按下 W(Q)按鍵。所選相片將以核選符號(
 )標識。若要取消核選(
)標識。若要取消核選( )並取消選擇目前照片,請再次按下 W(Q)按鍵。
)並取消選擇目前照片,請再次按下 W(Q)按鍵。 -
動作合成可包含 5 到 20 張照片。
-
一旦選擇完成後,按下 J 即可繼續。
-
-
檢查效果。
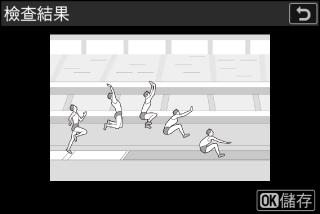
在預覽顯示中檢查重疊影像的結果。
-
若要返回步驟 3 並選擇不同的照片,請輕觸 Z 或按下 4。
-
若要使用目前的選擇繼續操作,請按下 J;隨即將顯示一個確認對話窗。
-
-
儲存重疊影像。
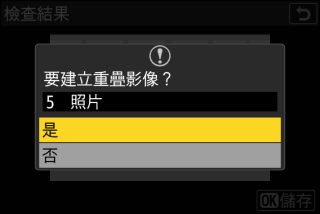
反白顯示確認對話窗中的 [] 並按下 J 儲存重疊影像。
-
最終照片的外觀(包括顏色和亮度)以及照片的組合方式可能與預覽效果有所不同。
-
只能選擇使用本相機建立的照片。無法選擇使用其他相機建立的照片。
-
[] 適用於在具有固定背景和移動主體的情況下在三腳架上使用相機拍攝的連拍。因此,在沒有三腳架的情況下連拍可能無法達到預期的效果。
-
只有使用相片拍攝選單的 [] > [] 中相同選項建立的照片才可進行重疊。
-
建立的重疊影像的影像品質設定與品質最高照片所含的設定相同。
-
包含 NEF(RAW)照片的重疊影像將以影像品質 [] 儲存。
-
重疊影像中的所有 JPEG 照片必須為相同大小。





