FTP 伺服器:透過乙太網或無線區域網路連接
可以使用 Wi‑Fi(內置無線區域網路)或插入到相機乙太網連接器的第三方乙太網線,透過現有網路將相機連接至 FTP 伺服器並上載照片。相機也可以直接連接至 FTP
伺服器。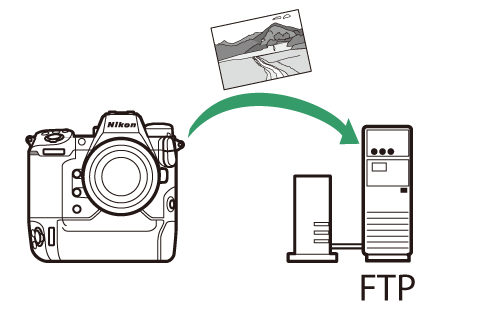
-
在 Windows 11 和 Windows 10 下,您可使用標準 FTP 服務(包括 IIS 服務(Internet Information Services))設定伺服器。
-
不支援網際網路 FTP 連接以及與執行第三方軟件的 FTP 伺服器的連接。
無線區域網路
相機可以透過直接無線連結(存取點模式)或透過現有網路(包括家用網路)中的無線路由器(基礎結構模式)連接至 FTP 伺服器。
直接無線連接(存取點模式)
相機和 FTP 伺服器透過直接無線連接進行連接。相機用作無線區域網路存取點,讓您可在室外操作時或者電腦尚未連接至無線網路的情況下進行連接,無需複雜的設定調整。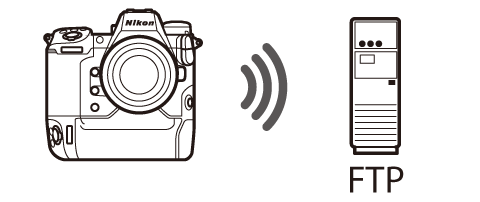
-
使用相機連接精靈建立主機配置檔案。
-
確認網路選單中的 [] 選為 []。
-
在網路選單中選擇 [],然後反白顯示 [] 並按下 2。
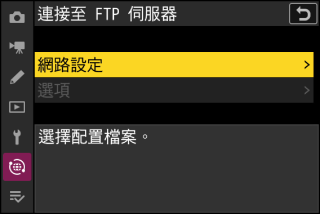
-
反白顯示 [] 並按下 J。
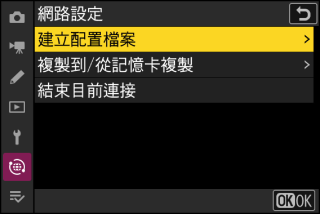
-
反白顯示 [] 並按下 2。
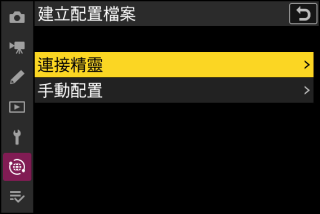
連接精靈將啟動。
手動配置選擇 [] 可手動配置設定。
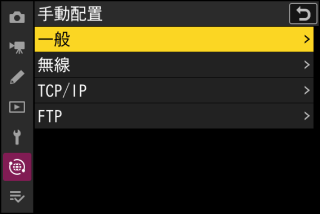
-
為新的配置檔案命名。

-
若要在不更改預設名稱的情況下繼續下一步,請按下 X。
-
您選擇的任何名稱都將出現在網路選單的 [] > [] 列表中。
-
若要重新命名配置檔案,請按下 J。有關文字輸入的資訊,請參見“文字輸入”(文字輸入)。輸入名稱後,按下 X 繼續。
-
-
反白顯示 [] 並按下 J。
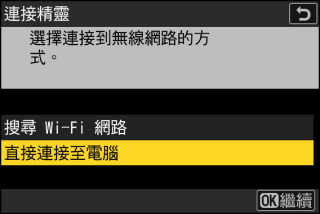
螢幕中將顯示相機 SSID 和加密金鑰。

-
建立與相機的連接。
Windows:
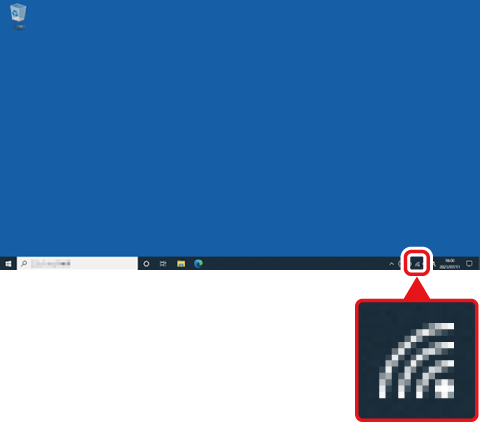
-
按一下工作列中的無線區域網路圖示。
-
選擇在步驟 5 中相機所顯示的 SSID。
-
當提示您輸入網路安全金鑰時,請輸入在步驟 5 中相機所顯示的加密金鑰。電腦將啟動與相機的連接。
macOS:
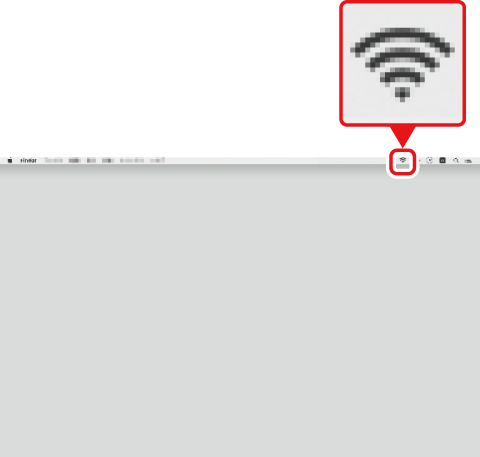
-
按一下選單列中的無線區域網路圖示。
-
選擇在步驟 5 中相機所顯示的 SSID。
-
當提示您輸入網路安全金鑰時,請輸入在步驟 5 中相機所顯示的加密金鑰。電腦將啟動與相機的連接。
-
-
選擇伺服器類型。

反白顯示 [] 或 [](安全 FTP)並按下 J 以顯示一個可選擇登錄方式的對話窗。
-
登錄。
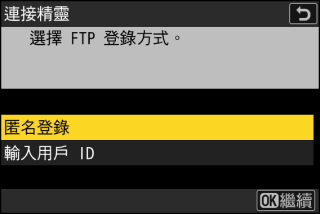
反白顯示下列選項之一並按下 J。
選項
說明
[]
若伺服器不需要用戶 ID 或密碼,請選擇該選項。該選項僅可用於設定為匿名登錄的伺服器。若登錄成功,相機將提示您選擇一個儲存目的地。
[]
輸入一個用戶 ID 和密碼。輸入完成後,按下 J 登錄。若登錄成功,相機將提示您選擇一個儲存目的地。
防火牆設定TCP 連接埠 21 和 32768 至 61000 適用於 [],TCP 連接埠 22 和 32768 至 61000 適用於 []。若伺服器防火牆未設定為允許存取這些連接埠,檔案傳輸將可能被阻止。
-
選擇一個儲存目的地檔案夾。
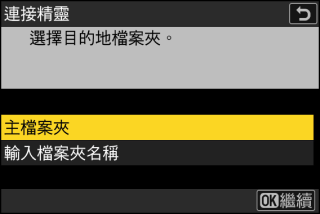
反白顯示下列選項之一並按下 J。
選項
說明
[]
選擇該選項可將伺服器的主檔案夾選作從相機所上載照片的儲存目的地。若操作成功,螢幕中將顯示表示設定完成的對話窗。
[]
手動輸入儲存目的地檔案夾名稱。檔案夾必須已經在伺服器上。出現提示時,輸入檔案夾名稱和路徑,並按下 J 顯示表示設定完成的對話窗。
-
檢查連接。
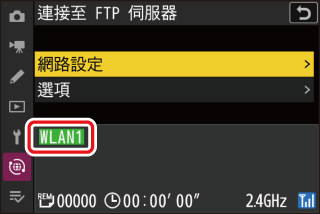
建立連接後,相機 [] 選單中的配置檔案名稱將顯示為綠色。
-
若配置檔案名稱未顯示為綠色,請透過 FTP 伺服器上列出的無線網路連接至 FTP 伺服器。
-
現在,相機和 FTP 伺服器之間已建立無線連接。
您可按照“上載照片”(上載照片)中所述將相機所拍的照片上載至 FTP 伺服器。
在基礎結構模式下進行連接
相機在現有網路(包括家用網路)中透過無線路由器連接至 FTP 伺服器。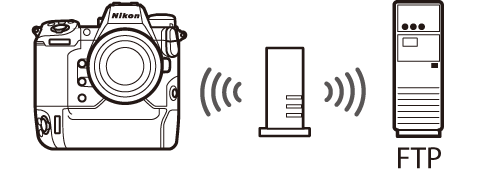
-
使用相機連接精靈建立主機配置檔案。
-
在連接至無線網路之前,請確認網路選單中的 [] 選為 []。
基礎結構模式支援連接至不同網路上的 FTP 伺服器器。
-
在網路選單中選擇 [],然後反白顯示 [] 並按下 2。
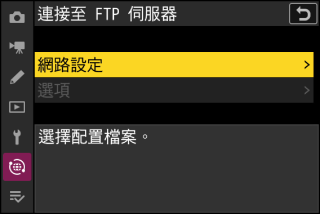
-
反白顯示 [] 並按下 J。
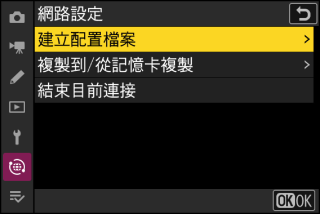
-
反白顯示 [] 並按下 2。
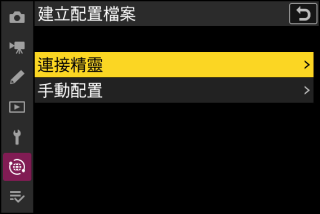
連接精靈將啟動。
手動配置選擇 [] 可手動配置設定。
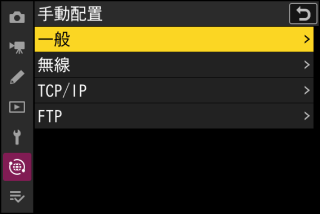
-
為新的配置檔案命名。

-
若要在不更改預設名稱的情況下繼續下一步,請按下 X。
-
您選擇的任何名稱都將出現在網路選單的 [] > [] 列表中。
-
若要重新命名配置檔案,請按下 J。有關文字輸入的資訊,請參見“文字輸入”(文字輸入)。輸入名稱後,按下 X 繼續。
-
-
反白顯示 [] 並按下 J。
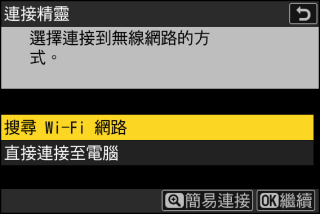
相機將搜尋附近目前有效的網路並按名稱(SSID)列出網路。
[]-
若要不輸入 SSID 或加密金鑰進行連接,請在步驟 5 中按下 X。接下來,按下 J 並從以下選項中進行選擇:
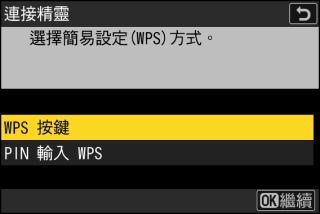
選項
說明
[]
適用於支援 WPS 按鍵的路由器。按下路由器上的 WPS 按鍵,然後按下相機的 J 按鍵進行連接。
[]
相機將顯示 PIN。使用電腦在路由器中輸入 PIN。有關詳細資訊,請參見路由器隨附的文件。
-
連接後,請進入步驟 8。
-
-
選擇網路。
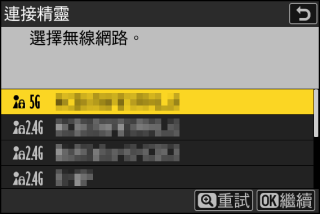
-
反白顯示一個網路 SSID 並按下 J。
-
每個 SSID 操作所在的頻段由一個圖示指示。
-
加密網路以一個 h 圖示標識。若所選網路已加密(h),您將被提示輸入加密金鑰。若網路未加密,請進入步驟 8。
-
若未顯示所需網路,請按下 X 重新搜尋。
帶有隱藏 SSID 的網路在網路列表中以空白條目表示。
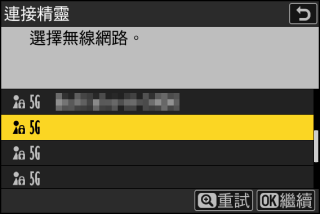
-
若要連接至帶隱藏 SSID 的網路,請反白顯示一個空白條目並按下 J。接下來,按下 J;相機將提示您提供一個 SSID。
-
輸入網路名稱並按下 X。再次按下 X;相機此時將提示您輸入加密金鑰。
-
-
輸入加密金鑰。

-
按下 J 並輸入無線路由器的加密金鑰。
-
有關詳細資訊,請參見無線路由器的文件。
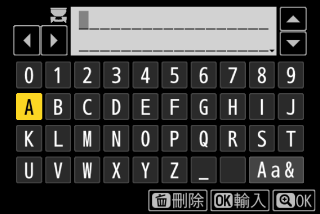
-
輸入完成後,按下 X。
-
再次按下 X 啟動連接。建立連接後,一條資訊將在螢幕中顯示幾秒。
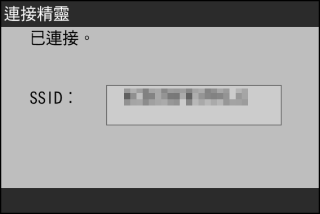
-
-
獲取或選擇 IP 位址。
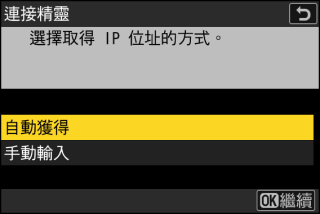
-
反白顯示下列選項之一並按下 J。
選項
說明
[]
若網路被設定為自動提供 IP 位址,請選擇該選項。一旦指定 IP 位址,螢幕中將顯示一條表示“設定完成”的資訊。
[]
手動輸入 IP 位址和子網路遮罩。
-
按下 J;系統將提示您輸入 IP 位址。
-
旋轉主指令撥盤反白顯示一格。
-
按下 4 或 2 更改反白顯示的一格並按下 J 儲存更改。
-
接下來按下 X;螢幕中將顯示一條表示“設定完成”的資訊。再次按下 X 顯示子網路遮罩。
-
按下 1 或 3 編輯子網路遮罩並按下 J;螢幕中將顯示一條表示“設定完成”的資訊。
-
-
當顯示表示“設定完成”的資訊時,按下 J 繼續。
-
-
選擇伺服器類型。

反白顯示 [] 或 [](安全 FTP)並按下 J 以顯示可輸入伺服器位址的對話窗。
-
輸入伺服器位址。
-
按下 J 可輸入伺服器 URL 或 IP 地址。

-
輸入完成後,按下 X。
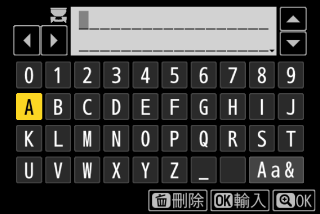
-
再次按下 X 可連接至 FTP 伺服器。您將被提示選擇一種登錄方式。

-
-
登錄。
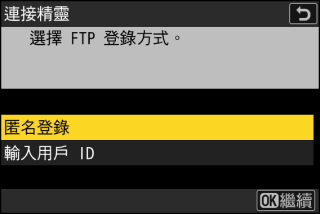
反白顯示下列選項之一並按下 J。
選項
說明
[]
若伺服器不需要用戶 ID 或密碼,請選擇該選項。該選項僅可用於設定為匿名登錄的伺服器。若登錄成功,相機將提示您選擇一個儲存目的地。
[]
輸入一個用戶 ID 和密碼。輸入完成後,按下 J 登錄。若登錄成功,相機將提示您選擇一個儲存目的地。
防火牆設定TCP 連接埠 21 和 32768 至 61000 適用於 [],TCP 連接埠 22 和 32768 至 61000 適用於 []。若伺服器防火牆未設定為允許存取這些連接埠,檔案傳輸將可能被阻止。
-
選擇一個儲存目的地檔案夾。
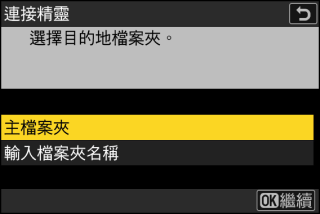
反白顯示下列選項之一並按下 J。
選項
說明
[]
選擇該選項可將伺服器的主檔案夾選作從相機所上載照片的儲存目的地。若操作成功,螢幕中將顯示表示“設定完成”的對話窗。
[]
手動輸入儲存目的地檔案夾名稱。檔案夾必須已經在伺服器上。出現提示時,輸入檔案夾名稱和路徑,並按下 J 顯示表示“設定完成”的對話窗。
-
檢查連接。
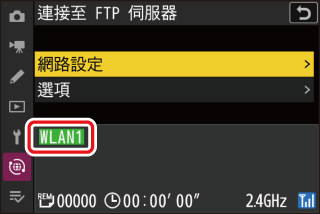
建立連接後,相機 [] 選單中的配置檔案名稱將顯示為綠色。
現在,相機和 FTP 伺服器之間已建立無線連接。
您可按照“上載照片”(上載照片)中所述將相機所拍的照片上載至 FTP 伺服器。
乙太網
可以使用插入到相機乙太網連接器的第三方乙太網線,直接或透過現有網路將相機連接至 FTP 伺服器。
連接乙太網線
將乙太網線連接至相機的乙太網連接器。切勿用力過度或試圖斜著插入連接器。將乙太網線的另一端連接至 FTP 伺服器或路由器。
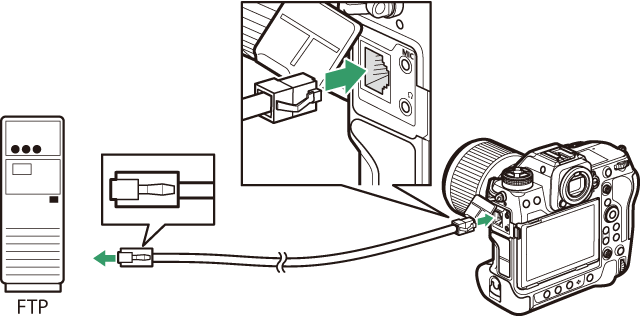
-
將網路選單中的 [] 選為 []。
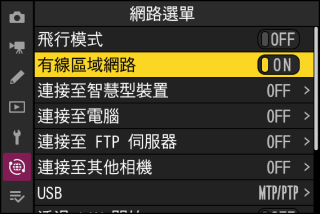
-
在網路選單中選擇 [],然後反白顯示 [] 並按下 2。
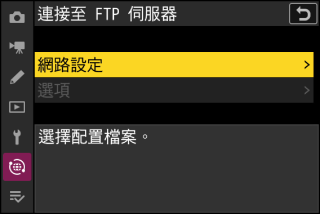
-
反白顯示 [] 並按下 J。
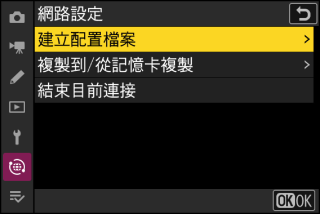
-
反白顯示 [] 並按下 2。
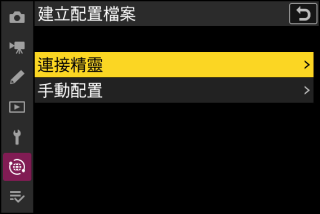
連接精靈將啟動。
手動配置選擇 [] 可手動配置設定。
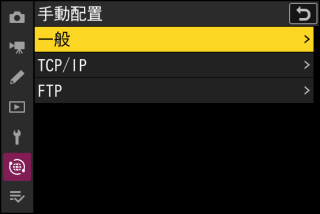
-
為新的配置檔案命名。

-
若要在不更改預設名稱的情況下繼續下一步,請按下 X。
-
您選擇的任何名稱都將出現在網路選單的 [] > [] 列表中。
-
若要重新命名配置檔案,請按下 J。有關文字輸入的資訊,請參見“文字輸入”(文字輸入)。輸入名稱後,按下 X 繼續。
-
-
獲取或選擇 IP 位址。
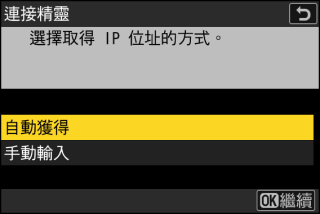
-
反白顯示下列選項之一並按下 J。
選項
說明
[]
若網路被設定為自動提供 IP 位址,請選擇該選項。一旦指定 IP 位址,螢幕中將顯示一條“設定完成”完成的資訊。
[]
手動輸入 IP 位址和子網路遮罩。
-
按下 J;系統將提示您輸入 IP 位址。
-
旋轉主指令撥盤反白顯示一格。
-
按下 4 或 2 更改反白顯示的一格並按下 J 儲存更改。
-
接下來按下 X;螢幕中將顯示一條表示“設定完成”的資訊。再次按下 X 顯示子網路遮罩。
-
按下 1 或 3 編輯子網路遮罩並按下 J;螢幕中將顯示一條表示“設定完成”的資訊。
-
-
當顯示表示“設定完成”的資訊時,按下 J 繼續。
-
-
選擇伺服器類型。

反白顯示 [] 或 [](安全 FTP)並按下 J 以顯示可輸入伺服器位址的對話窗。
-
輸入伺服器位址。
-
按下 J 可輸入伺服器 URL 或 IP 地址。

-
輸入完成後,按下 X。
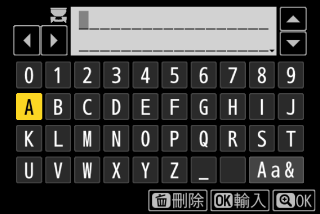
-
再次按下 X 可連接至 FTP 伺服器。您將被提示選擇一種登錄方式。

-
-
登錄。
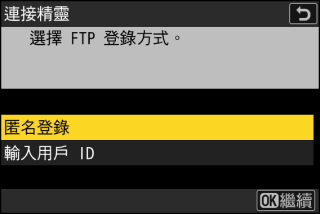
反白顯示下列選項之一並按下 J。
選項
說明
[]
若伺服器不需要用戶 ID 或密碼,請選擇該選項。該選項僅可用於設定為匿名登錄的伺服器。若登錄成功,相機將提示您選擇一個儲存目的地。
[]
輸入一個用戶 ID 和密碼。輸入完成後,按下 J 登錄。若登錄成功,相機將提示您選擇一個儲存目的地。
防火牆設定TCP 連接埠 21 和 32768 至 61000 適用於 [],TCP 連接埠 22 和 32768 至 61000 適用於 []。若伺服器防火牆未設定為允許存取這些連接埠,檔案傳輸將可能被阻止。
-
選擇一個儲存目的地檔案夾。
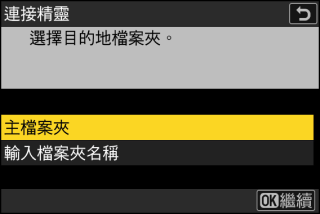
反白顯示下列選項之一並按下 J。
選項
說明
[]
選擇該選項可將伺服器的主檔案夾選作從相機所上載照片的儲存目的地。若操作成功,螢幕中將顯示表示“設定完成”的對話窗。
[]
手動輸入儲存目的地檔案夾名稱。檔案夾必須已經在伺服器上。出現提示時,輸入檔案夾名稱和路徑,並按下 J 顯示表示“設定完成”的對話窗。
-
檢查連接。
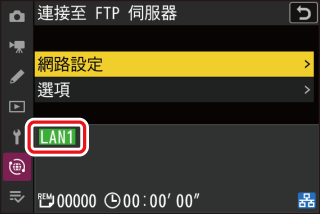
建立連接後,相機 [] 選單中的配置檔案名稱將顯示為綠色。
現在,相機和 FTP 伺服器之間已建立連接。
您可按照“上載照片”(上載照片)中所述將相機所拍的照片上載至 FTP 伺服器。
上載照片
照片可在重播過程中選來進行上載,也可在拍攝時自動上載。
-
上載照片之前,請透過乙太網或無線網路連接相機和 FTP 伺服器。使用透過 [] > [] 列表選擇的主機配置檔案進行連接。
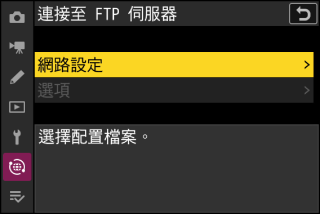
-
建立連接後,相機 [] 選單中的配置檔案名稱將顯示為綠色。
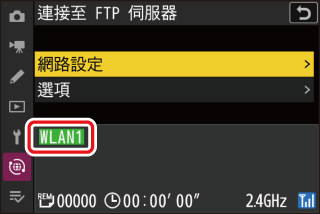
在連接之前,選擇主機配置檔案並啟用相機 Wi‑Fi。
選擇要上載的照片
-
按下相機上的 K 按鍵並選擇全螢幕或縮圖重播。
-
選擇一張照片並按下 i 按鍵。
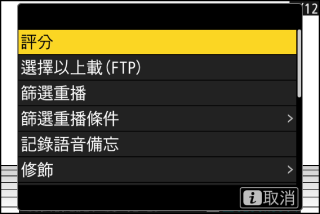
-
反白顯示 [] 並按下 J。
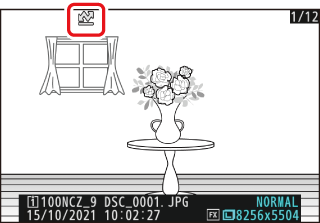
-
照片上將出現一個白色“優先上載”圖示。若相機目前已連接至網路,上載將立即開始且圖示將變為綠色。
-
否則,上載將在建立連接後開始。
-
重複步驟 2–3 可上載其他照片。
-
-
重複步驟 2–3 可移除所選照片的上載標記。
-
若要移除所有照片的上載標記,請在網路選單中選擇 [] > [] > []。
重播 i 選單中的 [] 項目可用於僅顯示符合所選標準的照片(篩選重播)。然後可以透過反白顯示 i 選單中的 [] 並按下 J 來選擇所有照片進行上載。
拍攝時上載相片
若要在拍攝時上載新相片,請在網路選單中將 [] > [] > [] 選為 []。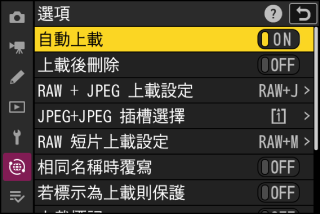
-
僅當相片記錄至記憶卡後上載才會開始。請確保相機中插有記憶卡。
-
短片不會自動上載。它們必須從重播顯示中手動上載以代替自動上載。
上載圖示
上載狀態以上載圖示標識。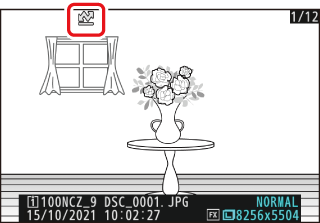
s(白色):優先上載
照片已手動選擇用於上載。標有該圖示的照片將在標有 W(“上載”)的照片之前上載。
W(白色):上載
照片已選來進行上載,但上載尚未開始。
X(綠色):上載中
正在上載。
Y(藍色):上載完成
上載完畢。
[連接至 FTP 伺服器] 上載狀態顯示
[] 顯示中將顯示以下資訊:
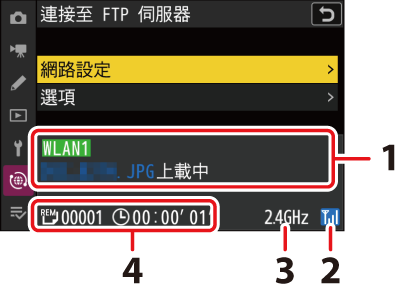
| 1 |
狀態:與主機的連接狀態。建立連接後,配置檔案名稱將顯示為綠色。 檔案傳輸過程中,狀態顯示中將顯示正被傳送檔案的名稱後接“上載中”。錯誤和錯誤碼也在此顯示(錯誤碼)。 |
|---|---|
| 2 |
訊號強度:乙太網連接以 d 標識。當相機連接至無線網路時,該圖示則顯示無線訊號強度。 |
| 3 |
頻段:相機在基礎結構模式下所連接的無線網路所使用的頻段。 |
|---|---|
| 4 |
剩餘照片/時間:剩餘照片張數以及傳送剩餘照片所需的時間。剩餘時間僅為估計時間。 |
訊號中斷時,無線傳輸也可能會中斷。一旦恢復訊號,您可透過關閉相機並重新開啟恢復上載帶有上載標記的照片。
在上載過程中,請不要取出記憶卡,也不要斷開乙太網線的連接。
即使原始照片受到保護,FTP 伺服器上的版本也不會受到保護。可以使用評分新增標記(為照片評分)。
語音備忘會包含在相關照片中一起上載。但是它們不能單獨上載。
相機在關閉時將儲存傳輸標記,並在下次開啟時恢復上載。
連接狀態透過相機網路指示器表示。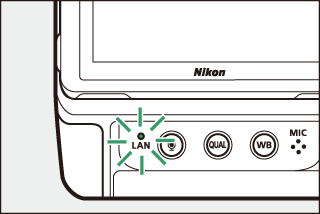
|
網路指示器 |
狀態 |
|---|---|
|
I(熄滅) |
無連接。 |
|
K(綠色) |
等待連接。 |
|
H(閃爍綠色) |
已連接。 |
|
H(閃爍琥珀色) |
錯誤。 |
結束與 FTP 伺服器的連接
您可透過以下方式結束連接:
-
關閉相機,
-
將網路選單中的 [] > [] 選為 [],或
-
透過 Wi‑Fi 或 Bluetooth 連接至智慧型裝置。
若在停用相機 Wi‑Fi 之前先停用 FTP 伺服器的無線連接,將會出現錯誤。請先停用相機連接。
