無線連接
使用 SnapBridge 應用程式可在相機和智慧型裝置之間進行無線連接。您可透過 Bluetooth(透過 Bluetooth 連接(配對))或 Wi‑Fi(透過 Wi‑Fi 連接(Wi‑Fi 模式))進行連接。使用 Bluetooth 連接時允許照片在拍攝時自動上載。
透過 Bluetooth 連接(配對)
首次透過 Bluetooth 連接之前,您需要將相機與智慧型裝置配對。
-
啟用智慧型裝置上的 Bluetooth。有關詳情,請參見裝置隨附的文件。
-
確保相機和智慧型裝置中的電池均完全充滿電,以避免裝置意外斷電。
-
確認相機記憶卡上具有可用空間。
配對
按照下文所述將相機與智慧型裝置配對。
-
使用相機執行一些操作,其他操作在智慧型裝置上進行。
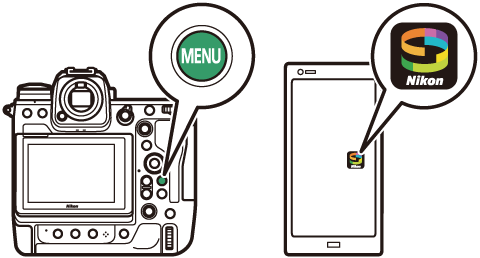
-
附加說明可透過 SnapBridge 線上說明獲取。
-
相機:在網路選單中選擇 [] > [],然後反白顯示 [] 並按下 J。
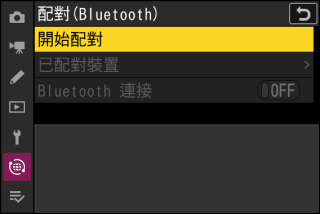
螢幕中將顯示相機名稱。
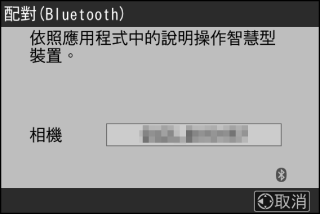
-
智慧型裝置:啟動 SnapBridge 應用程式並輕觸
 標籤中的 []。
標籤中的 []。若這是您第一次啟動該應用程式,應輕觸歡迎顯示中的 []。
-
智慧型裝置:按照螢幕上的指示說明進行操作。
-
出現提示時,輕觸您的相機類別,然後在提示您選擇連接類型時,輕觸“配對”選項。
-
出現提示時輕觸相機名稱。
-
-
相機/智慧型裝置:確認相機和智慧型裝置顯示相同驗證碼後,請按照兩個裝置上的螢幕指示說明完成配對。
-
在智慧型裝置上輕觸配對按鍵並在相機上按下 J 按鍵。
-
配對完成時,相機和智慧型裝置將顯示一條資訊。然後相機將自動退回選單。
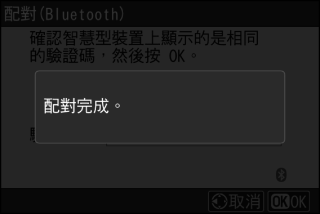
-
相機和智慧型裝置現在已配對。
有關使用 SnapBridge 應用程式的資訊,請參見線上說明。
在步驟 4 中,若您按下相機上的按鍵與輕觸智慧型裝置上的按鍵之間的間隔時間太長,裝置中將顯示一條錯誤資訊且配對將失敗。
-
若您正在使用 Android 裝置,請輕觸 [] 並返回步驟 1。
-
若您正在使用 iOS 裝置,請關閉 SnapBridge 應用程式並確認其在後台沒有執行,然後在返回步驟 1 之前請求 iOS“忘記”相機。透過 iOS“設定”應用程式進行“忘記”相機請求。
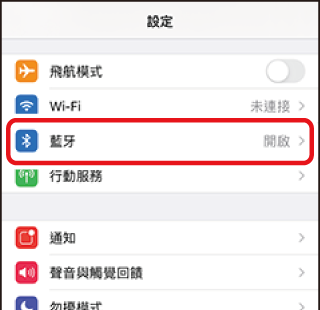

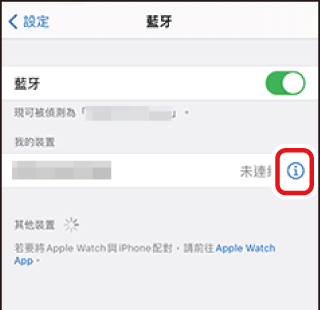

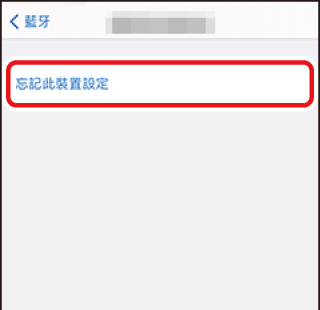
若要停用 Bluetooth,請在相機網路選單中將 [] > [] > [] 選為 []。
連接至先前配對的智慧型裝置
智慧型裝置與相機配對後,只需啟用智慧型裝置和相機上的 Bluetooth 並啟動 SnapBridge 應用程式,您將能夠連接。
透過 Wi‑Fi 連接(Wi‑Fi 模式)
在 Wi‑Fi 模式下,相機透過 Wi‑Fi 直接連接至智慧型裝置,無需 Bluetooth 配對。
-
啟用智慧型裝置上的 Wi‑Fi。有關詳情,請參見裝置隨附的文件。
-
確保相機和智慧型裝置中的電池均完全充滿電,以避免裝置意外斷電。
-
確認相機記憶卡上具有可用空間。
連接中
請執行以下步驟,在 Wi‑Fi 模式下的相機和智慧型裝置之間建立連接。
-
使用相機執行一些操作,其他操作在智慧型裝置上進行。
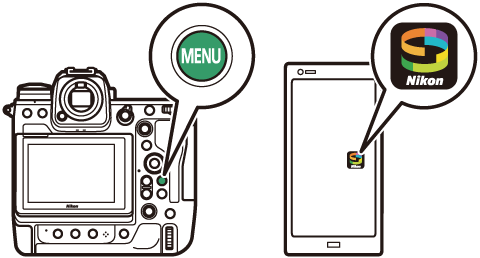
-
附加說明可透過 SnapBridge 線上說明獲取。
-
智慧型裝置:啟動 SnapBridge 應用程式,打開
 標籤,輕觸
標籤,輕觸  ,並選擇 []。
,並選擇 []。若這是您第一次啟動該應用程式,應輕觸歡迎顯示中的 []。出現提示時,輕觸您的相機類別,然後在提示您選擇連接類型時,輕觸“Wi‑Fi”選項。
-
相機/智慧型裝置:出現提示時,開啟相機。
此時切勿使用應用程式中的任何控制。
-
相機:在網路選單中選擇 [] > [],然後反白顯示 [] 並按下 J。
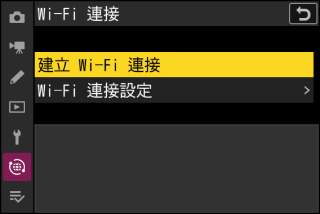
螢幕中將顯示相機 SSID 和密碼。

-
智慧型裝置:請按照螢幕上的指示說明建立 Wi‑Fi 連接。
-
在 iOS 裝置上,“設定”應用程式將啟動。輕觸 [] 開啟 [],然後向上滾動並輕觸 [](該選項可在設定列表頂部附近找到)可顯示 Wi‑Fi 設定。
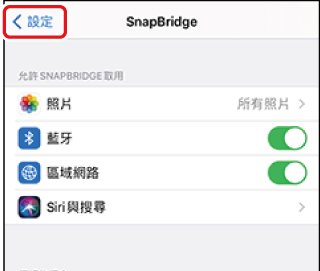

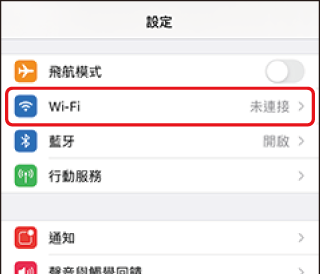
-
在 Wi‑Fi 設定顯示中, 選擇相機 SSID 並輸入在步驟 3 中相機所顯示的密碼。
-
-
智慧型裝置:按照步驟 4 中所述調整裝置設定後,返回 SnapBridge 應用程式。
-
建立與相機之間的 Wi‑Fi 連接後,智慧型裝置將顯示 Wi‑Fi 模式選項。
-
相機將顯示一條資訊,提示連接已完成。
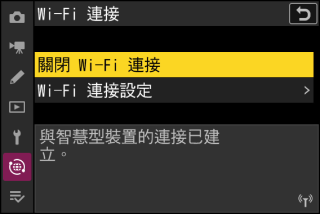
-
相機和智慧型裝置現在已透過 Wi‑Fi 連接。
有關使用 SnapBridge 應用程式的資訊,請參見線上說明。
若要結束 Wi‑Fi 連接,請輕觸 SnapBridge  標籤中的
標籤中的  。圖示變為
。圖示變為  時,輕觸
時,輕觸  並選擇 []。
並選擇 []。
