同步釋放
配置和使用同步釋放
按照以下步驟即可建立用於同步釋放的主機配置檔案。每台相機都將拍攝的照片儲存至自己的記憶卡中。重複操作為每台相機建立相同的配置檔案。
無線區域網路
透過無線區域網路連接時建立主機配置檔案:
-
在網路選單中選擇 [],然後反白顯示 [] 並按下 2。
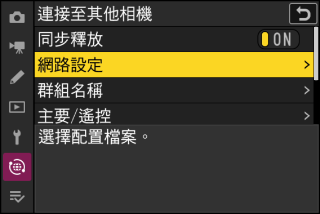
-
反白顯示 [] 並按下 J。
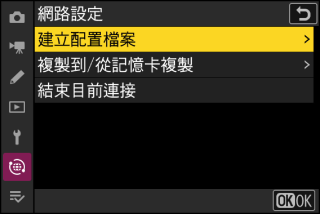
-
為新的配置檔案命名。

-
若要在不更改預設名稱的情況下繼續下一步,請按下 X。
-
您選擇的任何名稱都將出現在網路選單的 [] > [] 列表中。
-
若要重新命名配置檔案,請按下 J。有關文字輸入的資訊,請參見“文字輸入”(文字輸入)。輸入名稱後,按下 X 繼續。
-
-
反白顯示 [] 並按下 J。

相機將搜尋附近目前有效的網路並按名稱(SSID)列出網路。
[]-
若要不輸入 SSID 或加密金鑰進行連接,請在步驟 4 中按下 X。接下來,按下 J 並從以下選項中進行選擇:
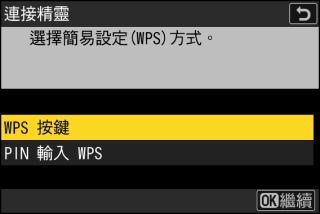
選項
說明
[]
適用於支援 WPS 按鍵的路由器。按下路由器上的 WPS 按鍵,然後按下相機的 J 按鍵進行連接。
[]
相機將顯示 PIN。使用電腦在路由器中輸入 PIN。有關詳細資訊,請參見路由器隨附的文件。
-
連接後,請進入步驟 7。
-
-
選擇網路。
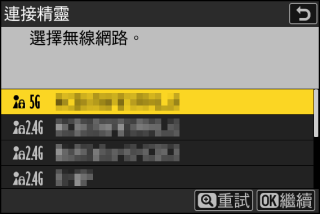
-
反白顯示一個網路 SSID 並按下 J。
-
每個 SSID 操作所在的頻段由一個圖示指示。
-
加密網路以一個 h 圖示標識。若所選網路已加密(h),您將被提示輸入加密金鑰。若網路未加密,請進入步驟 7。
-
若未顯示所需網路,請按下 X 重新搜尋。
帶有隱藏 SSID 的網路在網路列表中以空白條目表示。
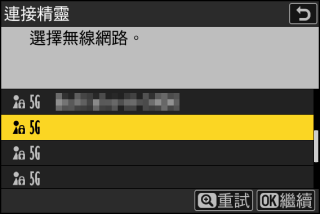
-
若要連接至帶隱藏 SSID 的網路,請反白顯示一個空白條目並按下 J。接下來,按下 J;相機將提示您提供一個 SSID。
-
輸入網路名稱並按下 X。再次按下 X;相機此時將提示您輸入加密金鑰。
-
-
輸入加密金鑰。

-
按下 J 並輸入無線路由器的加密金鑰。
-
有關無線路由器加密金鑰的資訊,請參見無線路由器的文件。
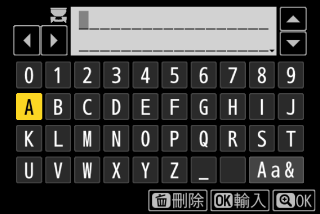
-
輸入完成後,按下 X。
-
再次按下 X 啟動連接。建立連接後,一條資訊將在螢幕中顯示幾秒。
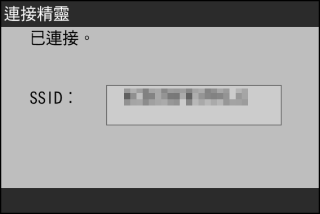
-
-
獲取或選擇 IP 位址。
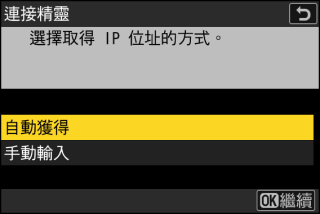
-
反白顯示下列選項之一並按下 J。
選項
說明
[]
若網路被設定為自動提供 IP 位址,請選擇該選項。一旦指定 IP 位址,螢幕中將顯示一條表示“設定完成”的資訊。
-
建議您記下遙控相機的 IP 位址,因為您將在後續步驟中用到該位址。
[]
手動輸入 IP 位址和子網路遮罩。
-
按下 J;系統將提示您輸入 IP 位址。
-
旋轉主指令撥盤反白顯示一格。
-
按下 4 或 2 更改反白顯示的一格並按下 J 儲存更改。
-
接下來按下 X;螢幕中將顯示一條表示“設定完成”的資訊。再次按下 X 顯示子網路遮罩。
-
按下 1 或 3 編輯子網路遮罩並按下 J;螢幕中將顯示一條表示“設定完成”的資訊。
-
-
當顯示表示“設定完成”的資訊時,按下 J 繼續。
-
建立連接後,將顯示配置檔案名稱。
-
-
反白顯示 [],按下 2,然後輸入群組名稱。
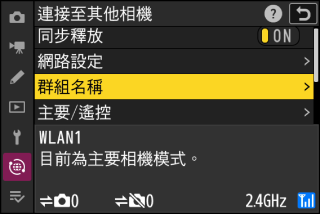
為同步相機輸入群組名稱。群組名稱最長可達 8 個字元。
-
網路中的所有主要相機和遙控相機必須都在同一群組內。
-
-
反白顯示 [] 並按下 2。
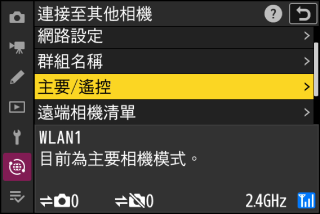
從“主要”和“遙控”中選擇每台相機的功能。
-
[]:按下主要相機上的快門釋放按鍵釋放遙控相機上的快門。每組只能有一台主要相機。若該組有多台主要相機,則只有第一台連接至網路的相機才能實際提供該容量。
-
[]:遙控相機上的快門與主要相機上的快門同步。
-
-
對剩餘相機重複步驟 1 至 9。
配置遙控相機時,確保在步驟 9 中選擇 []。
-
在主要相機上,反白顯示 [] 並按下 2。
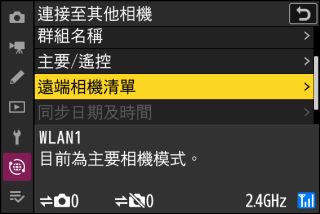
在步驟 9 中指定為遙控相機角色的相機將新增到主要相機的遠端相機清單中。主要相機可以在插槽 [] 至 [] 中最多儲存 10 個遙控相機的資訊。
-
反白顯示所需插槽並按下 2。

螢幕中將顯示遙控相機選項。
-
反白顯示 [] 並按下 2。
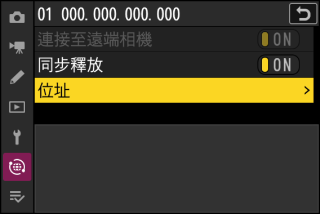
您將被提示輸入 IP 位址。
-
輸入遙控相機的 IP 位址。

輸入您在步驟 7 中記下的遙控相機的 IP 位址。
-
旋轉主指令撥盤反白顯示一格。
-
按下 4 或 2 更改反白顯示的一格並按下 J 繼續。
-
按下 X 將遙控相機新增到主要相機的遠端相機清單並建立連接。
查看遙控相機的 IP 位址若要查看遙控相機的 IP 位址,請在相機網路選單選擇 [] > [],反白顯示同步釋放的主機配置檔案,按下 2,然後選擇 []。

-
-
新增剩餘的遙控相機。
-
連接至無線網路時,相機將顯示所選 SSID 使用的頻段。
-
主要相機顯示目前連接或未連接的群組中的相機數量。
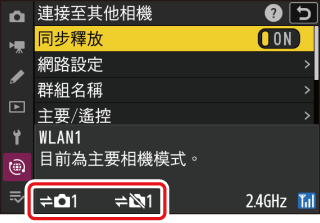
-
-
拍攝照片。
-
按下主要相機上的快門釋放按鍵釋放遙控相機上的快門。

-
請注意,當相機處於同步釋放模式時,待機定時不會自動超過時效。
-
乙太網
按照以下步驟即可建立用於乙太網連接的主機配置檔案。繼續之前,將乙太網線連接至相機的乙太網連接器。切勿用力過度或試圖斜著插入連接器。將乙太網線的另一端連接至路由器。
-
將網路選單中的 [] 選為 []。
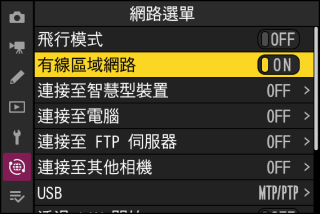
-
在網路選單中選擇 [],然後反白顯示 [] 並按下 2。
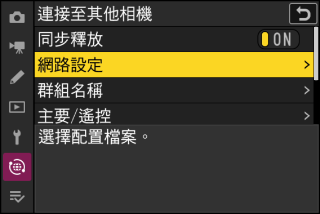
-
反白顯示 [] 並按下 J。
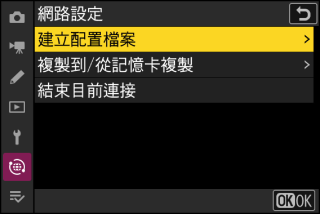
-
為新的配置檔案命名。

-
若要在不更改預設名稱的情況下顯示 IP 位址選項,請按下 X。
-
您選擇的任何名稱都將出現在網路選單的 [] > [] 列表中。
-
若要重新命名配置檔案,請按下 J。有關文字輸入的資訊,請參見“文字輸入”(文字輸入)。輸入名稱後,按下 X 繼續。
-
-
獲取或選擇 IP 位址。
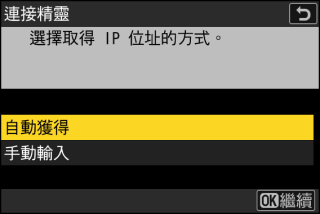
-
反白顯示下列選項之一並按下 J。
選項
說明
[]
若網路被設定為自動提供 IP 位址,請選擇該選項。一旦指定 IP 位址,螢幕中將顯示一條表示“設定完成”的資訊。
-
建議您記下遙控相機的 IP 位址,因為您將在後續步驟中用到該位址。
[]
手動輸入 IP 位址和子網路遮罩。
-
按下 J;系統將提示您輸入 IP 位址。
-
旋轉主指令撥盤反白顯示一格。
-
按下 4 或 2 更改反白顯示的一格並按下 J 儲存更改。
-
接下來按下 X;螢幕中將顯示一條表示“設定完成”的資訊。再次按下 X 顯示子網路遮罩。
-
按下 1 或 3 編輯子網路遮罩並按下 J;螢幕中將顯示一條表示“設定完成”的資訊。
-
-
當顯示表示“設定完成”的資訊時,按下 J 繼續。
-
建立連接後,將顯示配置檔案名稱。
-
-
反白顯示 [],按下 2,然後輸入群組名稱。
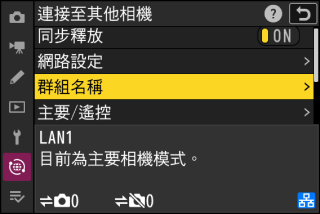
為同步相機輸入群組名稱。群組名稱最長可達 8 個字元。
-
網路中的所有主要相機和遙控相機必須都在同一群組內。
-
-
反白顯示 [] 並按下 2。
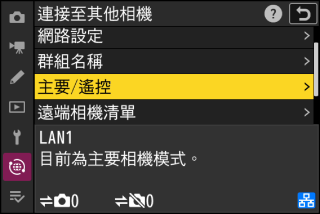
從“主要”和“遙控”中選擇每台相機的功能。
-
[]:按下主要相機上的快門釋放按鍵釋放遙控相機上的快門。每組只能有一台主要相機。若該組有多台主要相機,則只有第一台連接至網路的相機才能實際提供該容量。
-
[]:遙控相機上的快門與主要相機上的快門同步。
-
-
對剩餘相機重複步驟 1 至 7。
配置遙控相機時,確保在步驟 7 中選擇 []。
-
在主要相機上,反白顯示 [] 並按下 2。
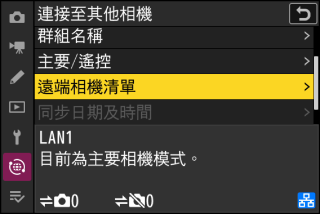
在步驟 7 中指定為遙控相機角色的相機將新增到主要相機的遠端相機清單中。主要相機可以在插槽 [] 至 [] 中最多儲存 10 個遙控相機的資訊。
-
反白顯示所需插槽並按下 2。

螢幕中將顯示遙控相機選項。
-
反白顯示 [] 並按下 2。
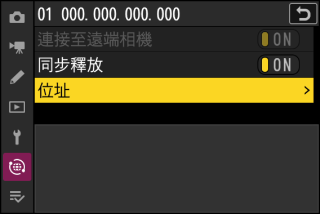
您將被提示輸入 IP 位址。
-
輸入遙控相機的 IP 位址。

輸入您在步驟 5 中記下的 IP 位址。
-
旋轉主指令撥盤反白顯示一格。
-
按下 4 或 2 更改反白顯示的一格並按下 J 繼續。
-
按下 X 將遙控相機新增到主要相機的遠端相機清單並建立連接。
查看遙控相機的 IP 位址若要查看遙控相機的 IP 位址,請在相機網路選單選擇 [] > [],反白顯示同步釋放的主機配置檔案,按下 2,然後選擇 []。

-
-
新增剩餘的遙控相機。
主要相機顯示目前連接或未連接的群組中的相機數量。
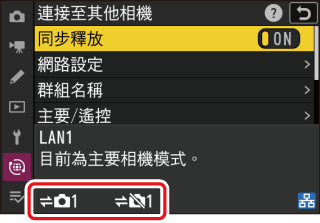
-
拍攝照片。
-
按下主要相機上的快門釋放按鍵釋放遙控相機上的快門。
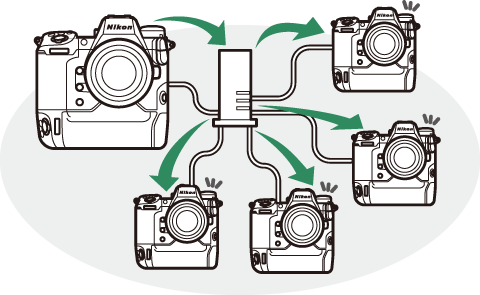
-
請注意,當相機處於同步釋放模式時,待機定時不會自動超過時效。
-
若要在不結束相機與網路的連接的情況下暫時停用同步釋放,請將網路選單中的 [] > [] 選為 []。
若要查看遙控相機狀態,請反白顯示主要相機上的 [],然後按下 2。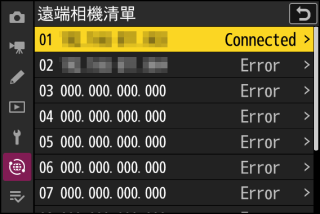
-
遙控相機由 IP 位址識別。
-
遙控相機狀態顯示如下:
-
[]:正常連接。
-
[]:相機正由另一台主要相機控制。
-
[]: 尚未給該插槽指定遙控相機,或群組名稱不正確。另一種可能性是遙控相機已關閉或其待機定時已超過時效。
-
[]:遙控相機上將 [] 選為 []。
-
-
反白顯示帶有 [] 標籤的遙控相機,並按下 2 可顯示等待透過 FTP 從相機上載的照片數量、FTP 連接狀態、電池電量及剩餘曝光次數。
-
之前用於同步釋放的遙控相機條目將顯示最近一次拍攝的時間。
-
若要從主要相機編輯遙控相機設定,請在遙控相機清單中反白顯示該相機並按下 2。
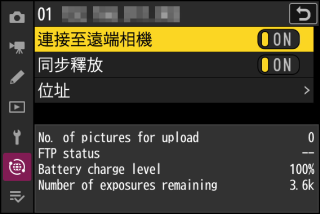
-
若要暫時暫停與所選相機的連接,請將 [] 選為 []。
-
若要暫時暫停所選相機的同步釋放,請將 [] 選為 []。
-
若需要,您可以透過反白顯示 [] 並按下 2 來編輯相機的 IP 位址。若要重新連接,請將 [] 選為 []。若指定位址不存在遙控相機,則不會建立連接。
-
