Tilkoblinger
- Installere NX Studio
- Kopiere bilder til en datamaskin ved hjelp av NX Studio
- Skrive ut bilder
- Vise fotografier på TV
Installere NX Studio
Du må ha en internettforbindelse når du installerer NX Studio. Besøk Nikons nettsted for den nyeste informasjonen, inkludert systemkrav.
- Last ned det nyeste installasjonsprogrammet for NX Studio fra nettstedet nedenfor og følg instruksjonene på skjermen for å fullføre installasjonen.
https://downloadcenter.nikonimglib.com/ - Vær oppmerksom på at du kanskje ikke kan laste ned bilder fra kameraet ved bruk av eldre versjoner av NX Studio.
Kopiere bilder til en datamaskin ved hjelp av NX Studio
Se online-hjelpen for detaljerte instruksjoner.
-
Koble kameraet til datamaskinen.
Etter at du har slått kameraet av og sørget for at et minnekort er satt inn, kobler du til den medfølgende USB-kabelen som vist.
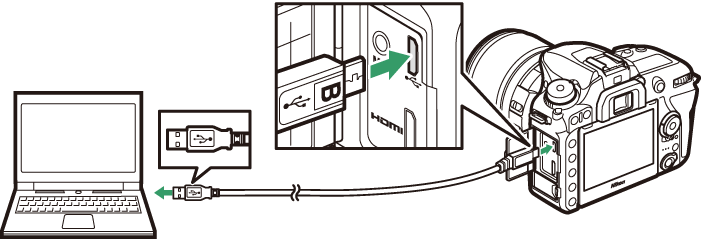
Bruke en kortleser
Bilder kan også kopieres fra et minnekort som er satt inn i en tredjeparts kortleser. Du bør likevel sjekke at kortet er kompatibelt med kortleseren.
-
Slå på kameraet.
- Nikon Transfer 2-komponenten til NX Studio vil starte. Nikon Transfer 2-bildeoverføringsprogramvare installeres som en del av NX Studio.
- Hvis det vises en melding som ber deg velge et program, velger du Nikon Transfer 2.
- Hvis Nikon Transfer 2 ikke starter automatisk, start NX Studio og trykk på "Importer"-ikonet.
-
Trykk på Start Transfer (Start overføring).
Bildene på minnekortet vil bli kopiert til datamaskinen.
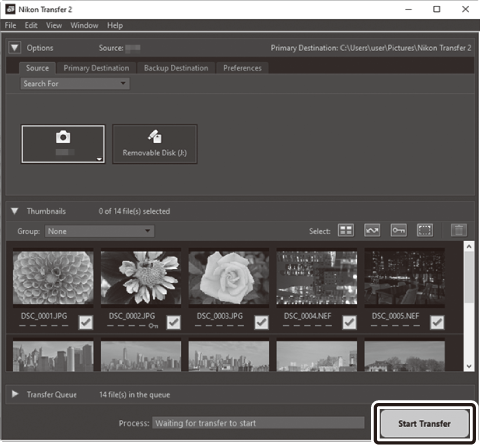
-
Slå av kameraet.
Koble fra USB-kabelen når overføringen er fullført.
Windows 10 og Windows 8.1
For Windows 10 og Windows 8.1 kan det bli vist en Autokjør-melding når kameraet blir tilkoblet.
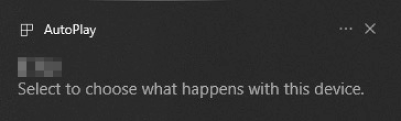
Klikk på dialogboksen og klikk deretter på Nikon Transfer 2 for å velge Nikon Transfer 2.
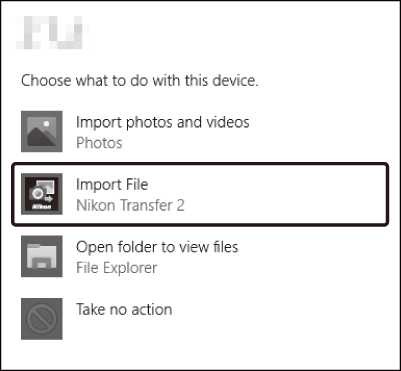
macOS
Hvis Nikon Transfer 2 ikke starter automatisk, kontrollerer du at kameraet er tilkoblet og starter deretter Image Capture (et program som følger med macOS) og velger Nikon Transfer 2 som programmet som åpnes når kameraet oppdages.
Forsiktig: Overføre filmer
Ikke forsøk å overføre filmer fra minnekortet mens det er satt inn i et kamera av et annet merke eller modell. Hvis du gjør det, kan det føre til at filmene slettes uten å bli overført.
Forsiktig: Koble til datamaskiner
- Ikke slå av kameraet eller koble fra USB-kabelen mens overføringen pågår.
- Ikke bruk makt eller forsøk å sette kontaktene inn i vinkel. Sørg også for å holde kontaktene rette når du kobler fra kabelen.
- Slå alltid av kameraet før du kobler til eller fra en kabel.
- Kontroller at kameraets batteri er helt oppladet for å sikre at dataoverføringen ikke blir avbrutt.
USB-hubs
Koble kameraet direkte til datamaskinen. Ikke koble kabelen via en USB-hub eller et tastatur. Koble kameraet til en forhåndsinstallert USB-port.
Skrive ut bilder
Du kan skrive ut valgte JPEG-bilder på en PictBridge-skriver som er koblet direkte til kameraet.
Koble til skriveren
Koble til kameraet med den medfølgende USB-kabelen. Ikke bruk makt eller forsøk å sette kontaktene inn i vinkel.
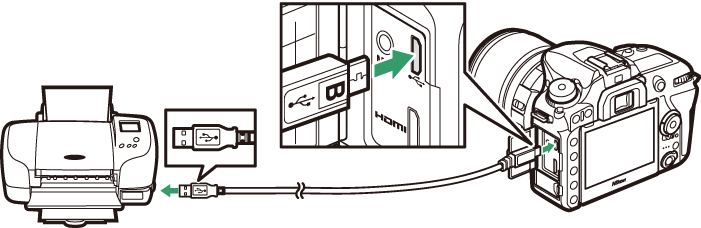
Når kameraet og skriveren slås på, vises et velkomstbilde på skjermen, fulgt av en skjermvisning av PictBridge-avspilling.
Velge fotografier som skal skrives ut
NEF (RAW)-fotografier (0 Bildekvalitet) kan ikke velges for utskrift. Du kan opprette JPEG-kopier av NEF (RAW)-bilder med alternativet NEF (RAW)-prosessering i retusjeringsmenyen (0 NEF (RAW)-prosessering).
Skrive ut via en direkte USB-tilkobling
Sørg for at batteriet er fulladet eller bruk en nettadapter og strømforsyning (ekstrautstyr). Når du tar bilder som skal skrives ut direkte via USB-koblingen, stiller du Fargerom på sRGB (0 Fargerom).
Skrive ut ett bilde om gangen
-
Vis ønsket bilde.
Trykk på 4 eller 2 for å vise flere bilder. Trykk på X (T)-knappen for å zoome inn på det gjeldende bildet (trykk på K for å avslutte zoom). Trykk på W (Z)-knappen for å vise seks bilder av gangen. Bruk multivelgeren til å markere bilder eller trykk på X (T)-knappen for å vise det markerte bildet på full skjerm.
-
Juster utskriftalternativene.
Trykk på J for å vise følgende elementer, trykk deretter på 1 eller 3 for å markere et element og trykk på 2 for å vise alternativer (kun alternativer som støttes av den gjeldende skriveren vises; for å bruke standardalternativet, velger du Skriverstandard). Etter at du har valgt et alternativ, trykker du på J for å gå tilbake til menyen for skriverinnstillinger.
-
Start utskrift.
Velg Start utskrift og trykk på J for å starte utskriften. Trykk på J for å avbryte før alle kopiene har blitt skrevet ut.
Skrive ut flere bilder
-
Vis PictBridge-menyen.
Trykk på G-knappen i skjermbildet for PictBridge-avspilling.
-
Velg et alternativ.
Marker ett av alternativene nedenfor og trykk på 2.
- Utskriftsvalg: Velg bilder som skal skrives ut. Bruk multivelgeren til å markere bilder (for å vise gjeldende bilde på full skjerm trykker du og holder nede X/T-knappen) og samtidig som du holder W (Z)-knappen trykket ned, trykk på 1 eller 3 for å velge antall utskrifter (maksimalt 99). Still antall utskrifter på null for å velge bort bildet.
- Velg dato: Skriv ut en kopi av alle bildene som er tatt på den valgte datoen. Trykk på 1 eller 3 for å markere en dato og trykk på 2 for å velge eller velge bort. For å vise bildene som er tatt på den valgte datoen, trykk på W (Z). Bruk multivelgeren til å rulle gjennom bildene, eller trykk og hold nede X (T) for å vise det gjeldende bildet på full skjerm. Trykk på W (Z) igjen for å gå tilbake til dialogboksen for valg av dato.
- Indeksutskrift: Gå til trinn 3 for å opprette en indeksutskrift av alle JPEG-bilder på minnekortet. Vær oppmerksom på at hvis minnekortet inneholder mer enn 256 bilder, blir bare de første 256 bildene skrevet ut. En advarsel vises hvis den valgte papirstørrelsen i trinn 3 er for liten for en indeksutskrift.
-
Juster utskriftalternativene.
Juster skriverinnstillingene som beskrevet i trinn 2 på "Skriv ut ett bilde om gangen" (0 Skrive ut ett bilde om gangen).
-
Start utskrift.
Velg Start utskrift og trykk på J for å starte utskriften. Trykk på J for å avbryte før alle kopiene har blitt skrevet ut.
Vise fotografier på TV
Du kan bruke High-Definition Multimedia Interface-kabelen (HDMI; ekstrautstyr) (0 Annet tilbehør) eller en HDMI-kabel av type C (selges separat hos tredjepartsleverandører) til å koble kameraet til høyoppløsnings videoenheter. Slå alltid av kameraet før du kobler til eller fra en HDMI-kabel.
Koble til kameraet
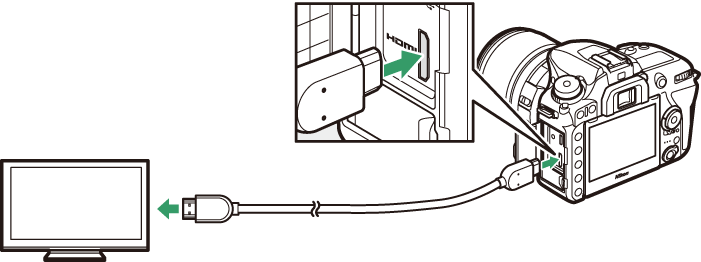
Koble til HD-enheten
(velg en kabel med en HDMI-kontakt)
Still enheten på HDMI-kanalen, slå på kameraet og trykk på K-knappen. Under avspilling vises bildene på TV-skjermen. Du kan justere lydstyrken med TV-kontrollene. Kamerakontrollene kan ikke brukes.
HDMI-alternativer
Alternativet HDMI i oppsettsmenyen (0 HDMI) bestemmer utgangsoppløsningen og andre avanserte HDMI-alternativer.
Utgangsoppløsning
Velg bildeformatet som overføres til HDMI-enheten. Hvis du velger Auto, velger kameraet automatisk et egnet format.
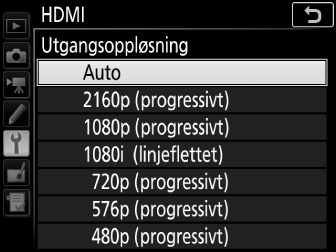
Avansert
Avspilling på TV-skjerm
Det anbefales å bruke en nettadapter og strømforsyning (selges separat) for lengre perioder med avspilling. Hvis kantene på fotografiene ikke er synlige på TV-apparatet, velger du 95 % under HDMI > Avansert > Utgangsdisplay-størrelse (0 Avansert).
Lysbildefremvisninger
Alternativet Lysbildefremvisning i avspillingsmenyen kan også brukes til automatisk avspilling (0 Lysbildefremvisning).
HDMI og live view
Når kameraet er koblet til via en HDMI-kabel, kan en HDMI-skjerm brukes for live view-fotografering og -filminnspilling.
Bruk av tredjeparts opptaksenheter
Følgende innstillinger anbefales ved bruk av tredjeparts opptakere:
- HDMI > Avansert > Utgangsdisplay-størrelse: 100 %
- HDMI > Avansert > Live view-display: Av
