Соединения
- Установка NX Studio
- Копирование снимков на компьютер с помощью NX Studio
- Печать фотографий
- Просмотр фотографий на телевизоре
Установка NX Studio
При установке NX Studio требуется подключение к Интернету. Посетите веб-сайт Nikon для получения последней информации, включая системные требования.
- Загрузите последнюю версию программы установки NX Studio с веб-сайта ниже и следуйте инструкциям на экране для завершения установки.
https://downloadcenter.nikonimglib.com/ - Обратите внимание, что загрузка снимков с фотокамеры с помощью более ранних версий NX Studio может оказаться невозможной.
Копирование снимков на компьютер с помощью NX Studio
Подробные инструкции см. в интерактивной справке.
-
Подключите фотокамеру к компьютеру.
Выключив фотокамеру, убедитесь в том, что вставлена карта памяти, подключите входящий в комплект USB-кабель, как показано на рисунке.
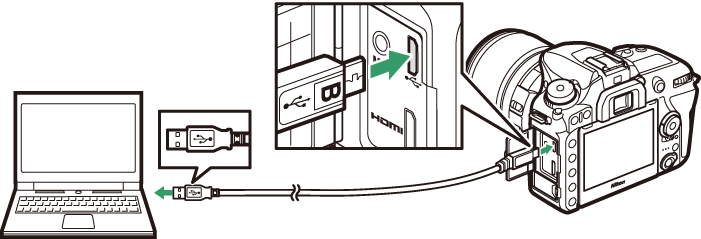
Использование устройства для чтения карт памяти
Фотографии также можно копировать с карты памяти, вставленной в устройство для чтения карт памяти стороннего производителя. Однако следует убедиться, что карта совместима с устройством для чтения карт памяти.
-
Включите фотокамеру.
- Запустится компонент Nikon Transfer 2 программы NX Studio. Программное обеспечение для передачи изображений Nikon Transfer 2 устанавливается как часть NX Studio.
- Если появится сообщение с предложением выбрать программу, выберите Nikon Transfer 2.
- Если Nikon Transfer 2 не запускается автоматически, запустите NX Studio и щелкните значок «Импорт».
-
Щелкните Начать передачу.
Снимки на карте памяти будут скопированы на компьютер.
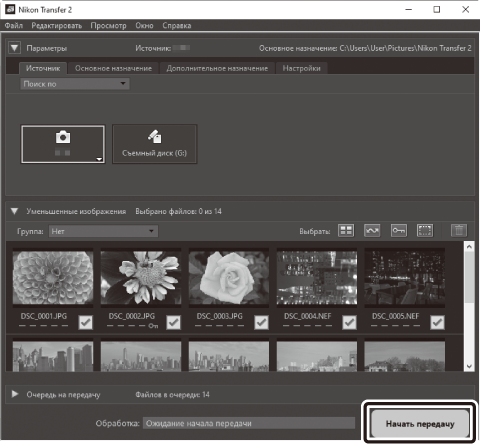
-
Выключите фотокамеру.
Отсоедините USB-кабель после завершения передачи.
Windows 10 и Windows 8.1
Windows 10 и Windows 8.1 могут отображать подсказку автозапуска при подключении фотокамеры.
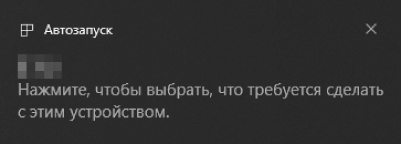
Щелкните диалоговое окно, а затем щелкните Nikon Transfer 2, чтобы выбрать Nikon Transfer 2.
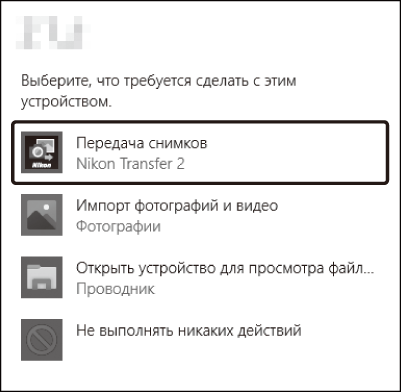
macOS
Если Nikon Transfer 2 не запускается автоматически, убедитесь, что фотокамера подключена, а затем запустите Image Capture (приложение, входящее в состав macOS) и выберите Nikon Transfer 2 в качестве приложения, которое открывается при обнаружении фотокамеры.
Предупреждение: Передача видеороликов
Не пытайтесь передать видеоролики с карты памяти, когда она вставлена в фотокамеру другого производителя или другой модели. Это может привести к удалению видеороликов без их передачи.
Предупреждения: Подключение к компьютерам
- Не выключайте фотокамеру и не отключайте USB-кабель во время выполнения передачи.
- Не прилагайте чрезмерных усилий и не вставляйте штекеры под углом. При отсоединении кабеля следите за тем, чтобы штекеры располагались прямо.
- Всегда выключайте фотокамеру прежде, чем подсоединять или отсоединять кабель.
- Чтобы не допустить прерывания передачи данных, батарея для фотокамеры должна быть полностью заряжена.
Концентраторы USB
Подключайте фотокамеру непосредственно к компьютеру; не подключайте USB-кабель через концентратор USB или клавиатуру. Подключите фотокамеру к предварительно установленному порту USB.
Печать фотографий
Выбранные изображения JPEG могут быть распечатаны на PictBridge-совместимом принтере, подключенном непосредственно к фотокамере.
Подключение принтера
Подключите фотокамеру с помощью прилагаемого USB-кабеля. Не прилагайте чрезмерных усилий и не вставляйте штекеры под углом.
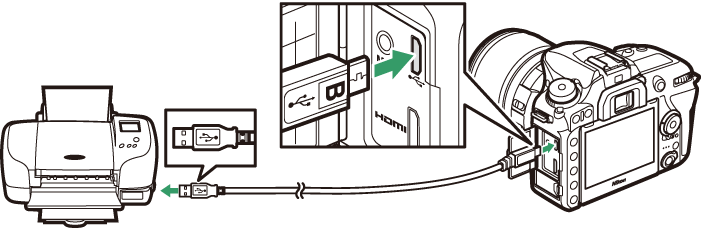
Когда фотокамера и принтер включены, на мониторе отобразится экран приветствия, а затем дисплей просмотра PictBridge.
Выбор фотографий для печати
Фотографии в формате NEF (RAW) (0 Качество изображения) нельзя выбрать для печати. Копии JPEG изображений в формате NEF (RAW) можно создавать с помощью параметра Обработка NEF (RAW) в меню обработки (0 Обработка NEF (RAW)).
Печать напрямую через USB-подключение
Убедитесь, что батарея полностью заряжена, или используйте дополнительный сетевой блок питания и разъем питания. При съемке фотографий, которые должны быть напечатаны напрямую через соединение USB, установите Цветовое пространство на sRGB (0 Цветовое пространство).
Печать снимков по одному
-
Отобразите нужный снимок.
Нажмите 4 или 2 для просмотра дополнительных снимков. Нажмите кнопку X (T) для увеличения текущего кадра (нажмите K для выхода из режима увеличения). Для просмотра сразу шести снимков нажмите кнопку W (Z). Используйте мультиселектор, чтобы выделить снимки, или нажмите кнопку X (T), чтобы отобразить выделенный снимок на весь экран.
-
Отрегулируйте параметры печати.
Нажмите J, чтобы отобразить следующие пункты, затем нажмите 1 или 3, чтобы выделить пункт, и нажмите 2, чтобы просмотреть параметры (отображаются только параметры, поддерживаемые данным принтером; чтобы использовать параметр по умолчанию, выберите По умолчанию принтера). После выбора параметра нажмите J для возврата в меню настроек принтера.
-
Начните печать.
Выберите Начать печать и нажмите J, чтобы начать печать. Для отмены прежде, чем будут напечатаны все копии, нажмите J.
Печать нескольких снимков
-
Откройте меню PictBridge.
Нажмите кнопку G на дисплее просмотра PictBridge.
-
Выберите параметр.
Выделите один из следующих параметров и нажмите 2.
- Печать выборки: выберите фотографии для печати. Используйте мультиселектор, чтобы выделить снимки (для отображения текущего снимка на весь экран нажмите и удерживайте кнопку X/T) и, удерживая нажатой кнопку W (Z), нажмите 1 или 3 для выбора количества отпечатков (максимум 99). Чтобы отменить выбор снимка, установите количество отпечатков на ноль.
- Выбор даты: сделайте одну копию всех снимков, сделанных в выбранную дату. Нажмите 1 или 3, чтобы выделить дату и нажмите 2, чтобы выбрать или отменить выбор. Для просмотра снимков, сделанных в выбранную дату, нажмите W (Z). Воспользуйтесь мультиселектором для прокрутки снимков или нажмите и удерживайте кнопку X (T) для просмотра текущего снимка во весь экран. Нажмите W (Z) еще раз, чтобы вернуться к диалоговому окну выбора даты.
- Индексный отпечаток: чтобы создать индексный отпечаток из всех снимков в формате JPEG на карте памяти, перейдите к шагу 3. Имейте в виду, что если на карте памяти хранится более 256 снимков, будут напечатаны только первые 256 изображений. Предупреждение будет отображаться, если размер страницы, выбранный в шаге 3, слишком маленький для индексного отпечатка.
-
Отрегулируйте параметры печати.
Настройте параметры принтера, как описано в шаге 2 «Печать снимков по одному» (0 Печать снимков по одному).
-
Начните печать.
Выберите Начать печать и нажмите J, чтобы начать печать. Для отмены прежде, чем будут напечатаны все копии, нажмите J.
Просмотр фотографий на телевизоре
Для подключения фотокамеры к устройствам высокой четкости можно использовать дополнительный кабель High-Definition Multimedia Interface (HDMI, Мультимедийный интерфейс высокой четкости) (0 Другие аксессуары) или HDMI кабель типа C (приобретается дополнительно у сторонних поставщиков). Всегда выключайте фотокамеру перед подключением или отключением HDMI кабеля.
Подключите к фотокамере
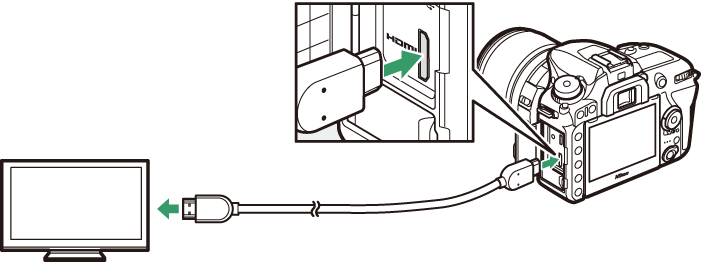
Подключите устройство высокой четкости
(выберите кабель с разъемом для HDMI-устройства)
Настройте устройство на HDMI-канал, а затем включите фотокамеру и нажмите кнопку K. Во время просмотра снимки отображаются на экране телевизора. Громкость можно отрегулировать с помощью элементов управления телевизором; элементы управления фотокамерой использовать нельзя.
Параметры HDMI
Параметр HDMI в меню настройки (0 HDMI) управляет разрешением на выходе и другими параметрами расширенной настройки HDMI.
Разрешение на выходе
Выберите формат для вывода изображений на HDMI-устройство. Если выбран параметр Авто, фотокамера автоматически выберет подходящий формат.

Расширенные настройки
Просмотр на телевизоре
Использование сетевого блока питания и разъема питания (приобретается отдельно) рекомендуется для длительного просмотра. Если края фотографий не видны на экране телевизора, выберите 95% для HDMI > Расширенные настройки > Размер дисплея (0 Расширенные настройки).
Показ слайдов
Параметр Показ слайдов в меню режима просмотра можно использовать для автоматического просмотра (0 Показ слайдов).
HDMI и Live view
Когда фотокамера подключена с помощью HDMI-кабеля, HDMI-дисплеи можно использовать для фотосъемки Live view и записи видео.
Использование записывающих устройств сторонних производителей
Следующие настройки рекомендуются при использовании устройств записи сторонних производителей:
- HDMI > Расширенные настройки > Размер дисплея: 100%
- HDMI > Расширенные настройки > Отобр. индикат-в Live view: Выкл.
