Anslutningar
- Installera NX Studio
- Kopiera bilder till en dator med hjälp av NX Studio
- Skriva ut bilder
- Visa fotografier på TV
Installera NX Studio
Du behöver en internetanslutning när du installerar NX Studio. Besök Nikons webbplats för den senaste informationen, inklusive systemkrav.
- Ladda ner det senaste installationsprogrammet för NX Studio från webbplatsen nedan och följ instruktionerna på skärmen för att slutföra installationen.
https://downloadcenter.nikonimglib.com/ - Tänk på att du kanske inte kan överföra bilder från kameran med tidigare versioner av NX Studio.
Kopiera bilder till en dator med hjälp av NX Studio
Se onlinehjälpen för detaljerade instruktioner.
-
Anslut kameran till datorn.
Efter att du slagit av kameran och kontrollerat att ett minneskort är isatt, anslut den medföljande USB-kabeln såsom visas.
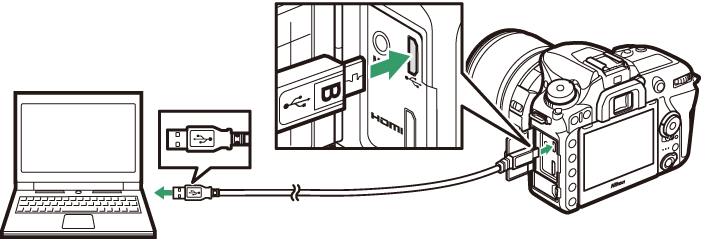
Använda en kortläsare
Bilder kan även kopieras från ett minneskort, som är isatt i en kortläsare från tredje part. Du bör dock kontrollera att kortet är kompatibelt med kortläsaren.
-
Slå på kameran.
- Nikon Transfer 2-komponenten i NX Studio startar. Nikon Transfer 2 bildöverföringsprogramvara installeras som en del av NX Studio.
- Om ett meddelande visas som uppmanar dig att välja ett program, välj Nikon Transfer 2.
- Om Nikon Transfer 2 inte startar automatiskt, starta NX Studio och klicka på ikonen “Import”.
-
Klicka på Start Transfer (Starta överföring).
Bilder på minneskortet kommer att kopieras till datorn.
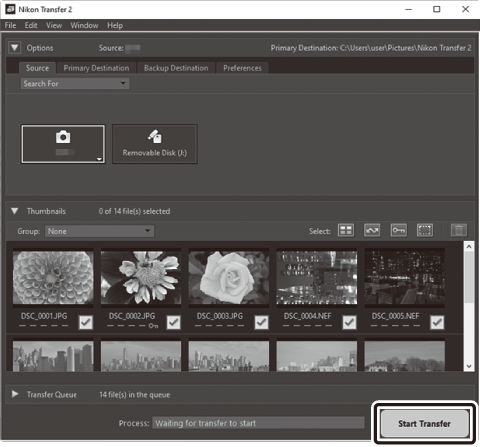
-
Stäng av kameran.
Koppla loss USB-kabeln när överföringen är klar.
Windows 10 och Windows 8.1
Windows 10 och Windows 8.1 kan visa en Auto Play-prompt när kameran ansluts.
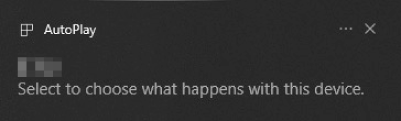
Klicka på dialogrutan och klicka sedan på Nikon Transfer 2 för att välja Nikon Transfer 2.
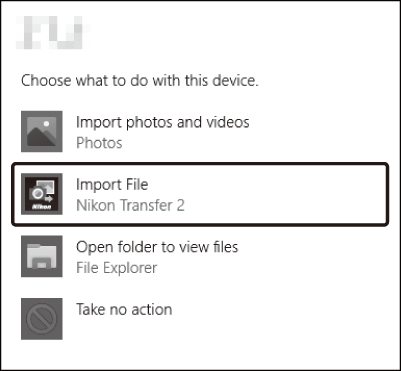
macOS
Om Nikon Transfer 2 inte startar automatiskt, kontrollera att kameran är ansluten och starta sedan Image Capture (ett program som levereras med macOS) och välj Nikon Transfer 2 som det program som öppnas när kameran detekteras.
Försiktigt: Överföring av filmer
Försök inte att överföra filmer från minneskortet när det sitter i en kamera av ett annat märke eller modell. Om du gör det kan det leda till att filmer raderas utan att överföras.
Försiktigt: Anslutning till datorer
- Stäng inte av kameran eller koppla loss USB-kabeln medan överföringen pågår.
- Använd inte våld och sätt inte i kontakterna snett. Se även till att hålla kontakterna rakt när du kopplar loss kabeln.
- Stäng alltid av kameran innan du ansluter eller kopplar loss en kabel.
- För att säkerställa att dataöverföringen inte avbryts, se till att kamerans batteri är fulladdat.
USB-hubbar
Anslut kameran direkt till datorn; anslut inte kabeln via en USB-hubb eller ett tangentbord. Anslut kameran till en förinstallerad USB-port.
Skriva ut bilder
Markerade JPEG-bilder kan skrivas ut på en PictBridge-skrivare ansluten direkt till kameran.
Ansluta skrivaren
Anslut kameran med den medföljande USB-kabeln. Använd inte våld och sätt i kontakterna rakt.
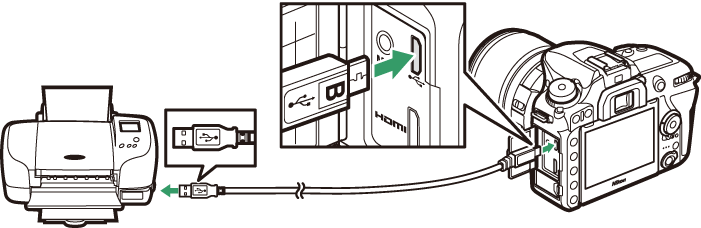
När kameran och skrivaren slås på visas en välkomstbild på monitorn, följt av en PictBridge-bildvisningsdisplay.
Välja fotografier för utskrift
NEF (RAW)-fotografier (0 Bildkvalitet) kan inte markeras för utskrift. JPEG-kopior av NEF-bilder (RAW) kan skapas med alternativet NEF (RAW)-bearbetning i retuscheringsmenyn (0 NEF (RAW)-bearbetning).
Skriva ut via direkt USB-anslutning
Se till att batteriet är fulladdat eller använd en nätadapter och strömkontakt (säljs separat). När du tar fotografier som ska skrivas ut via direkt USB-anslutning, ställ in Färgrymd till sRGB (0 Färgrymd).
Skriva ut en bild i taget
-
Visa önskad bild.
Tryck på 4 eller 2 för att visa ytterligare bilder. Tryck på X (T)-knappen för att zooma in på den aktuella bilden (tryck på K för att avsluta zoomningen). För att visa sex bilder i taget, tryck på W (Z)-knappen. Använd multiväljaren för att markera bilder, eller tryck på X (T)-knappen för att visa den markerade bilden i helskärmsläge.
-
Justera utskriftalternativ.
Tryck på J för att visa följande alternativ, tryck sedan på 1 eller 3 för att markera ett alternativ och tryck på 2 för att visa alternativen (endast alternativ som stöds av den aktuella skrivaren listas; för att använda standardalternativet, välj Skrivarinställning). Efter att ha valt ett alternativ, tryck på J för att återgå till skrivarinställningsmenyn.
-
Starta utskrift.
Välj Starta utskrift och tryck på J för att starta utskriften. För att avbryta innan alla kopior har skrivits ut, tryck på J.
Skriva ut flera bilder
-
Visa PictBridge-menyn.
Tryck på G-knappen i PictBridge-displayens bildvisning.
-
Välj ett alternativ.
Markera ett av följande alternativ och tryck på 2.
- Utskriftsval: Välj bilder för utskrift. Använd multiväljaren för att markera bilder (för att visa den nuvarande bilden i helskärmsläge, håll in X/T-knappen), och håll in W (Z)-knappen och tryck på 1 eller 3 för att välja antalet utskrifter (maximalt 99). För att välja bort en bild, ställ in antalet utskrifter till noll.
- Välj datum: Skriv ut en kopia av alla bilder tagna på ett valt datum. Tryck på 1 eller 3 för att markera ett datum och tryck på 2 för att välja eller välja bort. För att visa bilder tagna på det markerade datumet, tryck på W (Z). Använd multiväljaren för att bläddra igenom bilderna, eller håll in X (T) för att visa den nuvarande bilden i helskärmsläge. Tryck på W (Z) igen för att återgå till dialogrutan för datumval.
- Indexutskrift: För att skapa en indexutskrift av alla JPEG-bilder på minneskortet, fortsätt till steg 3. Notera att om minneskortet innehåller fler än 256 bilder skrivs endast de första 256 bilderna ut. En varning visas om den pappersstorlek som valdes i steg 3 är för liten för en indexutskrift.
-
Justera utskriftalternativ.
Justera skrivarinställningarna enligt beskrivningen i steg 2 i “Skriva ut bilder en i taget” (0 Skriva ut en bild i taget).
-
Starta utskrift.
Välj Starta utskrift och tryck på J för att starta utskriften. För att avbryta innan alla kopior har skrivits ut, tryck på J.
Visa fotografier på TV
High-Definition Multimedia Interface (HDMI)-kabeln (0 Andra tillbehör) (tillval) eller en HDMI-kabel av typ C (säljs separat i handeln) kan användas för att ansluta kameran till en HD-video. Stäng alltid av kameran innan du ansluter eller kopplar från en HDMI-kabel.
Anslut till kameran
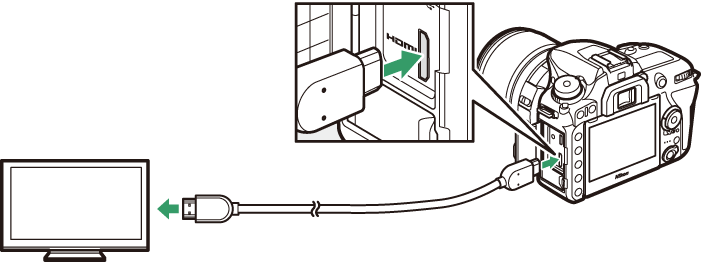
Anslut till HD-enheten
(välj kabel med kontakt för HDMI-enhet)
Ställ in enheten på HDMI-kanalen, slå sedan på kameran och tryck på K -knappen. Under bildvisning visas bilderna på tv-skärmen. Volymen kan justeras med hjälp av tv-reglagen; kamerans reglage kan inte användas.
HDMI-alternativ
Alternativet HDMI i inställningsmenyn (0 HDMI) styr upplösning och andra avancerade HDMI-alternativ.
Upplösning
Välj format på bilder som ska matas ut till HDMI-enheten. Om Auto väljs väljer kameran automatiskt lämpligt format.
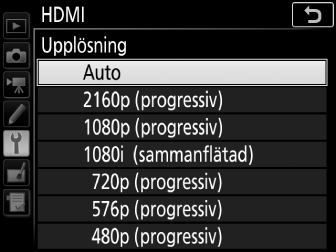
Avancerade inställningar
Bildvisning på TV
Det rekommenderas att använda en nätadapter och strömkontakt (säljs separat) för längre bildvisning. Om kanterna på fotografierna inte syns på tv-skärmen, välj 95 % för HDMI > Avancerade inställningar > Visningsstorlek (0 Avancerade inställningar).
Bildspel
Alternativet Bildspel i bildvisningsmenyn kan användas för automatisk bildvisning (0 Bildspel).
HDMI och livevisning
När kameran är ansluten via en HDMI-kabel, kan HDMI-displayerna användas för fotografering med livevisning och filminspelning.
Använda inspelningsenheter från tredje part
Följande inställningar rekommenderas när inspelare från tredje part används:
- HDMI > Avancerade inställningar > Visningsstorlek: 100 %
- HDMI > Avancerade inställningar > Infodisplay vid livevisning: Av
