編輯短片
使用以下選項可編輯短片:
編修短片
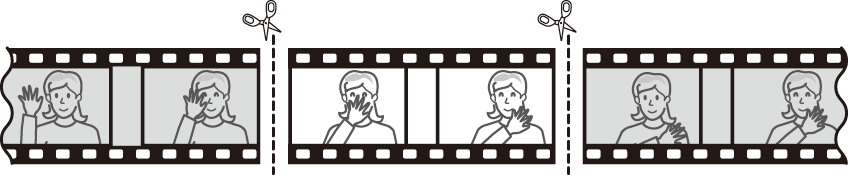
建立短片經編修版本的步驟如下:
-
全螢幕顯示短片( 全螢幕重播 )。
-
將短片暫停在新的起始畫面。
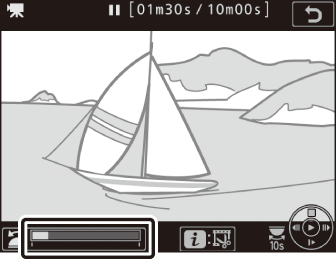
按照“查看短片”( 查看短片 )中所述重播短片,按下 J 可開始和恢復重播,按下 3 可暫停,按下 4 或 2 或者旋轉主指令撥盤可查找所需畫面。目前畫面在短片中的大概位置可從短片進度桿確定。請在到達新的起始畫面時暫停重播。
-
選擇[]。

按下 i 按鍵,然後反白顯示[]並按下2。
-
選擇開始點。

若要建立一個從目前畫面開始的版本,請反白顯示[]並按下 J。在步驟 10 中儲存該版本時將移除目前畫面之前的畫面。
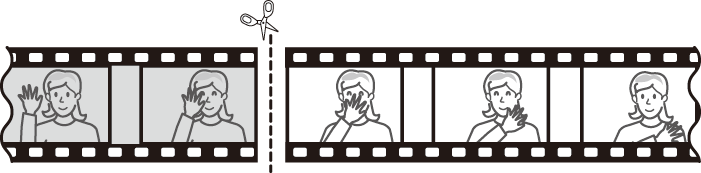
-
確認新的開始點。

若目前未顯示所需畫面,請按下 4 或 2 進行前捲或回捲(旋轉主指令撥盤可向前或向後跳越 10 秒;旋轉副指令撥盤則可跳至第一幅或最後一幅畫面)。
-
選擇結束點。
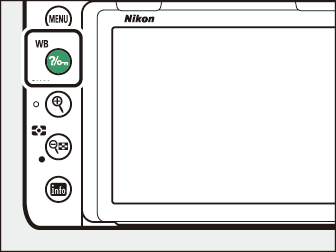
按下 Q/g(U)從開始點(w)切換至結束點(x)的選擇工具,然後按照步驟 5 中所述選擇結束畫面。在步驟 10 中儲存該版本時將移除所選畫面之後的畫面。
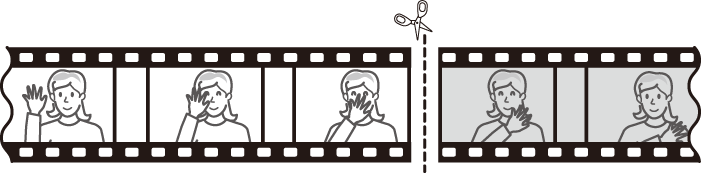
-
建立版本。
一旦顯示所需結束畫面,請按下 1。
-
預覽短片。

若要預覽該版本,請反白顯示[]並按下 J(若要中斷預覽並返回儲存選項選單,請按下 1)。若要放棄目前版本並按照上文所述選擇新的開始點或結束點,請反白顯示[]並按下 J;若要儲存該版本,則進入步驟 9。
-
選擇儲存選項。

-
[]:將經編輯的版本儲存至一個新檔案。
-
[]:將原始短片替換為經編輯的版本。
-
-
儲存該版本。
按下 J 儲存該版本。
-
短片的時間長度最短為 2 秒。若記憶卡沒有足夠的可用空間,該版本將不會儲存。
-
版本的建立時間和日期與原始檔案一樣。
若要僅移除短片的起始片段,請進入步驟 7 而無需在步驟 6 中按下 Q/g(U)按鍵。若要僅移除結束片段,請在步驟 4 中選擇[],選擇結束畫面,然後進入步驟 7 而無需在步驟 6 中按下 Q/g(U)按鍵。
使用修飾選單中的[]項目也可編輯短片。
儲存所選畫面
新增索引至短片
-
在所需畫面暫停重播。
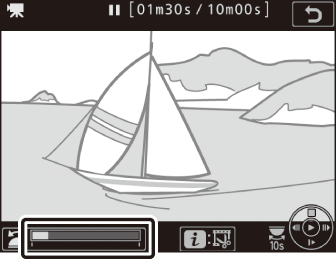
-
按下 3 可暫停重播。
-
按下 4 或 2 可定位所需畫面。
-
-
選擇[]。

-
按下 i 按鍵,反白顯示[],然後按下 J 可新增一個索引。
-
每個短片中最多可新增 20 個索引。
-
旋轉副指令撥盤跳至所需索引後,無論在重播期間還是在重播暫停時,按下 i 按鍵都可顯示一個選單。隨後,反白顯示[]並按下 J 即可刪除所選索引。

