透過 Wi‑Fi 連線至電腦
使用 Wi‑Fi 可進行的操作
透過 Wi‑Fi 連接可將所選照片上載至電腦。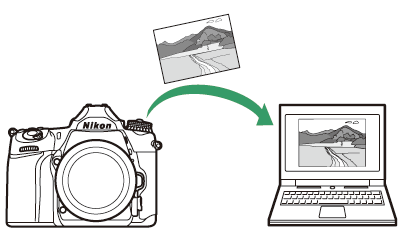
Wireless Transmitter Utility
設定相機以進行連線後,您需使用 Wireless Transmitter Utility 將其與電腦配對,然後才可透過 Wi‑Fi 上載影像。裝置配對後,您即可從相機連線至電腦。
-
Wireless Transmitter Utility 是一種電腦應用程式,可從尼康下載中心進行下載:
https://downloadcenter.nikonimglib.com/ -
請確保在閱讀版本說明和系統要求後下載最新版本。
基礎結構模式和存取點模式
相機可透過現有網路中的無線路由器(基礎結構模式)或直接無線連接(存取點模式)進行連線。
存取點模式
相機和電腦透過直接無線連接進行連線,相機用作無線區域網路存取點,無需複雜的設定調整。在室外操作時或者電腦尚未連線至無線區域網路的情況下,請選擇該選項。連線至相機期間,電腦無法連線至網際網路。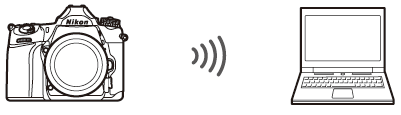
-
若要建立一個新的主機配置檔案,請在連線精靈中選擇[]。

基礎結構模式
相機在現有網路(包括家用網路)中透過無線路由器連線至電腦。連線至相機期間,電腦仍可連線至網際網路。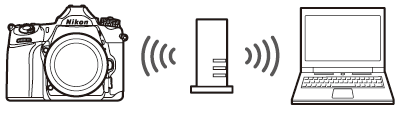
-
若要建立一個新的網路配置檔案,請在連線精靈中選擇[]。

本指南假定您是透過現有無線網路進行連線。不支援連線至區域網路以外的電腦。
在存取點模式下進行連線
請按照以下步驟在存取點模式下建立與電腦的直接無線連接。
-
顯示網路設定。
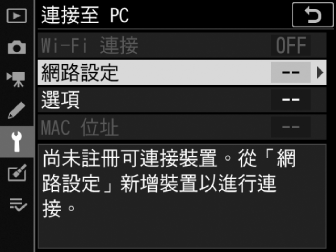
在相機設定選單中選擇[],然後反白顯示[]並按下 2。
-
選擇[]。

反白顯示[]並按下 J。
-
選擇[]。

-
反白顯示[]並按下 J。
-
螢幕中將顯示相機 SSID 和加密金鑰。
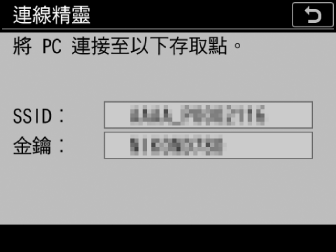
-
-
從電腦連線。
Windows:
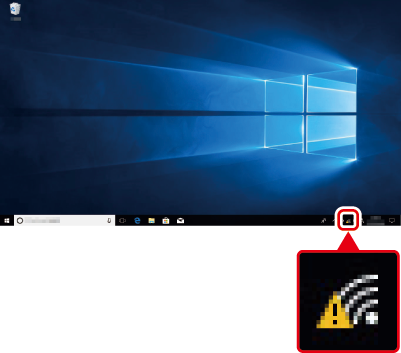
按一下工作列中的無線區域網路圖示並選擇在步驟 3 中相機所顯示的 SSID。當提示您輸入網路安全金鑰時,請輸入在步驟 3 中相機所顯示的加密金鑰。
macOS:
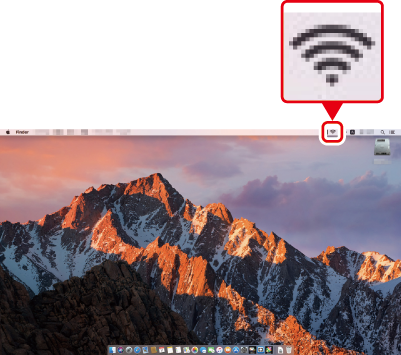
按一下選單列中的無線區域網路圖示並選擇在步驟 3 中相機所顯示的 SSID。當提示您輸入密碼時,請輸入在步驟 3 中相機所顯示的加密金鑰。
-
啟動 Wireless Transmitter Utility。
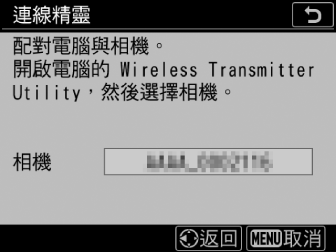
出現提示時,啟動電腦上的 Wireless Transmitter Utility。
-
選擇相機。
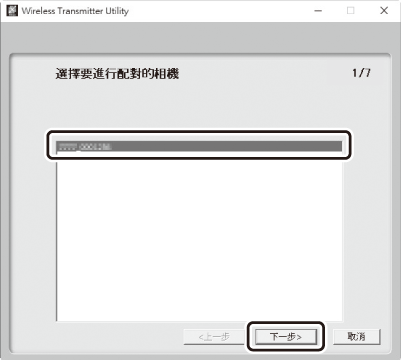
在 Wireless Transmitter Utility 中,選擇在步驟 5 中所示的相機名稱並按一下[]。
-
輸入驗證碼。
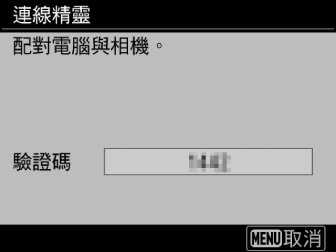
-
相機將顯示驗證碼。
-
在 Wireless Transmitter Utility 所示的對話窗中輸入驗證碼並按一下[]。
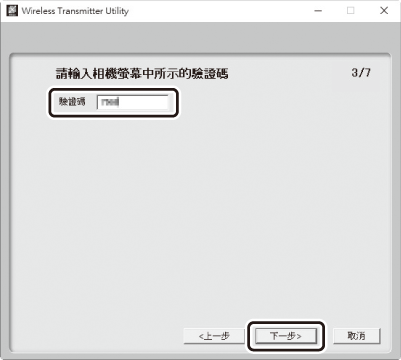
-
-
完成配對操作。
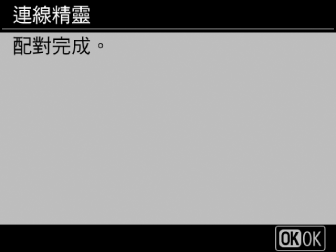
-
當相機顯示一條資訊提示配對完成時,請按下 J。
-
在 Wireless Transmitter Utility 中按一下[]。您將被提示選擇儲存目的地檔案夾;有關詳情,請參見 Wireless Transmitter Utility 的線上說明。
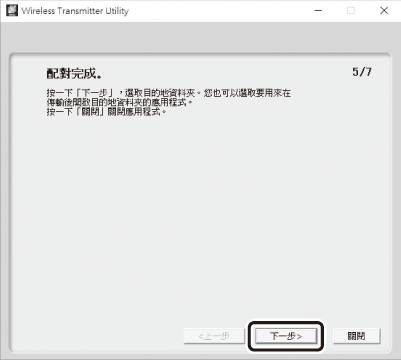
-
配對完成時,相機和電腦之間將建立無線連接。
-
-
檢查連線。
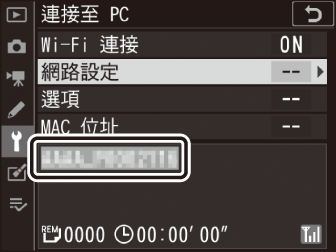
-
建立連線後,在相機[]選單中網路 SSID 將顯示為綠色。
-
若相機 SSID 未顯示為綠色,請透過電腦上列出的無線網路連線至相機。
-
現在,無線連接已建立,您可按照“上載照片”(上載照片)中所述將影像上載至電腦。
在基礎結構模式下進行連線
請按照以下步驟在基礎結構模式下連線至現有網路中的電腦。
-
顯示網路設定。
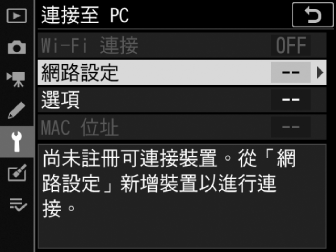
在相機設定選單中選擇[],然後反白顯示[]並按下 2。
-
選擇[]。

反白顯示[]並按下 2。
-
搜尋現有網路。

反白顯示[]並按下 J。相機將搜尋附近目前有效的網路並按名稱(SSID)列出網路。
[]若要不輸入 SSID 或加密金鑰進行連線,請在步驟 3 中按下 X(T),然後按下 J 並從以下選項中進行選擇:

-
[]:適用於支援 WPS 按鍵的路由器。按下路由器上的 WPS 按鍵,然後按下相機的 J 按鍵進行連線。
-
[]:相機將顯示一個 PIN;若要進行連線,請使用電腦將 PIN 輸入至路由器(有關詳情,請參見路由器隨附的文件)。
連線後,請進入步驟 6。
-
-
選擇網路。

反白顯示一個網路 SSID 並按下 J(若未顯示所需網路,請按下 X/T 重新搜尋)。加密網路以 O 圖示標識;若所選網路已加密,您將被提示按照步驟 5 中所述輸入加密金鑰。若網路未加密,請進入步驟 6。
隱藏的 SSID帶有隱藏 SSID 的網路在網路列表中以空白條目表示。若您反白顯示一個空白條目並按下 J,您將被提示提供網路名稱;請按下 J 並輸入一個名稱,然後按下 X(T)。再次按下 X(T)可進入步驟 5。
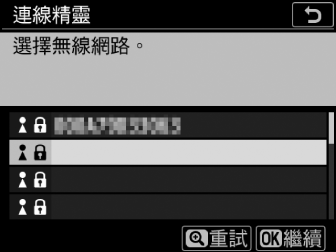
-
輸入加密金鑰。
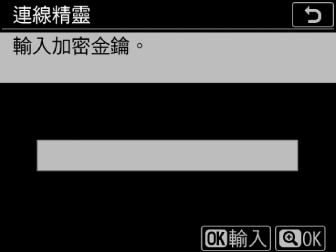
-
當提示您為無線路由器輸入加密金鑰時,請按下 J。
-
接下來,按照下文所述輸入金鑰。有關加密金鑰的資訊,請參見無線路由器的文件。輸入完成後,按下 X(T)。
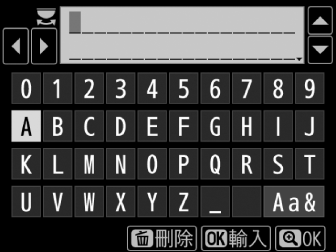
-
再次按下 X(T)啟動連線。建立連線後,該資訊將在螢幕中顯示幾秒。
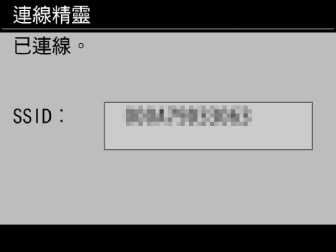
-
-
獲取或選擇 IP 位址。

-
反白顯示下列選項之一並按下 J。
-
[]:若網路被設定為自動提供 IP 位址,請選擇該選項。
-
[]:按下 J;螢幕中將顯示一個對話窗,您可在其中手動輸入 IP 位址。旋轉主指令撥盤反白顯示一格,按下 4 或 2 進行更改,然後按下 J 接受。輸入完成後,按下 X(T)退回“IP 位址配置完成”對話窗。再次按下 X(T)將顯示子網路遮罩,您可按下 1 和 3 進行編輯,輸入完成後,按下 J 即可退出。
-
-
確認 IP 位址並按下 J 繼續。
-
-
啟動 Wireless Transmitter Utility。
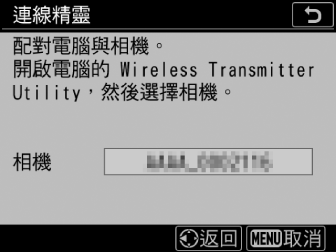
出現提示時,啟動電腦上的 Wireless Transmitter Utility。
-
選擇相機。
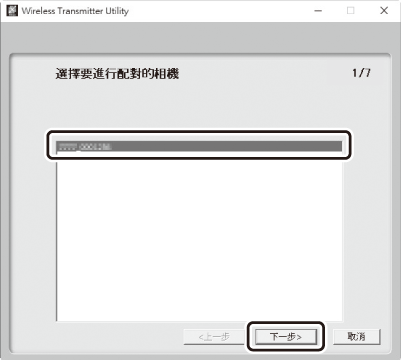
在 Wireless Transmitter Utility 中,選擇在步驟 7 中所示的相機名稱並按一下[]。
-
輸入驗證碼。
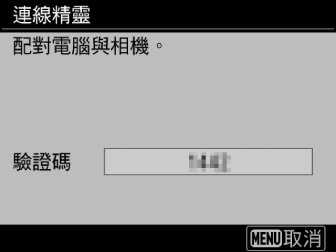
-
相機將顯示驗證碼。
-
在 Wireless Transmitter Utility 所示的對話窗中輸入驗證碼並按一下[]。
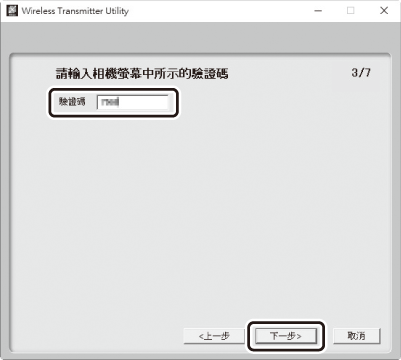
-
-
完成配對操作。
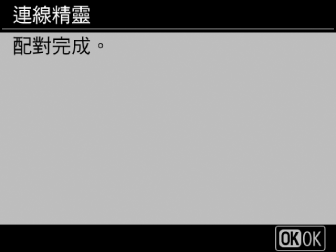
-
當相機顯示一條資訊提示配對完成時,請按下 J。
-
在 Wireless Transmitter Utility 中按一下[]。您將被提示選擇儲存目的地檔案夾;有關詳情,請參見 Wireless Transmitter Utility 的線上說明。
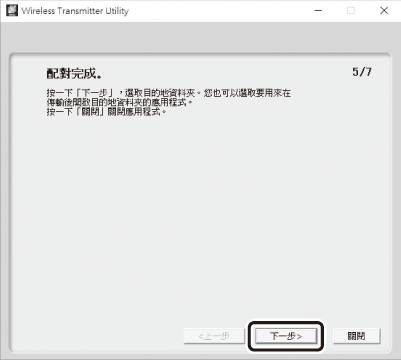
-
配對完成時,相機和電腦之間將建立無線連接。
-
-
檢查連線。
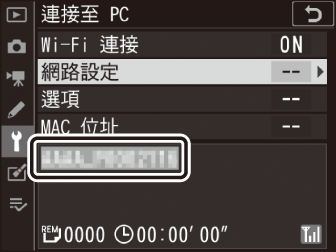
-
建立連線後,在相機[]選單中網路 SSID 將顯示為綠色。
-
若相機 SSID 未顯示為綠色,請透過電腦上列出的無線網路連線至相機。
-
現在,無線連接已建立,您可按照“上載照片”(上載照片)中所述將影像上載至電腦。
上載照片
您可在相機重播顯示中選擇照片進行上載或在拍攝時上載照片。
在預設設定下,影像將上載至以下檔案夾:
-
Windows:\Users\(使用者名稱)\Pictures\Wireless Transmitter Utility
-
macOS:/Users/(使用者名稱)/Pictures/Wireless Transmitter Utility
使用 Wireless Transmitter Utility 可選擇儲存目的地檔案夾。有關詳情,請參見 Wireless Transmitter Utility 線上說明。
在存取點模式下連線至相機期間,電腦無法存取網際網路。若要存取網際網路,請終止與相機的連線,然後重新連線到具有網際網路存取權限的網路。
選擇照片進行上載
您可按照以下步驟選擇照片進行上載。
-
開始重播。
按下相機上的 K 按鍵並選擇全螢幕或縮圖重播。
-
顯示或反白顯示所需照片並按下 i 按鍵。
-
選擇[]。

反白顯示[]並按下 J。照片上將出現一個白色傳輸圖示。若相機目前已連線至網路,上載將立即開始;否則,上載將在建立連線後開始。上載過程中傳輸圖示會變成綠色。重複步驟 2–3 可上載其他影像。

-
若要移除所選照片的傳輸標記,請重複步驟 2 和 3。
-
若要移除所有照片的傳輸標記,請在設定選單中選擇[] > [] > []。
拍攝時上載相片
若要在拍攝時上載新相片,請將[] > [] > []選為[]。上載將僅在相片已記錄至記憶卡後開始;請確保相機中插有記憶卡。短片以及短片拍攝期間所拍相片在記錄完成時不會自動上載,而必須從重播顯示中上載。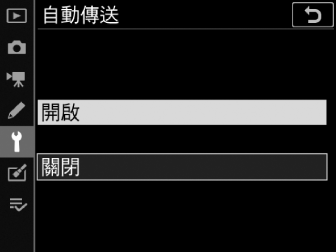
傳輸圖示
上載狀態以傳輸圖示標識。
-
Y(白色):準備傳送。照片已選來進行上載,但上載尚未開始。
-
X(綠色):傳送中。正在上載。
-
Y(藍色):已傳送。上載完畢。
上載狀態顯示
[]顯示中將顯示以下資訊:
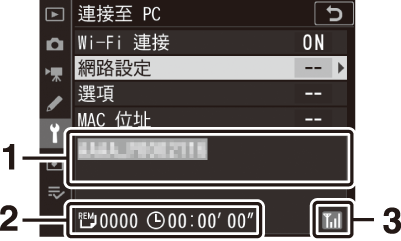
| 1 |
狀態 |
|---|---|
| 2 |
剩餘照片/時間 |
| 3 |
訊號強度 |
|---|
-
狀態:與主機的連線狀態。建立連線後,主機名稱將顯示為綠色。
檔案傳輸過程中,狀態顯示中將顯示正被傳送檔案的名稱後接“傳送中”。傳輸過程中出現的任何錯誤也都將在此顯示。
-
剩餘照片/時間:傳送剩餘照片大約所需的時間。
-
訊號強度:無線訊號強度。
若訊號中斷,無線傳輸也可能會中斷,但關閉相機並重新開啟後可恢復傳輸。
斷開連線與重新連線
您可按照下文所述暫停或恢復相機與現有網路的連線。
斷開連線
您可透過以下方式斷開連線:關閉相機,在設定選單中將[] > []選為[],或者在靜態攝影 i 選單中選擇[] > []。若您使用 Wi‑Fi 或 Bluetooth 連線至智慧型裝置,相機與電腦的連線也將結束。
若在停用相機 Wi‑Fi 之前先停用電腦的無線連接,將會出現錯誤。請先停用相機 Wi‑Fi。
重新連線
若要重新連線至現有網路,請執行以下任一操作:
-
在設定選單中將[] > []選為[],
-
在靜態攝影 i 選單中選擇[] > []。

請在連線前啟用相機 Wi‑Fi。
若相機具有一個以上的網路配置檔案,其將重新連線至最後使用的網路。其他網路可使用設定選單中的[] > []項目進行選擇。
