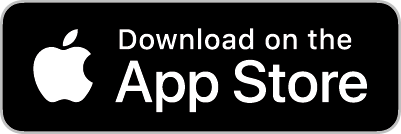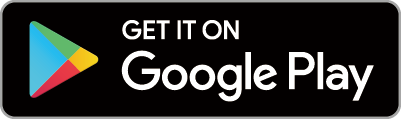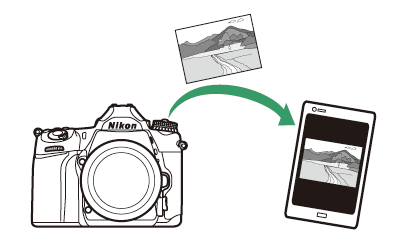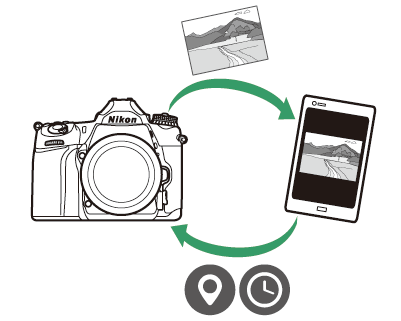連接至智慧型裝置
若要從智慧型手機或平板電腦(以下簡稱“智慧型裝置”)連線至相機,請下載 SnapBridge 應用程式。
SnapBridge 應用程式
使用 SnapBridge 應用程式可在相機和智慧型裝置之間進行無線連接。
SnapBridge 應用程式可從 Apple App Store® 和 Google Play™ 免費獲取。有關 SnapBridge 的最新資訊,請瀏覽尼康網站。
|
|
|
使用 SnapBridge 可進行的操作
使用 SnapBridge 應用程式,您可:
-
從相機下載照片
下載現有照片或在拍攝時下載新照片。
-
遙控相機(遙控攝影)
控制相機並從智慧型裝置拍攝照片。
有關詳情,請參見 SnapBridge 應用程式線上說明:
無線連接
使用 SnapBridge 應用程式,您可透過 Wi‑Fi( 透過 Wi‑Fi 連線(Wi‑Fi 模式) )或 Bluetooth(透過 Bluetooth 連線)進行連線。使用 SnapBridge 應用程式進行連線後,您可使用智慧型裝置所提供的資訊設定相機時鐘以及更新位置資料。使用 Bluetooth 連接可允許照片在拍攝時自動上載。
|
Wi‑Fi |
Bluetooth |
透過 Wi‑Fi 連線(Wi‑Fi 模式)
您可按照以下步驟透過 Wi‑Fi 連線至相機。
連線前,請先啟用智慧型裝置上的 Wi‑Fi(有關詳情,請參見裝置隨附的文件),確認相機記憶卡上具有可用空間,並確保相機和智慧型裝置中的電池完全充滿電以避免裝置意外關閉。
-
智慧型裝置:啟動 SnapBridge 應用程式。

若這是您第一次啟動該應用程式,請輕觸[]。若您在之前已啟動過該應用程式,您可進入步驟 2。
-
開啟
 標籤並輕觸
標籤並輕觸  > []。
> []。
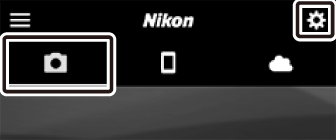
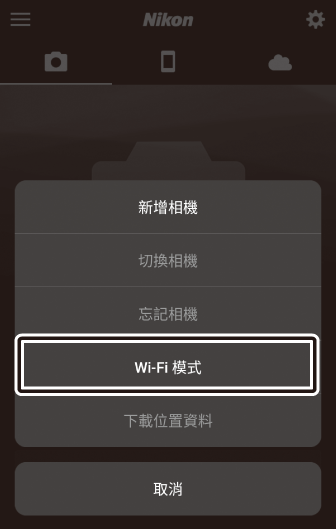
-
智慧型裝置:]。
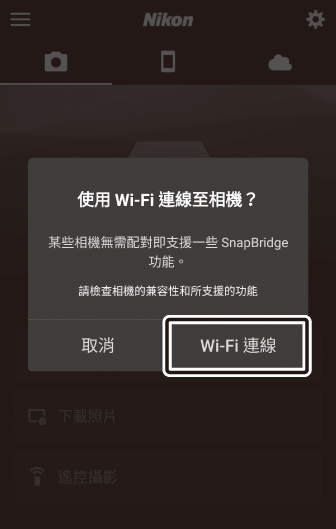
-
相機/智慧型裝置:開啟相機。
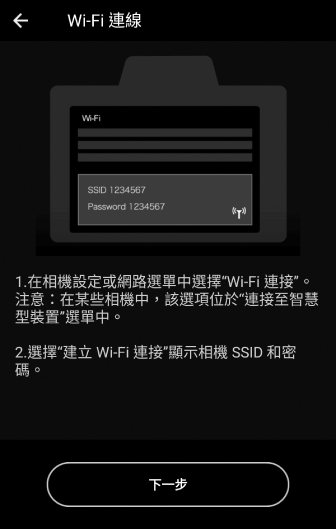
智慧型裝置將指示您準備好相機。開啟相機。完成下一步之前請勿輕觸[]。
-
相機:啟用 Wi‑Fi。
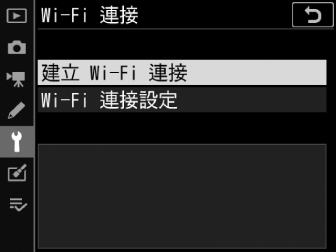
在設定選單中選擇[]>[],然後反白顯示[]並按下 J。
螢幕中將顯示相機 SSID 和密碼。
 啟用 Wi‑Fi
啟用 Wi‑Fi您也可透過在拍攝模式 i 選單中選擇[] > []啟用 Wi‑Fi。

-
智慧型裝置:輕觸[]。
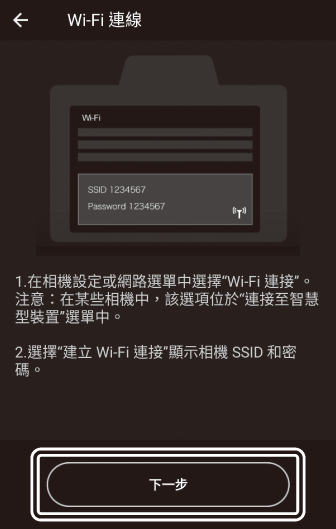
按照前一步驟中所述在相機上啟用 Wi‑Fi 後輕觸[]。
-
智慧型裝置:閱讀指示說明後,輕觸[]。
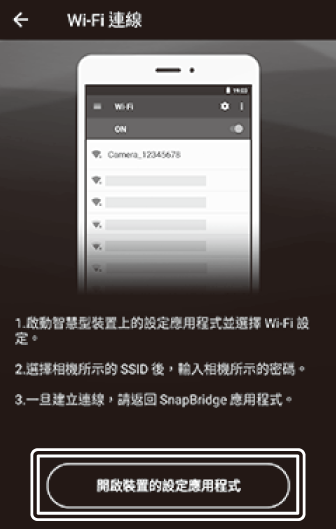
-
Android 裝置:螢幕中將顯示 Wi‑Fi 設定。
-
iOS 裝置:“設定”應用程式將會啟動。輕觸[]開啟“設定”應用程式。接下來,向上滾動並輕觸[],Wi‑Fi 可在設定列表頂部附近找到。
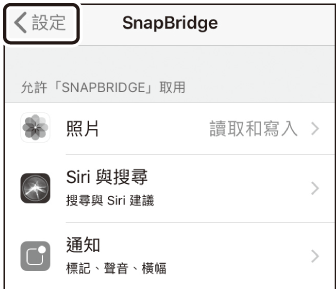

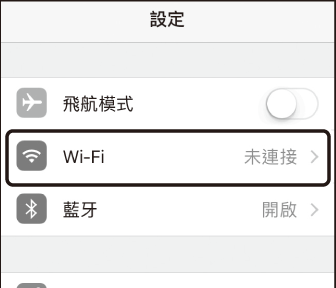
-
-
智慧型裝置:輸入相機 SSID 和密碼。
-
輸入在步驟 5 中相機所顯示的 SSID 和密碼。
-
Android 裝置(實際顯示可能有所不同)
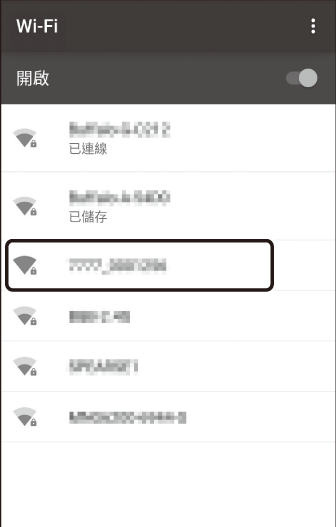

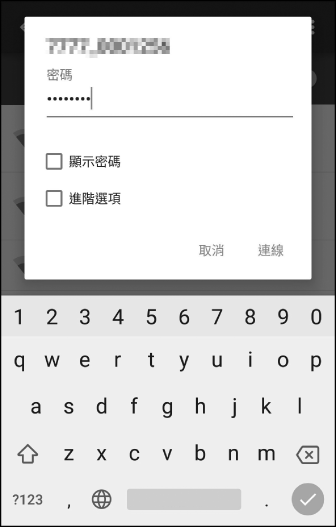
-
iOS 裝置(實際顯示可能有所不同)
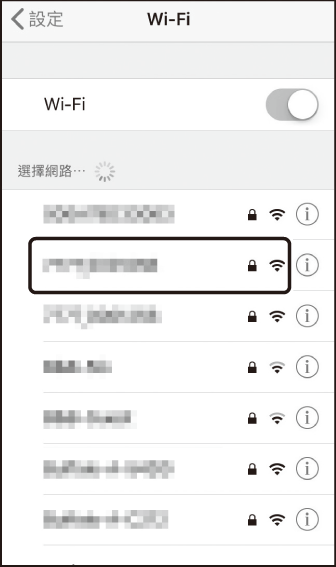

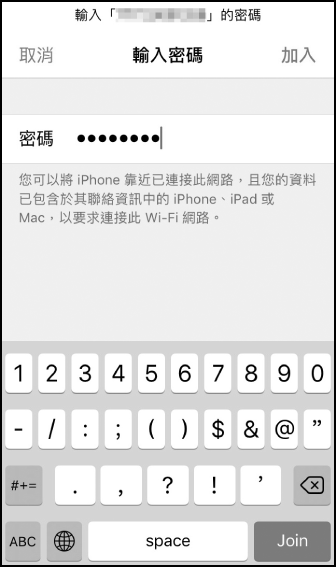
-
-
下次連線至相機時,您無需輸入密碼。
-
-
智慧型裝置:返回 SnapBridge 應用程式。
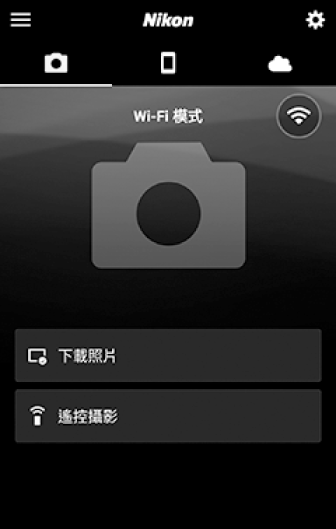
建立 Wi‑Fi 連接後,螢幕中將顯示 Wi‑Fi 模式選項。有關使用 SnapBridge 應用程式的資訊,請參見線上說明。
終止 Wi-Fi 模式若要結束 Wi‑Fi 連接,請輕觸
 。圖示變為
。圖示變為  時,輕觸
時,輕觸  並選擇[]。
並選擇[]。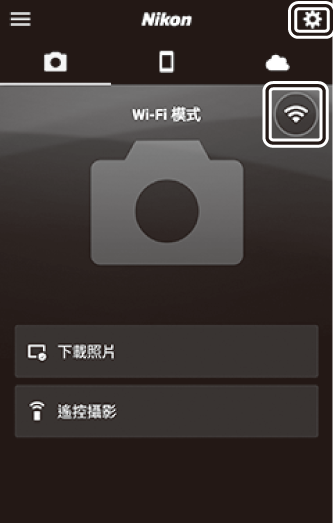
透過 Bluetooth 連線
首次透過 Bluetooth 連線之前,您需按照下文所述將相機與智慧型裝置配對。Android 和 iOS 的配對指示說明稍有不同。
開始配對前,請先啟用智慧型裝置上的 Bluetooth(有關詳情,請參見裝置隨附的文件),確認相機記憶卡上具有可用空間,並確保相機和智慧型裝置中的電池完全充滿電以避免裝置意外關閉。
Android:首次連線(配對)
有關將相機與 iOS 裝置配對的資訊,請參見“iOS:首次連線(配對)”(iOS:首次連線(配對))。
-
相機:準備相機。
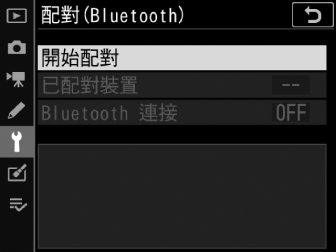
在設定選單中選擇[] > [],然後反白顯示[]並按下 J…
…顯示相機名稱。
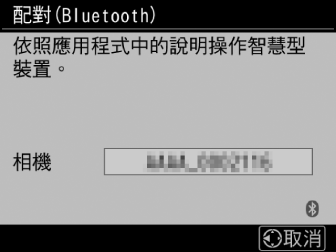
-
Android 裝置:啟動 SnapBridge 應用程式。

-
若這是您第一次啟動該應用程式,請輕觸[]並進入步驟 3。
-
若您在之前已啟動過此應用程式,請開啟
 標籤並輕觸[]。
標籤並輕觸[]。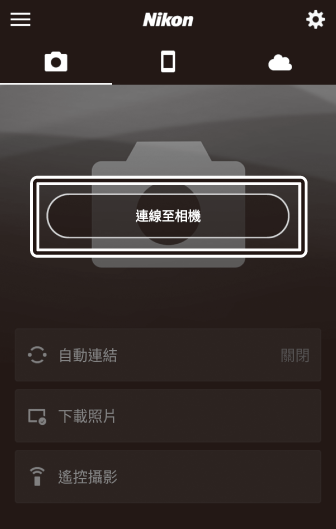
-
-
Android 裝置:選擇相機。
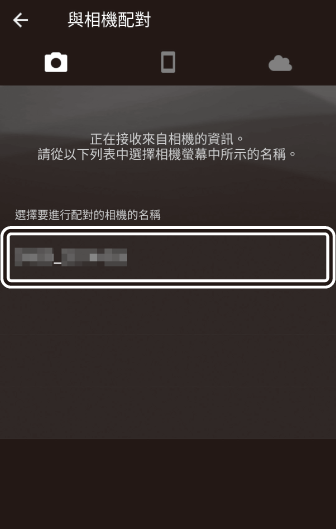
輕觸相機名稱。
-
相機/Android 裝置:確認驗證碼。
確認相機與 Android 裝置顯示相同的驗證碼(在下圖中圈出)。
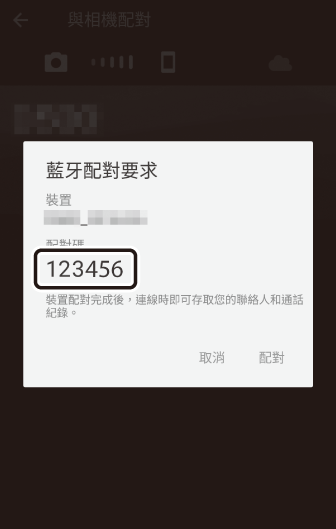
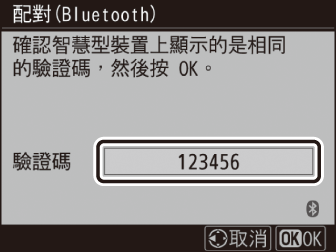
-
相機/Android 裝置:啟動配對。
-
相機:按下 J。
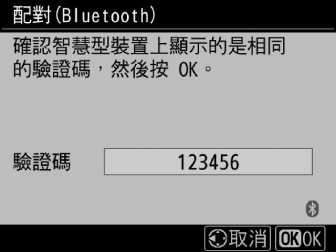
-
Android 裝置:輕觸插圖中標識的按鍵(名稱可能根據您所使用 Android 版本的不同而異)。
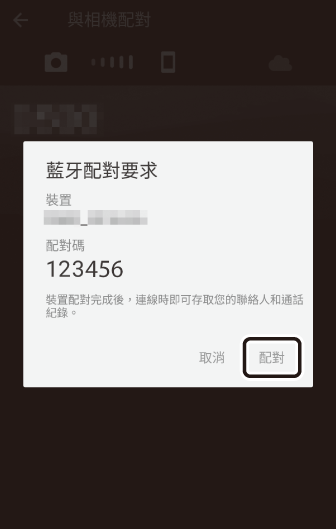
配對錯誤若您按下相機上的按鍵與輕觸 Android 裝置上的按鍵之間的間隔時間太長,配對將失敗且螢幕中將顯示一條錯誤資訊。
相機:按下 J 並返回步驟 1。
Android 裝置:輕觸[]並返回步驟 2。
-
-
相機/Android 裝置:按照螢幕上的指示說明進行操作。
-
相機:按下 J。相機將顯示一條資訊提示裝置已連線。
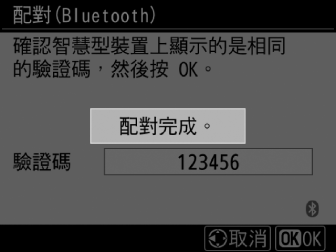
-
Android 裝置:配對完成。輕觸[]退回
 標籤。
標籤。
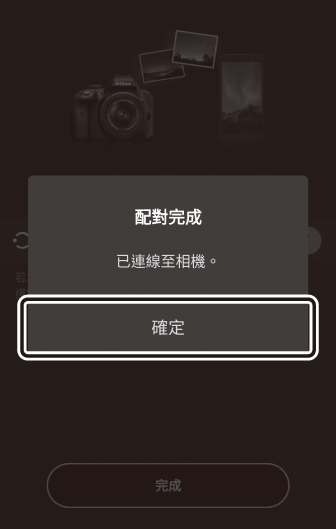
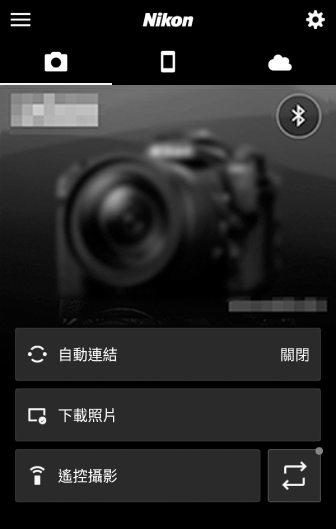 首次配對
首次配對安裝 SnapBridge 應用程式後首次將 Android 裝置與相機配對時,您將被提示選擇自動連結(自動上載以及自動時鐘和位置同步)選項。該提示將不會再次出現,但是自動連結設定可使用
 標籤中的[]隨時存取。
標籤中的[]隨時存取。
-
配對至此完成。下次使用 SnapBridge 應用程式時,您可按照“連線至已配對裝置”(連線至已配對裝置)中所述進行連線。
若要停用 Bluetooth,請在相機設定選單的[] > [] > []中選擇[]。
iOS:首次連線(配對)
有關將相機與 Android 裝置配對的資訊,請參見“Android:首次連線(配對)”(Android:首次連線(配對))。
-
相機:準備相機。
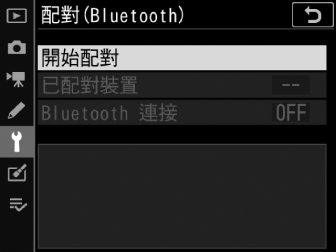
在設定選單中選擇[] > [],然後反白顯示[]並按下 J…
…顯示相機名稱。
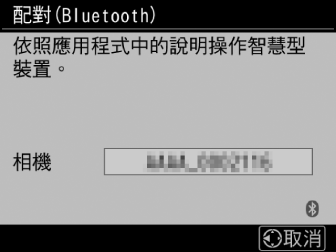
-
iOS 裝置:啟動 SnapBridge 應用程式。
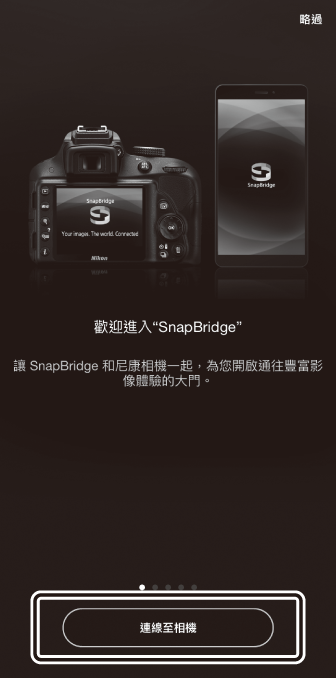
-
若這是您第一次啟動該應用程式,請輕觸[]並進入步驟 3。
-
若您在之前已啟動過此應用程式,請開啟
 標籤並輕觸[]。
標籤並輕觸[]。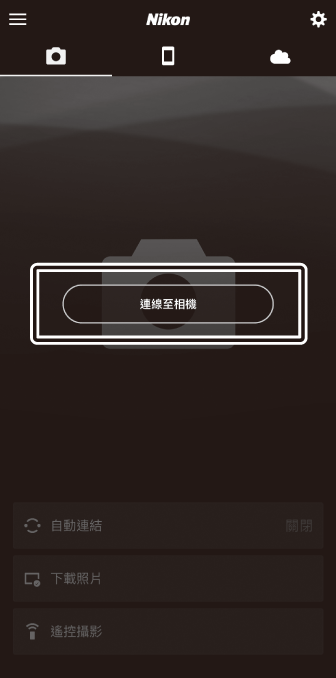
-
-
iOS 裝置:選擇相機。
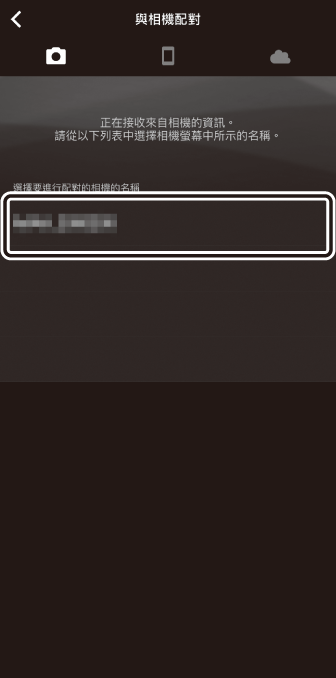
輕觸相機名稱。
-
iOS 裝置:閱讀指示說明。
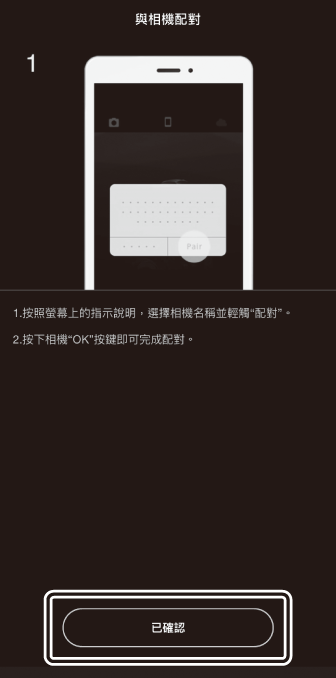
仔細閱讀配對指示說明並輕觸[]。
-
iOS 裝置:選擇一個配件。
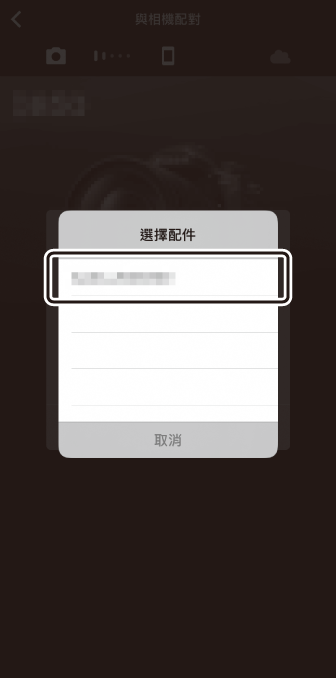
當提示您選擇配件時,請再次輕觸相機名稱。
-
相機/iOS 裝置:啟動配對。
-
相機:按下 J。
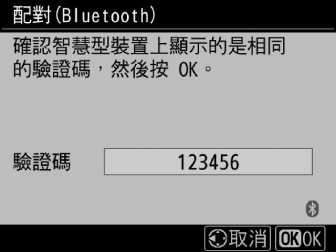
-
iOS 裝置:輕觸插圖中標識的按鍵(名稱可能根據您所使用 iOS 版本的不同而異)。
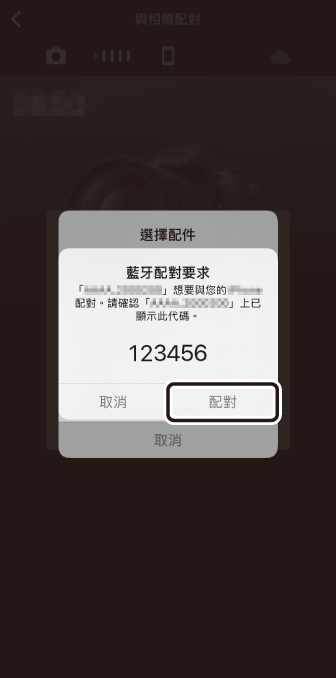 配對錯誤
配對錯誤若您按下相機上的按鍵與輕觸 iOS 裝置上的按鍵之間的間隔時間太長,配對將失敗且螢幕中將顯示一條錯誤資訊。
相機:按下 J 並返回步驟 1。
iOS 裝置:關閉 SnapBridge 應用程式並確認其在後台沒有執行,然後開啟 iOS“設定”應用程式並如插圖中所示讓 iOS“忘記”相機,再返回步驟 2。
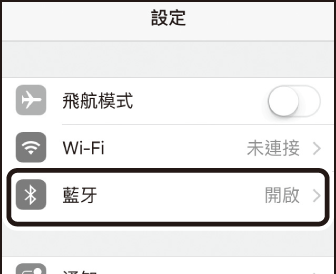

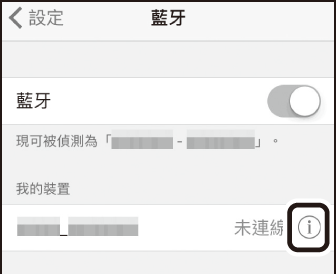

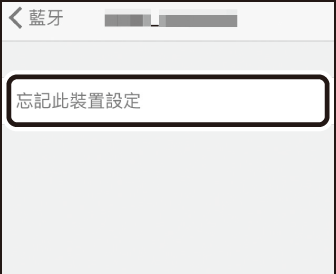
-
-
相機/iOS 裝置:按照螢幕上的指示說明進行操作。
-
相機:按下 J。相機將顯示一條資訊提示裝置已連線。
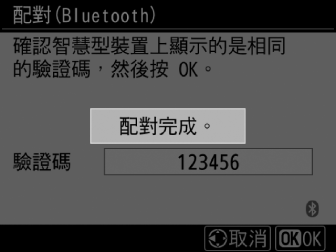
-
iOS 裝置:配對完成。輕觸[]退回
 標籤。
標籤。
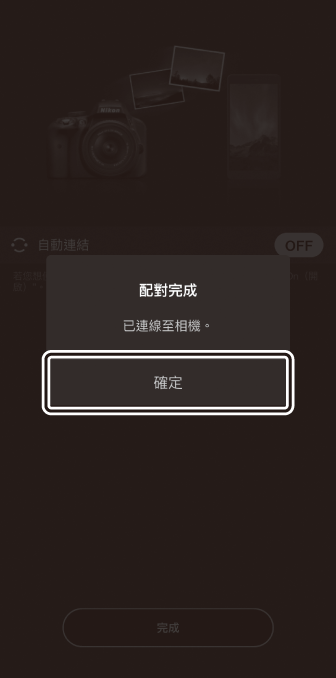
 首次配對
首次配對安裝 SnapBridge 應用程式後首次將 iOS 裝置與相機配對時,您將被提示選擇自動連結(自動上載以及自動時鐘和位置同步)選項。該提示將不會再次出現,但是自動連結設定可使用
 標籤中的[]隨時存取。
標籤中的[]隨時存取。
-
配對至此完成。下次使用 SnapBridge 應用程式時,您可按照“連線至已配對裝置”(連線至已配對裝置)中所述進行連線。
若要停用 Bluetooth,請在相機設定選單的[] > [] > []中選擇[]。
連線至已配對裝置
連線至已與相機配對的智慧型裝置很快捷簡便。
-
相機:啟用 Bluetooth。
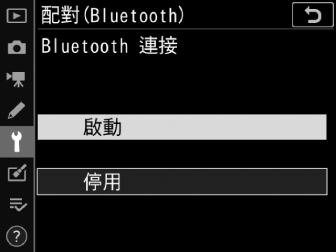
在設定選單中,選擇[] > [] > [],然後反白顯示[]並按下 J。
-
智慧型裝置:啟動 SnapBridge 應用程式。
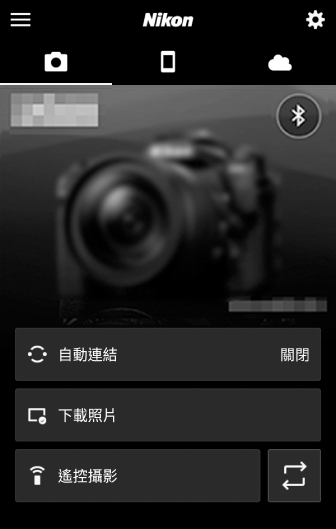
Bluetooth 連接將自動建立。