कनेक्शन
- NX Studio इंस्टॉल करनाा
- NX Studio का इस्तेमाल करके चित्रों को कंप्यूटर में कॉपी करना
- इथरनेट और वायरलेस नेटवर्क
- फ़ोटोग्राफ़ प्रिंट करना
- TV पर फ़ोटोग्राफ़ देखना
NX Studio इंस्टॉल करना
NX Studio इंस्टॉल करते समय आपको इंटरनेट कनेक्शन की ज़रूरत होती है। सिस्टम से जुड़ी आवश्यकताओं समेत, नवीनतम जानकारी के लिए Nikon की वेबसाइट पर जाएं।
- नीचे दी गई वेबसाइट से नवीनतम NX Studio इंस्टॉलर डाउनलोड करें और इंस्टॉलेशन पूरा करने के लिए स्क्रीन पर दिए गए निर्देशों का पालन करें।
https://downloadcenter.nikonimglib.com/ - ध्यान दें कि आप NX Studio के पुराने संस्करणों का उपयोग करके कैमरा से चित्रों को डाउनलोड नहीं कर सकते।
NX Studio का इस्तेमाल करके चित्रों को कंप्यूटर में कॉपी करना
विस्तृत जानकारी के लिए ऑनलाइन सहायता देखें।
-
कैमरा को कंप्यूटर से कनेक्ट करें।
कैमरा बंद करने और स्मृति कार्ड डालने के बाद, दिए गए USB केबल को दिखाए अनुसार कनेक्ट करें।
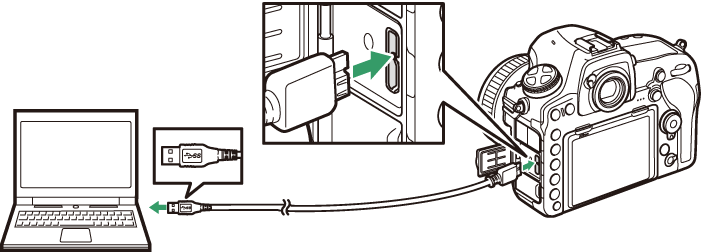
कार्ड रीडर का उपयोग करना
चित्रों को तृतीय पक्ष के कार्ड रीडर में डाले गए स्मृति कार्ड से कॉपी भी किया जा सकता है। हालांकि, आपको जांच करना चाहिए कि कार्ड, कार्ड रीडर के साथ संगत हो।
-
कैमरा चालू करें।
- NX Studio का Nikon Transfer 2 कॉम्पोनेंट चालू होगा। Nikon Transfer 2 छवि ट्रांसफ़र सॉफ़्टवेयर NX Studio के हिस्से के तौर पर इंस्टॉल है।
- अगर कोई ऐसा संदेश प्रदर्शित होता है जिसमें प्रोग्राम चुनने के लिए कहा जाता है, तो Nikon Transfer 2 का चयन करें।
- अगर Nikon Transfer 2 स्वचालित रूप से शुरू नहीं होता है, तो NX Studio लॉन्च करें और "आयात करें" आइकन पर क्लिक करें।
-
Start Transfer (स्थांतरण शुरू करें) पर क्लिक करें।
स्मृति कार्ड पर मौजूद चित्र कंप्यूटर में कॉपी की जाएगी।
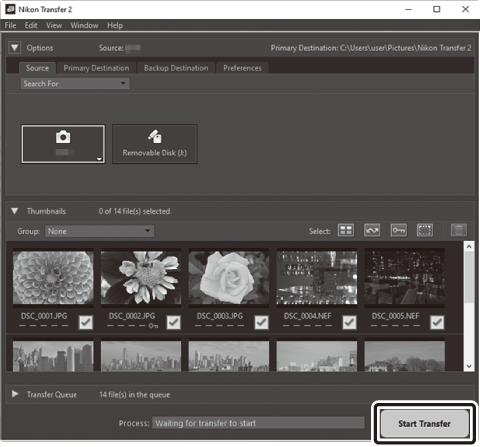
-
कैमरा बंद करें।
स्थानांतरण पूरा हो जाने के बाद, USB केबल डिस्कनेक्ट करें।
Windows 10 और Windows 8.1
कैमरा कनेक्ट होने पर Windows 10 और Windows 8.1 एक AutoPlay प्रॉम्प्ट प्रदर्शित हो सकता है।
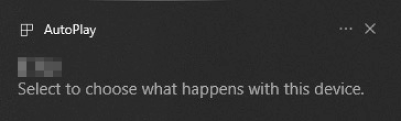
संवाद पर क्लिक करें और फिर Nikon Transfer 2 का चयन करने के लिए Nikon Transfer 2 पर क्लिक करें।
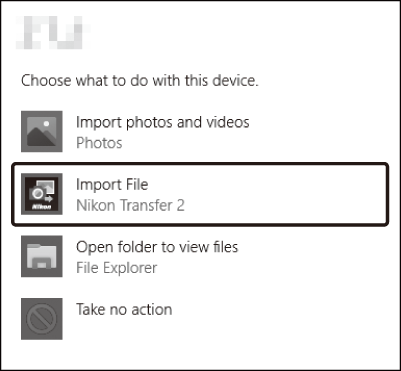
macOS
अगर Nikon Transfer 2 स्वचालित रूप से शुरू नहीं होता है, तो पुष्टि करें कि कैमरा कनेक्ट हो और फिर छवि कैप्चर (एक अनुप्रयोग जो macOS के साथ आता है) लॉन्च करें और कैमरे की पहचान होने पर अनुप्रयोग के खुलते ही Nikon Transfer 2 का चयन करें।
सावधान: वीडियो स्थानांतरित करना
स्मृति कार्ड के किसी अलग ब्रांड या मॉडल के कैमरे में लगे होने पर, वीडियो स्थानांतरित करने की कोशिश न करें। ऐसा करने से वीडियो स्थानांतरित हुए बिना हट सकता है।
सावधान: कंप्यूटर से कनेक्ट करना
- जब स्थानांतरण प्रगति में हो, तो कैमरा बंद न करें या USB केबल डिस्कनेक्ट न करें।
- बल का प्रयोग न करें या किसी कोण पर कनेक्टर लगाने की कोशिश न करें। केबल डिस्कनेक्ट करते समय कनेक्टर को सीधा रखना भी सुनिश्चित न करें।
- केबल कनेक्ट या डिस्कनेक्ट करते समय कैमरा को हमेशा बंद करें।
- यह सुनिश्चित करने के लिए डेटा स्थानांतरण बाधित न हो, कैमरे की बैटरी को पूरी तरह से चार्ज होना पक्का करें।
USB हब
कैमरा को सीधे कंप्यूटर से कनेक्ट करें, केबल को USB हब या कीबोर्ड के ज़रिए कनेक्ट न करें। कैमरा को पहले से इंस्टॉल USB पोर्ट से कनेक्ट करें।
इथरनेट और वायरलेस नेटवर्क
आपूरित USB केबल के द्वारा कैमरे से कनेक्ट करने पर उसे, इथरनेट या वायरलेस नेटवर्क पर कंप्यूटर या ftp सर्वर के साथ कनेक्ट करने के लिए वैकल्पिक WT-7 वायरलेस ट्रांसमीटर (0 अन्य उपसाधन) का उपयोग किया जा सकता है।
मोड चयन
वैकल्पिक WT-7 वायरलेस ट्रांसमीटर का उपयोग करके कैमरे को नेटवर्क से कनेक्ट करने पर निम्न मोड उपलब्ध होते हैं:
वायरलेस ट्रांसमीटर्स का उपयोग करने संबंधी जानकारी के लिए, डिवाइस के साथ दिए गए मैनुअल का संदर्भ लें। सभी संबंधित सॉफ़्टवेयर को नवीनतम संस्करण पर अपग्रेड अवश्य करें।
स्थानांतरण के दौरान
उन सुविधाओं में, जो स्थानांतरण के दौरान अनुपलब्ध होती हैं (या तो इथरनेट या वायरलेस नेटवर्क के माध्यम से छवियों के स्थानांतरण होने के दौरान या फिर भेजे जाने के लिए शेष छवियाँ) ये शामिल हैं:
- मूवी रिकॉर्डिंग और प्लेबैक
- फ़ोटो शूटिंग मेनू में मौन लाइव दृश्य फ़ोटोग्राफ़ी > चालू (मोड 2) (0 मौन लाइव दृश्य फ़ोटोग्राफ़ी)
मूवी
कैमरा यदि इथरनेट या वायरलेस नेटवर्क से कनेक्ट किया हो और नेटवर्क > विकल्प के लिए स्वचालित भेजना या फ़ोल्डर भेजें का चयन न किया हो तब स्थानांतरण मोड में मूवीज़ को अपलोड किया जा सकता है।
HTTP सर्वर मोड
उन सुविधाओं में, जो http सर्वर मोड में अनुपलब्ध होती हैं, ये शामिल हैं:
- चालू-कैमरा मूवी रिकॉर्डिंग और प्लेबैक
- फ़ोटो शूटिंग मेनू में मौन लाइव दृश्य फ़ोटोग्राफ़ी > चालू (मोड 2) (0 मौन लाइव दृश्य फ़ोटोग्राफ़ी)
फ़ोल्डर भेजें
यदि सेटअप मेनू में नेटवर्क > विकल्प > फ़ोल्डर भेजें के लिए चयनित फ़ोल्डर में 1000 से अधिक फ़ाइलें हैं, तो केवल पहली 1000 (सबसे छोटी फ़ाइल संख्या से शुरू करते हुए) को गंतव्य पर अपलोड किया जाएगा।
वायरलेस ट्रांसमीटर
WT-7 और WT-7A/B/C के बीच का मुख्य भेद है समर्थित चैनलों की संख्या; जब तक न बताया जाए, WT-7 को लागू होने वाले सभी संदर्भ WT-7A/B/C को भी लागू होते हैं।
फ़ोटोग्राफ़ प्रिंट करना
चयनित JPEG छवियाँ सीधे कैमरे से कनेक्टेड PictBridge प्रिंटर पर प्रिंट की जा सकती हैं।
प्रिंटर कनेक्ट करना
आपूरित USB केबल के उपयोग से कैमरा कनेक्ट करें। कनेक्टरों को जोड़ने के लिए बल का प्रयोग न करें या किसी कोण में न जोड़ें।
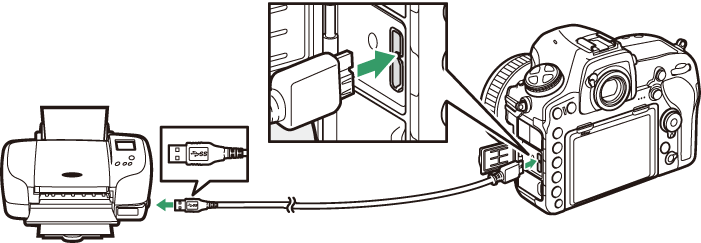
जब कैमरा और प्रिंटर चालू होते है तब मॉनीटर पर एक स्वागत स्क्रीन प्रदर्शित होगी और उसके बाद PictBridge प्लेबैक प्रदर्शित होता है।
प्रिंटिंग के लिए फ़ोटोग्राफ़ का चयन करना
NEF (RAW) या TIFF (RGB) (0 छवि गुणवत्ता) इस छवि गुणवत्ता पर तैयार की गई छवियाँ प्रिंटिंग के लिए चयनित नहीं की जा सकती। NEF (RAW) छवियों की JPEG प्रतियाँ NEF (RAW) प्रक्रिया विकल्प का उपयोग करके सुधार मेनू (0 NEF (RAW) प्रक्रिया) में बनाई जा सकती हैं।
सीधे USB कनेक्शन के द्वारा प्रिंट करना
निश्चित करें कि बैटरी पूरी तरह से चार्ज है या वैकल्पिक AC अडैप्टर और पावर कनेक्टर का उपयोग करें। सीधे USB कनेक्शन के द्वारा प्रिंट किए जाने वाले फ़ोटोग्राफ़ लेते समय, रंग स्थान को sRGB (0 रंग स्थान) पर सेट करें।
एक समय में एक चित्र का मुद्रण करना
-
वांछित चित्र प्रदर्शित करें।
अतिरिक्त चित्र देखने के लिए 4 या 2 दबाएँ। मौजूदा फ़्रेम पर ज़ूम इन करने के लिए X बटन दबाएँ (ज़ूम से बाहर निकलने के लिए K दबाएँ)। एक ही समय पर छः चित्र देखने के लिए W (M) बटन दबाएँ। चित्रों को हाइलाइट करने के लिए बहु-चयनकर्ता का उपयोग करें या हाइलाइट किए गए चित्र के पूर्ण-फ़्रेम प्रदर्शन के लिए X बटन दबाएँ। अन्य स्थानों पर छवियों को देखने के लिए, थंबनेल प्रदर्शित होने पर W (M) को दबाएँ और इच्छित कार्ड और फ़ोल्डर का चयन करें।
-
प्रिंटिंग विकल्प समायोजित करें।
निम्न आइटम प्रदर्शित करने के लिए J दबाएँ, फिर किसी आइटम को हाइलाइट करने के लिए 1 या 3 दबाएँ और विकल्प देखने के लिए 2 दबाएँ (केवल मौजूदा प्रिंटर द्वारा समर्थित विकल्प सूचीबद्ध हैं; डिफ़ॉल्ट विकल्प का उपयोग करने के लिए, प्रिंटर डिफ़ॉल्ट का चयन करें)। विकल्प का चयन करने के बाद, प्रिंटर सेटिंग्स मेनू में वापस जाने के लिए J दबाएँ।
-
प्रिंटिंग आरंभ करें।
प्रिंटिंग आरंभ करें का चयन करें और प्रिंटिंग आरंभ करने के लिए J दबाएँ। सभी प्रतियों को प्रिंट करने से पहले रद्द करने के लिए, J दबाएँ।
एकाधिक चित्र प्रिंट करना
-
PictBridge मेनू प्रदर्शित करें।
PictBridge प्लेबैक प्रदर्शन में G बटन दबाएँ।
-
एक विकल्प चुनें।
निम्न में से एक विकल्प हाइलाइट करें और 2 दबाएँ।
- प्रिंट चुनें: प्रिंटिंग के लिए चित्रों को चुनें। चित्रों को हाइलाइट करने के लिए बहु-चयनकर्ता का उपयोग करें (अन्य स्थानों की छवियों को देखने के लिए W (M) दबाएँ और वांछित कार्ड और फ़ोल्डर का चयन करें; मौजूदा चित्र को पूर्ण स्क्रीन पर प्रदर्शित करने के लिए X बटन दबाकर रखें) और प्रिंट की संख्या चुनने के लिए (अधिकतम 99) L (Z/Q) बटन को दबाकर रखते हुए 1 या 3 दबाएँ। किसी चित्र का चयन रद्द करने के लिए, प्रिंट की संख्या को शून्य पर सेट करें।
- सूची प्रिंट: स्मृति कार्ड पर मौजूद सभी JPEG चित्रों के सूची प्रिंट तैयार करने के लिए, चरण 3 की ओर बढ़ें। नोट करें कि यदि स्मृति कार्ड में 256 से अधिक चित्र मौजूद हों, तो केवल प्रथम 256 छवियाँ प्रिंट की जाएंगी। यदि चरण 3 में चयनित पृष्ठ का आकार सूची प्रिंट के लिए बहुत छोटा है तो एक चेतावनी प्रदर्शित की जाएगी।
-
प्रिंटिंग विकल्प समायोजित करें।
"एक बार में एक चित्र प्रिंट करना" (0 एक समय में एक ही चित्र को प्रिंट करना) के चरण 2 में वर्णित विधि से प्रिंटर सेटिंग समायोजित करें।
-
प्रिंटिंग आरंभ करें।
प्रिंटिंग आरंभ करें का चयन करें और प्रिंटिंग आरंभ करने के लिए J दबाएँ। सभी प्रतियों को प्रिंट करने से पहले रद्द करने के लिए, J दबाएँ।
TV पर फ़ोटोग्राफ़ देखना
वैकल्पिक उच्च-स्पष्टता मल्टीमीडिया इंटरफ़ेस (HDMI) केबल (0 अन्य उपसाधन) या C प्रकार की HDMI केबल (तृतीय पक्ष आपूर्तिकर्ताओं द्वारा अलग से उपलब्ध कराई जाती है) का उपयोग करके उच्च-स्पष्टता वाली वीडियो डिवाइस से कैमरे को कनेक्ट किया जा सकता है। किसी HDMI केबल को कनेक्ट या डिस्कनेक्ट करने से पहले, हमेशा कैमरा बंद करें।
कैमरा से कनेक्ट करें
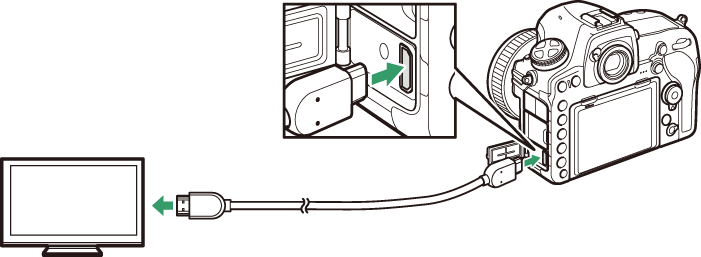
उच्च-स्पष्टता डिवाइस से कनेक्ट करें
(HDMI डिवाइस के लिए कनेक्टर वाली केबल चुनें)
डिवाइस को HDMI चैनल पर ट्यून करें, फिर कैमरा चालू करें और K बटन दबाएँ। प्लेबैक के दौरान, छवियाँ टेलीविज़न स्क्रीन पर प्रदर्शित होंगी। टेलीविज़न नियंत्रणों का उपयोग कर ध्वनि तीव्रता समायोजित नहीं की जा सकती है; कैमरा नियंत्रण उपयोग नहीं किए जा सकते हैं।
HDMI विकल्प
सेटअप मेनू (0 HDMI) का HDMI विकल्प उत्पादन रिज़ॉल्यूशन और अन्य उन्नत HDMI विकल्पों को नियंत्रित करता है।
उत्पादन रिज़ॉल्यूशन
HDMI डिवाइस पर आउटपुट होने वाली छवियों के लिए स्वरूप चुनें। यदि स्वचालित का चयन किया जाता है, तो कैमरा स्वचालित रूप से उपयुक्त स्वरूप का चयन करेगा।

बाह्य रिकॉर्डिंग नियंत्रण
बाह्य रिकॉर्डिंग नियंत्रण को समर्थ बनाकर, कैमरा नियंत्रण को रिकॉर्डिंग चालू और बंद करने देता है, जब कैमरा HDMI के माध्यम से किसी ऐसे तृतीय-पक्ष रिकॉर्डर से कनेक्ट हो, जो कि Atomos ओपन प्रोटोकॉल (Atomos SHOGUN, NINJA, या SUMO-सीरीज़ मॉनीटर रिकॉर्डर) का समर्थन करता हो। मॉनीटर में आइकन प्रदर्शित किया जाएगा। A को मूवी लाइव दृश्य में प्रदर्शित किया जाता है जबकि B को मूवी रिकॉर्डिंग (नोट करें कि कैमरा नियंत्रण का उपयोग मूवी रिकॉर्डिंग के लिए नहीं किया जा सकता है, जब फ़्रेम आकार के लिए 3840 × 2160 या 1920 × 1080 धीमी गति का चयन किया जाता है; नियंत्रणों का उपयोग रिकॉर्डर पर करें) के दौरान प्रदर्शित किया जाता है। रिकॉर्डिंग के दौरान, रिकॉर्डर और रिकॉर्डर प्रदर्शन की जाँच यह सुनिश्चित करने के लिए करें कि फ़ुटेज को डिवाइस पर सहेजा जा रहा है। नोट करें कि रिकॉर्डर के आधार पर, आपको रिकॉर्डर सेटिंग का समायोजन करने की आवश्यकता हो सकती है; अधिक जानकारी के लिए रिकॉर्डर के साथ प्रदान किया गया मैनुअल देखें।
उन्नत
टेलीविज़न प्लेबैक
विस्तृत प्लेबैक के लिए AC अडैप्टर और पावर कनेक्टर (अलग से उपलब्ध) के उपयोग की अनुशंसा की जाती है। यदि टेलीविज़न के प्रदर्शन में फ़ोटोग्राफ़ के किनारें दृश्यमान न हों तो, 95% का HDMI > उन्नत > आउटपुट प्रदर्शन आकार चयन करें (0 उन्नत)।
स्लाइड शो
प्लबैक मेनू के स्लाइड शो विकल्प का उपयोग स्वचालित प्लेबैक के लिए किया जा सकता है (0 स्लाइड शो)।
दोहरा मॉनिटर
दोहरा मॉनिटर के लिए चुने गए विकल्प पर ध्यान दिए बिना छवियाँ, कैमरा मॉनीटर पर प्रदर्शित नहीं होंगी यदि फ़ोटो शूटिंग मेनू में मौन लाइव दृश्य फ़ोटोग्राफ़ी के लिए चालू (मोड 2) चयनित हो (0 मौन लाइव दृश्य फ़ोटोग्राफ़ी)।
तृतीय-पक्ष की रिकॉर्डिंग डिवाइस का उपयोग करना
तृतीय-पक्ष रिकॉर्डर का उपयोग करते समय निम्न सेटिंग्स की अनुशंसा की जाती है:
- HDMI > उन्नत > आउटपुट प्रदर्शन आकार: 100%
- HDMI > उन्नत > लाइव दृश्य ऑन-स्क्रीन प्रदर्शन: बंद
