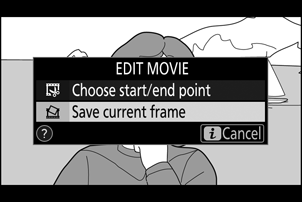Google prevajalnik
TA STORITEV LAHKO VSEBUJE PREVODE, KI SO V PRISTOJNOSTI DRUŽBE GOOGLE. GOOGLE ZAVRAČA VSE GARANCIJE, POVEZANE S PREVAJANJI, IZRECNE ALI IMPLICITNE, VKLJUČNO S KAKRŠNIMI KOLI GARANCIJAMI TOČNOSTI, ZANESLJIVOSTI IN VSEMI IMPLICIRANIMI GARANCIJAMI PRODAJNOSTI, USTREZNOSTI ZA DOLOČEN NAMEN IN NEKRŠITVE PRAVIC.
Referenčni vodiči družbe Nikon Corporation (v nadaljevanju »Nikon«) so bili prevedeni s pomočjo programske opreme za prevajanje, ki je v pristojnosti Google prevajalnika. Zelo smo si prizadevali zagotoviti natančen prevod, vendar nobeno avtomatizirano prevajanje ni popolno niti ni namenjeno nadomeščanju človeških prevajalcev. Prevodi so na voljo kot storitev uporabnikom Nikonovih referenčnih vodičev in so takšni, kot so. Izrecno ali implicitno ne jamčimo za točnost, zanesljivost ali pravilnost prevodov iz angleščine v kateri koli drug jezik. Nekatere vsebine (na primer slike, videoposnetki, Flash, itd.) morda ne bodo natančno prevedene zaradi omejitev programske opreme za prevajanje.
Uradno besedilo je angleška različica referenčnih vodičev. Vsa neskladja ali razlike, ustvarjene v prevodu, niso zavezujoče in nimajo pravnega učinka za skladnost ali izvrševanje. Če se pojavijo kakršna koli vprašanja v zvezi z natančnostjo informacij v prevedenih referenčnih vodičih, glejte angleško različico vodičev, ki je uradna različica.
Gumb i : Predvajanje
Če pritisnete gumb i med povečavo predvajanja ali celozaslonskim predvajanjem ali predvajanjem sličic, se prikaže meni i za način predvajanja. Izberite možnosti z večnamenskim izbirnikom in gumbom J ter pritisnite gumb i za izhod iz menija in vrnitev na predvajanje.
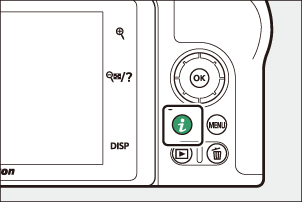
Možnosti, ki so na voljo v meniju za predvajanje i , se razlikujejo glede na vrsto slike.
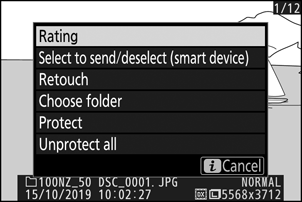
Fotografije : Če pritisnete gumb i , ko je izbrana fotografija, se prikažejo spodaj navedene možnosti.
- Hitro obrezovanje (prikazano le med povečavo predvajanja): shranite kopijo trenutne slike, obrezane na območje, vidno na zaslonu. Ta možnost ni na voljo, ko so prikazani histogrami.
- Ocena : Ocenite trenutno sliko ( 0 Ocena slik ).
- Izberite za pošiljanje/preklic izbire (pametna naprava/PC) : izberite trenutno sliko za nalaganje. Prikazana možnost se razlikuje glede na vrsto priključene naprave ( 0 Izberite za pošiljanje/Prekliči izbiro ).
- Retuširanje : uporabite možnosti v meniju za retuširanje ( 0 Meni za retuširanje ), da ustvarite retuširano kopijo trenutne fotografije.
- Izberite mapo : izberite mapo za predvajanje. Označite mapo in pritisnite J , da si ogledate slike v označeni mapi.
- Zaščiti : dodajte ali odstranite zaščito trenutne slike ( 0 Zaščita slik pred izbrisom ).
- Odstrani zaščito vseh (ni na voljo med povečavo predvajanja): Odstranite zaščito z vseh slik v mapi, ki je trenutno izbrana za mapo Predvajanje v meniju za predvajanje.
Filmi : Spodnje možnosti so na voljo, ko je izbran film.
- Ocena : Ocenite trenutno sliko ( 0 Ocena slik ).
- Izberite za pošiljanje/preklic izbire (PC) : izberite trenutno sliko za nalaganje. Prikazana možnost se razlikuje glede na vrsto priključene naprave ( 0 Izberite za pošiljanje/Prekliči izbiro ).
- Nadzor glasnosti : Prilagodite glasnost predvajanja.
- Obreži film : Obrežite posnetek iz trenutnega filma in shranite urejeno kopijo v novo datoteko ( 0 Izberite Začetno/Končno točko ).
- Izberite mapo : izberite mapo za predvajanje. Označite mapo in pritisnite J , da si ogledate slike v označeni mapi.
- Zaščiti : dodajte ali odstranite zaščito trenutne slike ( 0 Zaščita slik pred izbrisom ).
- Odstrani zaščito vseh : Odstranite zaščito z vseh slik v mapi, ki je trenutno izbrana za mapo za predvajanje v meniju za predvajanje.
Filmi (predvajanje začasno ustavljeno) : Spodnje možnosti so na voljo, ko je predvajanje filma začasno ustavljeno.
- Izberite začetno/končno točko : obrežite posnetek iz trenutnega filma in shranite urejeno kopijo v novo datoteko ( 0 Izberite začetno/končno točko ).
- Shrani trenutni okvir : Shranite izbrani okvir kot fotografijo JPEG ( 0 Shrani trenutni okvir ).
Izberite za pošiljanje/preklic izbire
Sledite spodnjim korakom, da izberete trenutno sliko za nalaganje v pametno napravo ali računalnik. Možnosti menija i , ki se uporabljajo za izbiro slik za nalaganje, se razlikujejo glede na vrsto priključene naprave:
- Izberite za pošiljanje/preklic izbire (pametna naprava) : Prikaže se, ko je fotoaparat povezan s pametno napravo prek vgrajenega Bluetooth z uporabo elementa Poveži s pametno napravo v nastavitvenem meniju ( 0 Poveži s pametno napravo ).
- Izberite za pošiljanje/preklic izbire (PC) : Prikaže se, ko je fotoaparat povezan z računalnikom prek vgrajenega Wi-Fi z uporabo elementa Connect to PC v nastavitvenem meniju ( 0 Connect to PC ).
-
Izberite sliko.
Prikažite sliko v celozaslonskem predvajanju ali povečavi med predvajanjem ali jo izberite na seznamu sličic.
-
Izberite Izberi za pošiljanje/preklic izbora .
Pritisnite gumb i , da prikažete meni i , nato označite Select to send/disselect in pritisnite J Slike, izbrane za nalaganje, so označene z ikono W ; za preklic izbire ponovite 1. in 2. korak.
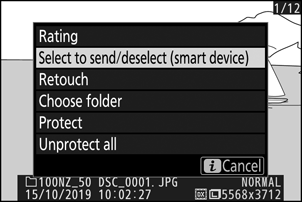
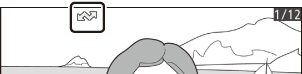
Izberite začetno/končno točko
Sledite spodnjim korakom, da ustvarite obrezane kopije filmov.
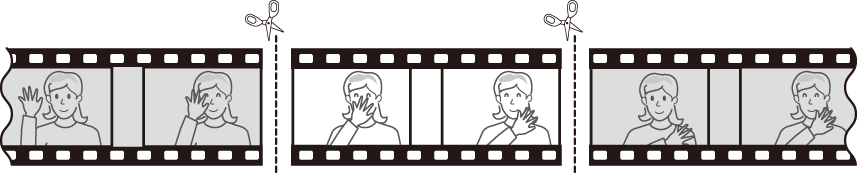
-
Prikažite celozaslonski film.
-
Zaustavite film na novem začetnem kadru.
Predvajajte film, kot je opisano v poglavju »Ogled filmov« ( 0 Ogled filmov ), pritisnite J za začetek in nadaljevanje predvajanja in 3 za premor ter pritisnite 4 ali 2 ali zavrtite vrtljivi gumb za glavne ukaze, da poiščete želeni okvir. Vaš približni položaj v filmu lahko ugotovite v vrstici napredovanja filma. Zaustavite predvajanje, ko dosežete nov začetni okvir.
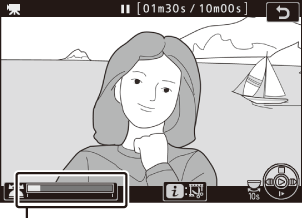
Vrstica napredovanja filma
-
Izberite Izberi začetno/končno točko .
Pritisnite gumb i , da prikažete meni i , nato označite Choose start/end point in pritisnite J
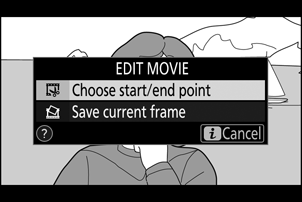
-
Izberite Začetno točko .
Če želite ustvariti kopijo, ki se začne s trenutnim okvirjem, označite Start point in pritisnite J Okvirji pred trenutnim okvirjem bodo odstranjeni, ko shranite kopijo v 9. koraku.
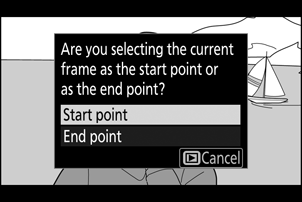
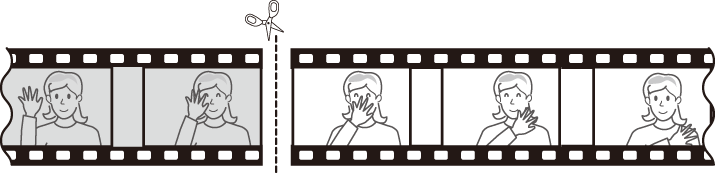
-
Potrdite novo začetno točko.
Če želeni okvir trenutno ni prikazan, pritisnite 4 ali 2 za previjanje naprej ali nazaj (za preskok na 10 s naprej ali nazaj zavrtite gumb za glavne ukaze; za skok na prvi ali zadnji okvir zavrtite gumb za podukaze).
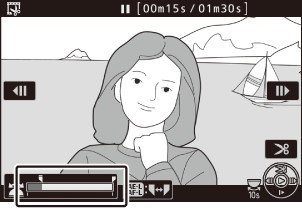
-
Izberite končno točko.
Pritisnite gumb A ( g ), da preklopite z orodja za izbiro začetne točke ( w ) na končno točko ( x ) in nato izberite zaključni okvir, kot je opisano v 5. koraku. Okvirji za izbranim okvirjem bodo odstranjeni, ko shranite kopirajte v koraku 9.
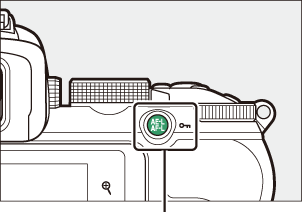
Gumb A ( g ).
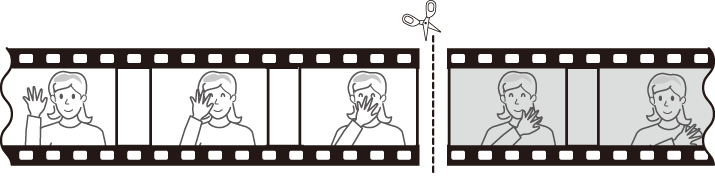
-
Ustvarite kopijo.
Ko se prikaže želeni okvir, pritisnite 1 .
-
Predogled filma.
Za predogled kopije označite Predogled in pritisnite J (za prekinitev predogleda in vrnitev v meni možnosti shranjevanja pritisnite 1 ). Če želite opustiti trenutno kopijo in izbrati novo začetno ali končno točko, kot je opisano zgoraj, označite Prekliči in pritisnite J ; če želite shraniti kopijo, nadaljujte z 9. korakom.
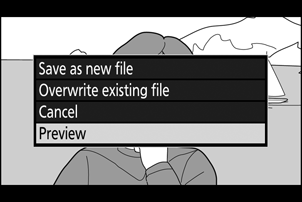
-
Shranite kopijo.
Označite Shrani kot novo datoteko in pritisnite J , da shranite kopijo v novo datoteko. Če želite izvirno filmsko datoteko zamenjati z urejeno kopijo, označite Prepiši obstoječo datoteko in pritisnite J .
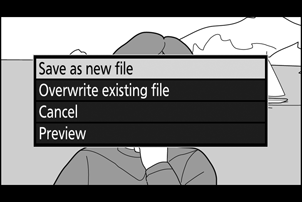
Filmi morajo biti dolgi vsaj dve sekundi. Kopija ne bo shranjena, če na pomnilniški kartici ni dovolj prostora.
Kopije imajo enak čas in datum nastanka kot izvirnik.
Odstranjevanje uvodnega ali končnega posnetka
Če želite iz filma odstraniti samo začetni posnetek, nadaljujte s 7. korakom, ne da bi pritisnili gumb A ( g ) v 6. koraku. Če želite odstraniti samo končni posnetek, izberite Končna točka v 4. koraku, izberite zaključni okvir in nadaljujte s 7. korakom brez pritiska na gumb A ( g ) v koraku 6.
Filme lahko urejate tudi z možnostjo Obrezovanje filma v meniju za retuširanje.
Shrani trenutni okvir
Če želite shraniti kopijo izbranega okvirja kot fotografijo JPEG :
-
Zaustavite film na želenem kadru.
Predvajajte film, kot je opisano v poglavju »Ogled filmov« ( 0 Ogled filmov ), pritisnite J za začetek in nadaljevanje predvajanja ter 3 za premor. Zaustavite film na kadru, ki ga nameravate kopirati.
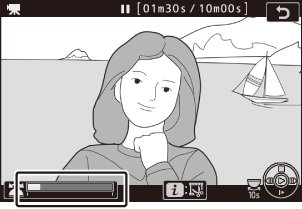
-
Izberite Shrani trenutni okvir .
Pritisnite gumb i , da prikažete meni i , nato označite Shrani trenutni okvir in pritisnite J , da ustvarite kopijo JPEG trenutnega okvira. Slika bo posneta v dimenzijah, izbranih za Velikost okvirja/hitrost sličic v meniju za snemanje videoposnetkov.