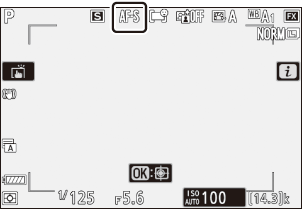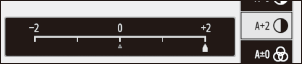Google Translate
BU HİZMETTE GOOGLE TARAFINDAN GERÇEKLEŞTİRİLEN ÇEVİRİLER BULUNABİLİR. GOOGLE, ÇEVİRİLERLE İLGİLİ DOĞRULUK VE GÜVENİLİRLİK GARANTİLERİ DAHİL OLMAK ÜZERE AÇIK VEYA ZIMNİ TÜM GARANTİLERİ VE TÜM TİCARİ ELVERİŞLİLİK, BELİRLİ BİR AMACA UYGUNLUK VE HAK İHLALİNDE BULUNULMAMASI ZIMNİ GARANTİLERİNİ REDDEDER.
Nikon Corporation (aşağıda “Nikon” olarak anılmaktadır) başvuru kaynakları, Google Translate tarafından işletilen çeviri yazılımı kullanılarak size kolaylık sağlamak üzere çevrilmiştir. Doğru bir çeviri sağlamak için makul seviyede çaba gösterilmiştir ancak hiçbir otomatik çeviri mükemmel değildir ya da insan çevirmenlerin yerini almak üzere tasarlanmamıştır. Çeviriler, Nikon’un başvuru kaynaklarının kullanıcılarına bir hizmet olarak sağlanmaktadır ve “olduğu gibi” sağlanır. İngilizceden herhangi bir dile yapılan tüm çevirilerin doğruluğu, güvenilirliği veya doğruluğu konusunda açık veya zımni hiçbir garanti verilmez. Bazı içerikler (resimler, videolar, Flash vb. gibi), çeviri yazılımının sınırlamaları nedeniyle doğru çevrilmemiş olabilir.
Resmi metin, başvuru kaynaklarının İngilizce versiyonudur. Çeviride oluşturulan hiçbir tutarsızlık veya farklılık bağlayıcı değildir ve mevzuata uyum veya yargı hükümleri açısından hukuki bir etkisi yoktur. Çevrilen başvuru kaynaklarında bulunan bilgilerin doğruluğu ile ilgili herhangi bir sorunuz varsa, kaynakların resmi versiyonu olan İngilizce versiyonuna başvurun.
Durağan Görüntüler
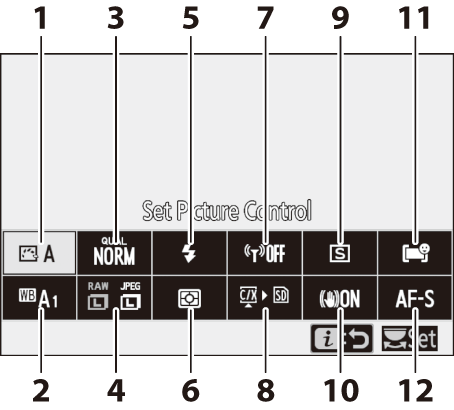
- Picture Control Ayarla ( 0 Picture Control Ayarla )
- Beyaz dengesi ( 0 Beyaz Dengesi )
- Görüntü kalitesi ( 0 Görüntü Kalitesi )
- Resim boyutu ( 0 Resim Boyutu )
- Flaş modu ( 0 Flaş Modu )
- Ölçüm ( 0 Ölçüm )
- Wi-Fi bağlantısı ( 0 Wi-Fi Bağlantısı )
- Hafıza kartı bilgilerini görüntüle ( 0 Hafıza Kartı Bilgilerini Görüntüle )
- Deklanşör modu ( 0 Deklanşör Modu )
- Titreşim azaltma ( 0 Titreşim Azaltma )
- AF alanı modu ( 0 AF Alanı Modu )
- Odak modu ( 0 Odak Modu )
Picture Control Ayarla
Sahneye veya yaratıcı amacınıza göre yeni fotoğraflar için görüntü işleme (“ Picture Control ”) seçeneklerini seçin.
| Seçenek | Tanım | |
|---|---|---|
| n | [ Otomatik ] |
|
| Q | [ Standart ] | Dengeli sonuçlar için standart işleme. Çoğu durum için önerilir. |
| R | [ Nötr ] | Doğal sonuçlar için minimum işlem. Daha sonra işlenecek veya rötuşlanacak fotoğraflar için seçim yapın. |
| S | [ Canlı ] | Resimler canlı, fotoğraf baskısı efekti için iyileştirilmiştir. Ana renkleri vurgulayan fotoğraflar için seçin. |
| T | [ Tek renkli ] | Tek renkli fotoğraflar çekin. |
| o | [ Portre ] | Doğal görünümlü portreler için pürüzsüz ten rengi. |
| p | [ Manzara ] | Canlı manzaralar ve şehir manzaraları çekin. |
| q | [ Düz ] | Ayrıntılar, vurgulardan gölgelere kadar geniş bir ton aralığında korunur. Daha sonra kapsamlı bir şekilde işlenecek veya rötuşlanacak fotoğraflar için seçim yapın. |
| k 01– 20 k |
[ Creative Picture Control ] (Creative Picture Control) |
|
-
Picture Control ayarlarını görüntülemek için bir Picture Control vurgulayın ve 3 tuşuna basın. İnce ayar seçeneklerinde yapılan herhangi bir değişiklik ekranda önizlenebilir ( 0 Picture Control'leri Değiştirme ).
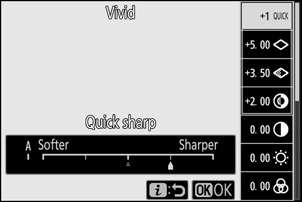
-
Geçerli olarak seçili olan seçenek çekim sırasında ekranda gösterilir.
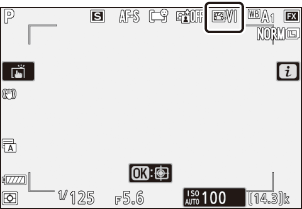
Picture Control'lerini Değiştirme
i menüsünde [ Picture Control Ayarla ] vurgulandığında ve J düğmesine basıldığında bir Picture Control listesi görüntülenir. Bir Picture Control vurgulayın ve efektin ekranda önizlemesini görmek için 3 tuşuna basın.
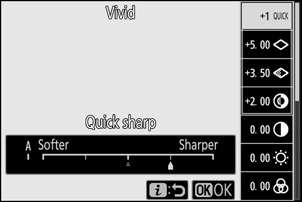
- Ayarları vurgulamak için 1 veya 3 tuşuna basın. 1'lik artışlarla bir değer seçmek için 4 veya 2 basın veya 0,25'lik artışlarla bir değer seçmek için alt-ayar kadranını çevirin.
- Kullanılabilir seçenekler seçilen Picture Control göre değişir.
- Herhangi bir değişiklikten vazgeçmek ve varsayılan ayarlardan baştan başlamak için O düğmesine basın.
- Değişiklikleri kaydetmek ve i menüsüne dönmek için J tuşuna basın.
-
Varsayılan ayarlardan değiştirilen Picture Control'ler bir yıldız işaretiyle (“ U ”) gösterilir.
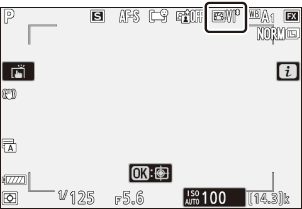
Picture Control ayar menüsündeki değer ekranının altındaki j göstergesi, ayar için önceki değeri gösterir.
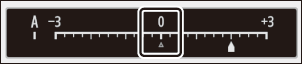
- Bazı ayarlar için mevcut olan A (otomatik) seçeneğinin seçilmesi, fotoğraf makinesinin ayarı otomatik olarak yapmasına olanak tanır.
- Sonuçlar pozlamaya ve konunun çerçevedeki konumuna göre değişir.
Picture Control Ayarları
| Seçenek | Tanım | |
|---|---|---|
| [ Efekt düzeyi ] | Yaratıcı Picture Control'lerin etkisini kapatın veya artırın. | |
| [ Hızlı keskin ] | Dengeli [ Keskinleştirme ], [ Orta aralıkta keskinleştirme ] ve [ Netlik ] seviyelerini hızla ayarlayın. Bu parametreler ayrı ayrı da ayarlanabilir. | |
| [ Bileme ] | Ayrıntıların ve ana hatların keskinliğini kontrol edin. | |
| [ Orta aralıkta keskinleştirme ] | Desenlerin ve çizgilerin keskinliğini [ Keskinleştirme ] ve [ Berraklık ] arasındaki aralıkta ayarlayın. | |
| [ Netlik ] | Parlaklığı veya dinamik aralığı etkilemeden genel keskinliği ve kalın ana hatların keskinliğini ayarlayın. | |
| [ Kontrast ] | Kontrastı ayarlayın. | |
| [ Parlaklık ] | Parlak noktalarda veya gölgelerde ayrıntı kaybı olmadan parlaklığı artırın veya azaltın. | |
| [ Doygunluk ] | Renklerin canlılığını kontrol edin. | |
| [ Ton ] | Renk tonunu ayarlayın. | |
| [ Filtre efektleri ] | Renk filtrelerinin monokrom resimler üzerindeki etkisini simüle edin. | |
| [ Tonlama ] | Tek renkli resimlerde kullanılan renk tonunu seçin. [ Siyah Beyaz ] (siyah beyaz) dışında bir seçenek seçildiğinde 3 basıldığında doygunluk seçenekleri görüntülenir. | |
| [ Tonlama ] (Creative Picture Control) |
Yaratıcı Picture Control'ler için kullanılan renk tonunu seçin. | |
Filmler söz konusu olduğunda, orta aralık keskinleştirme için seçilen değer yalnızca [ 3840×2160; 60p ] veya [ 3840×2160; Film çekimi menüsünde [ Çerçeve boyutu/kare hızı ] için 50p ] seçilir veya [ Film kalitesi ] için [ Yüksek kalite ] seçilir.
Aşağıdaki [ Filtre efektleri ] arasından seçim yapın:
| Seçenek | Tanım |
|---|---|
| [ E ] (sarı) * | Bu seçenekler kontrastı artırır ve manzara fotoğraflarında gökyüzünün parlaklığını azaltmak için kullanılabilir. Turuncu [ O ] sarıdan [ Y ], kırmızı [ R ] turuncudan daha fazla kontrast üretir. |
| [ O ] (turuncu) * | |
| [ R ] (kırmızı) * | |
| [ G ] (yeşil) * | Yeşil cilt tonlarını yumuşatır. Portreler ve benzerleri için kullanın. |
Parantez içindeki terim, siyah beyaz fotoğrafçılık için ilgili üçüncü taraf renk filtresinin adıdır.
Beyaz dengesi
Beyaz dengesini ayarlayın. Daha fazla bilgi için “Beyaz Dengesi” ( 0 Beyaz Dengesi ) altındaki “Temel Ayarlar”a bakın.
| Seçenek | |
|---|---|
| 4 [ Otomatik ] | |
| i [ Beyazı koru (sıcak renkleri azalt) ] | |
| j [ Genel atmosferi koruyun ] | |
| k [ Aydınlatma renklerini sıcak tutun ] | |
| D [ Doğal ışık otomatik ] | |
| H [ Doğrudan güneş ışığı ] | |
| G [ Bulutlu ] | |
| M [ Gölge ] | |
| J [ Akkor ] | |
| I [ Floresan ] | |
| [ Sodyum buharlı lambalar ] | |
| [ Sıcak beyaz floresan ] | |
| [ Beyaz floresan ] | |
| [ Soğuk beyaz floresan ] | |
| [ Gündüz beyazı floresan ] | |
| [ Gün ışığı floresanı ] | |
| [ Yüksek sıcaklık. cıva buharı ] | |
| 5 [ Flaş ] | |
| K [ Renk sıcaklığını seçin ] | |
| L [ Ön ayarlı manuel ] | |
-
4 [ Otomatik ] veya I [ Floresan ] vurgulandığında 3 basmak, vurgulanan öğenin alt seçeneklerini görüntüler.
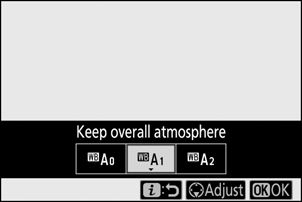
-
Geçerli olarak seçili olan seçenek çekim sırasında ekranda gösterilir.
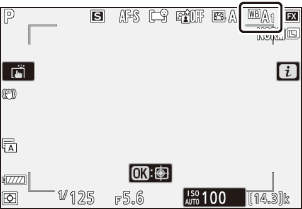
Beyaz Dengesinin İnce Ayarı
i menüsünde [ Beyaz dengesi ] vurgulandığında J düğmesine basıldığında beyaz dengesi seçeneklerinin bir listesi görüntülenir. K [ Renk sıcaklığı seçin ] dışında bir seçenek vurgulanırsa, 3 basılarak ince ayar seçenekleri görüntülenebilir. İnce ayar seçeneklerinde yapılan herhangi bir değişiklik ekranda önizlenebilir.
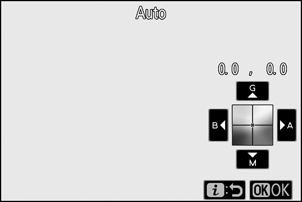
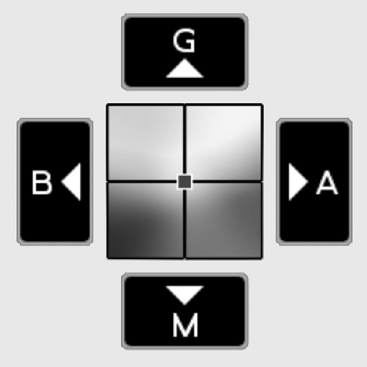
| G | Yeşili artır |
|---|---|
| B | Maviyi artır |
| A | Kehribarı artır |
| M | Macentayı artır |
- Beyaz dengesine ince ayar yapmak için ekrandaki oklara dokunun veya çoklu seçiciyi kullanın.
- Değişiklikleri kaydetmek ve i menüsüne dönmek için J tuşuna basın.
-
Beyaz dengesine ince ayar yapılmışsa, beyaz dengesi simgesinde bir yıldız işareti (“ U ”) görüntülenecektir.
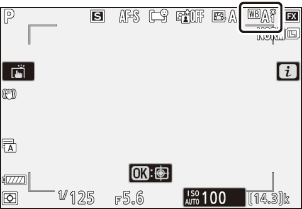
Renk Sıcaklığı Seçme
i menüsünde [ Beyaz dengesi ] vurgulandığında J düğmesine basıldığında beyaz dengesi seçeneklerinin bir listesi görüntülenir. K [ Renk sıcaklığını seç ] vurgulandığında, renk sıcaklığı seçenekleri 3 tuşuna basılarak görüntülenebilir.
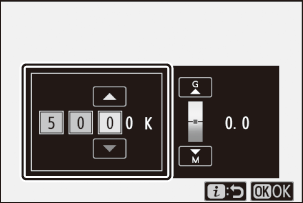
Amber – Mavi eksen için değer
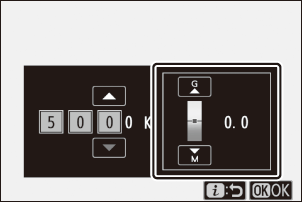
Yeşil– M ajana ekseni için değer
- A–B (sarı–mavi) eksenindeki rakamları vurgulamak için 4 veya 2 tuşuna basın. Ayrıca G–M (yeşil–macenta) eksenini de vurgulayabilirsiniz.
- Seçilen öğeyi düzenlemek için 1 veya 3 tuşuna basın.
- Değişiklikleri kaydetmek ve i menüsüne dönmek için J tuşuna basın.
- Yeşil (G)–macenta (M) ekseni için 0 dışında bir değer seçilirse, beyaz dengesi simgesinde bir yıldız işareti (“ U ”) görünecektir.
Önceden Ayarlanmış Manuel
4 [ Otomatik ], J [ Akkor ] ve K [ Renk sıcaklığı seç ] gibi beyaz dengesi ayarları, karışık aydınlatma veya güçlü renk gölgesine sahip aydınlatma altında istenen sonuçları üretemeyebilir. Böyle bir durumda beyaz dengesi, son fotoğrafta kullanılan ışık kaynağı altında ölçülen bir değere ayarlanabilir. Kamera, önceden ayarlanmış manuel beyaz dengesi için en fazla altı değeri saklayabilir.
-
i menüsünde [ Beyaz dengesi ] seçeneğini seçin, ardından L [ Ön ayarlı beyaz ayarı] seçeneğini vurgulayın ve 3 tuşuna basın.
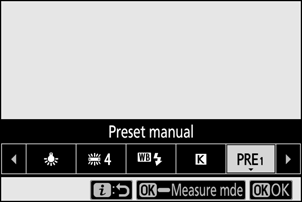
-
Bir ön ayar seçin.
- [ d-1 ] ile [ d-6 ] arasındaki ön ayarlardan seçim yapın.
- Değişiklikleri kaydetmek ve i menülerine dönmek için J tuşuna basın.
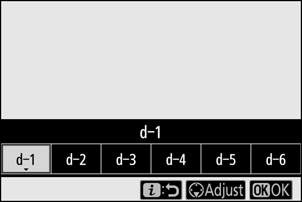
-
Doğrudan ölçüm modunu başlatmak için i menüsünde [ Beyaz dengesi ] seçeneğini vurgulayın ve J düğmesini basılı tutun.
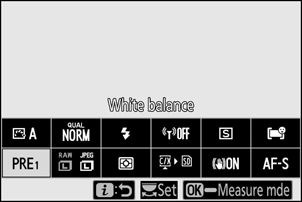
- Çekim ekranında ve kontrol panelinde bir L göstergesi yanıp sönecektir.
- Beyaz dengesi hedefi ( r ) çerçevenin ortasında görünür.
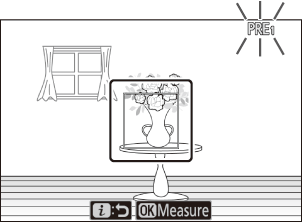
-
Beyaz dengesi hedefini ( r ) beyaz veya gri bir nesnenin üzerine konumlandırın ve önceden ayarlanmış manuel beyaz dengesi için bir değer ölçün.
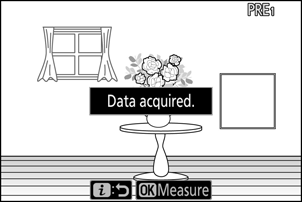
- Çoklu seçiciyi kullanarak hedefi ( r ) konumlandırın.
- Beyaz dengesini ölçmek için deklanşöre sonuna kadar basın veya J düğmesine basın.
- Ayrıca ekrana dokunarak hedefi konumlandırabilir ve beyaz dengesini ölçebilirsiniz.
- İsteğe bağlı bir flaş ünitesi takılıysa hedef seçimi kullanılamaz. Çekimi, beyaz veya gri referans nesnesi ekranın ortasında olacak şekilde çerçeveleyin.
- Kamera beyaz dengesini ölçemezse bir mesaj görüntülenecek ve kamera doğrudan ölçüm moduna dönecektir. Örneğin hedef ( r ) nesnenin farklı bir alanına konumlandırılmışken beyaz dengesini tekrar ölçmeyi deneyin.
-
Doğrudan ölçüm modundan çıkmak için i düğmesine basın.
Ön Ayarlı Manuel Beyaz Dengesi Menüsü
Ön ayarlı beyaz dengesi menüsüne, fotoğraf çekimi menüsünde [ Beyaz dengesi ] > L [ Ön ayarlı beyaz ayarı ] seçilerek erişilebilir. Ön ayarlı manuel beyaz dengesi menüsü, mevcut bir fotoğraftan önceden ayarlanmış manuel beyaz dengesi değerlerini kopyalamak veya beyaz dengesi ön ayarlarına yorum eklemek veya bunları korumak için seçenekler sunar.
g simgeleriyle gösterilen beyaz dengesi ön ayarları korunur ve değiştirilemez.
Ön Ayar El Kitabı: Bir Ön Ayarın Seçilmesi
- Sevkiyat sırasında d-1'den d-6'ya kadar olan ön ayarlar, H [ Doğrudan güneş ışığı ] beyaz dengesi seçeneğine eşdeğer olan 5200 K'ye ayarlanmıştır.
- Beyaz dengesi ön ayarları, fotoğraf çekimi menüsünde [ Beyaz dengesi ] > L [ Ön ayarlı beyaz ayarı ] seçilerek görüntülenebilir. Saklanan bir değeri geri çağırmak için çoklu seçiciyi kullanarak bir ön ayarı vurgulayın ve J düğmesine basın.
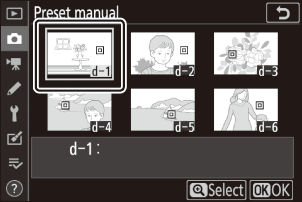
Özel Ayar c3 [ Kapanma gecikmesi ] > [ Bekleme zamanlayıcısı ] için seçilen sürede hiçbir işlem yapılmazsa doğrudan ölçüm modu sona erecektir.
Önceden ayarlanmış manuel beyaz dengesi çoklu pozlama sırasında ölçülemez.
Görüntü kalitesi
Fotoğraflar için bir dosya formatı seçin.
| Seçenek | Tanım |
|---|---|
| [ NEF ( RAW ) + JPEG iyi m ] |
|
| [ NEF ( RAW ) + JPEG iyi ] | |
| [ NEF ( RAW ) + JPEG normal m ] | |
| [ NEF ( RAW ) + JPEG normal ] | |
| [ NEF ( RAW ) + JPEG temel m ] | |
| [ NEF ( RAW ) + JPEG temel ] | |
| [ NEF (RAW) ] | Fotoğrafları NEF ( RAW ) formatında kaydedin. |
| [ JPEG iyi m ] | Fotoğrafları JPEG formatında kaydedin. “İyi”, “normal”e göre daha kaliteli resimler üretir ve “normal”, “temel”e göre daha yüksek kalitede resimler üretir.
|
| [ JPEG iyi ] | |
| [ JPEG normal m ] | |
| [ JPEG normal ] | |
| [ JPEG temel m ] | |
| [ JPEG temel ] |
Geçerli olarak seçili olan seçenek çekim sırasında ekranda gösterilir.
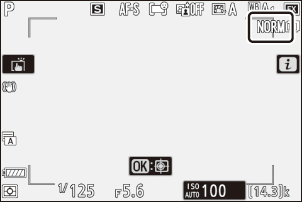
- NEF ( RAW ) dosyaları “*.nef” uzantısına sahiptir.
- NEF ( RAW ) resimlerin JPEG gibi diğer yüksek derecede taşınabilir formatlara dönüştürülmesi işlemine “ NEF ( RAW ) işleme” denir. Bu işlem sırasında Picture Control'ler ve pozlama telafisi ve beyaz dengesi gibi ayarlar serbestçe ayarlanabilir.
- RAW verileri NEF ( RAW ) işlenmesinden etkilenmez ve resimler farklı ayarlarda birden fazla kez işlense bile kaliteleri bozulmadan kalır.
- NEF ( RAW ) işleme, rötuş menüsündeki [ NEF ( RAW ) işleme ] öğesi kullanılarak fotoğraf makinesinde veya Nikon NX Studio yazılımı kullanılarak bir bilgisayarda gerçekleştirilebilir. NX Studio Nikon İndirme Merkezi'nden ücretsiz olarak edinilebilir.
- Fotoğraf makinesi yalnızca “ NEF ( RAW ) + JPEG ” görüntü kalitesi ayarlarında kaydedilen fotoğrafların JPEG kopyalarını görüntüler. Fotoğraflar kaydedilirken fotoğraf makinesine yalnızca bir hafıza kartı takıldıysa NEF ( RAW ) kopyalar yalnızca bilgisayar kullanılarak görüntülenebilir.
- Fotoğrafların yalnızca bir hafıza kartı takılıyken kaydedilmesi durumunda, fotoğraf makinesindeki JPEG kopyalarının silinmesi NEF ( RAW ) görüntülerin de silinmesine neden olur.
- [ İkincil yuva işlevi ] için [ RAW birincil - JPEG ikincil ] seçilirse, NEF ( RAW ) kopyalar birincil yuvadaki karta ve JPEG kopyaları ikincil yuvadaki karta kaydedilecektir ( 0 İkincil Yuva İşlevi ) .
Görüntü boyutu
Fotoğrafların kaydedileceği boyutu seçin.
| Seçenek | Tanım | |
|---|---|---|
| NEF (RAW) | [ Büyük ] | NEF ( RAW ) formatında kaydedilen fotoğraflar için boyutu seçin. NEF ( RAW ) seçeneği yalnızca [ Görüntü kalitesi ] için bir NEF ( RAW ) seçeneği seçildiğinde kullanılabilir. |
| [ Orta ] | ||
| [ Küçük ] | ||
| JPEG | [ Büyük ] | JPEG formatında kaydedilen fotoğraflar için boyutu seçin. |
| [ Orta ] | ||
| [ Küçük ] | ||
Geçerli olarak seçili olan seçenek çekim sırasında ekranda gösterilir.
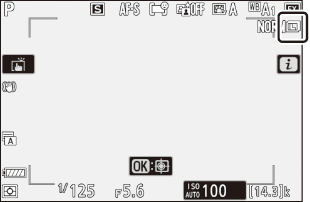
Görüntü Boyutu ve Piksel Sayısı
Fotoğrafların piksel cinsinden fiziksel boyutları, fotoğraf çekimi menüsünde [ Görüntü alanı seç ] için seçilen seçeneğe göre değişir.
Z 7II :
| Görüntü alanı | Görüntü boyutu | ||
|---|---|---|---|
| Büyük | Orta | Küçük | |
| [ FX (36×24) ] | 8256 × 5504 | 6192 × 4128 | 4128 × 2752 |
| [ DX (24×16) ] | 5408 × 3600 | 4048 × 2696 | 2704 × 1800 |
| [ 5:4 (30×24) ] | 6880 × 5504 | 5152 × 4120 | 3440 × 2752 |
| [ 1:1 (24×24) ] | 5504 × 5504 | 4128 × 4128 | 2752 × 2752 |
| [ 16:9 (36×20) ] | 8256 × 4640 | 6192 × 3480 | 4128 × 2320 |
Z 6II :
| Görüntü alanı | Görüntü boyutu | ||
|---|---|---|---|
| Büyük | Orta | Küçük | |
| [ FX (36×24) ] | 6048 × 4024 | 4528 × 3016 | 3024 × 2016 |
| [ DX (24×16) ] | 3936 × 2624 | 2944 × 1968 | 1968 × 1312 |
| [ 1:1 (24×24) ] | 4016 × 4016 | 3008 × 3008 | 2000 × 2000 |
| [ 16:9 (36×20) ] | 6048 × 3400 | 4528 × 2544 | 3024 × 1696 |
Flaş Modu
İsteğe bağlı flaş üniteleri için bir flaş modu seçin. Kullanılabilir seçenekler çekim moduna göre değişir.
| Seçenek | Uygun | |
|---|---|---|
| I | [ Doldurma flaşı ] | b , P , S , A , M |
| J | [ Kırmızı göz azaltma ] | b , P , S , A , M |
| L | [ Yavaş senkronizasyon ] | P , A |
| K | [ Yavaş senkronizasyon + kırmızı göz ] | P , A |
| M | [ Arka perde senkronizasyonu ] | P , S , A , M |
| s | [ Flaş kapalı ] | b , P , S , A , M |
Geçerli olarak seçili olan seçenek çekim sırasında ekranda gösterilir.
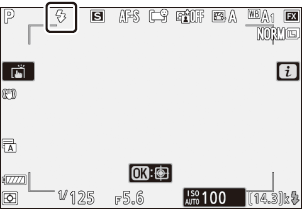
Ölçüm
Ölçüm, kameranın pozlamayı nasıl ayarladığını belirler.
| Seçenek | Tanım | |
|---|---|---|
| L | [ Matris ölçümü ] | Kamera çerçevenin geniş bir alanını ölçer ve çıplak gözle görülenlere yakın sonuçlar elde etmek için pozlamayı ton dağılımına, renge, kompozisyona ve mesafeye göre ayarlar. |
| M | [ Merkez ağırlıklı ölçüm ] |
|
| N | [ Nokta ölçüm ] |
|
| t | [ Vurgu ağırlıklı ölçüm ] | Kamera en büyük ağırlığı vurgulara atar. Örneğin sahnede spot ışıkla aydınlatılan sanatçıların fotoğraflarını çekerken parlak noktalardaki ayrıntı kaybını azaltmak için bu seçeneği kullanın. |
Geçerli olarak seçili olan seçenek çekim sırasında ekranda gösterilir.
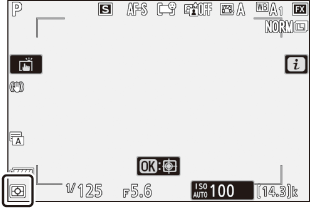
Wi-Fi Bağlantısı
Wi-Fi etkinleştirin veya devre dışı bırakın.
- Bilgisayarlara veya fotoğraf makinesi ile SnapBridge uygulamasını çalıştıran akıllı telefonlar veya tabletler (akıllı cihazlar) arasında kablosuz bağlantılar kurmak için Wi-Fi etkinleştirin ( 0 Wi-Fi aracılığıyla Bağlanma ( Wi-Fi Modu) ).
-
Wi-Fi etkinleştirildiğinde fotoğraf makinesi bir Wi-Fi simgesi görüntüler.
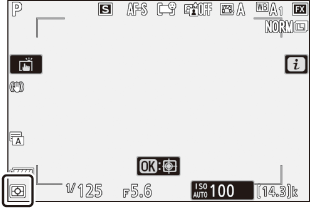
- Wi-Fi kapatmak için i menüsünde [ Wi-Fi bağlantısı ] öğesini vurgulayın ve J düğmesine basın; Wi-Fi o anda etkinse, [ Wi-Fi bağlantısını kapat ] istemi görüntülenecektir. Bağlantıyı sonlandırmak için J tuşuna basın.
Hafıza Kartı Bilgilerini Görüntüle
Yeni resimler için hedef olarak seçili olan yuvayı ve iki hafıza kartı takıldığında resimleri kaydetmek için kullanılan seçenekleri görüntüleyin. Bu seçenek seçilen seçeneği görüntülemek için kullanılabilir ancak değiştirmek için kullanılamaz.
- İki hafıza kartı takıldığında resim kaydetmek için kullanılan seçenekler, fotoğraf çekimi menüsündeki [ İkincil yuva işlevi ] kullanılarak seçilebilir.
Yayın Modu
Deklanşör bırakıldığında gerçekleştirilen işlemi seçin. Daha fazla bilgi için, bkz. “ c / E (Deklanşör Modu/Otomatik Zamanlayıcı) Düğmesi” ( 0 c / E (Deklanşör Modu/Otomatik Zamanlayıcı) Düğmesi ).
| Seçenek | |
|---|---|
| U | [ Tek kare ] |
| V | [ Sürekli L ] |
| W | [ Sürekli H ] |
| X | [ Sürekli H (genişletilmiş) ] |
| E | [ Zamanlayıcı ] |
-
[ Sürekli L ] vurgulandığında 3 basıldığında kare ilerleme hızı seçenekleri görüntülenir.
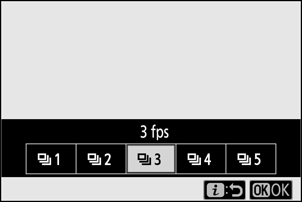
-
[ Otomatik zamanlama ] vurgulandığında 3 basmak, deklanşör gecikmesi seçeneklerini ve zamanlayıcının süresi dolduğunda çekilen çekim sayısını görüntüler.
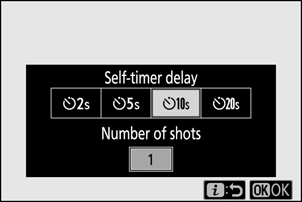
-
Geçerli olarak seçili olan seçenek çekim ekranında ve kontrol panelinde gösterilir.
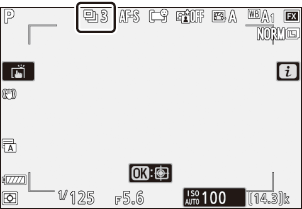
Titreşim azaltma
Titreşim azaltmanın etkinleştirilip etkinleştirilmeyeceğini seçin. Mevcut seçenekler merceğe göre değişir.
| Seçenek | Tanım | |
|---|---|---|
| C | [ Açık ] | Statik nesnelerin fotoğrafını çekerken gelişmiş titreşim azaltmayı seçin. |
| [ Normal ] | ||
| D | [ Spor ] | Hızlı ve öngörülemez şekilde hareket eden sporcuları ve diğer nesneleri fotoğraflarken seçin. |
| E | [ Kapalı ] | Titreşim azaltma devre dışı. |
[ Kapalı ] dışındaki seçenekler çekim sırasında ekranda bir simgeyle gösterilir.
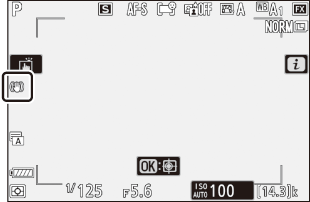
Titreşim Azaltma Kullanımı: Notlar
- Bazı lenslerde titreşim azaltma kullanılamayabilir.
- Çekim yapmadan önce ekrandaki görüntünün sabitlenmesini beklemenizi öneririz.
- Objektife bağlı olarak, titreşim azaltma etkin olduğunda, deklanşör serbest bırakıldıktan sonra vizördeki görüntü titreyebilir ancak bu bir arıza olduğunu göstermez.
- Pan çekimleri için [ Spor ] veya [ Açık ] önerilir. [ Spor ], [ Normal ] ve [ Açık ] modlarında titreşim azaltma yalnızca panın parçası olmayan harekete uygulanır. Örneğin kamera yatay olarak kaydırılırsa titreşim azaltma yalnızca dikey sarsıntıya uygulanacaktır.
- İstenmeyen sonuçları önlemek için, fotoğraf makinesi bir tripoda monte edildiğinde [ Kapalı ] seçeneğini seçin. VR lenslere ilişkin ayarların farklı olabileceğini unutmayın; Daha fazla bilgi için lens kılavuzuna bakın. Bununla birlikte, tripod kafası sabitlenmemişse veya kamera bir monopod üzerine monte edilmişse [ Normal ], [ Spor ] veya [ Açık ] seçeneğinin önerildiğini unutmayın.
- İsteğe bağlı bir FTZ montaj adaptörü aracılığıyla titreşim azaltma anahtarına sahip bir F objektif yuvası lensi takılırsa, [ Titreşim azaltma ] gri renkte görünür ve kullanılamaz. Titreşimi azaltmak için lens anahtarını kullanın.
AF Alanı Modu
AF alanı modu, fotoğraf makinesinin otomatik netleme için netleme noktasını nasıl seçeceğini kontrol eder. Daha fazla bilgi için "Temel Ayarlar" ( 0 AF Alanı Modu ) " AF Alanı Modu " altında "Odaklama" konusuna bakın.
| Seçenek | |
|---|---|
| 3 | [ AF'nin yerini tespit edin ] |
| d | [ Tek noktalı AF ] |
| e | [ Dinamik alan AF ] |
| f | [ Geniş alan AF (S) ] |
| g | [ Geniş alan AF (L) ] |
| 1 | [ Geniş alan AF (L-insanlar) ] |
| 2 | [ Geniş alan AF (L hayvanları) ] |
| h | [ Otomatik alan AF ] |
| 5 | [ Otomatik alan AF (kişiler) ] |
| 6 | [ Otomatik alan AF (hayvanlar) ] |
Geçerli olarak seçili olan seçenek çekim sırasında ekranda gösterilir.
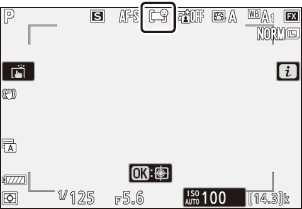
Odak modu
Odak modu kameranın nasıl odaklandığını kontrol eder. Daha fazla bilgi için “Temel Ayarlar” ( 0 Odak Modu ) “Odaklama Modu” altında “Odaklama” konusuna bakın.
| Seçenek | |
|---|---|
| AF-S | [ Tek AF ] |
| AF-C | [ Sürekli AF ] |
| MF | [ Manuel Odaklama ] |
Geçerli olarak seçili olan seçenek çekim sırasında ekranda gösterilir.