Google преводач
ТАЗИ УСЛУГА МОЖЕ ДА СЪДЪРЖА ПРЕВОДИ, ИЗВЪРШЕНИ ОТ GOOGLE. GOOGLE ОТХВЪРЛЯ ВСЯКАКВИ ГАРАНЦИИ, СВЪРЗАНИ С ПРЕВОДА, ПРЕКИ ИЛИ ПОДРАЗБИРАЩИ СЕ, ВКЛЮЧИТЕЛНО КАКВИТО И ДА Е ГАРАНЦИИ ЗА ТОЧНОСТ, НАДЕЖДНОСТ И ВСЯКАКВИ ПОДРАЗБИРАЩИ СЕ ГАРАНЦИИ ЗА ПРОДАВАЕМОСТ, ПРИГОДНОСТ ЗА ОПРЕДЕЛЕНА ЦЕЛ И НЕНАРУШЕНИЕ.
Справочните ръководства на Nikon Corporation (по-долу, „Nikon“) са преведени за ваше удобство чрез използване на софтуер за превод, предоставен от Google преводач. Направени са значителни усилия за предоставяне на точен превод, но никой автоматичен превод не е съвършен, нито е предназначен да замени преводите, извършени от човек. Преводите се предоставят като услуга за потребителите на справочните ръководства на Nikon и се предоставят „както са“. Не се осигурява никаква гаранция от какъвто и да е вид, изрична или подразбираща се, по отношение на точността, надеждността или корекцията на преводи, направени от английски на друг език. Част от съдържанието (като изображения, видеоклипове, Flash и т.н.) може да не бъде точно преведено поради ограниченията на софтуера за превод.
Официалният текст е версията на английски език на справочните ръководства. Всички несъответствия и разлики, създадени в превода, не са обвързващи и нямат правно действие за целите на спазването или изпълнението. Ако възникнат въпроси, свързани с точността на информацията, съдържаща се в преведените справочни ръководства, направете справка с версията на английски език на ръководствата, която е официалната версия.
Свързване с компютър
G бутон U F мрежово меню
Свържете се с компютри чрез Ethernet или безжична LAN.
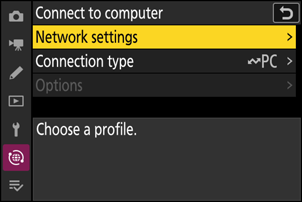
Мрежови настройки
Добавете мрежови профили на камерата. Този елемент може да се използва и за избор от съществуващи мрежови профили.
Създаване на профил
Създайте нови мрежови профили ( 0 Свързване към компютри през безжична LAN , Свързване към компютри през Ethernet ).
- Ако вече съществуват повече от един профил, можете да натиснете J , за да изберете профил и да се свържете с избраната мрежа.
- За да редактирате съществуващ профил, маркирайте го и натиснете 2 .
| опция | Описание |
|---|---|
| [ Общи ] |
|
| [ Безжична ] | Показване на настройките за свързване към безжични мрежи.
|
| [ TCP/IP ] | Коригирайте TCP/IP настройките за инфраструктурни връзки. Изисква се IP адрес.
|
Копиране на/от карта
Споделяйте мрежови профили.
- Ако са поставени две карти с памет, профилите ще бъдат копирани към и от картата в слота, избран за [ Избор на първичен слот ] в менюто за заснемане на снимки.
| опция | Описание |
|---|---|
| [ Копиране на профил от карта ] | Копирайте профилите от основната директория на картата с памет в списъка с профили на камерата. |
| [ Копиране на профил в карта ] | Копирайте профилите от камерата на картата с памет. Маркирайте профил и натиснете J , за да го копирате в картата с памет.
|
Край на текущата връзка
Прекратете връзката към текущата мрежа.
Вид на връзката
Изберете режим на работа за използване, когато камерата е свързана към мрежа.
| опция | Описание |
|---|---|
| [ Прехвърляне на картина ] | Качете снимки на компютър, докато са направени, или качете съществуващи снимки от картата с памет на фотоапарата. |
| [ Управление на камерата ] | Използвайте Camera Control Pro 2 (предлага се отделно) или безплатен софтуер NX Tether , за да управлявате камерата и да правите снимки от разстояние от компютър. |
Настроики
Коригирайте настройките за качване.
Автоматично качване
Изберете [ ВКЛ. ], за да маркирате нови снимки за качване, когато бъдат направени.
- Качването започва едва след като снимката е записана на картата с памет. Уверете се, че във фотоапарата е поставена карта с памет.
- Видеоклиповете не се качват автоматично. Вместо това те трябва да бъдат качени от дисплея за възпроизвеждане ( 0 Избиране на снимки за качване ).
Изтриване след качване
Изберете [ ВКЛ. ], за да изтриете автоматично снимки от картата с памет на фотоапарата, след като качването приключи.
- Файловете, маркирани за прехвърляне, преди да изберете [ ON ], не се изтриват.
- Изтриването може да бъде спряно по време на някои операции на камерата.
Качете RAW + JPEG като
Когато качвате RAW + JPEG снимки, изберете дали да качвате едновременно NEF ( RAW ) и JPEG файлове или само NEF ( RAW ) или JPEG копие. Могат да бъдат избрани отделни опции за [ Overflow/backup ] и [ RAW първичен - JPEG вторичен ].
- Опцията, избрана за [ Overflow/backup ], влиза в сила както при автоматично, така и при ръчно качване.
- Избраната опция за [ първичен RAW - вторичен JPEG ] се прилага само по време на автоматично качване.
Качете RAW + HEIF като
Когато качвате RAW + HEIF снимки, изберете дали да качвате едновременно NEF ( RAW ) и HEIF файлове или само NEF ( RAW ) или HEIF копие. Могат да бъдат избрани отделни опции за [ Overflow/backup ] и [ RAW първичен - HEIF вторичен ].
- Избраната опция за [ Overflow/backup ] влиза в сила както по време на автоматично, така и по време на ръчно качване.
- Избраната опция за [ първичен RAW - вторичен HEIF ] се прилага само по време на автоматично качване.
Избор на JPEG + JPEG слот
Изберете слот за източник за автоматично качване, когато правите снимки с [ JPEG първичен - JPEG вторичен ], избран за [ Функция за вторичен слот ] в менюто за заснемане на снимки.
HEIF + HEIF избор на слот
Изберете слот за източник за автоматично качване, когато правите снимки с [ HEIF първичен - HEIF вторичен ], избран за [ Функция за вторичен слот ] в менюто за заснемане на снимки.
Качете RAW видео като
Когато качвате видеоклипове, заснети с [ N‑ RAW 12-bit (NEV) ] или [ ProRes RAW HQ 12-bit (MOV) ], избрани за [ Video file type ] в менюто за запис на видео, изберете дали да качите както RAW , така и MP4 файлове или само MP4 копие.
Качване на папка
Маркирайте всички снимки в избрана папка за качване. Маркирането ще бъде приложено към всички снимки, независимо дали са били качени преди това.
- Видеоклиповете няма да бъдат маркирани за качване. Вместо това те трябва да бъдат качени от дисплея за възпроизвеждане.
Демаркиране на всички?
Премахнете маркировката за качване от всички снимки. Качването на снимки с икона „качване“ ще бъде незабавно прекратено.

