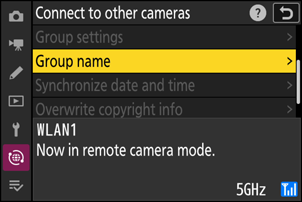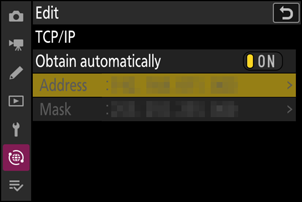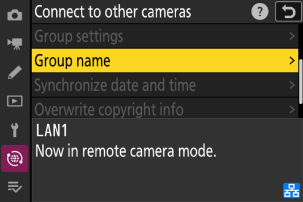Google Translate
DENNE TJENESTE KAN INDEHOLDE OVERSÆTTELSER TILVEJEBRAGT AF GOOGLE. GOOGLE FRASKRIVER SIG ALLE GARANTIER RELATERET TIL OVERSÆTTELSER, UDTRYKKELIGE ELLER STILTIENDE, HERUNDER EVENTUELLE GARANTIER FOR NØJAGTIGHED, PÅLIDELIGHED OG STILTIENDE GARANTIER FOR SALGBARHED, EGNETHED TIL ET BESTEMT FORMÅL OG IKKE-OVERTRÆDELSE.
Kameraguiderne fra Nikon Corporation (herunder kaldet "Nikon") er blevet oversat for nemheds skyld ved hjælp af oversættelsessoftware, der tilvejebringes af Google Translate. Der er gjort fornuftige bestræbelser på at levere en nøjagtig oversættelse, men ingen automatiseret oversættelse er perfekt, og er ej heller beregnet til at skulle erstatte fagoversættere. Oversættelser leveres som en tjeneste for brugere af Nikons kameraguider og leveres "som de er". Der gives ingen garanti af nogen art, hverken udtrykkelig eller stiltiende, med hensyn til nøjagtighed, pålidelighed eller korrekthed af oversættelser fra engelsk til noget andet sprog. Noget indhold (såsom billeder, videoer, flashvideo osv.) oversættes muligvis ikke nøjagtigt som følge af begrænsningerne i oversættelsessoftwaren.
Den officielle tekst er den engelske version af kameraguiderne. Enhver uoverensstemmelse eller forskel skabt i oversættelsen er ikke bindende og har ingen juridisk effekt for overholdelses- eller håndhævelsesformål. Hvis der opstår spørgsmål vedrørende nøjagtigheden af oplysningerne i de oversatte kameraguider, se den engelske version af guiderne, som er den officielle version.
Ændringer til Synchronized Release
Tilføjelsen af [
- Proceduren, der er beskrevet nedenfor, erstatter den, der er beskrevet under "Synchronized Release" i kapitlet "Tilslutning til andre kameraer" i referencevejledningen .
- Fjernkameraer kan nu grupperes. [ Remote camera list ] er derfor blevet flyttet fra sin tidligere placering direkte under [ Connect to other cameras ] i tidligere firmwareversioner og placeret i [ Connect to other cameras ] >[ Group settings ] > (gruppenavn) > [ Remote camera list ] .
Konfiguration og brug af Synchronized Release
Følg nedenstående trin for at oprette værtsprofiler til synkroniseret udgivelse. Hvert kamera gemmer de billeder, det tager, på sit eget hukommelseskort. Gentag processen for at oprette identiske profiler for hvert kamera.
trådløst LAN
Sådan oprettes værtsprofiler, når du opretter forbindelse via trådløst LAN:
-
Vælg [ Tilslut til andre kameraer ] i netværksmenuen, fremhæv derefter [ Netværksindstillinger ] og tryk på 2 .
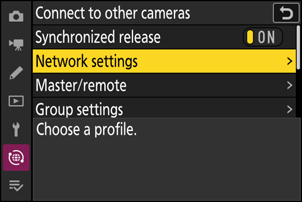
-
Fremhæv [ Opret profil ], og tryk på J

-
Navngiv den nye profil.
- Tryk på X for at fortsætte til næste trin uden at ændre standardnavnet.
- Uanset hvilket navn du vælger, vises i netværksmenuen [ Opret forbindelse til andre kameraer ] > [ Netværksindstillinger ]-listen.
- Tryk på J for at omdøbe profilen. Tryk på X for at fortsætte efter indtastning af et navn.
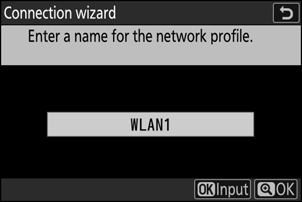
-
Fremhæv [ Søg efter Wi-Fi netværk ], og tryk på J .
Kameraet vil søge efter netværk, der aktuelt er aktive i nærheden og angive dem efter navn (SSID).
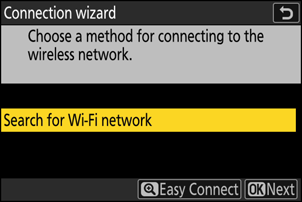
-
For at oprette forbindelse uden at indtaste et SSID eller krypteringsnøgle skal du trykke på X i trin 4. Tryk derefter på J og vælg fra nedenstående muligheder.

Mulighed Beskrivelse [ Trykknap WPS ] Til routere, der understøtter WPS med trykknapper. Tryk på WPS-knappen på routeren, og tryk derefter på kameraets J knap for at oprette forbindelse. [ PIN-indtastning WPS ] Kameraet viser en PIN-kode. Brug en computer til at indtaste PIN-koden på routeren. For mere information, se dokumentationen, der fulgte med routeren. - Efter tilslutning skal du fortsætte til trin 7.
-
-
Vælg et netværk.
- Fremhæv et netværks-SSID, og tryk på J .
- Båndet, som hvert SSID fungerer på, er angivet med et ikon.
- Krypterede netværk er angivet med et h ikon. Hvis det valgte netværk er krypteret ( h ), bliver du bedt om at indtaste krypteringsnøglen. Hvis netværket ikke er krypteret, skal du fortsætte til trin 7.
- Hvis det ønskede netværk ikke vises, skal du trykke på X for at søge igen.
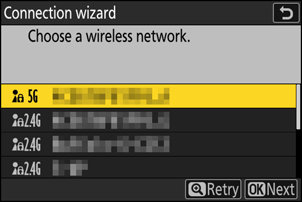
Skjulte SSID'er
Netværk med skjulte SSID'er er angivet med tomme indgange på netværkslisten.
- For at oprette forbindelse til et netværk med et skjult SSID skal du markere en tom post og trykke på J . Tryk derefter på J ; kameraet vil bede dig om at angive et SSID.
- Indtast netværksnavnet, og tryk på X . Tryk på X igen; kameraet vil nu bede dig om at indtaste krypteringsnøglen.
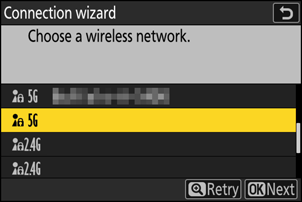
-
Indtast krypteringsnøglen.
- Tryk på J , og indtast krypteringsnøglen til den trådløse router.
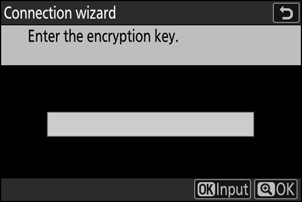
- For mere information, se dokumentationen til den trådløse router.
- Tryk på X når indtastningen er fuldført.
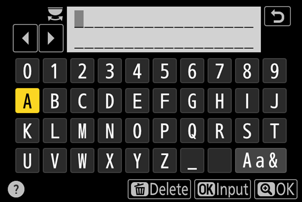
- Tryk på X igen for at starte forbindelsen. Der vises en meddelelse i nogle få sekunder, når forbindelsen er etableret.
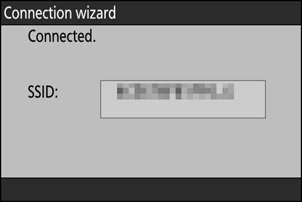
-
Få eller vælg en IP-adresse.
Fremhæv en af følgende muligheder, og tryk på J .
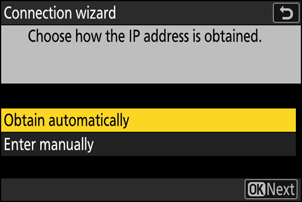
Mulighed Beskrivelse [ Få automatisk ] Vælg denne mulighed, hvis netværket er konfigureret til at levere IP-adressen automatisk. En "konfiguration fuldført"-meddelelse vil blive vist, når en IP-adresse er blevet tildelt.
- Det anbefales, at du noterer fjernkameraets IP-adresse, da du skal bruge den i de efterfølgende trin.
[ Indtast manuelt ] Indtast IP-adressen og subnetmasken manuelt.
- Tryk på J ; du bliver bedt om at indtaste IP-adressen.
- Drej hovedkommandohjulet for at fremhæve segmenter.
- Tryk på 4 eller 2 for at ændre det fremhævede segment, og tryk på J for at gemme ændringerne.
- Tryk derefter på X ; en "konfiguration fuldført"-meddelelse vil blive vist. Tryk på X igen for at få vist undernetmasken.
- Tryk på 1 eller 3 for at redigere undernetmasken, og tryk på J ; en "konfiguration fuldført"-meddelelse vil blive vist.
-
Tryk på J for at fortsætte, når meddelelsen "konfiguration fuldført" vises.
Profilnavnet vises, når der er oprettet forbindelse.
-
Fremhæv [ Master/fjernbetjening ], og tryk på 2 .
Vælg en rolle for hvert kamera fra "master" og "fjernbetjening".
- [ Masterkamera ]: Ved at trykke på udløserknappen på masterkameraet udløses lukkerne på fjernkameraerne. Hver gruppe kan kun have én master. Hvis gruppen har flere masterkameraer, er det kun det første, der opretter forbindelse til netværket, der rent faktisk vil tjene i den egenskab.
- [ Fjernkamera ]: Lukkerne på fjernkameraerne er synkroniseret med lukkeren på hovedkameraet.
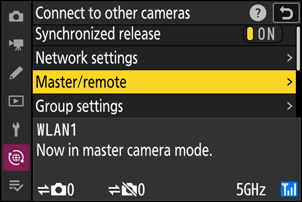
-
Gentag trin 1 til 9 for de resterende kameraer.
Når du konfigurerer fjernkameraer, skal du sørge for at vælge [ Remote camera ] i trin 9.
-
På masterkameraet skal du fremhæve [ Gruppeindstillinger ] og trykke på 2 .
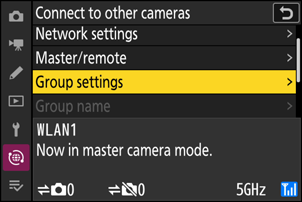
-
Fremhæv [ Ny ], og tryk på J
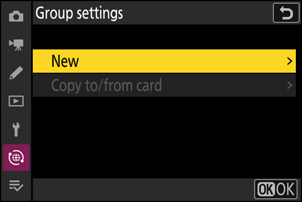
-
Indtast gruppevisningsnavnet.
- Vælg visningsnavnet for fjernkameragruppen. Visningsnavne kan være op til 32 tegn lange.
- Tryk på X for at fortsætte, når indtastningen er fuldført.
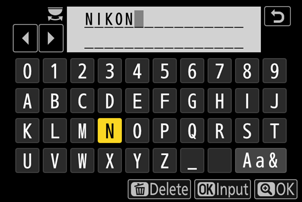
-
Fremhæv [ Gruppenavn ], tryk på 2 , og indtast et gruppenavn.
Indtast et gruppenavn for de synkroniserede kameraer. Gruppenavne kan være op til otte tegn lange.
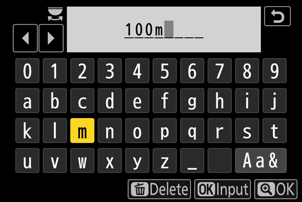
-
Fremhæv [ Remote camera list ], og tryk på 2 .
Føj fjernkameraer til gruppen. Masterkameraet kan gemme information for op til 16 fjernkameraer i slots [ 01 ] til [ 16 ].
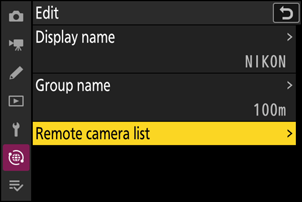
-
Fremhæv det ønskede slot, og tryk på 2 .
Valgmuligheder for fjernkamera vil blive vist.
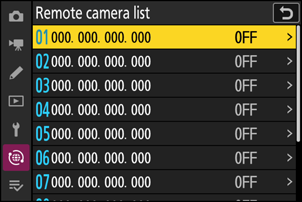
-
Fremhæv [ Adresse ], og tryk på 2 .
Du bliver bedt om at indtaste en IP-adresse.
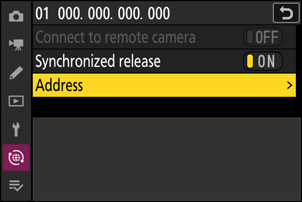
-
Indtast fjernkameraets IP-adresse.
Indtast fjernkameraets IP-adresse, du noterede i trin 7.
- Drej hovedkommandohjulet for at fremhæve segmenter.
- Tryk på 4 eller 2 for at ændre det fremhævede segment, og tryk på J for at gemme ændringerne.
- Tryk på X for at tilføje fjernkameraet til hovedkameraets fjernkameraliste og oprette en forbindelse.
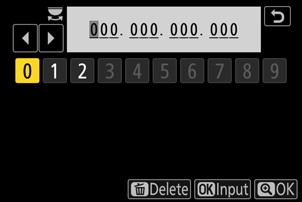
-
Tilføj de resterende fjernkameraer.
- Når der oprettes forbindelse til trådløse netværk, viser kameraerne det bånd, der bruges af det valgte SSID.
-
Masterkameraet viser gruppenavnet ( q ) valgt i trin 13 samt antallet af fjernkameraer tilsluttet og endnu ikke tilsluttet ( w ).

-
Tag billeder.
-
Et k ikon vises i hovedkameraets optagedisplay sammen med antallet af tilsluttede fjernkameraer.
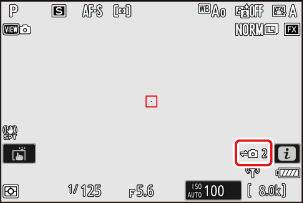
-
Ved at trykke på udløserknappen på hovedkameraet udløses lukkerne på fjernkameraerne.

-
Ethernet
Følg nedenstående trin for at oprette værtsprofiler til Ethernet-forbindelser. En USB (Type C) til Ethernet-adapter (tilgængelig separat fra tredjepartskilder) er påkrævet til Ethernet-forbindelser. Sørg for at tilslutte adapteren til kameraets USB datastik.
-
Følgende USB -til-Ethernet-adaptere er blevet testet og godkendt til brug:
- Anker A83130A1 PowerExpand USB ‑C til Gigabit Ethernet-adaptere
- Anker A83130A2 PowerExpand USB ‑C til Gigabit Ethernet-adaptere
- Bemærk, at USB -til-Ethernet-adaptere ikke fungerer, når de er tilsluttet kameraets USB strømforsyningsstik.
Tilslut til andre kameraer via en tredjeparts USB (Type C) til Ethernet-adapter tilsluttet kameraets USB datastik.
-
Tilslut en tredjeparts USB -til-Ethernet-adapter til kameraets USB datastik, og tilslut derefter til en router ved hjælp af et Ethernet-kabel.
- Tilslut Ethernet-kablet til USB -til-Ethernet-adapteren. Brug ikke magt eller forsøg på at indsætte stikkene i en vinkel.
-
Tilslut den anden ende af kablet til en router.
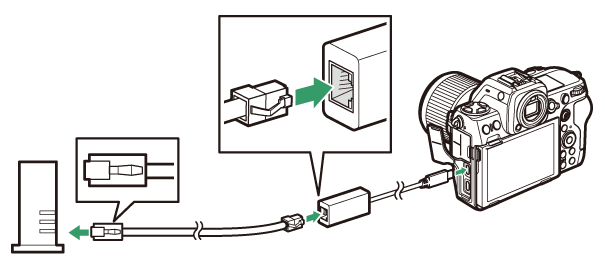
- Tilslut de resterende kameraer til routeren ved hjælp af Ethernet-kabler.
-
Vælg [ USB -LAN ] for [ USB dataforbindelse ] i netværksmenuen.
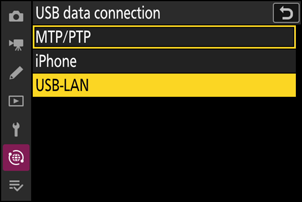
-
Vælg [ Tilslut til andre kameraer ] i netværksmenuen, fremhæv derefter [ Netværksindstillinger ] og tryk på 2 .
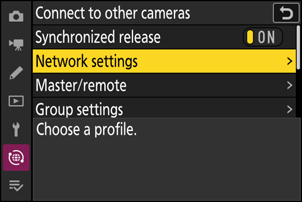
-
Fremhæv [ Opret profil ], og tryk på J

-
Navngiv den nye profil.
- Tryk på X for at få vist IP-adresseindstillinger uden at ændre standardnavnet.
- Uanset hvilket navn du vælger, vises i netværksmenuen [ Opret forbindelse til andre kameraer ] > [ Netværksindstillinger ]-listen.
- Tryk på J for at omdøbe profilen. Tryk på X for at fortsætte efter indtastning af et navn.
- Der kan være en forsinkelse, før kameraet registrerer USB -til-Ethernet-adapteren. Hvis kameraet ikke er i stand til at registrere en Ethernet-forbindelse, vil guiden blive konfigureret til at begynde oprettelsen af en trådløs LAN-profil med standardnavnet "WLAN1". Tryk på Z eller tryk på 4 for at vende tilbage til trin 4, vent ca. 10 sekunder, og prøv derefter igen.
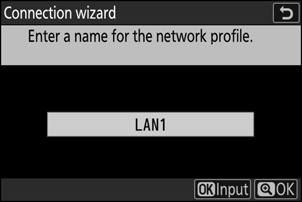
-
Få eller vælg en IP-adresse.
Fremhæv en af følgende muligheder, og tryk på J .
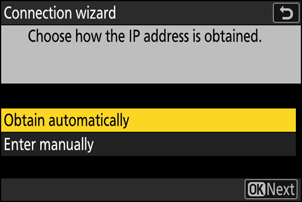
Mulighed Beskrivelse [ Få automatisk ] Vælg denne mulighed, hvis netværket er konfigureret til at levere IP-adressen automatisk. En "konfiguration fuldført"-meddelelse vil blive vist, når en IP-adresse er blevet tildelt.
- Det anbefales, at du noterer fjernkameraets IP-adresse, da du skal bruge den i de efterfølgende trin.
[ Indtast manuelt ] Indtast IP-adressen og subnetmasken manuelt.
- Tryk på J ; du bliver bedt om at indtaste IP-adressen.
- Drej hovedkommandohjulet for at fremhæve segmenter.
- Tryk på 4 eller 2 for at ændre det fremhævede segment, og tryk på J for at gemme ændringerne.
- Tryk derefter på X ; en "konfiguration fuldført"-meddelelse vil blive vist. Tryk på X igen for at få vist undernetmasken.
- Tryk på 1 eller 3 for at redigere undernetmasken, og tryk på J ; en "konfiguration fuldført"-meddelelse vil blive vist.
-
Tryk på J for at fortsætte, når meddelelsen "konfiguration fuldført" vises.
Kameraet starter forbindelsen. Profilnavnet vises, når der er oprettet forbindelse.
-
Fremhæv [ Master/fjernbetjening ], og tryk på 2 .
Vælg en rolle for hvert kamera fra "master" og "fjernbetjening".
- [ Masterkamera ]: Ved at trykke på udløserknappen på masterkameraet udløses lukkerne på fjernkameraerne. Hver gruppe kan kun have én master. Hvis gruppen har flere masterkameraer, er det kun det første, der opretter forbindelse til netværket, der rent faktisk vil tjene i den egenskab.
- [ Fjernkamera ]: Lukkerne på fjernkameraerne er synkroniseret med lukkeren på hovedkameraet.
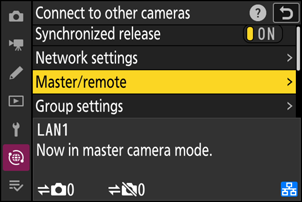
-
Gentag trin 3 til 8 for de resterende kameraer.
- Gentag trin 2 til 8 for at konfigurere en anden Z 8 til brug som fjernkamera.
- Når du konfigurerer fjernkameraer, skal du sørge for at vælge [ Remote camera ] i trin 8.
-
På masterkameraet skal du fremhæve [ Gruppeindstillinger ] og trykke på 2 .
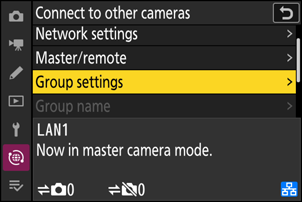
-
Fremhæv [ Ny ], og tryk på J
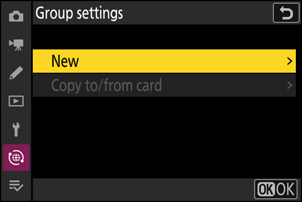
-
Indtast gruppevisningsnavnet.
- Vælg visningsnavnet for fjernkameragruppen. Visningsnavne kan være op til 32 tegn lange.
- Tryk på X for at fortsætte, når indtastningen er fuldført.
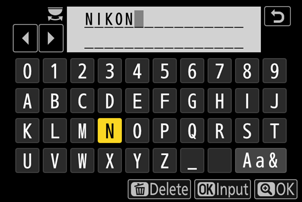
-
Fremhæv [ Gruppenavn ], tryk på 2 , og indtast et gruppenavn.
Indtast et gruppenavn for de synkroniserede kameraer. Gruppenavne kan være op til otte tegn lange.
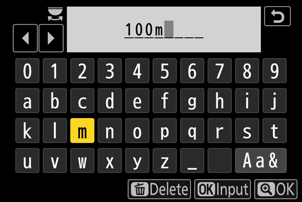
-
Fremhæv [ Remote camera list ], og tryk på 2 .
Føj fjernkameraer til gruppen. Masterkameraet kan gemme information for op til 16 fjernkameraer i slots [ 01 ] til [ 16 ].
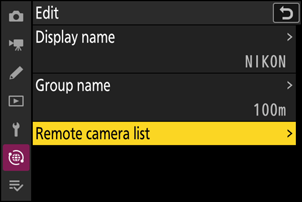
-
Fremhæv det ønskede slot, og tryk på 2 .
Valgmuligheder for fjernkamera vil blive vist.
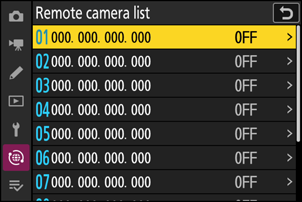
-
Fremhæv [ Adresse ], og tryk på 2 .
Du bliver bedt om at indtaste en IP-adresse.
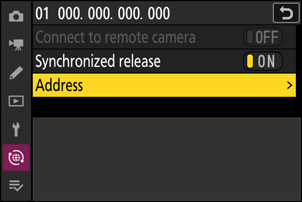
-
Indtast fjernkameraets IP-adresse.
Indtast fjernkameraets IP-adresse, du noterede i trin 6.
- Drej hovedkommandohjulet for at fremhæve segmenter.
- Tryk på 4 eller 2 for at ændre det fremhævede segment, og tryk på J for at gemme ændringerne.
- Tryk på X for at tilføje fjernkameraet til hovedkameraets fjernkameraliste og oprette en forbindelse.
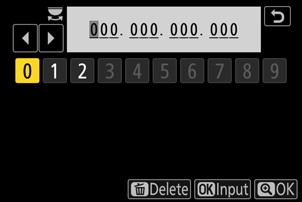
-
Tilføj de resterende fjernkameraer.
Masterkameraet viser gruppenavnet ( q ) valgt i trin 12 samt antallet af fjernkameraer tilsluttet og endnu ikke tilsluttet ( w ).
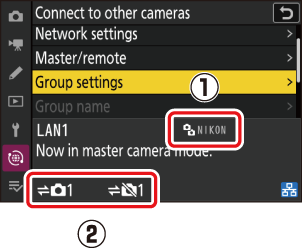
-
Tag billeder.
-
Et k ikon vises i hovedkameraets optagedisplay sammen med antallet af tilsluttede fjernkameraer.
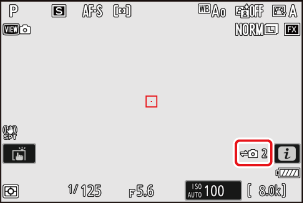
-
Ved at trykke på udløserknappen på hovedkameraet udløses lukkerne på fjernkameraerne.
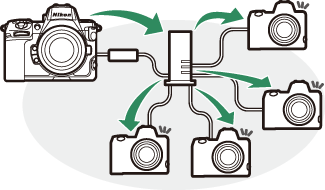
-
Suspendering af synkroniseret udgivelse
For midlertidigt at deaktivere synkroniseret udløsning uden at afbryde kameraets forbindelse til netværket, skal du vælge [ OFF ] for [ Connect to other cameras ] > [ Synchronized release ] i netværksmenuen.
For at se fjernkamerastatus skal du gå til [ Opret forbindelse til andre kameraer ] > [ Gruppeindstillinger ] > (gruppenavn) i hovedkameraets netværksmenu, fremhæve [ Remote camera list ] og trykke på 2 .
- Fjernkameraer identificeres ved IP-adresse.
-
Fjernkamerastatus vises som følger:
- [ Tilsluttet ]: Normal forbindelse.
- [ Optaget ]: Kameraet styres fra et andet hovedkamera.
-
[ Fejl ]: En af følgende fejl er blevet opdaget:
- Fjernkameraets standbytimer er udløbet.
- Fjernkameraet er slukket.
- Fjernkameraet er ikke i samme gruppe som hovedkameraet.
- IP-adressen er forkert.
-
[ OFF ]: Enten
- intet fjernkamera er blevet tildelt til åbningen, eller
- [ OFF ] er valgt for [ Connect to remote camera ] på det pågældende kamera.
- Fremhævelse af et fjernkamera med etiketten [ Connected ] og tryk på 2 viser antallet af billeder, der venter på upload fra kameraet via FTP, FTP-forbindelsesstatus, batteriniveauet og antallet af resterende eksponeringer.
- Indtastningerne for de fjernkameraer, der tidligere blev brugt til synkroniseret frigivelse, viser tidspunktet for det seneste billede.

-
For at redigere fjernkameraindstillinger fra masterkameraet skal du fremhæve kameraet på fjernkameralisten og trykke på 2 .
- For midlertidigt at afbryde forbindelsen til det valgte kamera, skal du vælge [ OFF ] for [ Connect to remote camera ].
- For midlertidigt at suspendere synkroniseret udløsning på det valgte kamera skal du vælge [ OFF ] for [ Synchronized release ].
- Hvis det ønskes, kan du derefter redigere kameraets IP-adresse ved at fremhæve [ Address ] og trykke på 2 . For at oprette forbindelse igen skal du vælge [ TIL ] for [ Tilslut til fjernkamera ]. Der oprettes ingen forbindelse, hvis der ikke findes et fjernkamera på den angivne adresse.
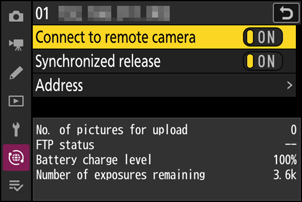
Lagring af gruppeindstillinger på et hukommelseskort.
Naviger til [ Tilslut til andre kameraer ] > [ Gruppeindstillinger ] > [ Kopier til/fra kort ] i netværksmenuen, fremhæv [ Kopier til kort ], tryk på 2 , og fremhæv derefter gruppeindstillinger, du ønsker at gemme, og tryk på 2 igen. Vælg destinationen (1–99), og tryk på J for at kopiere gruppeindstillingerne til kortet. Gemte gruppeindstillinger kan indlæses ved hjælp af [ Kopier fra kort ].