Modification des vidéos
Vous pouvez modifier les vidéos à l’aide des options suivantes :
|
Option |
Description |
|
|---|---|---|
|
9 |
[] |
Créez une copie dans laquelle vous avez supprimé les séquences vidéo que vous ne souhaitez pas conserver. |
|
4 |
[] |
Enregistrez une vue sélectionnée en tant que photo JPEG. |
|
r |
[] |
Ajoutez des repères aux vidéos pendant la lecture. Vous pouvez utiliser des repères pour trouver rapidement les vues lors de la lecture et de la modification (Ajout de repère aux vidéos). |
|
o |
[] |
Supprimez les repères des vidéos (Suppression de repères). |
- Rognage des vidéos
- Enregistrement de vues sélectionnées en tant que photos JPEG
- Ajout de repère aux vidéos
Rognage des vidéos
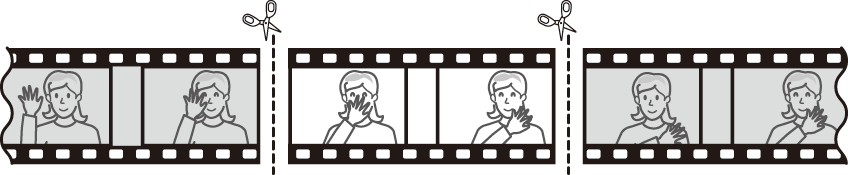
-
Affichez une vidéo en plein écran.
-
Faites une pause sur la première vue.
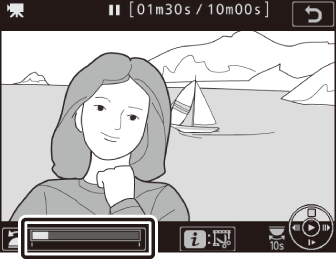
-
Appuyez sur le bouton central du sélecteur multidirectionnel pour démarrer la lecture. Appuyez sur 3 pour faire une pause.
-
Vous pouvez vérifier votre position approximative dans la vidéo à l’aide de la barre d’avancement.
-
Appuyez sur 4 ou 2, ou tournez la molette de commande principale pour trouver la vue souhaitée.
-
-
Sélectionnez [].

Appuyez sur la commande i, mettez en surbrillance [] et appuyez sur 2.
-
Choisissez le début.

Pour créer une copie commençant par la vue actuelle, mettez en surbrillance [] et appuyez sur J.
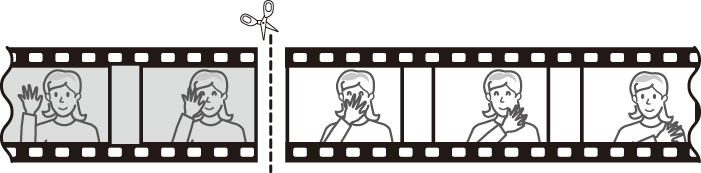
-
Validez le nouveau début.
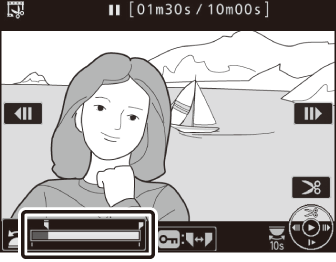
-
Si la vue souhaitée n’est pas affichée, appuyez sur 4 ou 2 pour avancer ou reculer.
-
Pour avancer ou reculer de 10 s, tournez la molette de commande principale.
-
Pour passer directement à la première ou à la dernière vue, tournez la molette de commande secondaire.
-
-
Choisissez la fin.
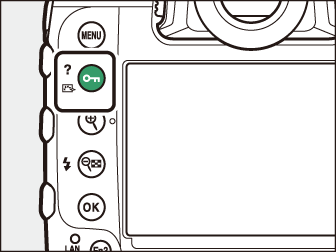
Appuyez sur g (h/Q) pour passer à l’outil de sélection de la fin (x), puis sélectionnez la dernière vue (x) comme décrit à l’étape 5.
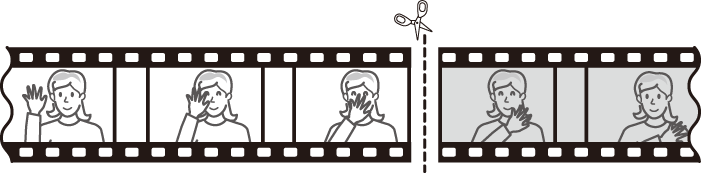
-
Appuyez sur 1 pour créer la copie.
-
Affichez un aperçu de la copie.

-
Pour afficher un aperçu de la copie, mettez en surbrillance [] et appuyez sur J (pour interrompre la lecture de l’aperçu et revenir au menu des options d’enregistrement, appuyez sur 1).
-
Pour annuler la création de la copie actuelle et revenir à l’étape 5, mettez en surbrillance [] et appuyez sur J.
-
-
Choisissez une option d’enregistrement.

Choisissez [] pour enregistrer la copie modifiée en tant que nouveau fichier. Pour remplacer la vidéo d’origine par la copie modifiée, choisissez [].
-
Enregistrez la copie.
Appuyez sur J pour enregistrer la copie.
-
La copie ne sera pas enregistrée s’il n’y a pas suffisamment d’espace disponible sur la carte mémoire.
-
Les vidéos dont la durée est inférieure à deux secondes ne peuvent pas être modifiées à l’aide de [].
-
Les copies ont la même heure et date de création que l’original.
-
Pour supprimer uniquement la fin de la vidéo, sélectionnez [] à l’étape 4, sélectionnez la dernière vue et passez à l’étape 7 sans appuyer sur la commande g (h/Q) à l’étape 6.
-
Pour supprimer uniquement le début de la vidéo, passez à l’étape 7 sans appuyer sur la commande g (h/Q) à l’étape 6.
Vous pouvez également modifier les vidéos à l’aide de l’option [] du menu Retouche.
Enregistrement de vues sélectionnées en tant que photos JPEG
-
Faites une pause sur la vue souhaitée.
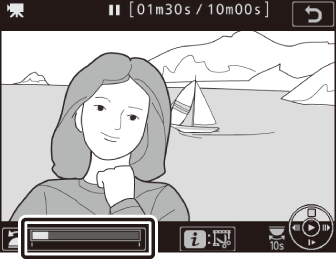
-
Appuyez sur 3 pour mettre la lecture sur pause.
-
Appuyez sur 4 ou 2 pour trouver la vue souhaitée.
-
-
Choisissez [].

Appuyez sur la commande i, puis mettez en surbrillance [] et appuyez sur J pour créer une copie JPEG de la vue actuelle.
-
Les photos sont enregistrées aux dimensions sélectionnées pour [] dans le menu Prise de vue vidéo au moment de l’enregistrement de la vidéo.
-
Il est impossible de les retoucher.
-
Certaines catégories d’informations photo ne s’affichent pas pendant la lecture.
Ajout de repère aux vidéos
-
Au cours de la lecture, faites une pause sur la vue souhaitée.
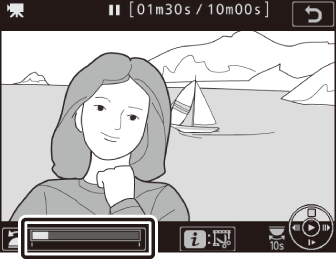
-
Appuyez sur 3 pour mettre la lecture sur pause.
-
Appuyez sur 4 ou 2 pour trouver la vue souhaitée.
-
-
Sélectionnez [].

-
Appuyez sur la commande i, mettez en surbrillance [] et appuyez sur J pour ajouter un repère.
-
Vous pouvez ajouter jusqu’à 20 repères par vidéo.
-
Après avoir tourné la molette de commande secondaire pour atteindre le repère souhaité (soit lorsque la lecture est en cours, soit lorsqu’elle est sur pause), appuyez sur la commande i pour afficher un menu. Vous pouvez supprimer le repère sélectionné en mettant en surbrillance [] et en appuyant sur J.
